2018年05月08日
CCleaner 無料版のインストール手順
CCleaner(無料版)のインストール手順です。
基本的にはインストールプログラムを実行するだけですので簡単ですが、日本語に変更することと、別のソフトを一緒にインストールさせようとする部分を解除するのを、忘れないようにする必要があります。
CCleanerの現在の対応環境は、32bit版・64bit版Windows XP/Vista/7/8/8.1/10です。
1)CCleaner のWebサイトで、CCleaner - Installer の[Download]ボタンをクリックします。
こちらからダウンロードできます。 → CCleaner - Builds

2)ダウンロードしたファイル「ccsetup542.exe」を実行します。
ダウンロードが完了するとブラウザ下部に表示される「ccsetup542.exe」をクリックして実行してもいいですし、ダウンロードフォルダで「ccsetup542.exe」を見つけてダブルクリックして実行してもいいです。
ダウンロードフォルダで見つけるときは、Windowsの設定で拡張子を表示するようにしていない場合、「.exe」は表示されません。
3)CCleaner のインストールプログラムが開くので、右上の「English」の所をクリックして、「Japanese」に変更します。
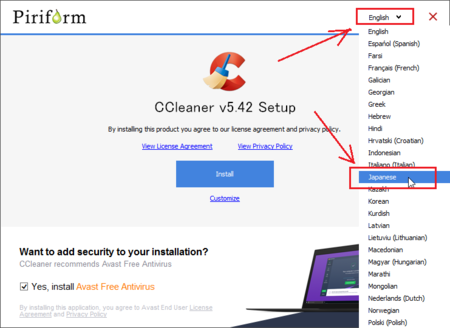
4)CCleaner のインストーラの下の方に「Yes, install Avast Free AntiVirus」というのがあって、チェックボックスにチェックが入っているので、チェックを外します。
これは「Avast という無料版アンチウィルスソフトを一緒にインストールしてみませんか?」というものです。
インストールしたい人はチェックを外さなくてもいいですが、外しておくことをお勧めします。
(CCleaner のバージョンによっては、一緒にインストールさせようとするソフトが違うかも)
次に、[インストール]ボタンをクリックします。
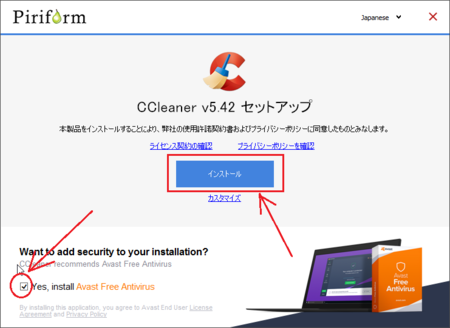
5)インストールはすぐに終わり、「セットアップ完了」と表示されます。
[CCleaner を実行]ボタンを押すと、CCleaner が起動します。

以上で、インストール(セットアップ)完了です。
基本的にはインストールプログラムを実行するだけですので簡単ですが、日本語に変更することと、別のソフトを一緒にインストールさせようとする部分を解除するのを、忘れないようにする必要があります。
CCleanerの現在の対応環境は、32bit版・64bit版Windows XP/Vista/7/8/8.1/10です。
1)CCleaner のWebサイトで、CCleaner - Installer の[Download]ボタンをクリックします。
こちらからダウンロードできます。 → CCleaner - Builds

2)ダウンロードしたファイル「ccsetup542.exe」を実行します。
ダウンロードが完了するとブラウザ下部に表示される「ccsetup542.exe」をクリックして実行してもいいですし、ダウンロードフォルダで「ccsetup542.exe」を見つけてダブルクリックして実行してもいいです。
ダウンロードフォルダで見つけるときは、Windowsの設定で拡張子を表示するようにしていない場合、「.exe」は表示されません。
3)CCleaner のインストールプログラムが開くので、右上の「English」の所をクリックして、「Japanese」に変更します。
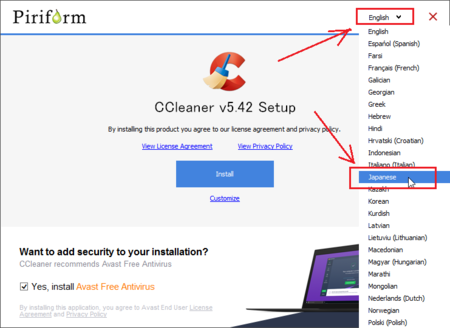
4)CCleaner のインストーラの下の方に「Yes, install Avast Free AntiVirus」というのがあって、チェックボックスにチェックが入っているので、チェックを外します。
これは「Avast という無料版アンチウィルスソフトを一緒にインストールしてみませんか?」というものです。
インストールしたい人はチェックを外さなくてもいいですが、外しておくことをお勧めします。
(CCleaner のバージョンによっては、一緒にインストールさせようとするソフトが違うかも)
次に、[インストール]ボタンをクリックします。
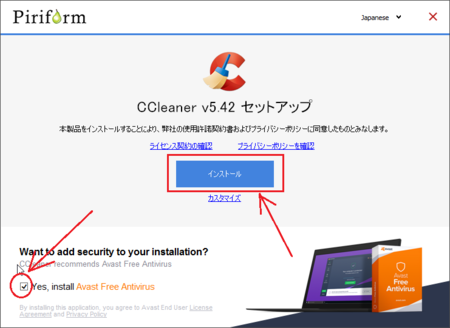
5)インストールはすぐに終わり、「セットアップ完了」と表示されます。
[CCleaner を実行]ボタンを押すと、CCleaner が起動します。

以上で、インストール(セットアップ)完了です。
この記事へのコメント
コメントを書く
この記事へのトラックバックURL
https://fanblogs.jp/tb/7634360
※言及リンクのないトラックバックは受信されません。
この記事へのトラックバック
