2018年05月08日
CCleaner 無料版のアンインストール手順
CCleaner(無料版)のアンインストール手順です。
有料版でも、たぶん同じじゃないかと思います。
1)CCleaner を終了させます。
Windows画面右下にある「 ^ 」(隠れているインジケーターを表示します)をクリックして、その中にあるCCleaner のアイコンを右クリックして、[終了]をクリックします。

2)CCleaner の「uninst.exe」を実行します。
CCleaner のインストールフォルダは、環境によって多少違うかもしれませんが、Cドライブの Program Files の中にあると思います。
その中に「uninst.exe」があります。
(Windowsの設定でファイルの拡張子を表示するようにしていない場合は「.exe」は表示されません)

3)[次へ]ボタンをクリックします。
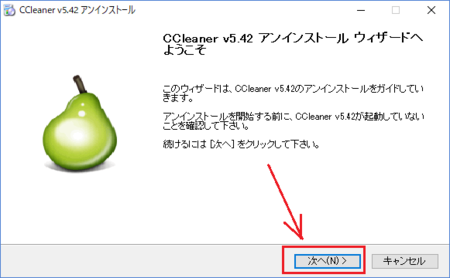
4)[アンインストール]ボタンをクリックします。

5)最後に[完了]ボタンをクリックします。

以上で、CCleaner(無料版)のアンインストール完了です。
有料版でも、たぶん同じじゃないかと思います。
1)CCleaner を終了させます。
Windows画面右下にある「 ^ 」(隠れているインジケーターを表示します)をクリックして、その中にあるCCleaner のアイコンを右クリックして、[終了]をクリックします。

2)CCleaner の「uninst.exe」を実行します。
CCleaner のインストールフォルダは、環境によって多少違うかもしれませんが、Cドライブの Program Files の中にあると思います。
その中に「uninst.exe」があります。
(Windowsの設定でファイルの拡張子を表示するようにしていない場合は「.exe」は表示されません)

3)[次へ]ボタンをクリックします。
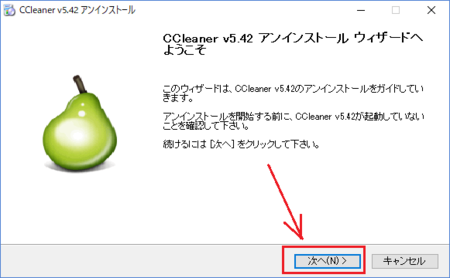
4)[アンインストール]ボタンをクリックします。

5)最後に[完了]ボタンをクリックします。

以上で、CCleaner(無料版)のアンインストール完了です。
この記事へのコメント
コメントを書く
この記事へのトラックバックURL
https://fanblogs.jp/tb/7634405
※言及リンクのないトラックバックは受信されません。
この記事へのトラックバック
