新規記事の投稿を行うことで、非表示にすることが可能です。
2017年12月21日
スマホで超ウザい「ウィルスに感染しました」の対処法
スマートホンでネット上を見ていると、突然出てくる「ウィルスに感染しました」という画面。
経験した人は少なくないと思います。
初めてのときは、とてもビックリしますね。
私も「うゎっ!(>_<)」となりました。
こんな感じのヤツです。
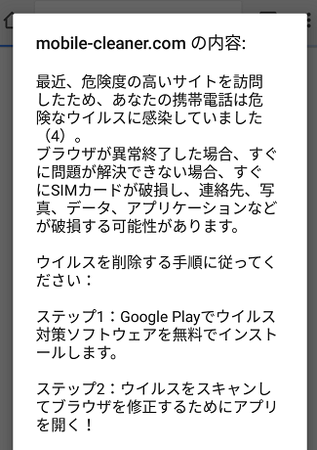

調べてみると、あちらこちらに、これについて書いてあるので分かりますが、ウィルス対策アプリをインストールさせようとする広告なんですね。
とりあえず、対処法としては、
・ 表示されたメッセージに従わない。
・ インストールしろ、アップデートしろに、従わない。
・ ブラウザのタブを閉じる。(ブラウザによっては閉じられないかも)
・ タブを閉じられないときは、いったんブラウザを終了する。
といったところでしょうか。
まあ、広告と分かってしまえば、どうということはありません。
ところが、最近どうもこれが頻発しすぎるわ、まさかのまともなサイトでも出るわで、超ウザくなってきました。
そもそも、そんな悪質な広告を配信するようなアドセンスを使うなよと、言いたいところです。
この広告、何とかならないものかと情報を探していたら、とても分かりやすいおすすめの記事を見つけました。
これです ↓
【Android】ウイルス感染の警告ページが突然表示される問題の詳細と対策・よくある質問まとめ
この広告がどういうものなのかよく分かりますし、さらなる対策も書いてあります。
嫌な思いをしている人は、ぜひこの記事を読んでみてください。
私もこの記事を読んで、クッキーを削除してみました。
きっと、あのウザい広告が減ると思います。
経験した人は少なくないと思います。
初めてのときは、とてもビックリしますね。
私も「うゎっ!(>_<)」となりました。
こんな感じのヤツです。
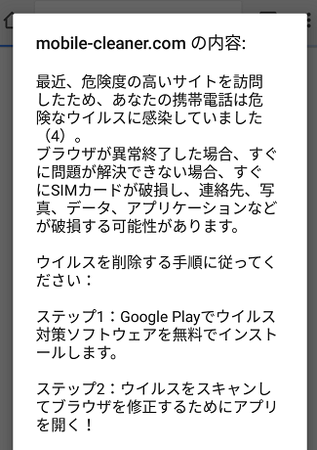

調べてみると、あちらこちらに、これについて書いてあるので分かりますが、ウィルス対策アプリをインストールさせようとする広告なんですね。
とりあえず、対処法としては、
・ 表示されたメッセージに従わない。
・ インストールしろ、アップデートしろに、従わない。
・ ブラウザのタブを閉じる。(ブラウザによっては閉じられないかも)
・ タブを閉じられないときは、いったんブラウザを終了する。
といったところでしょうか。
まあ、広告と分かってしまえば、どうということはありません。
ところが、最近どうもこれが頻発しすぎるわ、まさかのまともなサイトでも出るわで、超ウザくなってきました。
そもそも、そんな悪質な広告を配信するようなアドセンスを使うなよと、言いたいところです。
この広告、何とかならないものかと情報を探していたら、とても分かりやすいおすすめの記事を見つけました。
これです ↓
【Android】ウイルス感染の警告ページが突然表示される問題の詳細と対策・よくある質問まとめ
この広告がどういうものなのかよく分かりますし、さらなる対策も書いてあります。
嫌な思いをしている人は、ぜひこの記事を読んでみてください。
私もこの記事を読んで、クッキーを削除してみました。
きっと、あのウザい広告が減ると思います。
2017年12月15日
Windows10大型アップデートによるIME廻りの不具合発生状況
今年(2017年)10月17日から提供開始となったWindows10 バージョン1709 Fall Creators Updateは、準備できたパソコンから順次アップデートの案内が表示され、適用されていっています。
私のパソコンも2〜3週間ぐらい前にアップデートが完了しました。
このアップデートによって、IME廻りに不具合が発生しているようですので、まとめておきます。
これは私の使っているパソコンで発生しているものです。
「あいうえお」と入力すると「いうえお」、「かきくけこ」と入力すると「あきくけこ」といった具合です。
全てのソフトで発生しているわけではなく、クリックして入力部分を選択しただけでは編集モードにならないソフトで発生しているようです。
Webブラウザなど、入力部分をクリックするとそのまま編集モードになるものでは問題なく入力できています。
ただし、Excelはクリックして入力部分を選択しただけでは編集モードにならないですが、問題なく入力できています。
クリックして入力部分を選択しただけでは編集モードにならないソフトというのが、一般的なソフトではあまり見かけないような気もしますので、みなさんには影響ないかもしれません。
Microsoft コミュニティで質問中で、今のところ解決していませんが、アドバイスをいただいて「フィードバック Hub」で問題を送信してみました。
とりあえず、ダブルクリックまたは[F2]キーで編集モードにしてからであれば、最初の1文字も入力されるので、ストレスは感じますがそれでしのぐことにします。
Microsoft コミュニティでアドバイスいただいたときに教えてもらった類似の不具合です。
日本語入力モードで、「あ」と入力しようとして[A]キーを押すと、「ああ」と入力されてしまうというものです。
この問題を投稿した方は、MS-IME、Office-IME、Google日本語入力でそれぞれテストされていて、いずれもIMEでも不具合が発生することを確認されています。
私のパソコンでは、この現象は発生していないです。
実際のMicrosoft コミュニティの投稿は、こちら ↓ 。
Fall Creators Updateをあてた後、Microsoft-IMEの日本語変換がおかしくなった
これも、Microsoft コミュニティでアドバイスいただいたときに教えてもらった類似の不具合です。
日本語入力モードで、「か」と入力しようとすると「kあ」になってしまうというものです。
この問題を投稿した方は、ソフトウェアのメーカーに問合せされていて、メーカー側で対応中とのことです。
この問題も、私のパソコンでは発生していません。
こちらの実際のMicrosoft コミュニティの投稿は、こちら ↓ 。
windows10 ver.1709にしてからですがいくつかのアプリで1文字目が変換前に勝手に確定してしまう
以上が、IME廻りの不具合の発生状況です。
いずれも解決方法は見つかっておらず、とりあえずWindows側で対応してくれるのを待つしかないですが、もし自分のパソコンで同様の不具合が発生しているようでしたら、他でも起きていることだと知っておいていただければ、あわてなくてすむかなと思い、まとめておきました。
私のパソコンも2〜3週間ぐらい前にアップデートが完了しました。
このアップデートによって、IME廻りに不具合が発生しているようですので、まとめておきます。
日本語入力モードで最初の1文字が入力できない
これは私の使っているパソコンで発生しているものです。
「あいうえお」と入力すると「いうえお」、「かきくけこ」と入力すると「あきくけこ」といった具合です。
全てのソフトで発生しているわけではなく、クリックして入力部分を選択しただけでは編集モードにならないソフトで発生しているようです。
Webブラウザなど、入力部分をクリックするとそのまま編集モードになるものでは問題なく入力できています。
ただし、Excelはクリックして入力部分を選択しただけでは編集モードにならないですが、問題なく入力できています。
クリックして入力部分を選択しただけでは編集モードにならないソフトというのが、一般的なソフトではあまり見かけないような気もしますので、みなさんには影響ないかもしれません。
Microsoft コミュニティで質問中で、今のところ解決していませんが、アドバイスをいただいて「フィードバック Hub」で問題を送信してみました。
とりあえず、ダブルクリックまたは[F2]キーで編集モードにしてからであれば、最初の1文字も入力されるので、ストレスは感じますがそれでしのぐことにします。
日本語入力モードで二重に入力される
Microsoft コミュニティでアドバイスいただいたときに教えてもらった類似の不具合です。
日本語入力モードで、「あ」と入力しようとして[A]キーを押すと、「ああ」と入力されてしまうというものです。
この問題を投稿した方は、MS-IME、Office-IME、Google日本語入力でそれぞれテストされていて、いずれもIMEでも不具合が発生することを確認されています。
私のパソコンでは、この現象は発生していないです。
実際のMicrosoft コミュニティの投稿は、こちら ↓ 。
Fall Creators Updateをあてた後、Microsoft-IMEの日本語変換がおかしくなった
日本語入力モードで1文字目が変換前に勝手に確定してしまう
これも、Microsoft コミュニティでアドバイスいただいたときに教えてもらった類似の不具合です。
日本語入力モードで、「か」と入力しようとすると「kあ」になってしまうというものです。
この問題を投稿した方は、ソフトウェアのメーカーに問合せされていて、メーカー側で対応中とのことです。
この問題も、私のパソコンでは発生していません。
こちらの実際のMicrosoft コミュニティの投稿は、こちら ↓ 。
windows10 ver.1709にしてからですがいくつかのアプリで1文字目が変換前に勝手に確定してしまう
以上が、IME廻りの不具合の発生状況です。
いずれも解決方法は見つかっておらず、とりあえずWindows側で対応してくれるのを待つしかないですが、もし自分のパソコンで同様の不具合が発生しているようでしたら、他でも起きていることだと知っておいていただければ、あわてなくてすむかなと思い、まとめておきました。
2017年12月12日
インスタグラムのコメントなどは、改行コードで改行する方法もあります
最近Instagram(インスタグラム)のアカウントを作ってみたのですが、これまであまり写真を撮ることがなかったので、どんな写真を投稿したものか考えているところです。
とりあえず、ブログで以前からお世話になっているお友達のみかんさんとメッセージのやり取りをしてみていますが、その中でインスタグラムはメッセージ内で改行ができないということが分かりました。
投稿のコメントやプロフィールも改行できないようです。
みかんさんから教わった方法は、メモ帳などで改行できるアプリでコメントを作っておいて、それをコピペするというもので、なるほどその方法なら上手くいきますし、コメントを書いている途中で間違って投稿したりすることもないので、納得です。
その方法をこのブログで紹介しようかと思ったのですが、調べてみるとすでにあちこちで書かれていたので断念。
なんとか他の方法を考えてみることにしました。
思い付いたのは、改行コードをIMEの辞書に登録して、それを使って改行する方法です。
Androidスマートホンでの方法で、Windowsパソコンでは今のところできません。
まずは、辞書登録するために改行コードをコピーします。
1)メモ帳で「あ」を2つ入力して間で改行します。
そうすると、最初の「あ」と次の「あ」の間に改行コードが挿入されているはずです。
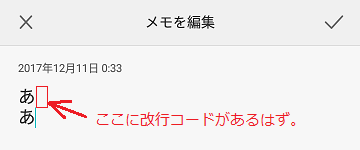
2)その改行コード部分だけを選択してコピーすればいいのですが、指で上手く操作できないので、いったん「全て選択」します。
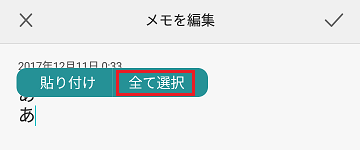
3)「あ+改行コード+あ」が選択された状態になるので、なんとか指で操作して最初の「あ」と後の「あ」を外して、改行コードだけが選択されている状態にします。
下の画像のような状態にできたら、「コピー」をタップします。
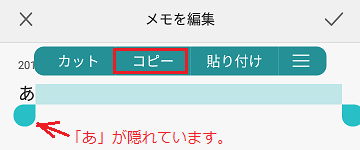
4)次に辞書登録するために、キーボードの左下の「文字」と書かれた部分を長押し(ロングタップ)します。
下の画像はローマ字入力モードにしたものですが、フリック入力モードでも構いません。
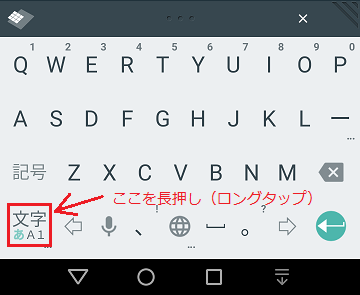
5)IMEメニューが開くので、「単語登録−日本語」を開きます。
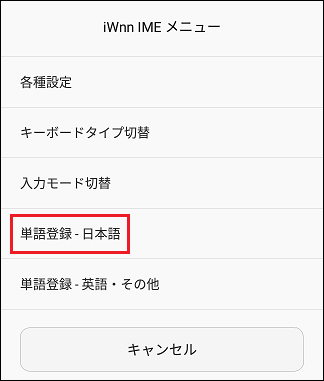
6)改行コードを登録したい「読み」に好きな文字を入れます。
下の画像では改行の「かい」としましたが、先頭の文字で使うことのない「ん」の方が良さそうです。
また、フリック入力の人は指をスライドしなくていい「わ」に登録するといいかも知れません。
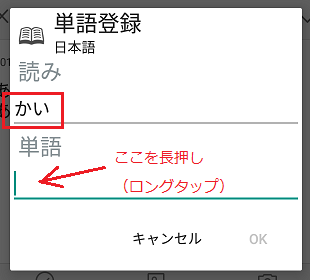
「読み」を入れたら、下の「単語」の入力部分を長押し(ロングタップ)して、「貼り付け」です。
貼り付けしても何も文字は入りませんが、改行コードが貼り付けられています。
[OK]を押して閉じます。
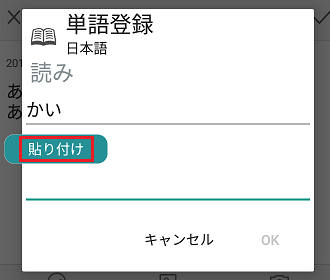
7)改行コードが辞書登録できているか、試してみます。
メモ帳などで何か文字を入力しておいて、上の6)で登録した「読み」を入力してみます。
キーボードの上に変換候補が表示されますが、その中に何も文字の入っていないものがあれば、それが登録した改行コードです。
(最初は候補の右側の[▼]を押して、候補をたくさん表示しないと出てこないかも知れません)
文字が入っていない改行コードのところをタップしてみてください。
改行できるはずです。
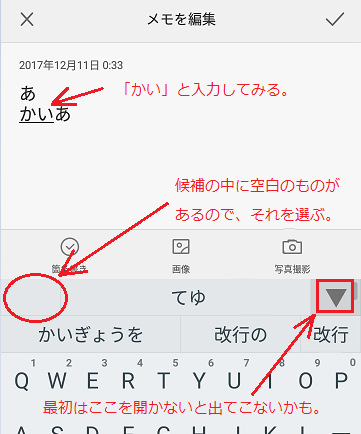
このような方法でも改行できるようになりますが、結局はメモ帳で文章を作っておいてからコピペの方が、やりやすいかも知れません。
お好みの方法で改行してみてください。
Windows版のインスタグラムも改行できませんが、同じように改行コードを辞書登録(単語登録)すればいいし、Windowsの方がやり易いだろうと思ったら、あまかったです。
試してみると、改行コードだけでは辞書登録できないし、改行コードを含む文字列も登録できません。
今のところWindows上のインスタグラムは、メモ帳コピペを採用することにします。
それにしても、改行できないというのは、けっこう致命的な欠点のような気がします。
インスタグラムの方で早めに改善してほしいものです。
【2019.02.27追記】
上記の方法は、日本語入力IMEによってはできない場合があることが分かりました。
詳しくは、こちらを読んでみてください。
改行コードの辞書登録を3種類Android用IME日本語入力で試してみた
とりあえず、ブログで以前からお世話になっているお友達のみかんさんとメッセージのやり取りをしてみていますが、その中でインスタグラムはメッセージ内で改行ができないということが分かりました。
投稿のコメントやプロフィールも改行できないようです。
みかんさんから教わった方法は、メモ帳などで改行できるアプリでコメントを作っておいて、それをコピペするというもので、なるほどその方法なら上手くいきますし、コメントを書いている途中で間違って投稿したりすることもないので、納得です。
その方法をこのブログで紹介しようかと思ったのですが、調べてみるとすでにあちこちで書かれていたので断念。
なんとか他の方法を考えてみることにしました。
思い付いたのは、改行コードをIMEの辞書に登録して、それを使って改行する方法です。
Androidスマートホンでの方法で、Windowsパソコンでは今のところできません。
改行コードをIMEの辞書に登録する方法
まずは、辞書登録するために改行コードをコピーします。
1)メモ帳で「あ」を2つ入力して間で改行します。
そうすると、最初の「あ」と次の「あ」の間に改行コードが挿入されているはずです。
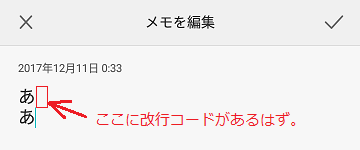
2)その改行コード部分だけを選択してコピーすればいいのですが、指で上手く操作できないので、いったん「全て選択」します。
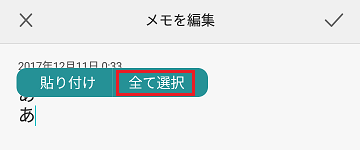
3)「あ+改行コード+あ」が選択された状態になるので、なんとか指で操作して最初の「あ」と後の「あ」を外して、改行コードだけが選択されている状態にします。
下の画像のような状態にできたら、「コピー」をタップします。
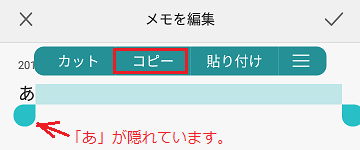
4)次に辞書登録するために、キーボードの左下の「文字」と書かれた部分を長押し(ロングタップ)します。
下の画像はローマ字入力モードにしたものですが、フリック入力モードでも構いません。
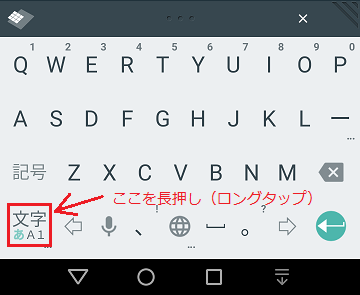
5)IMEメニューが開くので、「単語登録−日本語」を開きます。
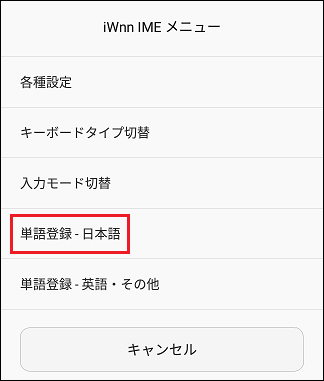
6)改行コードを登録したい「読み」に好きな文字を入れます。
下の画像では改行の「かい」としましたが、先頭の文字で使うことのない「ん」の方が良さそうです。
また、フリック入力の人は指をスライドしなくていい「わ」に登録するといいかも知れません。
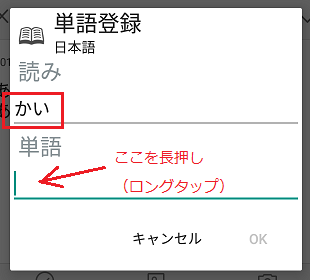
「読み」を入れたら、下の「単語」の入力部分を長押し(ロングタップ)して、「貼り付け」です。
貼り付けしても何も文字は入りませんが、改行コードが貼り付けられています。
[OK]を押して閉じます。
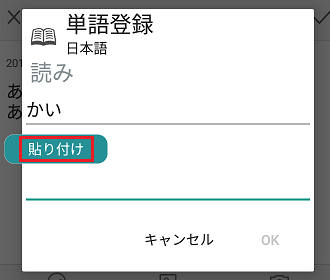
7)改行コードが辞書登録できているか、試してみます。
メモ帳などで何か文字を入力しておいて、上の6)で登録した「読み」を入力してみます。
キーボードの上に変換候補が表示されますが、その中に何も文字の入っていないものがあれば、それが登録した改行コードです。
(最初は候補の右側の[▼]を押して、候補をたくさん表示しないと出てこないかも知れません)
文字が入っていない改行コードのところをタップしてみてください。
改行できるはずです。
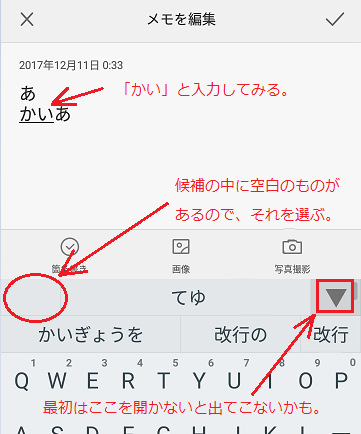
このような方法でも改行できるようになりますが、結局はメモ帳で文章を作っておいてからコピペの方が、やりやすいかも知れません。
お好みの方法で改行してみてください。
Windows版のインスタグラムも改行できませんが、同じように改行コードを辞書登録(単語登録)すればいいし、Windowsの方がやり易いだろうと思ったら、あまかったです。
試してみると、改行コードだけでは辞書登録できないし、改行コードを含む文字列も登録できません。
今のところWindows上のインスタグラムは、メモ帳コピペを採用することにします。
それにしても、改行できないというのは、けっこう致命的な欠点のような気がします。
インスタグラムの方で早めに改善してほしいものです。
【2019.02.27追記】
上記の方法は、日本語入力IMEによってはできない場合があることが分かりました。
詳しくは、こちらを読んでみてください。
改行コードの辞書登録を3種類Android用IME日本語入力で試してみた
2017年12月11日
[LINE] 問題報告メールは偽物で、パスワードを盗もうとするものです
「[LINE] 問題報告」というタイトルのメールが届いたら気を付けてください。
メール文中のリンクを開いてIDやパスワードを入力してはいけません。
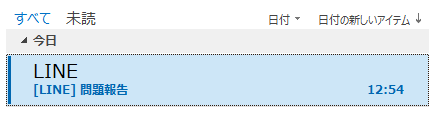
メールの文面はこんな感じです。
リンク先を誤って開いてしまわないように、アドレスの一部を全角文字に変えてあります。
元のメール文はこれ ↓ です。
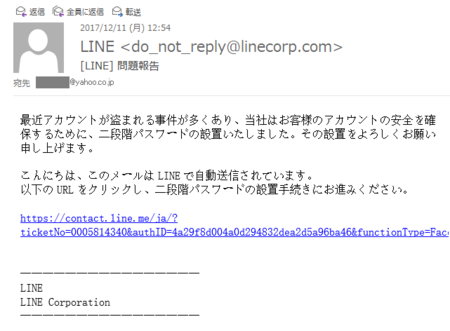
この手の詐欺メールは少しずつ進歩していて、不自然さも少なくなってきていますが、冷静にメールを見れば明らかに偽物だと分かります。
あわててパスワードなどを入力しないようにしましょう。
このような手続きのためにパスワードを入力させようとするメールが来たときは、メール文のリンクを開かないで、ブラウザで自分がブックマークしているそのサービスの公式サイトを開いて確認すると、だまされることがありません。
また、LINEなどの場合は、その専用アプリで案内があるはずです。
メール文の中のリンクを開いてパスワードを入力させるものは、まず間違いなく詐欺です。
お気を付けください。
メール文中のリンクを開いてIDやパスワードを入力してはいけません。
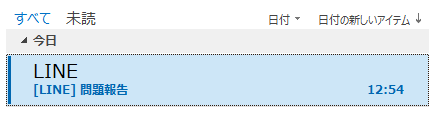
メールの文面はこんな感じです。
最近アカウントが盗まれる事件が多くあり、当社はお客様のアカウントの安全を確保するために、二段階パスワードの設置いたしました。その設置をよろしくお願い申し上げます。
こんにちは、このメールはLINEで自動送信されています。
以下のURLをクリックし、二段階パスワードの設置手続きにお進みください。
https://contact.line.me/ja/?ticketNo=0005814340&authID=4a29f8d004a0d294832dea2d5a96ba46&
functionType=FaceBookCheck
────────────────
LINE
LINE Corporation
────────────────
リンク先を誤って開いてしまわないように、アドレスの一部を全角文字に変えてあります。
元のメール文はこれ ↓ です。
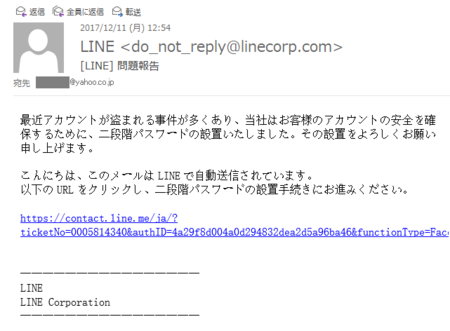
この手の詐欺メールは少しずつ進歩していて、不自然さも少なくなってきていますが、冷静にメールを見れば明らかに偽物だと分かります。
あわててパスワードなどを入力しないようにしましょう。
このような手続きのためにパスワードを入力させようとするメールが来たときは、メール文のリンクを開かないで、ブラウザで自分がブックマークしているそのサービスの公式サイトを開いて確認すると、だまされることがありません。
また、LINEなどの場合は、その専用アプリで案内があるはずです。
メール文の中のリンクを開いてパスワードを入力させるものは、まず間違いなく詐欺です。
お気を付けください。
2017年12月04日
Seesaa ブログのサイトマップ保留解消によって検索されやすくなったのか
前回記事に書いたように、Seesaaブログのドメイン(seesaa.net)を独自ドメインに変更することで、Googleサーチコンソールでサイトマップが保留のままになってしまう状態が解消されました。
その後一番気になるのは、保留状態が解消されたことによって、ブログが検索されやすくなったのか、アクセス数が増加したのかということです。
結論から言うと、「はっきりとした差は現れにくいけど、保留のままの状態は解消しておいた方が良さそう」といった感じです。
少しあいまいな結論ですが、その理由などを説明していきます。
私はSeesaaブログで2つのブログを作っていて、今回2つとも独自ドメインに変更して、どちらもサイトマップの保留が解消されています。
どちらもたいしたブログではなくてお恥ずかしい数字なのですが、まずは、この2つのブログのアクセス数を見てください。
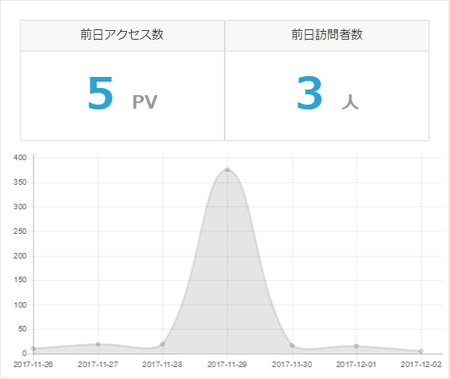
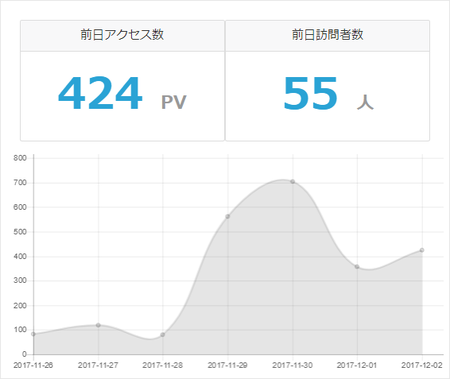
この2つのブログで明暗が分かれているように見えます。
上の方は、独自ドメインに変更した翌日にアクセス数が一気に375PVまで跳ね上がったものの、次の日にはきれいに元の数字に戻ってしまっています。
375PVを記録した日のページ別のアクセス数を見ると、全ての記事に1回ずつのPVが記録されていたので、独自ドメインへの変更によるシステム的なアクセス数であって、誰かがブログを見てくれたというものではなさそうです。
つまり、独自ドメインに変更したことで、検索されやすくなったというようなことは、全くなかったということになります。
下の方は、独自ドメインに変更した当日と翌日にアクセス数が一気に増えて、最大704PVを記録したあと少し数字は下がったものの、ドメイン変更前よりは高いPVを維持しています。
参照元の数字を見ると、GoogleとYahooの数字も以前と比べておおよそ2倍程度に増えています。
2倍程度と言っても、元々5程度だったのが10程度に増えたというお粗末なものですが・・・。
とはいえ、こちらは独自ドメインへの変更が、PVの増加と検索されやすさに好結果をもたらしたと言えそうなきがします。
ただし、この2つのアクセス解析はSeesaaブログ標準の機能によるもので、Googleアナリティクスで2つのブログのアクセス数を見てみると、Seesaaブログのアクセス解析と全然違っていました。
独自ドメインに変更したあとのPV数の跳ね上がりもなく、変更の前後に変化が見られません。
Googleサーチコンソールの検索アナリティクスの数値も同じように、ドメイン変更の前後にこれといった変化はありませんでした。
Googleアナリティクスと、Googleサーチコンソールを見る限りでは、独自ドメインへの変更は、PVの増加と検索されやすさに影響しないという結論になります。
SeesaaとGoogleでアクセス数が違う理由や、どちらが信用できるかはよくわかりません。
Googleサーチコンソールで、独自ドメインへの変更前後で少し変わったこともあります。
検索ワードが、以前のものと違ってきているということです。
ドメイン変更後は、クリックされたかどうかは別にして、たくさんの検索ワードが記録されるようになっています。
今にして思えば、ドメイン変更前は検索ワードが少なく偏っていたような気がします。
これは、Seesaaブログのアクセス解析で参照元のGoogleとYahooの数字が増加したことと、関連しているとも考えられますので、独自ドメインへの変更の効果と考えていいと思います。
以上のようなことから、冒頭で書いた結論「はっきりとした差は現れにくいけど、保留のままの状態は解消しておいた方が良さそう」に至ったわけです。
実のところよくわからないというのが正直なところですが、まあ、独自ドメインに変更して、保留状態を解消してよかったということにしておくことにします。
その後一番気になるのは、保留状態が解消されたことによって、ブログが検索されやすくなったのか、アクセス数が増加したのかということです。
結論から言うと、「はっきりとした差は現れにくいけど、保留のままの状態は解消しておいた方が良さそう」といった感じです。
少しあいまいな結論ですが、その理由などを説明していきます。
私はSeesaaブログで2つのブログを作っていて、今回2つとも独自ドメインに変更して、どちらもサイトマップの保留が解消されています。
どちらもたいしたブログではなくてお恥ずかしい数字なのですが、まずは、この2つのブログのアクセス数を見てください。
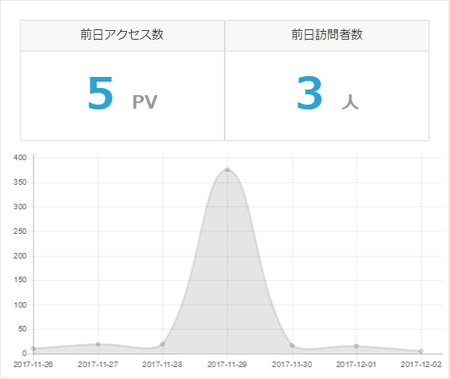
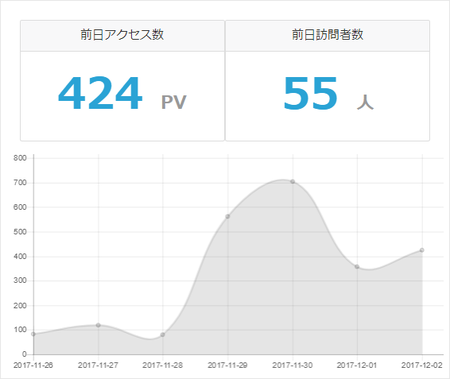
この2つのブログで明暗が分かれているように見えます。
上の方は、独自ドメインに変更した翌日にアクセス数が一気に375PVまで跳ね上がったものの、次の日にはきれいに元の数字に戻ってしまっています。
375PVを記録した日のページ別のアクセス数を見ると、全ての記事に1回ずつのPVが記録されていたので、独自ドメインへの変更によるシステム的なアクセス数であって、誰かがブログを見てくれたというものではなさそうです。
つまり、独自ドメインに変更したことで、検索されやすくなったというようなことは、全くなかったということになります。
下の方は、独自ドメインに変更した当日と翌日にアクセス数が一気に増えて、最大704PVを記録したあと少し数字は下がったものの、ドメイン変更前よりは高いPVを維持しています。
参照元の数字を見ると、GoogleとYahooの数字も以前と比べておおよそ2倍程度に増えています。
2倍程度と言っても、元々5程度だったのが10程度に増えたというお粗末なものですが・・・。
とはいえ、こちらは独自ドメインへの変更が、PVの増加と検索されやすさに好結果をもたらしたと言えそうなきがします。
ただし、この2つのアクセス解析はSeesaaブログ標準の機能によるもので、Googleアナリティクスで2つのブログのアクセス数を見てみると、Seesaaブログのアクセス解析と全然違っていました。
独自ドメインに変更したあとのPV数の跳ね上がりもなく、変更の前後に変化が見られません。
Googleサーチコンソールの検索アナリティクスの数値も同じように、ドメイン変更の前後にこれといった変化はありませんでした。
Googleアナリティクスと、Googleサーチコンソールを見る限りでは、独自ドメインへの変更は、PVの増加と検索されやすさに影響しないという結論になります。
SeesaaとGoogleでアクセス数が違う理由や、どちらが信用できるかはよくわかりません。
Googleサーチコンソールで、独自ドメインへの変更前後で少し変わったこともあります。
検索ワードが、以前のものと違ってきているということです。
ドメイン変更後は、クリックされたかどうかは別にして、たくさんの検索ワードが記録されるようになっています。
今にして思えば、ドメイン変更前は検索ワードが少なく偏っていたような気がします。
これは、Seesaaブログのアクセス解析で参照元のGoogleとYahooの数字が増加したことと、関連しているとも考えられますので、独自ドメインへの変更の効果と考えていいと思います。
以上のようなことから、冒頭で書いた結論「はっきりとした差は現れにくいけど、保留のままの状態は解消しておいた方が良さそう」に至ったわけです。
実のところよくわからないというのが正直なところですが、まあ、独自ドメインに変更して、保留状態を解消してよかったということにしておくことにします。
2017年11月29日
Seesaa ブログのサイトマップがSearch Consoleで保留になる問題の解決策
Seesaa ブログのsitemap(サイトマップ)は、Google Search Console(グーグル・サーチ・コンソール)に送信しても、おそらく全て「保留」という状態になってしまいます。

原因や対処法をSeesaa ブログとGoogleの両方に問い合わせた人もいますが、どちらからも適切な回答は得られなかったようです。
サイトマップが保留になる件について、ネット上で情報を探してみると、下記のようなことが書いてありました。
サイトマップを送信する必要性について、Google Search Consoleのヘルプには、このように書かれています。
ネット上の情報とGoogle Search Consoleのヘルプをあわせて考えてみると、
サイトマップを送信しない、あるいは保留のままでも、たぶんGoogleのクローラは自分のブログ記事を見つけてくれる。
でも、見つけられない場合もあるので、サイトマップを送信して、保留のまま放置しない方がよさそう。
ということに、なると思います。
保留になる原因ははっきりとは分かりませんが、ひょっとしたらGoogle Search Console側が「seesaa.net」のドメインをブロックしているのでは?と考えています。
もしそうなら、「seesaa.net」ではないドメインに変更してやれば、保留から抜け出せるかも知れません。
実際に試してみました。
Seesaa ブログ提供の「独自ドメイン」機能を使います。
1)ブログ管理ページの[設定]の[独自ドメイン]を開きます。
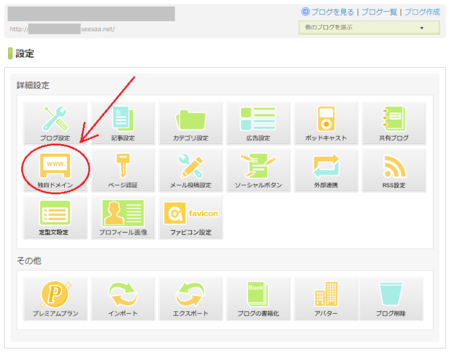
2)[Seesaa専用ドメイン]タブが開いた状態になるので、[シーサー提供]タブを選択します。
([Seesaa専用ドメイン]は有料サービスで、[シーサー提供]は無料となっています)
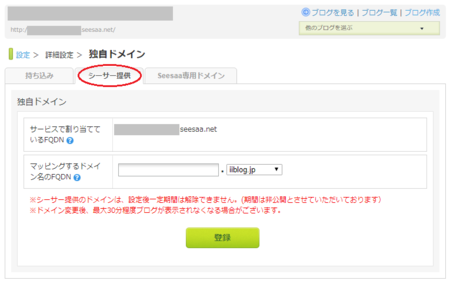
3)「マッピングするドメイン名のFQDN」で、6種類のドメインの中から好みのものを選んで、その左側のテキストボックスに「任意のホスト名」を入力します。
私の場合は、ドメインは「xblog.jp」、ホスト名はもともと「seesaa.net」で使っていたものと同じものにしました。
設定が終わったら、下の[登録]ボタンを押せば作業完了です。
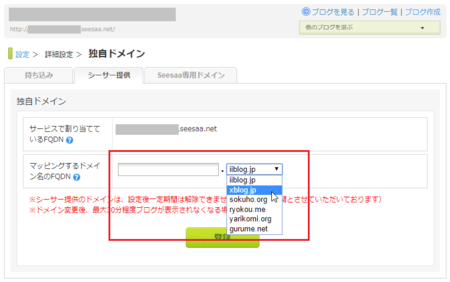
上記の画面で赤文字で書いてあるように、最大30分程度ブログが表示されなくなります。
これで新しい「○○○○.xblog.jp」でブログが表示されるようになるわけですが、元の「○○○○.seesaa.net」をブラウザのアドレスバーに入力してもブログは表示されます。
ただし、表示されたときのアドレスを見ると、新しい「○○○○.xblog.jp」になっているので、新しいアドレスに飛ばしてくれるということのようです。
4)新しく設定した「○○○○.xblog.jp」をGoogle Search Consoleに登録して、サイトマップを送信します。
ブログによって、あるいは設定のタイミングによって違うかも知れませんが、翌日には「保留」状態ではなくなっていました。
【2017.12.17追記】この記事のコメント欄でLilyさんに教えていただいたのですが、新しい「○○○○.xblog.jp」をSearch Consoleに新たに登録するのではなく、Search Consoleに登録してあった元の「○○○○.seesaa.net」のプロパティで「アドレス変更」すると、うまく引き継げることがわかりました。
コメント欄を参考にしてみてください。
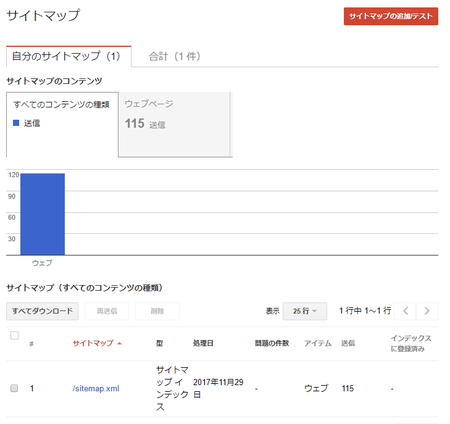
5)アフィリエイト、アドセンス、アクセス解析など、ブログを登録している各種サービスで、新しく設定した「○○○○.xblog.jp」への変更作業をします。
これがけっこう面倒くさいです。
以上で、作業完了です。
無事サイトマップを認識してくれるようになったわけですが、これによって検索からの訪問が増えるかどうかは、様子をみて後日報告したいと思います。

原因や対処法をSeesaa ブログとGoogleの両方に問い合わせた人もいますが、どちらからも適切な回答は得られなかったようです。
サイトマップが保留になる件について、ネット上で情報を探してみると、下記のようなことが書いてありました。
・ 保留のままでも気にすることはない。
・ 保留ではなくなるまでに数か月かかることもあるので、気長に待て。
・ 作ったばかりのブログは保留になる。
・ 内容の薄い記事ばかりだと保留になる。
・ Seesaa ブログのsitemapは、Google Search Consoleと相性が悪い。(FC2ブログも同じ)
サイトマップを送信する必要性について、Google Search Consoleのヘルプには、このように書かれています。
【サイトマップが必要かどうか】
サイトの各ページが適切にリンクされていれば、Google のウェブクローラは通常、サイトのほとんどのページを検出できます。
その場合でも、特にサイトが次のいずれかの条件に該当する場合に、サイトのクロールを改善する手段としてサイトマップが役立ちます。
・ サイトのサイズが非常に大きい。
その場合、新しいページや更新されたばかりのページの一部が Google のウェブクローラによるクロール対象から漏れることがあります。
・ サイトにどこからもリンクされていない、または適切にリンクされていないコンテンツ ページのアーカイブが大量にある。
サイトのページ間に自然なリンクがない場合は、サイトマップで指定して、それらのページの一部が Google のクロール対象から漏れることがないようにすることができます。
・ サイトが新しく、外部からのリンクが少ない。
Googlebot などのウェブクローラは、ページからページヘリンクをたどることによってウェブをクロールします。そのため、他のサイトからのリンクがないページは Google のクローラに検出されないことがあります。
・ サイトでリッチメディア コンテンツを使用している、サイトが Google ニュースに表示されている、または他のサイトマップ対応アノテーションを使用している。
サイトマップがあれば、状況に応じて Google 検索でサイトマップからの追加情報が考慮されます。
Google では複雑なアルゴリズムを使用してクロールのスケジュールを設定しているため、サイトマップを使用したからといって、必ずしもサイトマップのすべての項目がクロールされてインデックスに登録されると保証されるわけではありません。それでもほとんどの場合、サイトマップを提供することで有益な結果が得られ、デメリットになることはありません。
ネット上の情報とGoogle Search Consoleのヘルプをあわせて考えてみると、
サイトマップを送信しない、あるいは保留のままでも、たぶんGoogleのクローラは自分のブログ記事を見つけてくれる。
でも、見つけられない場合もあるので、サイトマップを送信して、保留のまま放置しない方がよさそう。
ということに、なると思います。
Seesaa ブログのサイトマップ保留から抜け出す方法
保留になる原因ははっきりとは分かりませんが、ひょっとしたらGoogle Search Console側が「seesaa.net」のドメインをブロックしているのでは?と考えています。
もしそうなら、「seesaa.net」ではないドメインに変更してやれば、保留から抜け出せるかも知れません。
実際に試してみました。
Seesaa ブログ提供の「独自ドメイン」機能を使います。
1)ブログ管理ページの[設定]の[独自ドメイン]を開きます。
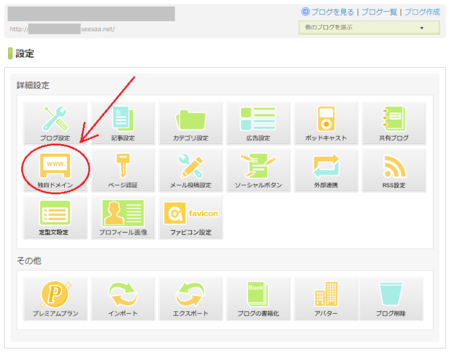
2)[Seesaa専用ドメイン]タブが開いた状態になるので、[シーサー提供]タブを選択します。
([Seesaa専用ドメイン]は有料サービスで、[シーサー提供]は無料となっています)
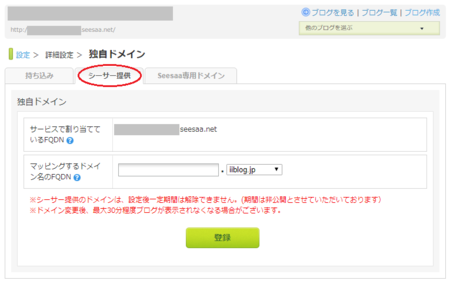
3)「マッピングするドメイン名のFQDN」で、6種類のドメインの中から好みのものを選んで、その左側のテキストボックスに「任意のホスト名」を入力します。
私の場合は、ドメインは「xblog.jp」、ホスト名はもともと「seesaa.net」で使っていたものと同じものにしました。
設定が終わったら、下の[登録]ボタンを押せば作業完了です。
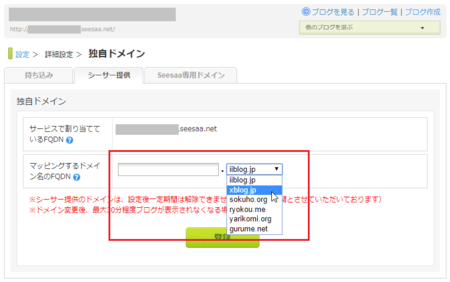
上記の画面で赤文字で書いてあるように、最大30分程度ブログが表示されなくなります。
これで新しい「○○○○.xblog.jp」でブログが表示されるようになるわけですが、元の「○○○○.seesaa.net」をブラウザのアドレスバーに入力してもブログは表示されます。
ただし、表示されたときのアドレスを見ると、新しい「○○○○.xblog.jp」になっているので、新しいアドレスに飛ばしてくれるということのようです。
4)新しく設定した「○○○○.xblog.jp」をGoogle Search Consoleに登録して、サイトマップを送信します。
ブログによって、あるいは設定のタイミングによって違うかも知れませんが、翌日には「保留」状態ではなくなっていました。
【2017.12.17追記】この記事のコメント欄でLilyさんに教えていただいたのですが、新しい「○○○○.xblog.jp」をSearch Consoleに新たに登録するのではなく、Search Consoleに登録してあった元の「○○○○.seesaa.net」のプロパティで「アドレス変更」すると、うまく引き継げることがわかりました。
コメント欄を参考にしてみてください。
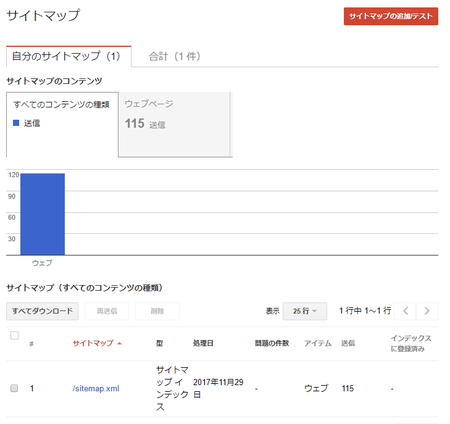
5)アフィリエイト、アドセンス、アクセス解析など、ブログを登録している各種サービスで、新しく設定した「○○○○.xblog.jp」への変更作業をします。
これがけっこう面倒くさいです。
以上で、作業完了です。
無事サイトマップを認識してくれるようになったわけですが、これによって検索からの訪問が増えるかどうかは、様子をみて後日報告したいと思います。
2017年11月26日
神Excelは紙に印刷して使うものと理解すると、廃止する必要がないことがわかる
今年9月30日、Excel方眼紙公開討論会というイベントが開催されました。
時間を奪う「Excel方眼紙」問題を公開討論へ! 生産性の低下に本当につながるのか - エキサイトニュース(1/2)
イベントのライブ配信映像は、YouTubeで公開されています。
3時間半を超える長編なので、全部見るのはちょっと大変そうです。
私も見ていません。
神ExcelやExcel方眼紙と呼ばれるものは、Excelセル幅を狭く並べて方眼紙のようにして使ったシートのことで、見た目を重視するあまり、使いにくくなってしまっているというものです。
まあ、それはそのとおりだとは思います。
恐らく公開討論もその問題点が話し合われて、廃止すべきだという結論に落ち着いたのだろうと想像します。
(本当は配信映像をちゃんと見ればいいのですが、なかなか時間が取れないので)
とは言え、私も神Excel・Excel方眼紙廃止に賛成、と言ってしまうのもつまらないので、今日は「廃止する必要などない」という立場で書いてみようと思います。
そもそもそんなに悪いものなら、こんなにあちらこちらで作られるはずがないという考えもあります。
神Excel・Excel方眼紙は、上に書いたように「見た目を重視するあまり、使いにくく」という性質のものです。
そう、見た目を重視しているわけです。
それは、紙に印刷したときに見やすい、あるいは紙に印刷したものに鉛筆やボールペンなどで書き込んでもらうときに、分かりやすく書きやすいように作られたものということになります。
例えば、名前を書く部分は1文字ずつセルのマス目で分かれていれば、誰が書いても文字の大きさやそれぞれの文字の配置バランスが統一されて、読みやすくなります。
日付は、西暦または和暦・年・月・日があらかじめ書いてあって、数字を書くセルが用意されていれば、誰も迷うことなく数字を埋められます。
Excelのセルを方眼紙のように細かく設定すると、必要に応じてセルを結合することによって、そこに書かれるべき文字の位置を、書き手にとって効率のいい、最善の位置に置くことができます。
たいていの場合、神Excel・Excel方眼紙と言われるものは、1枚の紙に実にうまく情報が収められていて、それはその紙に情報を書き込む人にとって、分かりやすく書きやすいレイアウトとなっていて、また書き込まれた紙を読む人にとっても、分かりやすい優れたデザインになっています。
Wordなどのワープロソフトで書類を作るのが本来の使用目的に合っているかも知れませんが、WordよりもExcelの方が使い慣れているという人も少なくないはずですし、手書きで記入させる書類の場合はExcelの方が作りやすい場合も多いです。
紙に印刷して使うという前提で見ると、神Excel・Excel方眼紙は、まったく悪いものではなく、むしろ優れた使いやすいものなのです。
問題は、印刷して手書きで書いてもらうために作った神Excel・Excel方眼紙のシートに、パソコン上でそのまま入力させようとするところにあります。
これをやってしまうと、「神Excel・Excel方眼紙は廃止すべきだ」ということになります。
例えば、氏名を書かせる部分が1文字ずつ別のセルにしてあった場合を考えてみます。
下の画像のような状態です。
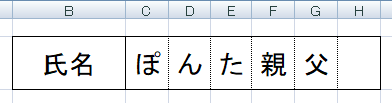
このようなシートで、そのまま入力しようとすると、1文字ずつ漢字変換して入力することになるので、とても面倒くさいです。
神Excel・Excel方眼紙が入力しづらく、入力された値を利用しにくいものにしている状態です。
だから、廃止すべきだということになります。
でも、これを入力しやすく、入力された値を利用しやすくするのは、とても簡単なことです。
一番簡単な方法はセルを結合することで、それはExcelを使い慣れていない人でも簡単にできるものです。
印刷用のブックはそのまま保存しておいて、そのファイルをコピーして入力用のブックを作り、入力用のブックのシートでセルを結合します。
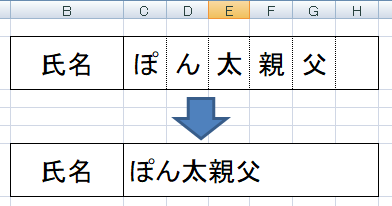
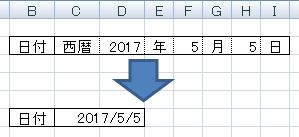
これだけで、入力しやすくなりますし、入力した値は「氏名」や「日付」として再利用できるデータになります。
日付部分は「表示設定」を変更すれば、「西暦2017年5月5日」などに見た目を変えることもできます。
「データの入力規則」という機能を使えば、入力するセルによって半角数字に限定したり、IMEのオン・オフを設定したりして、正しい値を入力させるようにすることもできます。
もともと見た目を重視してデザインされたシートなので、それぞれの入力部分のセルを結合しても、その見た目は保たれているので、入力後に印刷して利用しても問題ないはずです。
印刷したものを配布して、多くの人に手書きで書いてもらい、その集まった紙をパソコン上で入力してデータ化するときは、さらに入力しやすい入力用シートを作ると効率がいいです。
パソコンに入力してデータ化するとき、またはそのデータを利用しようとするときは、神Excel・Excel方眼紙の優れたレイアウトは必要なくなります。
余計な説明や見た目重視の配置を排除して、入力しやすさとデータの取り出し安さを追求したシートに作り替えてやるのが正解です。
手書きの紙をパソコン上でデータ化するときに、わざわざ印刷用に作られた入力しにくい神Excel・Excel方眼紙を使う必要は、まったくありません。
それでも、神Excel・Excel方眼紙は印刷用として使うべきものと理解しないで、そのままこれに入力しなさいと言う人もいると思います。
そのとき1回だけならば、まだ我慢して入力してもいいですが、仕事で上司や得意先からの依頼で、毎回入力しないといけないということもあるかもしれません。
そんなときは、自分で入力しやすいシートを作ってしまいましょう。
入力しなければならない項目(日付・氏名など)を、入力しやすいように作り替えた入力用シートに設けます。
その入力用シートに項目を入力して、神Excel・Excel方眼紙に値を自動でコピーするプログラムをVBA(Visual Basic for Applications)で作ります。
VBAを使うのでちょっと敷居は高いですが、入力用シート(またはブック)の値を、神Excel・Excel方眼紙シート(またはブック)にコピーするプログラム、あるいは氏名などは、一度全部変数に入れてその値を1文字ずつ分割して入力するといったものなので、割と初歩的なプログラムです。
すでに神Excel・Excel方眼紙の状態で入力されたシート(またはブック)がたくさんあって、その各セルに入力された値を氏名や日付として使えるデータに変換してやることも、VBAでできます。
1文字ずつに分割された氏名の各値をつなげて1つの氏名に置き換えたり、年・月・日に分解された値を1つの日付データに置き換えてやればいいのです。
自分の周りでVBAが使える人を探してやってもらうか、自分で少し勉強してやってみても面白いと思います。
確かに少し大変ですが、何度も入力しないといけないような事情がある場合は、プログラムが完成するとすごく入力作業が楽になるので、ぜひ挑戦してみましょう。
神Excel・Excel方眼紙は、あくまでも紙に印刷して手書きで書いてもらうためのものです。
もし自分が誰かにExcelで入力を依頼する立場だったら、そのままパソコンで、神Excel・Excel方眼紙に入力させるようなことは止め、入力用に改良したシートで入力してもらうようにしましょう。
そして大抵の場合、神Excel・Excel方眼紙は、紙に印刷する前提で使う分には、とても優れたデザインのものであることを理解し、神Excel・Excel方眼紙を廃止する必要がないかもしれないことを、考えてみてください。
Excelはとても自由度の高いソフトです。
そのため、シートを作る人によって、いろいろな形のものができ上がります。
自分が作るものと違った作り方をされたシートは、それだけで使いにくいと感じるものです。
でも、使い手の工夫次第で、その使いにくさも解消できる自由さも持っているのがExcelです。
少し柔らかい考え方で、Excelというソフトを使うように心がけて、せっかく作られた良いものを壊さないように、その良いところを最大限に利用するようにすることが大事です。
時間を奪う「Excel方眼紙」問題を公開討論へ! 生産性の低下に本当につながるのか - エキサイトニュース(1/2)
イベントのライブ配信映像は、YouTubeで公開されています。
3時間半を超える長編なので、全部見るのはちょっと大変そうです。
私も見ていません。
神ExcelやExcel方眼紙と呼ばれるものは、Excelセル幅を狭く並べて方眼紙のようにして使ったシートのことで、見た目を重視するあまり、使いにくくなってしまっているというものです。
まあ、それはそのとおりだとは思います。
恐らく公開討論もその問題点が話し合われて、廃止すべきだという結論に落ち着いたのだろうと想像します。
(本当は配信映像をちゃんと見ればいいのですが、なかなか時間が取れないので)
とは言え、私も神Excel・Excel方眼紙廃止に賛成、と言ってしまうのもつまらないので、今日は「廃止する必要などない」という立場で書いてみようと思います。
そもそもそんなに悪いものなら、こんなにあちらこちらで作られるはずがないという考えもあります。
神Excel・Excel方眼紙は紙に印刷するもの
神Excel・Excel方眼紙は、上に書いたように「見た目を重視するあまり、使いにくく」という性質のものです。
そう、見た目を重視しているわけです。
それは、紙に印刷したときに見やすい、あるいは紙に印刷したものに鉛筆やボールペンなどで書き込んでもらうときに、分かりやすく書きやすいように作られたものということになります。
例えば、名前を書く部分は1文字ずつセルのマス目で分かれていれば、誰が書いても文字の大きさやそれぞれの文字の配置バランスが統一されて、読みやすくなります。
日付は、西暦または和暦・年・月・日があらかじめ書いてあって、数字を書くセルが用意されていれば、誰も迷うことなく数字を埋められます。
Excelのセルを方眼紙のように細かく設定すると、必要に応じてセルを結合することによって、そこに書かれるべき文字の位置を、書き手にとって効率のいい、最善の位置に置くことができます。
たいていの場合、神Excel・Excel方眼紙と言われるものは、1枚の紙に実にうまく情報が収められていて、それはその紙に情報を書き込む人にとって、分かりやすく書きやすいレイアウトとなっていて、また書き込まれた紙を読む人にとっても、分かりやすい優れたデザインになっています。
Wordなどのワープロソフトで書類を作るのが本来の使用目的に合っているかも知れませんが、WordよりもExcelの方が使い慣れているという人も少なくないはずですし、手書きで記入させる書類の場合はExcelの方が作りやすい場合も多いです。
紙に印刷して使うという前提で見ると、神Excel・Excel方眼紙は、まったく悪いものではなく、むしろ優れた使いやすいものなのです。
パソコンで入力するためのシートは別に作ればいい
問題は、印刷して手書きで書いてもらうために作った神Excel・Excel方眼紙のシートに、パソコン上でそのまま入力させようとするところにあります。
これをやってしまうと、「神Excel・Excel方眼紙は廃止すべきだ」ということになります。
例えば、氏名を書かせる部分が1文字ずつ別のセルにしてあった場合を考えてみます。
下の画像のような状態です。
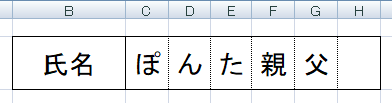
このようなシートで、そのまま入力しようとすると、1文字ずつ漢字変換して入力することになるので、とても面倒くさいです。
神Excel・Excel方眼紙が入力しづらく、入力された値を利用しにくいものにしている状態です。
だから、廃止すべきだということになります。
でも、これを入力しやすく、入力された値を利用しやすくするのは、とても簡単なことです。
一番簡単な方法はセルを結合することで、それはExcelを使い慣れていない人でも簡単にできるものです。
印刷用のブックはそのまま保存しておいて、そのファイルをコピーして入力用のブックを作り、入力用のブックのシートでセルを結合します。
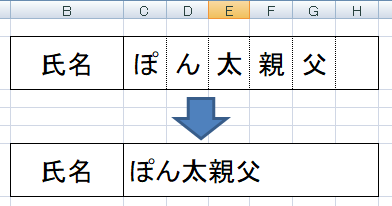
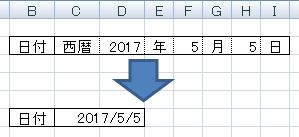
これだけで、入力しやすくなりますし、入力した値は「氏名」や「日付」として再利用できるデータになります。
日付部分は「表示設定」を変更すれば、「西暦2017年5月5日」などに見た目を変えることもできます。
「データの入力規則」という機能を使えば、入力するセルによって半角数字に限定したり、IMEのオン・オフを設定したりして、正しい値を入力させるようにすることもできます。
もともと見た目を重視してデザインされたシートなので、それぞれの入力部分のセルを結合しても、その見た目は保たれているので、入力後に印刷して利用しても問題ないはずです。
集まった手書きの用紙をパソコンに入力してデータ化するときは
印刷したものを配布して、多くの人に手書きで書いてもらい、その集まった紙をパソコン上で入力してデータ化するときは、さらに入力しやすい入力用シートを作ると効率がいいです。
パソコンに入力してデータ化するとき、またはそのデータを利用しようとするときは、神Excel・Excel方眼紙の優れたレイアウトは必要なくなります。
余計な説明や見た目重視の配置を排除して、入力しやすさとデータの取り出し安さを追求したシートに作り替えてやるのが正解です。
手書きの紙をパソコン上でデータ化するときに、わざわざ印刷用に作られた入力しにくい神Excel・Excel方眼紙を使う必要は、まったくありません。
神Excel・Excel方眼紙に入力させられるときはVBAを使え
それでも、神Excel・Excel方眼紙は印刷用として使うべきものと理解しないで、そのままこれに入力しなさいと言う人もいると思います。
そのとき1回だけならば、まだ我慢して入力してもいいですが、仕事で上司や得意先からの依頼で、毎回入力しないといけないということもあるかもしれません。
そんなときは、自分で入力しやすいシートを作ってしまいましょう。
入力しなければならない項目(日付・氏名など)を、入力しやすいように作り替えた入力用シートに設けます。
その入力用シートに項目を入力して、神Excel・Excel方眼紙に値を自動でコピーするプログラムをVBA(Visual Basic for Applications)で作ります。
VBAを使うのでちょっと敷居は高いですが、入力用シート(またはブック)の値を、神Excel・Excel方眼紙シート(またはブック)にコピーするプログラム、あるいは氏名などは、一度全部変数に入れてその値を1文字ずつ分割して入力するといったものなので、割と初歩的なプログラムです。
すでに神Excel・Excel方眼紙の状態で入力されたシート(またはブック)がたくさんあって、その各セルに入力された値を氏名や日付として使えるデータに変換してやることも、VBAでできます。
1文字ずつに分割された氏名の各値をつなげて1つの氏名に置き換えたり、年・月・日に分解された値を1つの日付データに置き換えてやればいいのです。
自分の周りでVBAが使える人を探してやってもらうか、自分で少し勉強してやってみても面白いと思います。
確かに少し大変ですが、何度も入力しないといけないような事情がある場合は、プログラムが完成するとすごく入力作業が楽になるので、ぜひ挑戦してみましょう。
まとめ
神Excel・Excel方眼紙は、あくまでも紙に印刷して手書きで書いてもらうためのものです。
もし自分が誰かにExcelで入力を依頼する立場だったら、そのままパソコンで、神Excel・Excel方眼紙に入力させるようなことは止め、入力用に改良したシートで入力してもらうようにしましょう。
そして大抵の場合、神Excel・Excel方眼紙は、紙に印刷する前提で使う分には、とても優れたデザインのものであることを理解し、神Excel・Excel方眼紙を廃止する必要がないかもしれないことを、考えてみてください。
Excelはとても自由度の高いソフトです。
そのため、シートを作る人によって、いろいろな形のものができ上がります。
自分が作るものと違った作り方をされたシートは、それだけで使いにくいと感じるものです。
でも、使い手の工夫次第で、その使いにくさも解消できる自由さも持っているのがExcelです。
少し柔らかい考え方で、Excelというソフトを使うように心がけて、せっかく作られた良いものを壊さないように、その良いところを最大限に利用するようにすることが大事です。
2017年11月08日
Safariのセキュリティ機能ITPをOFFにする方法
Safari11以降に追加されたセキュリティ機能ITP(Intelligent Tracking Prevention)は、第三者Cookieによるトラッキングを制限するもので、アフィリエイト広告の利用やポイントサイトの広告利用を正常に判定できない恐れがあります。
ASP(アフィリエイト・サービス・プロバイダ)では、順次ITPの対応したトラッキングタグに対応していて、ポイントサイトもそれに準じて対応されると思われますが、完全に対応が終わるのがいつになるか不明です。
ブログなどでアフィリエイトをしている人は、ASP側での対応を待つしかないですが、ポイントサイトを利用していてSafari11以降を使っている人は、しばらくの間ITP機能をオフにしておいた方がよさそうです。
ITP機能をオフにする方法は、以下のとおりです。
【iPhone の場合】
iOS11以降では、アップデートした場合も含み、標準でITP機能がオンになっているそうです。
1)[設定]アイコンをタップして、設定を開きます。
2)Safari を開いて、「サイト超えトラッキングを防ぐ」の右のトグルボタンをタップして、オフにします。
【Mac の場合】
macOS High Sierra のパソコンの場合、標準でITP機能がオンになっているそうです。
1)Safari の[環境設定]を開きます。
2)[プライバシーを開いて、「サイト越えトラッキングを防ぐ」の左にあるチェックを外します。
ASP(アフィリエイト・サービス・プロバイダ)では、順次ITPの対応したトラッキングタグに対応していて、ポイントサイトもそれに準じて対応されると思われますが、完全に対応が終わるのがいつになるか不明です。
ブログなどでアフィリエイトをしている人は、ASP側での対応を待つしかないですが、ポイントサイトを利用していてSafari11以降を使っている人は、しばらくの間ITP機能をオフにしておいた方がよさそうです。
ITP機能をオフにする方法は、以下のとおりです。
【iPhone の場合】
iOS11以降では、アップデートした場合も含み、標準でITP機能がオンになっているそうです。
1)[設定]アイコンをタップして、設定を開きます。
2)Safari を開いて、「サイト超えトラッキングを防ぐ」の右のトグルボタンをタップして、オフにします。
【Mac の場合】
macOS High Sierra のパソコンの場合、標準でITP機能がオンになっているそうです。
1)Safari の[環境設定]を開きます。
2)[プライバシーを開いて、「サイト越えトラッキングを防ぐ」の左にあるチェックを外します。
2017年11月02日
メールソフトでYahoo!メールが受信できないときはYahoo!メール側の障害かも
Yahoo!メールはパソコンのメールソフト:Outlookで受信していますが、時々受信できなくなってしまいます。
設定など何もいじっていないのですが、「次のサーバーのアカウント名とパスワードを入力してください。」というメッセージが表示されて、受信できなくなります。
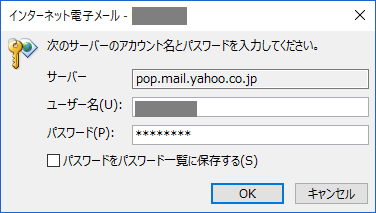
アカウント名とパスワードを入力し直してみますが、同じメッセージが繰り返し表示されるだけです。
以前は、Win10メールでYahoo!メールを受信していて、やはり同様のメッセージが表示されて受信できない状態が頻発したので、Outlookに変えた経緯があります。
そのときは、調子よかったんです。
そのとき書いた記事がこれです。↓
スマホでのYahoo!メールの送受信は専用アプリがよさそう
Win10メールでYahoo!メールが送受信できなくなったら
原因は恐らくYahoo!メール側のSSL暗号化関連の問題だと思いますが、よくわかりません。
ちなみに、スマホ用のYahoo!メール専用アプリでは、このようなことは一度も起きておらず好調です。
少し情報を探してみると、Yahoo!メールの接続/システム障害を知らせてくれるサイトが見つかりました。
Yahoo Mail 接続/システム障害発生?サービス中断などの問題をリアルタイムでお知らせ | Down Detector
障害の発生状況を下のようなグラフで表示してくれます。
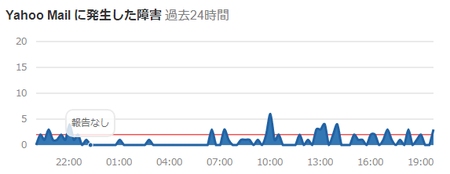
青い山が表示されている時に、何らかの障害が発生しているということらしいのですが、青い山が表示されていると必ず受信できないというわけではなく、ほとんどの場合、問題なく受信できています。
ただし、受信できないときは確かに青い山が頻発していました。
Yahoo!メールが受信できないときは、何か障害が発生しているのだと考えた方がよさそうです。
なので、Yahoo!メールが受信できなくなったとき、何もしないまま放置しておくと、翌日には問題なく受信できることがほとんどなので、何もしないで放置するのがいいかも知れませんね。
とりあえず、受信メールを確認したいときは、ブラウザでYahoo!メールにログインして確認できますし、スマホでも同じメールを受信しておけば問題ないかなと思います。
設定など何もいじっていないのですが、「次のサーバーのアカウント名とパスワードを入力してください。」というメッセージが表示されて、受信できなくなります。
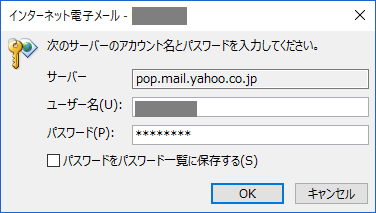
アカウント名とパスワードを入力し直してみますが、同じメッセージが繰り返し表示されるだけです。
以前は、Win10メールでYahoo!メールを受信していて、やはり同様のメッセージが表示されて受信できない状態が頻発したので、Outlookに変えた経緯があります。
そのときは、調子よかったんです。
そのとき書いた記事がこれです。↓
スマホでのYahoo!メールの送受信は専用アプリがよさそう
Win10メールでYahoo!メールが送受信できなくなったら
原因は恐らくYahoo!メール側のSSL暗号化関連の問題だと思いますが、よくわかりません。
ちなみに、スマホ用のYahoo!メール専用アプリでは、このようなことは一度も起きておらず好調です。
少し情報を探してみると、Yahoo!メールの接続/システム障害を知らせてくれるサイトが見つかりました。
Yahoo Mail 接続/システム障害発生?サービス中断などの問題をリアルタイムでお知らせ | Down Detector
障害の発生状況を下のようなグラフで表示してくれます。
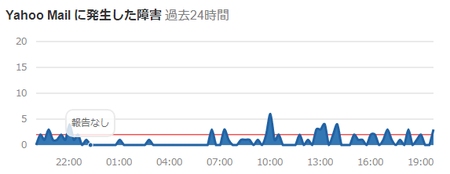
青い山が表示されている時に、何らかの障害が発生しているということらしいのですが、青い山が表示されていると必ず受信できないというわけではなく、ほとんどの場合、問題なく受信できています。
ただし、受信できないときは確かに青い山が頻発していました。
Yahoo!メールが受信できないときは、何か障害が発生しているのだと考えた方がよさそうです。
なので、Yahoo!メールが受信できなくなったとき、何もしないまま放置しておくと、翌日には問題なく受信できることがほとんどなので、何もしないで放置するのがいいかも知れませんね。
とりあえず、受信メールを確認したいときは、ブラウザでYahoo!メールにログインして確認できますし、スマホでも同じメールを受信しておけば問題ないかなと思います。
2017年10月21日
Windows版LINEをパソコン起動時に起動させる方法
Windows版LINEアプリは、スマートホン版LINEで設定したメールアドレスとパスワードを登録することで、同じアカウントを共通して使うことができます。
パソコンで作業しているときにLINEで送られてきたメッセージを確認できて、パソコンで返事もできます。
Windows版LINEアプリを一度起動しておけば、その後アプリを閉じても、メッセージを受信するとパソコン画面上で知らせてくれるので、なかなか便利です。
ただし、パソコンを起動してから一度は起動しておかないと、メッセージ受信を知らせてくれないので、パソコン起動時にLINEアプリも自動的に起動するように設定したいと思います。
以下、その方法です。
1)LINEアプリ画面の左下にある[・・・]をクリックして、メニューの中の[設定]を開きます。
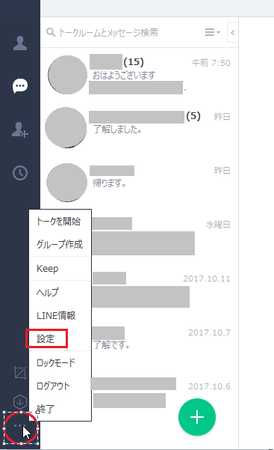
2)設定画面の[基本設定]タブの中にある「Windows起動時に自動実行」の左側のチェックボックスにチェックを入れます。
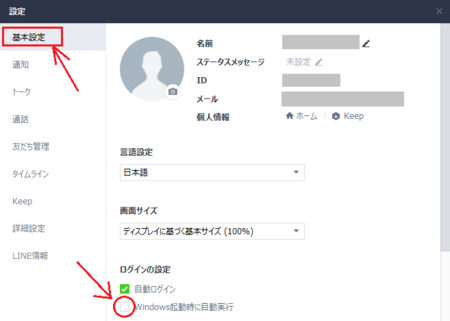
[設定を保存]や[OK]ボタンはないので、画面右上の[×]を閉じれば設定完了です。
スマホでの入力が苦手なので、Windows版LINEアプリはかなり便利に感じます。
パソコンで作業しているときにLINEで送られてきたメッセージを確認できて、パソコンで返事もできます。
Windows版LINEアプリを一度起動しておけば、その後アプリを閉じても、メッセージを受信するとパソコン画面上で知らせてくれるので、なかなか便利です。
ただし、パソコンを起動してから一度は起動しておかないと、メッセージ受信を知らせてくれないので、パソコン起動時にLINEアプリも自動的に起動するように設定したいと思います。
以下、その方法です。
1)LINEアプリ画面の左下にある[・・・]をクリックして、メニューの中の[設定]を開きます。
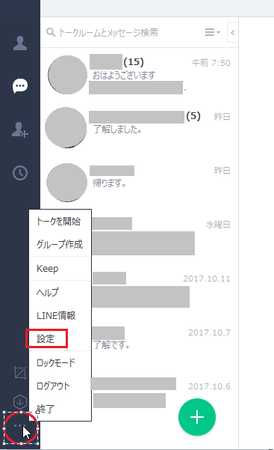
2)設定画面の[基本設定]タブの中にある「Windows起動時に自動実行」の左側のチェックボックスにチェックを入れます。
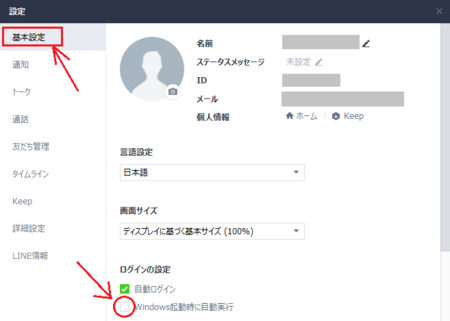
[設定を保存]や[OK]ボタンはないので、画面右上の[×]を閉じれば設定完了です。
スマホでの入力が苦手なので、Windows版LINEアプリはかなり便利に感じます。
