新規記事の投稿を行うことで、非表示にすることが可能です。
2017年09月08日
スマホの日本語入力への切替えが絵文字に変わってしまった
Androidスマートホンの文字入力で、英字(アルファベット)入力モードから日本語入力モードへ切り替えようと思ったら、そこのアイコンが絵文字入力への切り替えに変わってしまいました。
つまり、日本語入力ができなくなってしまったわけです。
困りました。
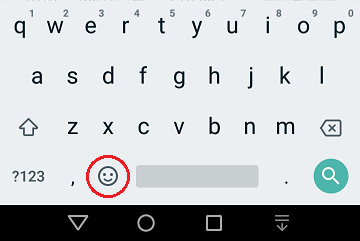
上の画像のような状態なのですが、赤丸を付けた部分以外にも、これまでと少し違う気がします。
Web検索して調べてみましたが、同じ状況の説明は見当たりません。
ただし、日本語入力モードへの切り替え方法は見つかりました。
1)文字入力をしている画面で、画面の一番上のステータスバーから指を下にスライドさせて、通知パネルを表示させます。
通知の中から「入力方法の選択」を開きます。
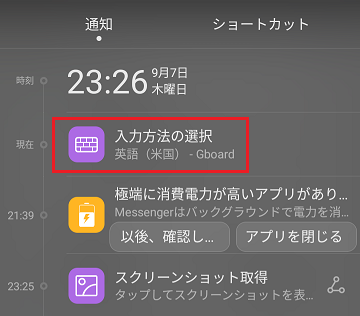
2)「英語(米国)」となっているのを、「日本語」に変えます。
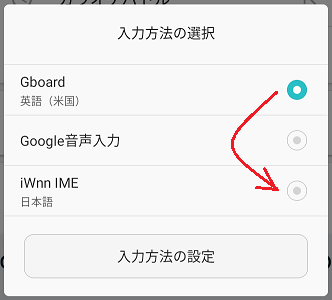
3)これで、下の画面のように日本語入力ができるようになります。
ただし、赤丸を付けたところをタップして「英字入力モード」にすると、やはり元のままの日本語が入力できない状態に戻ってしまいます。
(一番上の画像の状態です)
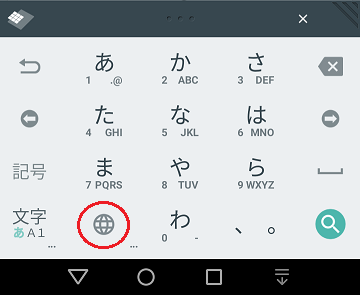
とりあえず、暫定的な対処法は分かりましたが、これでは不便なので、もう少し方法を探してみます。
【2018.9.22追記】
もっと簡単な方法が見つかりました。↓
android 日本語が入力できなくなったときの対処法
つまり、日本語入力ができなくなってしまったわけです。
困りました。
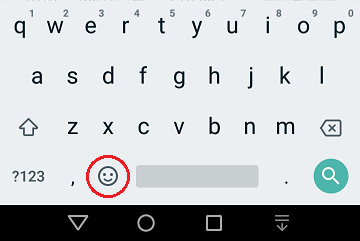
上の画像のような状態なのですが、赤丸を付けた部分以外にも、これまでと少し違う気がします。
Web検索して調べてみましたが、同じ状況の説明は見当たりません。
ただし、日本語入力モードへの切り替え方法は見つかりました。
1)文字入力をしている画面で、画面の一番上のステータスバーから指を下にスライドさせて、通知パネルを表示させます。
通知の中から「入力方法の選択」を開きます。
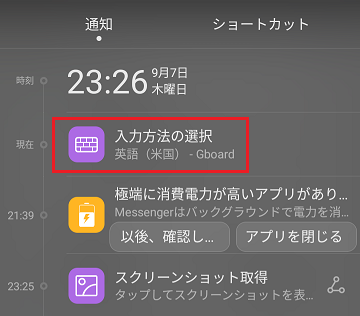
2)「英語(米国)」となっているのを、「日本語」に変えます。
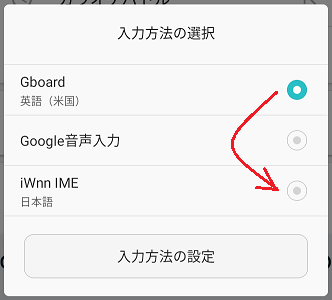
3)これで、下の画面のように日本語入力ができるようになります。
ただし、赤丸を付けたところをタップして「英字入力モード」にすると、やはり元のままの日本語が入力できない状態に戻ってしまいます。
(一番上の画像の状態です)
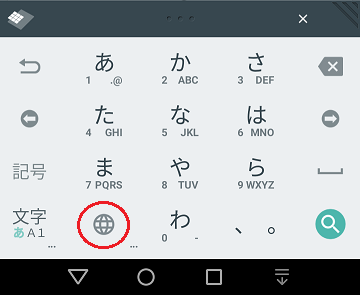
とりあえず、暫定的な対処法は分かりましたが、これでは不便なので、もう少し方法を探してみます。
【2018.9.22追記】
もっと簡単な方法が見つかりました。↓
android 日本語が入力できなくなったときの対処法
2017年09月06日
Edge で全画面表示する方法は最近発見された模様です
通常ブラウザは[F11]キーを押すことで、全画面表示(フルスクリーンモード)にすることができます。
よけいなものを表示しない最大化よりも広い表示方法で、解像度の低いディスプレイを使っているときなどに便利な機能です。
元に戻すときも[F11]キーを押せば戻ります。
ところが、Microsoft Edge の場合は[F11]キーを押しても何も起こりません。
Edge は全画面表示の機能がないと思われていたのですが、今年4月ごろ、その方法を発見した人がいて、reddit というサイトにその方法が投稿されました。
(実際には同じ人がその前に投稿してましたが、その投稿が削除されていたため、再度投稿したのが今年4月だったようです)
So Edge has fullscreen... : Windows10
英語なので、Google翻訳で訳してみると、

つまり、[Shift]キーと[Windows]キーを押しながら[Enter]キーを押すと、全画面表示になるということです。
これはいい発見だということで、歓迎のコメントがたくさん並んでいます。
気になったのは、「Microsoft Edgeを含むすべてのアプリケーションを直ちに全画面表示します。」の文章です。
Edge 以外もそうなのかということです。
試しに、国産ブラウザ Sleipnirで[Shift]+[Windows]+[Enter]を試してみましたが、何も起こりませんでした。
Internet Explorer 11も、メールソフト Outlook も、ペイントも、同様に何も起こりません。
ならば、Windows10標準のソフトはどうだと、Win10メールで試してみると、こちらは全画面表示になりました。
Windows Defender も全画面表示になりました。
どうやら Windows10標準のソフト(以前からあるIEやペイントなどは除く)が、この方法で全画面表示にできるようです。
ただし、Edge以外は全画面表示を使うことは、あまりなさそうですが。
参考に、Edge で使えるショートカットキーがまとめられた記事を貼っておきます。
「Microsoft Edge」のキーボードショートカット(ショートカットキー)について
よけいなものを表示しない最大化よりも広い表示方法で、解像度の低いディスプレイを使っているときなどに便利な機能です。
元に戻すときも[F11]キーを押せば戻ります。
ところが、Microsoft Edge の場合は[F11]キーを押しても何も起こりません。
Edge は全画面表示の機能がないと思われていたのですが、今年4月ごろ、その方法を発見した人がいて、reddit というサイトにその方法が投稿されました。
(実際には同じ人がその前に投稿してましたが、その投稿が削除されていたため、再度投稿したのが今年4月だったようです)
So Edge has fullscreen... : Windows10
英語なので、Google翻訳で訳してみると、

私の最後の投稿がボットによって削除されて以来、再送信しています。
shift + windows + enterを押すだけで簡単です。
Microsoft Edgeを含むすべてのアプリケーションを直ちに全画面表示します。
私はそれがほとんど知られていないとは思わなかったが、それについての苦情を読んだ後であったことに気づいた。
つまり、[Shift]キーと[Windows]キーを押しながら[Enter]キーを押すと、全画面表示になるということです。
これはいい発見だということで、歓迎のコメントがたくさん並んでいます。
気になったのは、「Microsoft Edgeを含むすべてのアプリケーションを直ちに全画面表示します。」の文章です。
Edge 以外もそうなのかということです。
試しに、国産ブラウザ Sleipnirで[Shift]+[Windows]+[Enter]を試してみましたが、何も起こりませんでした。
Internet Explorer 11も、メールソフト Outlook も、ペイントも、同様に何も起こりません。
ならば、Windows10標準のソフトはどうだと、Win10メールで試してみると、こちらは全画面表示になりました。
Windows Defender も全画面表示になりました。
どうやら Windows10標準のソフト(以前からあるIEやペイントなどは除く)が、この方法で全画面表示にできるようです。
ただし、Edge以外は全画面表示を使うことは、あまりなさそうですが。
参考に、Edge で使えるショートカットキーがまとめられた記事を貼っておきます。
「Microsoft Edge」のキーボードショートカット(ショートカットキー)について
2017年09月05日
Win10メールの新規メールで表示される「Windows 10 版のメールから送信」って何?
Windows10メールアプリ(このブログではWin10メールと呼んでいます)でメールを送信しようと思って、「+ 新規メール」をクリックすると、メールの文面部分に「Windows 10 版のメールから送信」と表示されます。
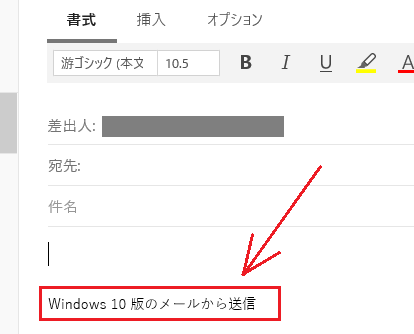
これって何?
というか、要らないから消したいと思いますよね。
これは何かというと、メールの署名の初期設定なんです。
なので、消したり編集したりしたい場合は、署名の設定のところで出来るということになります。
署名の設定方法は、以下のとおりです。
1)Win10メール画面の左下にある歯車アイコンをクリックすると、「設定」メニューが右側に開くので、その中の「署名」をクリックして開きます。
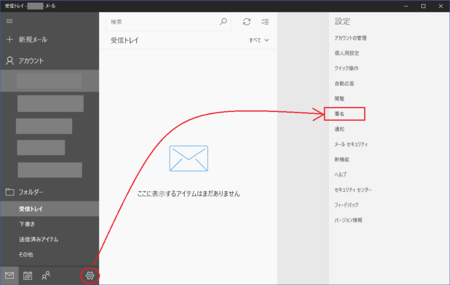
2)Win10メールで複数のメールアカウントを登録している場合は、メールアカウントごとに署名を設定できるようになっています。
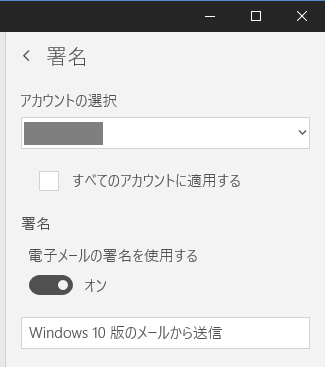
署名を設定したいアカウントを選びます。
すべてのメールアカウントで共通の署名を使う場合や、1つのメールアカウントだけ登録している場合は、「すべてのメールアカウントに適用する」の左のチェックボックスをチェックします。
署名は要らないという場合は、「オン」の左側のボタンをクリックして「オフ」にします。
自分なりの署名を作る場合は、「Windows 10 版のメールから送信」となっているところを編集します。
こんな感じに設定できます。
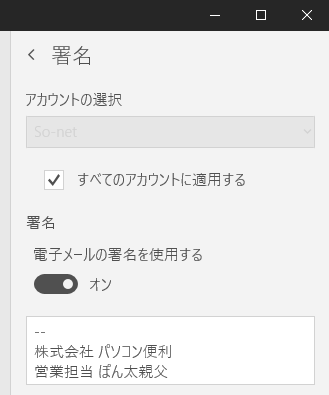
3)設定が終わったら、Win10メールの画面のどこか空いているところをクリックすれば、「署名」の設定がが閉じます。
([保存]や[OK]などのボタンはありませんが、設定は保存されています)
署名設定後は、「+ 新規メール」をクリックすると、こんな感じになります。
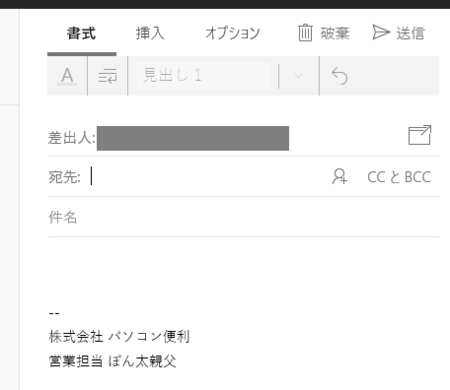
余談ですが、「Windows 10 版のメールから送信」の「メール」の文字はリンクになっていて、マウスカーソルを乗せると「Ctrl キーを押しながらクリックしてリンク先を表示」というメッセージが表示されます。
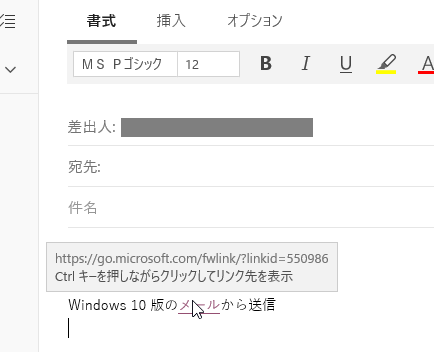
メッセージのとおり[Ctrl]+クリックしてみると、Outlookのモバイル用アプリのページが開きます。
Win10メールもOutlookもMicrosoftのものなので、ここでOutlookの宣伝をしているわけですね。
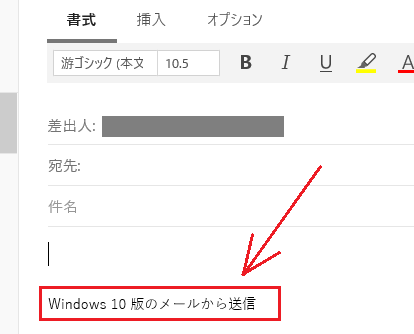
これって何?
というか、要らないから消したいと思いますよね。
これは何かというと、メールの署名の初期設定なんです。
なので、消したり編集したりしたい場合は、署名の設定のところで出来るということになります。
署名の設定方法は、以下のとおりです。
1)Win10メール画面の左下にある歯車アイコンをクリックすると、「設定」メニューが右側に開くので、その中の「署名」をクリックして開きます。
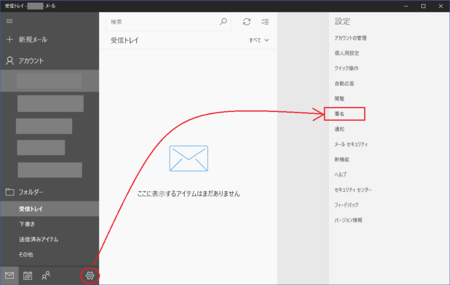
2)Win10メールで複数のメールアカウントを登録している場合は、メールアカウントごとに署名を設定できるようになっています。
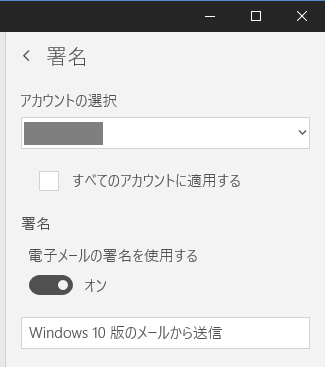
署名を設定したいアカウントを選びます。
すべてのメールアカウントで共通の署名を使う場合や、1つのメールアカウントだけ登録している場合は、「すべてのメールアカウントに適用する」の左のチェックボックスをチェックします。
署名は要らないという場合は、「オン」の左側のボタンをクリックして「オフ」にします。
自分なりの署名を作る場合は、「Windows 10 版のメールから送信」となっているところを編集します。
こんな感じに設定できます。
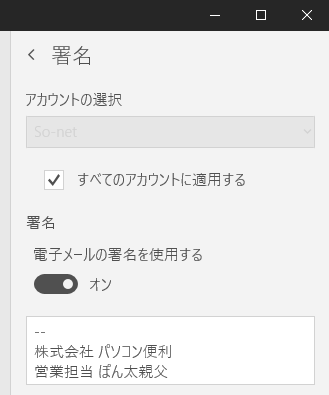
3)設定が終わったら、Win10メールの画面のどこか空いているところをクリックすれば、「署名」の設定がが閉じます。
([保存]や[OK]などのボタンはありませんが、設定は保存されています)
署名設定後は、「+ 新規メール」をクリックすると、こんな感じになります。
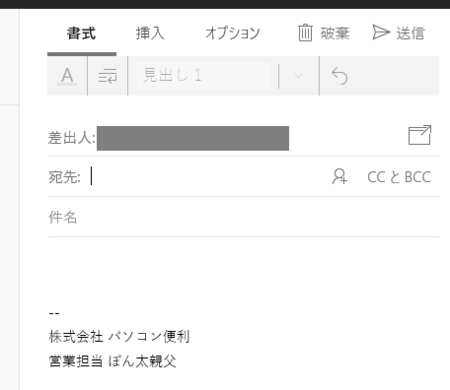
余談ですが、「Windows 10 版のメールから送信」の「メール」の文字はリンクになっていて、マウスカーソルを乗せると「Ctrl キーを押しながらクリックしてリンク先を表示」というメッセージが表示されます。
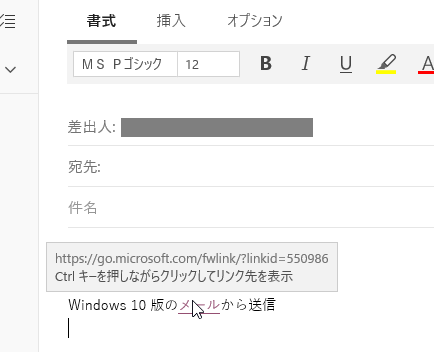
メッセージのとおり[Ctrl]+クリックしてみると、Outlookのモバイル用アプリのページが開きます。
Win10メールもOutlookもMicrosoftのものなので、ここでOutlookの宣伝をしているわけですね。
2017年09月04日
Googleアドセンスの広告ユニットは削除できないし編集が少し分かりにくいかも
Googleアドセンスの広告ユニットは、設定した名前を変えたい、広告サイズを変更したいなど、編集しようとすると、やり方がちょっとだけ分かりにくいです。
私はしばらくの間、そのやり方が分からなくて、ならば削除して作り直そうとしましたが、今度は削除ができません。
きっと同じような思いをしている人、これからそういう思いをする人がいると思いますので、説明を書いておきます。
Googleアドセンスの広告ユニットは削除できないようになっています。
理由は、その広告ユニットのレポート情報を残しておくためとのことなので、仕方ないでしょう。
となると残る方法は、その広告ユニットを編集して再利用するか、非表示にしておくのどちらかになります。
まずは、非表示にする方法ですが、これは簡単で分かりやすいです。
広告ユニットの下にある「非表示」の文字をクリックするだけ。
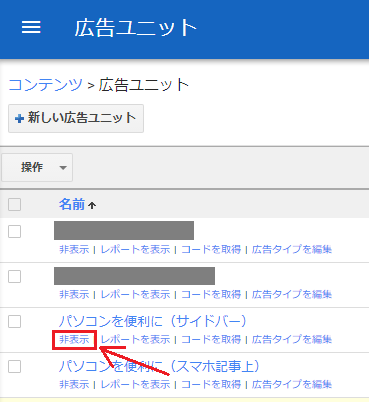
または、広告ユニットの左側にあるチェックボックスにチェックを入れてから、上にある[操作]ボタンをクリックして、開いたメニューの中の「非表示」をクリックする方法でもOKです。
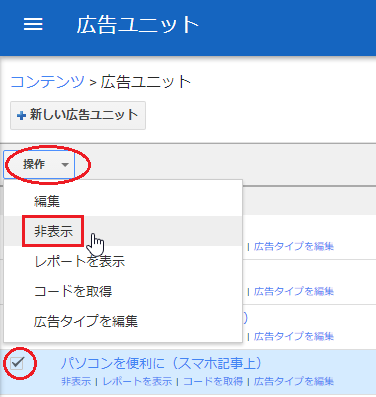
次は、編集して再利用する方法です。
しばらく使用していた広告ユニットの場合は、レポート情報を残すために非表示にするでいいと思いますが、新しく作ったばかりの広告ユニットを少し編集したいという場合もあります。
編集する方法は、感のいい人はすぐにその方法を見つけられるのかもしれませんが、私はなかなか分からなくてけっこう悩みました。
結論から言うと、広告ユニットの名前の部分(下の画像の青い枠の部分)をクリックすると、すべての内容を編集できます。
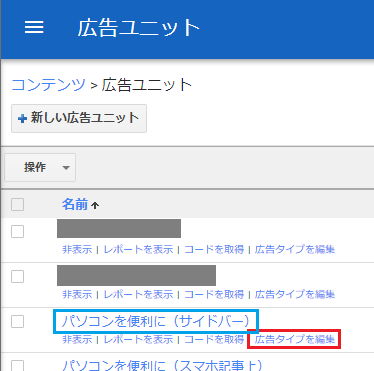
広告ユニットの下に「非表示」「レポートの表示」「コードを取得」「広告タイプを編集」とメニューっぽいものがあるので、「広告タイプを編集」でいいのかなと思ってクリックしそうです。
でも、そこは広告タイプを変更するだけのものでした。
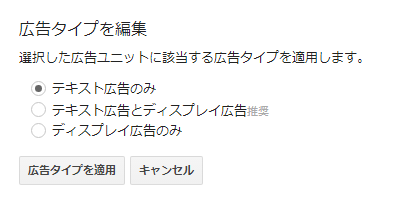
「非表示」の所に書いた「左側のチェックボックスにチェックを入れてから、[操作]ボタンをクリック」で開くメニューの一番上の「編集」でも編集できます。
(この「編集」は、少し前までなかったような気がするのですが、私が見落としていただけかも知れません。
これに気づかなかったために悩むことになりました)
まとめてみると、
1)公告ユニットに対して何かしようとするときは、その広告ユニットの左側のチェックボックスをチェックして、上の[操作]ボタンをクリックして何をするか選ぶのが基本スタイルです。
2)広告ユニットに対してよく使われる操作(非表示・レポートの表示・コードを取得・広告タイプを編集)は、簡単に開けるように各広告ユニットの下に置いてあって便利です。
ということになります。
なるほど、分かってみると合理的です。
私はしばらくの間、そのやり方が分からなくて、ならば削除して作り直そうとしましたが、今度は削除ができません。
きっと同じような思いをしている人、これからそういう思いをする人がいると思いますので、説明を書いておきます。
広告ユニットは削除できない
Googleアドセンスの広告ユニットは削除できないようになっています。
理由は、その広告ユニットのレポート情報を残しておくためとのことなので、仕方ないでしょう。
となると残る方法は、その広告ユニットを編集して再利用するか、非表示にしておくのどちらかになります。
まずは、非表示にする方法ですが、これは簡単で分かりやすいです。
広告ユニットの下にある「非表示」の文字をクリックするだけ。
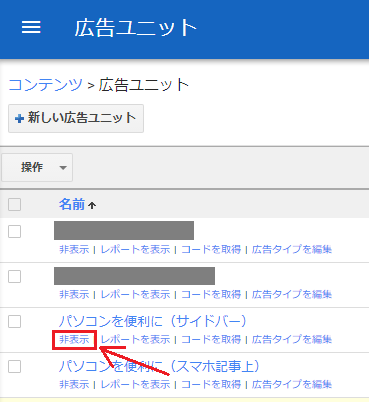
または、広告ユニットの左側にあるチェックボックスにチェックを入れてから、上にある[操作]ボタンをクリックして、開いたメニューの中の「非表示」をクリックする方法でもOKです。
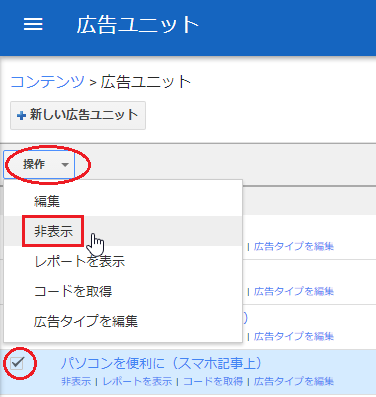
次は、編集して再利用する方法です。
広告ユニットを編集する方法
しばらく使用していた広告ユニットの場合は、レポート情報を残すために非表示にするでいいと思いますが、新しく作ったばかりの広告ユニットを少し編集したいという場合もあります。
編集する方法は、感のいい人はすぐにその方法を見つけられるのかもしれませんが、私はなかなか分からなくてけっこう悩みました。
結論から言うと、広告ユニットの名前の部分(下の画像の青い枠の部分)をクリックすると、すべての内容を編集できます。
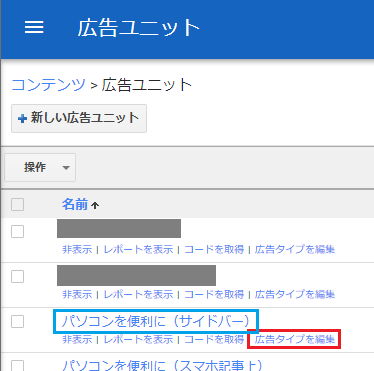
広告ユニットの下に「非表示」「レポートの表示」「コードを取得」「広告タイプを編集」とメニューっぽいものがあるので、「広告タイプを編集」でいいのかなと思ってクリックしそうです。
でも、そこは広告タイプを変更するだけのものでした。
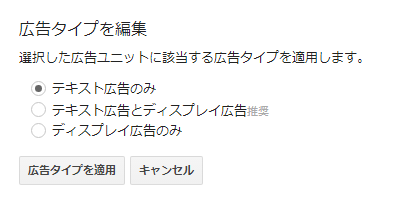
「非表示」の所に書いた「左側のチェックボックスにチェックを入れてから、[操作]ボタンをクリック」で開くメニューの一番上の「編集」でも編集できます。
(この「編集」は、少し前までなかったような気がするのですが、私が見落としていただけかも知れません。
これに気づかなかったために悩むことになりました)
まとめてみると、
1)公告ユニットに対して何かしようとするときは、その広告ユニットの左側のチェックボックスをチェックして、上の[操作]ボタンをクリックして何をするか選ぶのが基本スタイルです。
2)広告ユニットに対してよく使われる操作(非表示・レポートの表示・コードを取得・広告タイプを編集)は、簡単に開けるように各広告ユニットの下に置いてあって便利です。
ということになります。
なるほど、分かってみると合理的です。
2017年09月02日
Googleアナリティクスでアカウントを追加する方法
新しいブログやWebサイトを作ったときなど、Googleアナリティクスに追加しようとすると、ちょっと分かりにくくて困る人は少なくないんじゃないかと思います。
(Googleアナリティクスでは「アカウントの追加」と言いますが、自分が使っているGoogleアナリティクスに別のブログやWebサイトを追加するという意味です)
私は何回かやっていますが、そのたびに「あれ?どうやって追加するんだったかなぁ。」と悩んでしまいます。
今日もずいぶん探して見つからず、アナリティクスヘルプを見てもしばらく悩む始末でした。
普通はそれらしいところに[追加]ボタンがあったりするものなのですが、Googleアナリティクスにはそれがありませんから。
(Googleさん、[追加]ボタンを作ってください)
もし同じように探しても見つからないという人がいたら、参考にしてみてください。
1)Googleアナリティクスにログインします。
2)左側の列の一番下にある[管理]をクリックします。
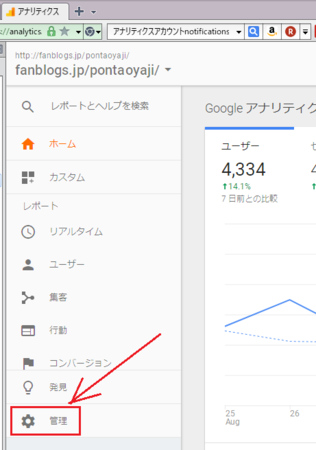
3)アカウント名が表示されたボタン状の部分をクリックします。
私の場合はいくつかブログを登録していて、それぞれブログのタイトルをアカウント名にしているので、下の画像のように「パソコンを便利に!!」がボタン状の部分に表示されています。
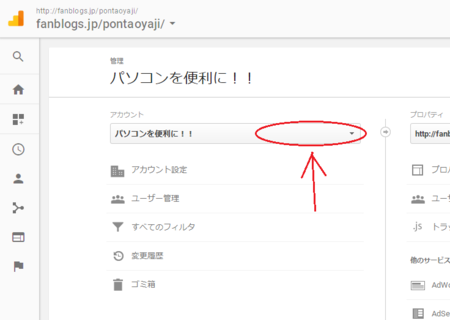
4)ボタン状の部分の下に登録済みのアカウントが表示されます。
その下の「新しいアカウントを作成」をクリックします。
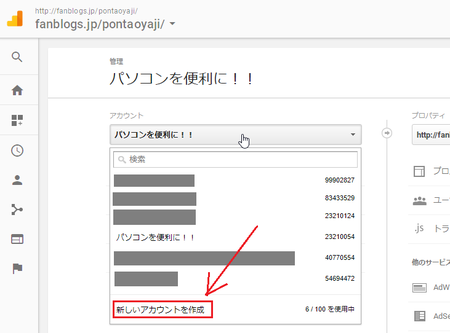
5)あとは、アカウント名やURLなどを設定して、一番下にある[トラッキングIDを取得]ボタンをクリックして、表示されるトラッキングコードをブログに設置すればOKです。
(設置方法はブログのヘルプなどを参照してください)

以上です。
3)のボタン状の部分に「新しいアカウントを作成」があるというのが、分かりにくいですね。
(Googleアナリティクスでは「アカウントの追加」と言いますが、自分が使っているGoogleアナリティクスに別のブログやWebサイトを追加するという意味です)
私は何回かやっていますが、そのたびに「あれ?どうやって追加するんだったかなぁ。」と悩んでしまいます。
今日もずいぶん探して見つからず、アナリティクスヘルプを見てもしばらく悩む始末でした。
普通はそれらしいところに[追加]ボタンがあったりするものなのですが、Googleアナリティクスにはそれがありませんから。
(Googleさん、[追加]ボタンを作ってください)
もし同じように探しても見つからないという人がいたら、参考にしてみてください。
1)Googleアナリティクスにログインします。
2)左側の列の一番下にある[管理]をクリックします。
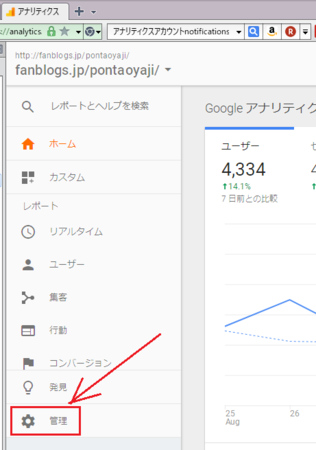
3)アカウント名が表示されたボタン状の部分をクリックします。
私の場合はいくつかブログを登録していて、それぞれブログのタイトルをアカウント名にしているので、下の画像のように「パソコンを便利に!!」がボタン状の部分に表示されています。
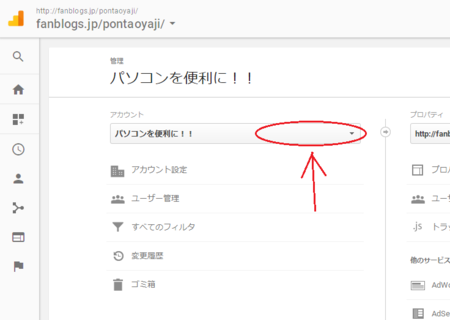
4)ボタン状の部分の下に登録済みのアカウントが表示されます。
その下の「新しいアカウントを作成」をクリックします。
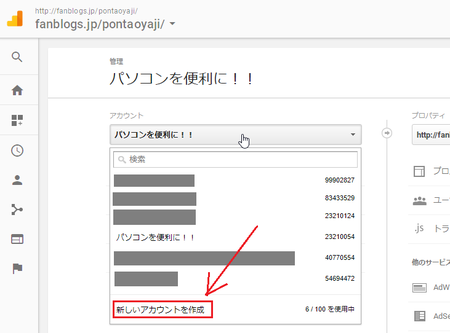
5)あとは、アカウント名やURLなどを設定して、一番下にある[トラッキングIDを取得]ボタンをクリックして、表示されるトラッキングコードをブログに設置すればOKです。
(設置方法はブログのヘルプなどを参照してください)

以上です。
3)のボタン状の部分に「新しいアカウントを作成」があるというのが、分かりにくいですね。
2017年08月30日
格安スマホなのでJアラートが届かないのかと思ったらそうじゃなかった
最近「Jアラート」という言葉を耳にするようになりましたが、そういえば何のことかよく分からないと思っていたら、「Jアラート、格安スマホで受信できず」なんていうニュースが目に入りました。
調べてみると、Jアラート(J-ALERT)は、日本語では「全国瞬時警報システム」というもので、ミサイル専用の警報ではなくて、緊急地震速報や気象警報なども含まれているようです。
最初にJアラートという言葉を聞いた時に、いろいろ別なものを作らないで緊急地震速報とかと一緒にしてほしいものだと思っていたのですが、それは私の思い違いで、最初から全部ひっくるめてJアラートというものでした。
問題は、格安スマホでJアラートが受信できないかということですが、普通に考えてそんなことはないと思います。
そのスマホに対応した、Jアラートを受信できるアプリがあればいいだけのはずですから。
「Jアラート、格安スマホで受信できず」のニュースをよく読んでみると、やはり「Jアラートを受信できるために、防災情報のアプリをインストールしてほしいと呼びかけている」と書いてありました。
要するに、格安スマホだろうと何だろうと、それ用のアプリがないと受信できないということで、メールアプリがないとメールが受信できないのと同じです。
というわけで、私もJアラートのアプリをインストールしておくことに。
そういえば、緊急地震速報のアプリはインストールしてあったはずだけど・・・。
スマホの「Play ストア」を開いて、『Jアラート』で検索してみます。
すると、Yahoo! Japanのアプリが表示されました。
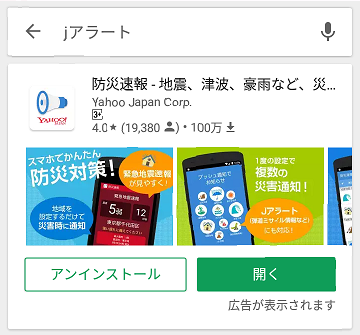
しかも、すでにインストール済みの状態。
インストールしてあった緊急地震速報のアプリは、これだったようです。
アプリを開いてみると、8月29日のミサイル通過情報も表示されています。
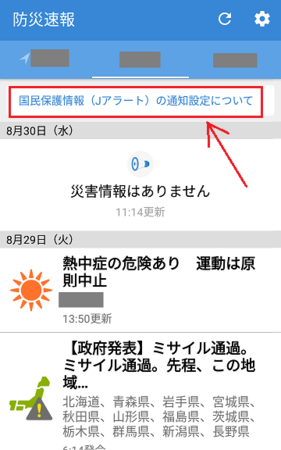
上の方にある「国民保護情報(Jアラート)の通知設定について」を開いてみると、「通知音が鳴らない場合」、「通知が届かない場合」の設定方法が書かれたページが開きます。
これを見て、通知音を鳴らし、通知が届くように設定しておくといいですね。
パソコンで設定方法を見たい場合 → 防災速報からのお知らせ
調べてみると、Jアラート(J-ALERT)は、日本語では「全国瞬時警報システム」というもので、ミサイル専用の警報ではなくて、緊急地震速報や気象警報なども含まれているようです。
最初にJアラートという言葉を聞いた時に、いろいろ別なものを作らないで緊急地震速報とかと一緒にしてほしいものだと思っていたのですが、それは私の思い違いで、最初から全部ひっくるめてJアラートというものでした。
問題は、格安スマホでJアラートが受信できないかということですが、普通に考えてそんなことはないと思います。
そのスマホに対応した、Jアラートを受信できるアプリがあればいいだけのはずですから。
「Jアラート、格安スマホで受信できず」のニュースをよく読んでみると、やはり「Jアラートを受信できるために、防災情報のアプリをインストールしてほしいと呼びかけている」と書いてありました。
要するに、格安スマホだろうと何だろうと、それ用のアプリがないと受信できないということで、メールアプリがないとメールが受信できないのと同じです。
というわけで、私もJアラートのアプリをインストールしておくことに。
そういえば、緊急地震速報のアプリはインストールしてあったはずだけど・・・。
スマホの「Play ストア」を開いて、『Jアラート』で検索してみます。
すると、Yahoo! Japanのアプリが表示されました。
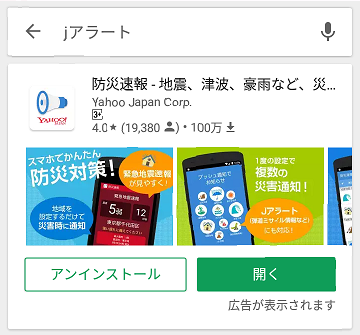
しかも、すでにインストール済みの状態。
インストールしてあった緊急地震速報のアプリは、これだったようです。
アプリを開いてみると、8月29日のミサイル通過情報も表示されています。
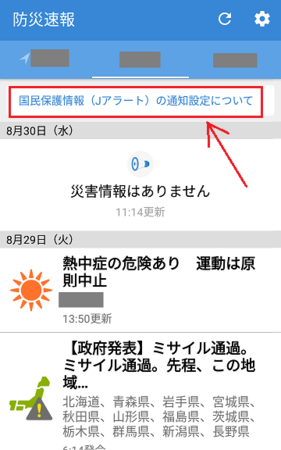
上の方にある「国民保護情報(Jアラート)の通知設定について」を開いてみると、「通知音が鳴らない場合」、「通知が届かない場合」の設定方法が書かれたページが開きます。
これを見て、通知音を鳴らし、通知が届くように設定しておくといいですね。
パソコンで設定方法を見たい場合 → 防災速報からのお知らせ
2017年08月29日
長く複雑なパスワードや定期的な変更が無意味なんて言っていいの?
これまで、パスワードは長く複雑なものにすべき、定期的に変更すべきと言われてきたのに、このところネットやテレビで、それが間違いだった無意味だと言う人たちが出てきて、困惑している人も多いのではないでしょうか。
でも、こういった意見は「間違いだった無意味だ」という部分だけでなく、その前後を落ち着いてしっかり読み・聞くことが大切です。
その上で、米政府が言おうと、Googleが言おうと、惑わされず自分自身の判断でどうするか考えてみてほしいと思います。
パスワードを定期的に変更したほうがいいという考えが出てきた背景には、ID・パスワードの流出があります。
ID・パスワードを保存しているサーバーがハッキングされた、その会社の社員がファイル交換ソフトを使用した、サーバーの設定を間違って外部から閲覧可能な状態にしていたなど、いろいろありました。
このようなID・パスワードの流出は、サービス提供者側の責任であって利用者側の責任ではないので、それによる利用者の被害は、サービス提供者側が保証しろということになります。
サービス提供者側もそういった状況になるのは困るので、セキュリティーを強化し、社員教育を徹底して対策しますが、リスクはゼロにはなりません。
もしそれでもID・パスワードの流出が起きたら、そのときに利用者の被害を最小限に留めるために、パスワードの定期的な変更を、利用者にお願いしているというのが現状です。
ID・パスワードが流出してから悪用されるまでの間に、パスワードを変更した利用者は被害を受けないで済むので、被害を減らせるということです。
こういった現状の中で、ID・パスワードが流出して利用者が被害を受けたとしたら、その補償を流出させてしまったサービス提供者側に要求したいところですが、「パスワードの定期的な変更のお願い」を聞かなかった利用者の落ち度ということも問われ、補償されないということもあるかもしれません。
実際の裁判などでどのような結果になるか分かりませんが、そもそもそういったトラブルに巻き込まれない可能性を高めるためにも、定期的なパスワード変更は有効だと考えられます。
定期的なパスワードの変更が無意味あるいはかえって危険とする意見には、「変更するのが面倒なので安易なパスワードを使用することになるから」という前提があります。
安易なパスワードというのは、前回のパスワードの末尾だけ変えるなど、パスワードを悪用しようとするものに見破られやすいものです。
ならば、安易なパスワードではないものに変更するのであれば、その前提は崩れ、定期的なパスワードの変更は意味があり、危険ではないということになります。
長く複雑なパスワードというのは、今のWindows Server のログインパスワードのように、8 文字以上で、文字・数字・記号の組み合わせが必要といったようなものです。
例えば「Password」とか「admin」とかでは簡単に破られて意味がないということもありますが、長く複雑にすることは、パスワードを解析するコンピュータープログラムに対して破られない、あるいは破るのに時間がかかるということに意味があります。
破るのに時間が掛かれば、破ろうとする者は、破ることを諦める可能性が出てきます。
もともとこういったパスワードを推奨していたパスワードの専門家が「誤りを認め、後悔している」と言ったことが話題になっていますが、誤りではなく、後悔する必要もないと、私は思います。
これも定期的なパスワード変更と同じように前提があって、複雑なものにするために「Password」を「paSSworD」や「password00」にしたり安易なパスワードを使用する人がいるということがあります。
同じことを書きますが、
ならば、安易なパスワードではないものに変更するのであれば、その前提は崩れ、定期的なパスワードの変更は意味があり、危険ではないということになります。
最近見かけるパスワード周りの工夫には、以下のようなものがあります。
・定期的に変更する
・パスワードを長く複雑にする
・ワンタイムパスワード
・パズル認証
・画像認証
・生体認証
・秘密の答え
それぞれが有効ですが、100%万全ではありません。
完璧とも思える生体認証でも、虹彩認証や網膜スキャンは目玉をくり抜いて破ることができます。
というのは冗談で、何かの映画でみた話ですが、まあ100%ではないです。たぶん。
100%完全ではないから、意味がない・有効ではないのではなく、どの方法も悪用を防ぐことができる可能性があるという考え方を持つべきです。
ネット上の様々なサービスのログインパスワードは、その生成と管理にパスワード管理ソフトを使うことが有効です。
利用するサービスが増えてくると、有効というより、使うことが必須となってきます。
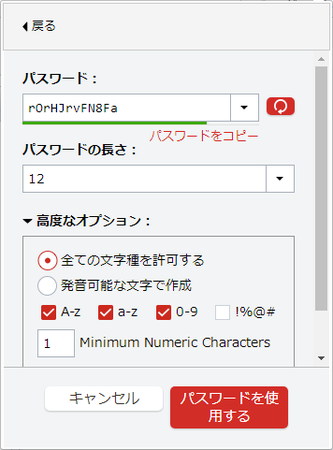
無料のものだと、
・ ID Manager
・ LastPass(有料のPremiumもあります)
無料だと不安という人は、



パスワード管理ソフトは、大抵のものが文字数・含める文字種を指定すると、ランダムなパスワードを生成してくれる機能をもっています。
その生成したパスワードを管理できるので、定期的なパスワード変更にも、長く複雑なパスワードを使うことも十分にサポートしてくれます。
ログイン画面で自動入力したり、パソコンとスマホ両方で使えたりするものもあるので、それぞれの特長を見て選んでください。
でも、こういった意見は「間違いだった無意味だ」という部分だけでなく、その前後を落ち着いてしっかり読み・聞くことが大切です。
その上で、米政府が言おうと、Googleが言おうと、惑わされず自分自身の判断でどうするか考えてみてほしいと思います。
パスワードを定期的に変更するということ
パスワードを定期的に変更したほうがいいという考えが出てきた背景には、ID・パスワードの流出があります。
ID・パスワードを保存しているサーバーがハッキングされた、その会社の社員がファイル交換ソフトを使用した、サーバーの設定を間違って外部から閲覧可能な状態にしていたなど、いろいろありました。
このようなID・パスワードの流出は、サービス提供者側の責任であって利用者側の責任ではないので、それによる利用者の被害は、サービス提供者側が保証しろということになります。
サービス提供者側もそういった状況になるのは困るので、セキュリティーを強化し、社員教育を徹底して対策しますが、リスクはゼロにはなりません。
もしそれでもID・パスワードの流出が起きたら、そのときに利用者の被害を最小限に留めるために、パスワードの定期的な変更を、利用者にお願いしているというのが現状です。
ID・パスワードが流出してから悪用されるまでの間に、パスワードを変更した利用者は被害を受けないで済むので、被害を減らせるということです。
こういった現状の中で、ID・パスワードが流出して利用者が被害を受けたとしたら、その補償を流出させてしまったサービス提供者側に要求したいところですが、「パスワードの定期的な変更のお願い」を聞かなかった利用者の落ち度ということも問われ、補償されないということもあるかもしれません。
実際の裁判などでどのような結果になるか分かりませんが、そもそもそういったトラブルに巻き込まれない可能性を高めるためにも、定期的なパスワード変更は有効だと考えられます。
定期的なパスワードの変更が無意味あるいはかえって危険とする意見には、「変更するのが面倒なので安易なパスワードを使用することになるから」という前提があります。
安易なパスワードというのは、前回のパスワードの末尾だけ変えるなど、パスワードを悪用しようとするものに見破られやすいものです。
ならば、安易なパスワードではないものに変更するのであれば、その前提は崩れ、定期的なパスワードの変更は意味があり、危険ではないということになります。
長く複雑なパスワードにするということ
長く複雑なパスワードというのは、今のWindows Server のログインパスワードのように、8 文字以上で、文字・数字・記号の組み合わせが必要といったようなものです。
例えば「Password」とか「admin」とかでは簡単に破られて意味がないということもありますが、長く複雑にすることは、パスワードを解析するコンピュータープログラムに対して破られない、あるいは破るのに時間がかかるということに意味があります。
破るのに時間が掛かれば、破ろうとする者は、破ることを諦める可能性が出てきます。
もともとこういったパスワードを推奨していたパスワードの専門家が「誤りを認め、後悔している」と言ったことが話題になっていますが、誤りではなく、後悔する必要もないと、私は思います。
これも定期的なパスワード変更と同じように前提があって、複雑なものにするために「Password」を「paSSworD」や「password00」にしたり安易なパスワードを使用する人がいるということがあります。
同じことを書きますが、
ならば、安易なパスワードではないものに変更するのであれば、その前提は崩れ、定期的なパスワードの変更は意味があり、危険ではないということになります。
それぞれの対策は万能ではない
最近見かけるパスワード周りの工夫には、以下のようなものがあります。
・定期的に変更する
・パスワードを長く複雑にする
・ワンタイムパスワード
・パズル認証
・画像認証
・生体認証
・秘密の答え
それぞれが有効ですが、100%万全ではありません。
完璧とも思える生体認証でも、虹彩認証や網膜スキャンは目玉をくり抜いて破ることができます。
というのは冗談で、何かの映画でみた話ですが、まあ100%ではないです。たぶん。
100%完全ではないから、意味がない・有効ではないのではなく、どの方法も悪用を防ぐことができる可能性があるという考え方を持つべきです。
パスワード管理ソフトを使おう
ネット上の様々なサービスのログインパスワードは、その生成と管理にパスワード管理ソフトを使うことが有効です。
利用するサービスが増えてくると、有効というより、使うことが必須となってきます。
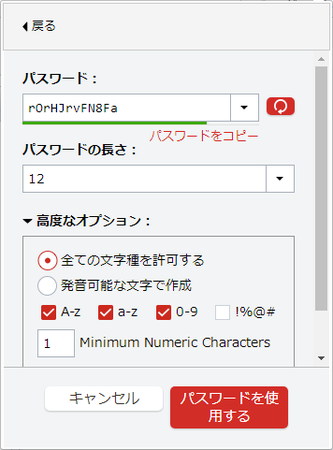
無料のものだと、
・ ID Manager
・ LastPass(有料のPremiumもあります)
無料だと不安という人は、
 | 新品価格 |
 | トレンドマイクロ パスワードマネージャー (最新) | 3年版 | オンラインコード版 新品価格 |
 | 新品価格 |
パスワード管理ソフトは、大抵のものが文字数・含める文字種を指定すると、ランダムなパスワードを生成してくれる機能をもっています。
その生成したパスワードを管理できるので、定期的なパスワード変更にも、長く複雑なパスワードを使うことも十分にサポートしてくれます。
ログイン画面で自動入力したり、パソコンとスマホ両方で使えたりするものもあるので、それぞれの特長を見て選んでください。
2017年08月26日
パソコンで特定のアカウントのツイートを音で知らせる方法
特定のアカウントのツイートに、いち早く気付きたいというときに音で知らせる方法について、スマホの場合は先日の記事で書きました。
スマホで特定のアカウントのツイートを音で知らせる方法
今日は、そのパソコン版です。
概略で言うと、ツイッター側で対象アカウントをリストに登録して、TweetDeck を使って音で知らせるようにします。
以下、詳しく説明します。
まずは、音で知らせてほしい対象のツイッター・アカウントをリストに登録します。
1)自分のツイッター・アカウントのプロフィール画像をクリックして、「リスト」を開きます。
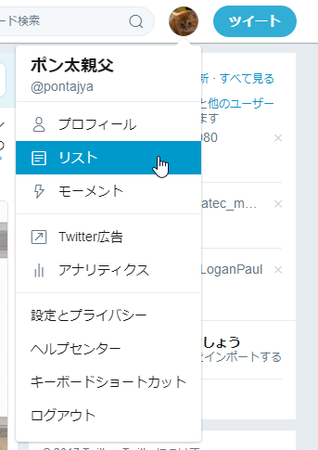
2)「新しいリストを作成」で、各部分を設定します。
リスト名:「スイッチ」とか「スイッチ入荷情報」など、分かりやすい名前を入れます。
説明:自分用のメモなので、特に入れなくていいと思いますが、必要であれば入れてください。
プライバシー:特に公開したい意向がなければ、「非公開」でいいでしょう。
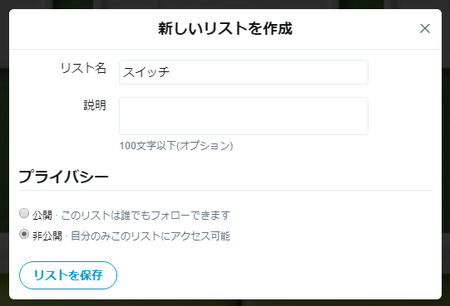
3)「スイッチ 入荷速報」などを入れて、対象のアカウントを検索します。
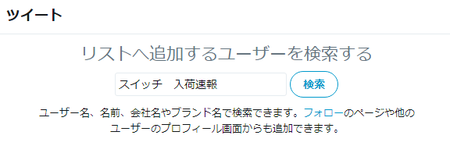
4)いくつか候補が表示されるので、その中からリストに登録するものを決め、その右上の〇が縦に3つ並んでいるところをクリックします。
開いたメニューの中の「リストへ追加または削除...」をクリックします。
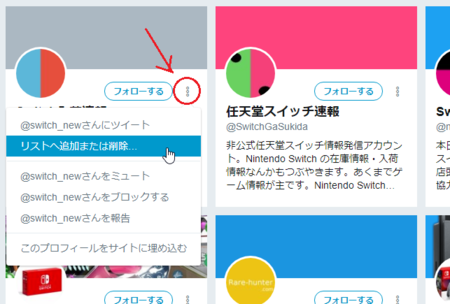
5)「マイリスト」に先ほど作ったリストが表示されるので、その左側にチェックを入れてから、右上の[×]をクリックして閉じます。
([リストを作成]ボタンがありますが、すでに作成済なのでこのボタンは使いません)
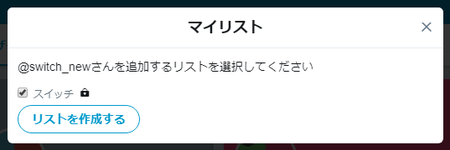
6)リストにちゃんと登録されているか確認するには、上の1)の方法でリストを開けば確認できます。
「作成済みリスト」の中の該当のリストをクリックすると、登録したアカウントのツイートが表示されるはずです。
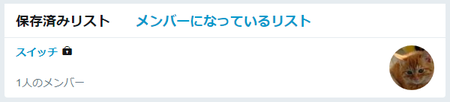
TweetDeck は、ツイッターの公式ツールです。
ツイッターの各種情報を列ごとに複数表示できるツールで、以前はアプリケーション版もありましたがサポート終了となって、今はブラウザで表示するWeb版のみとなっています。
Web版なのでインストールは不要で、ブラウザでここ → TweetDeck を開けば、そのまま使えます。
ツイッターにログインしておいてから TweetDeck を開くか、TweetDeck を開いてからログインするかのどちらかで、自分のツイッターのタイムラインなどが表示されます。
次回から簡単にアクセスできるように、ブックマークしておきましょう。
1)TweetDeck が開いたら、左上部にあるアイコンの中の「+」をクリックします。
(「+」は、「Add Column」つまり列を追加するアイコンです)
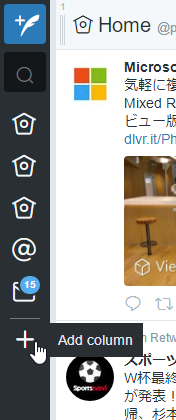
2)「Choose a column type to add(意味:追加する列の種類を選択する)」の中の「List(リスト)」をクリックします。
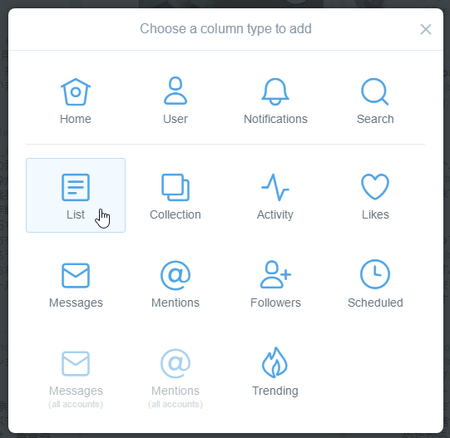
3)上で作ったリストが表示されますので、それをクリックして選択してから、右下の[Add Column(列を追加)]ボタンをクリックします。
その後、右上の[×]で閉じます。
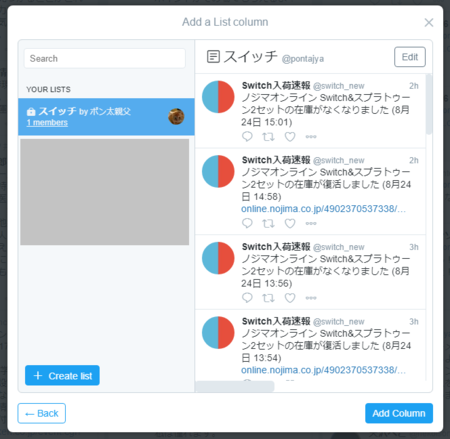
追加した列は一番右側に追加されますが、左側に移動したい場合は、追加されたリストの左上にある数字の下あたりをつまんで、ドラッグ&ドロップで移動できます。
4)追加したリストの列の右上のアイコン(横向きの串が2つ並んだようなアイコンです)をクリックして、メニューを表示します。
その中の「Preferences(設定)」をクリックして、「Enable sound(サウンドを有効にする)」の左側のチェックを入れます。
もう一度、列の右上のアイコンをクリックして、メニューを閉じます。
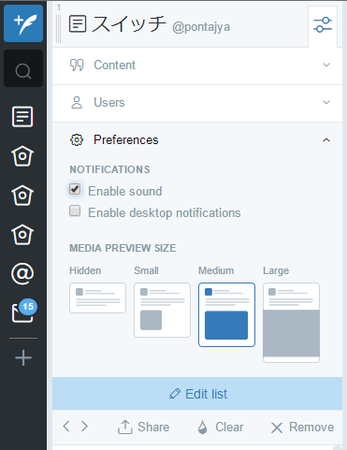
以上で、設定完了です。
あとはブラウザで TweetDeck を表示しておけば、そのリストの中のアカウントがツイートしたら、「ポヨッ」みたいな音で知らせてくれます。
(音はイマイチですが、変えられないようです)
スマホで特定のアカウントのツイートを音で知らせる方法
今日は、そのパソコン版です。
概略で言うと、ツイッター側で対象アカウントをリストに登録して、TweetDeck を使って音で知らせるようにします。
以下、詳しく説明します。
対象のツイッター・アカウントをリストに登録
まずは、音で知らせてほしい対象のツイッター・アカウントをリストに登録します。
1)自分のツイッター・アカウントのプロフィール画像をクリックして、「リスト」を開きます。
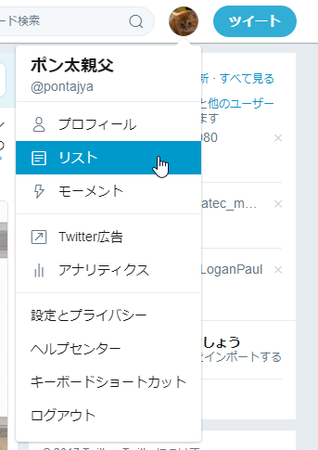
2)「新しいリストを作成」で、各部分を設定します。
リスト名:「スイッチ」とか「スイッチ入荷情報」など、分かりやすい名前を入れます。
説明:自分用のメモなので、特に入れなくていいと思いますが、必要であれば入れてください。
プライバシー:特に公開したい意向がなければ、「非公開」でいいでしょう。
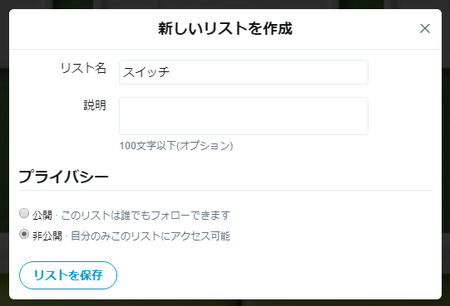
3)「スイッチ 入荷速報」などを入れて、対象のアカウントを検索します。
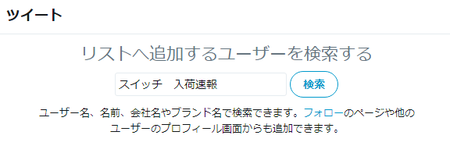
4)いくつか候補が表示されるので、その中からリストに登録するものを決め、その右上の〇が縦に3つ並んでいるところをクリックします。
開いたメニューの中の「リストへ追加または削除...」をクリックします。
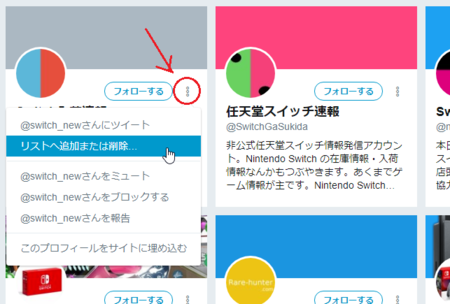
5)「マイリスト」に先ほど作ったリストが表示されるので、その左側にチェックを入れてから、右上の[×]をクリックして閉じます。
([リストを作成]ボタンがありますが、すでに作成済なのでこのボタンは使いません)
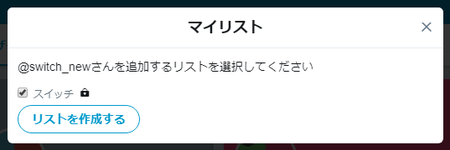
6)リストにちゃんと登録されているか確認するには、上の1)の方法でリストを開けば確認できます。
「作成済みリスト」の中の該当のリストをクリックすると、登録したアカウントのツイートが表示されるはずです。
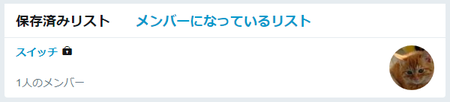
TweetDeck 側で音で知らせる設定をする
TweetDeck は、ツイッターの公式ツールです。
ツイッターの各種情報を列ごとに複数表示できるツールで、以前はアプリケーション版もありましたがサポート終了となって、今はブラウザで表示するWeb版のみとなっています。
Web版なのでインストールは不要で、ブラウザでここ → TweetDeck を開けば、そのまま使えます。
ツイッターにログインしておいてから TweetDeck を開くか、TweetDeck を開いてからログインするかのどちらかで、自分のツイッターのタイムラインなどが表示されます。
次回から簡単にアクセスできるように、ブックマークしておきましょう。
1)TweetDeck が開いたら、左上部にあるアイコンの中の「+」をクリックします。
(「+」は、「Add Column」つまり列を追加するアイコンです)
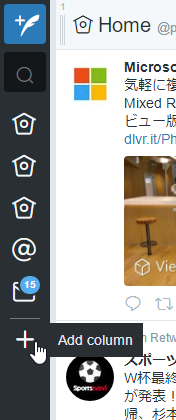
2)「Choose a column type to add(意味:追加する列の種類を選択する)」の中の「List(リスト)」をクリックします。
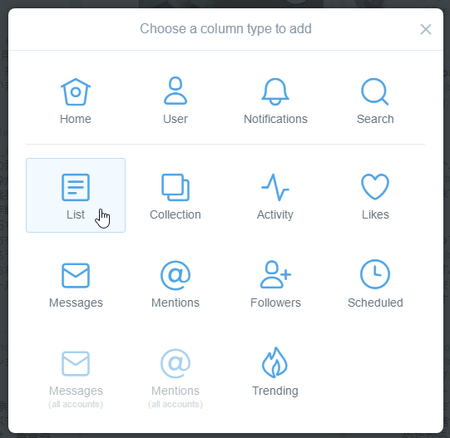
3)上で作ったリストが表示されますので、それをクリックして選択してから、右下の[Add Column(列を追加)]ボタンをクリックします。
その後、右上の[×]で閉じます。
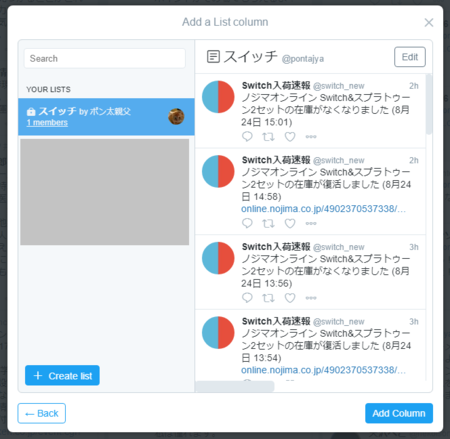
追加した列は一番右側に追加されますが、左側に移動したい場合は、追加されたリストの左上にある数字の下あたりをつまんで、ドラッグ&ドロップで移動できます。
4)追加したリストの列の右上のアイコン(横向きの串が2つ並んだようなアイコンです)をクリックして、メニューを表示します。
その中の「Preferences(設定)」をクリックして、「Enable sound(サウンドを有効にする)」の左側のチェックを入れます。
もう一度、列の右上のアイコンをクリックして、メニューを閉じます。
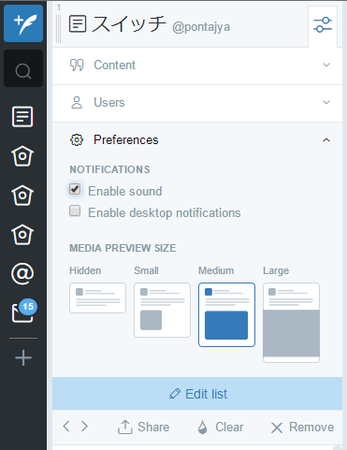
以上で、設定完了です。
あとはブラウザで TweetDeck を表示しておけば、そのリストの中のアカウントがツイートしたら、「ポヨッ」みたいな音で知らせてくれます。
(音はイマイチですが、変えられないようです)
2017年08月22日
漢字の部首だけ入力したり、部首の名前を調べたりする方法
漢字の部首だけ入力することって、そんなにないと思いますが、例えば、子供に漢字を覚えさせる手助けとして部首の一覧表を作るとか、メールで「これってなんて言う名前だっけ?→『广』」と尋ねるとか、もしそういうことがあったら、パソコンでどうやって入力するのかという話しです。
Windows10で標準のMS-IMEを使っている環境での方法です。
一覧表はネットで見つかりました。
部首をクリックすると、部首の意味やどのようにできたかが、まとめられている力作です。
部首一覧
例えば「忄(りっしんべん)」を入力しようとするとき、「りっしんべん」で変換しても「忄」はたぶん候補に出てきません。
(何か方法があるかもしれませんが)

[Shift]+[→]キーで全選択して変換しても、ダメです。
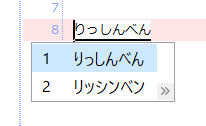
「忄」を入力するためには、「りっしんべん」とキー入力して、変換キー(普通はスペースキーでしょうか)を押す前に、[F5]キーを押します。
そうすると、IMEパッドが開いて「忄」の漢字候補がずらりと表示され、その先頭に「忄」があるので、それをクリックすると入力できます。
部首によっては先頭に表示されないものもあるようですので、先頭にないときはスクロールして探してみてください。

全てではないかもしれませんが、他の部首も同じように入力することができます。
「忄」はたまたま名前を知っていたので、上記の方法で入力できましたが、部首によっては名前が分からないことも多いです。(私の場合)
冒頭の一文で書いた「广」も分からなかったのですが、そういうときはIMEパッドで名前を調べることができます。
画面右下の「あ」または「A」となっているところを右クリックして、IMEパッドを開きます。
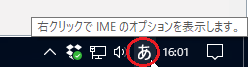




今知りたい「广」は画数が3だろうということは分かるので、左上の「1画」となっているところをクリックして、「3画」を選びます。
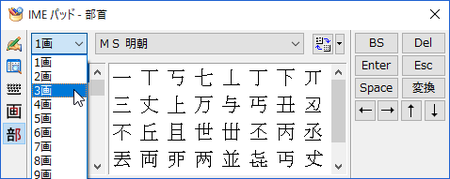
その下に3画の部首が表示されるので、スクロールバーを使って「广」を探します。
見つかったら、その上にマウスカーソルを乗せると、名前(まだれ)が表示されます。
(クリックしないで、マウスカーソルを乗せるだけです)
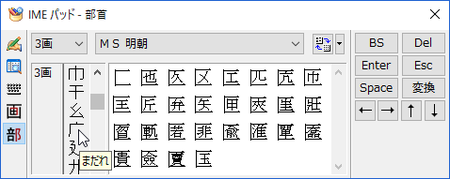
「广」をクリックすると、「广」の漢字の候補が右側に表示されるので、「广」を入力したい場合は、その中から選んでクリックすれば、入力もできます。

読みの分からない漢字を入力するときは、同じように部首から探すのもありですが、「IMEパッド - 手書き」を使うほうが簡単かもしれません。
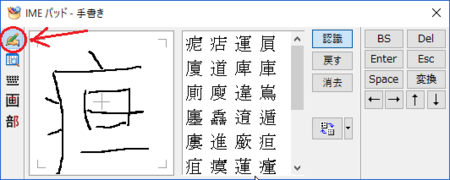
Windows10で標準のMS-IMEを使っている環境での方法です。
一覧表はネットで見つかりました。
部首をクリックすると、部首の意味やどのようにできたかが、まとめられている力作です。
部首一覧
漢字の部首を入力する方法
例えば「忄(りっしんべん)」を入力しようとするとき、「りっしんべん」で変換しても「忄」はたぶん候補に出てきません。
(何か方法があるかもしれませんが)

[Shift]+[→]キーで全選択して変換しても、ダメです。
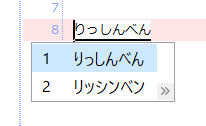
「忄」を入力するためには、「りっしんべん」とキー入力して、変換キー(普通はスペースキーでしょうか)を押す前に、[F5]キーを押します。
そうすると、IMEパッドが開いて「忄」の漢字候補がずらりと表示され、その先頭に「忄」があるので、それをクリックすると入力できます。
部首によっては先頭に表示されないものもあるようですので、先頭にないときはスクロールして探してみてください。

全てではないかもしれませんが、他の部首も同じように入力することができます。
漢字の部首の名前を知る方法
「忄」はたまたま名前を知っていたので、上記の方法で入力できましたが、部首によっては名前が分からないことも多いです。(私の場合)
冒頭の一文で書いた「广」も分からなかったのですが、そういうときはIMEパッドで名前を調べることができます。
画面右下の「あ」または「A」となっているところを右クリックして、IMEパッドを開きます。
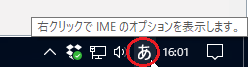


今知りたい「广」は画数が3だろうということは分かるので、左上の「1画」となっているところをクリックして、「3画」を選びます。
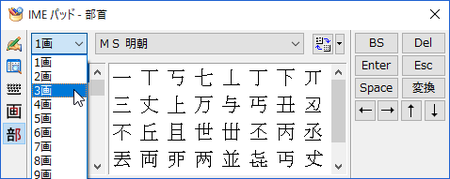
その下に3画の部首が表示されるので、スクロールバーを使って「广」を探します。
見つかったら、その上にマウスカーソルを乗せると、名前(まだれ)が表示されます。
(クリックしないで、マウスカーソルを乗せるだけです)
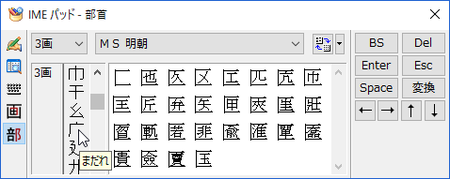
「广」をクリックすると、「广」の漢字の候補が右側に表示されるので、「广」を入力したい場合は、その中から選んでクリックすれば、入力もできます。

読みの分からない漢字を入力するときは、同じように部首から探すのもありですが、「IMEパッド - 手書き」を使うほうが簡単かもしれません。
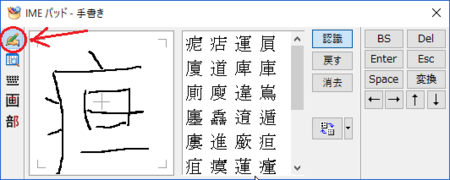
2017年08月15日
Windows10のコントロールパネルがなくなった?どこにいった?
コントロールパネルは確か少し前まで、画面左下のスタートボタンを右クリックして表示されるメニューにあったはずですが、いつの間にかなくなっています。
ちょっと焦りましたが、なくなったり別のものになったりしたわけではなく、残っています。
探し方としては、スタートメニューから探すのが一般的でしょうか。
探してみると、「W」のグループの「Windows システム ツール」の中にありました。
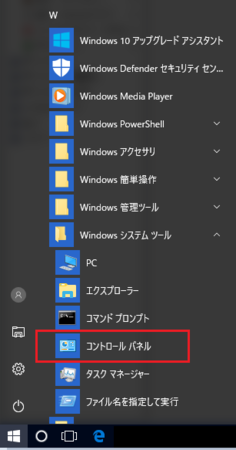
応用の効く探し方としては、スタートボタンを右クリックして「検索」が便利です。
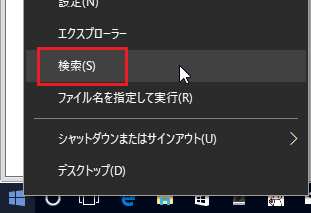
一番下の虫眼鏡マークのところに「コントロールパネル」と入力すると、上に表示してくれます。
それをクリックすれば、コントロールパネルが開きます。
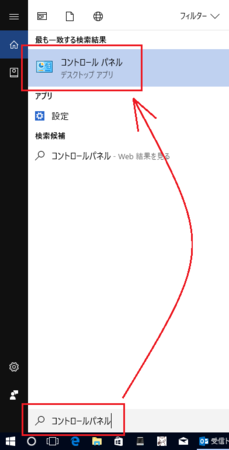
コントロールパネルに限らず、プリンターの設定を変えたいときは「プリンター」を検索という風に使うと、コントロールパネルからたどらなくても、プリンターを開くことができたりと便利なので、この「検索」はおすすめです。
これからも、こういった分かりにくくなるアップデートは、あると思います。
「あれ?どこに行った?」というときは、「検索」してみましょう。
ちょっと焦りましたが、なくなったり別のものになったりしたわけではなく、残っています。
探し方としては、スタートメニューから探すのが一般的でしょうか。
探してみると、「W」のグループの「Windows システム ツール」の中にありました。
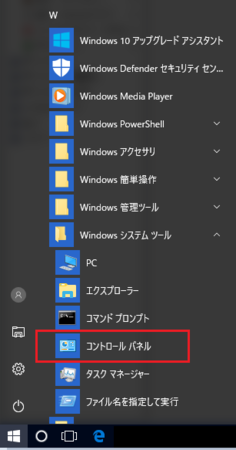
応用の効く探し方としては、スタートボタンを右クリックして「検索」が便利です。
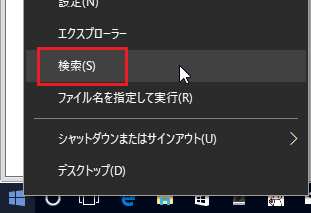
一番下の虫眼鏡マークのところに「コントロールパネル」と入力すると、上に表示してくれます。
それをクリックすれば、コントロールパネルが開きます。
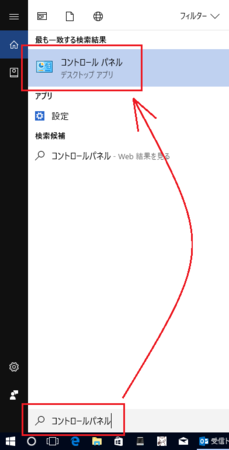
コントロールパネルに限らず、プリンターの設定を変えたいときは「プリンター」を検索という風に使うと、コントロールパネルからたどらなくても、プリンターを開くことができたりと便利なので、この「検索」はおすすめです。
これからも、こういった分かりにくくなるアップデートは、あると思います。
「あれ?どこに行った?」というときは、「検索」してみましょう。
