2017年09月05日
Win10メールの新規メールで表示される「Windows 10 版のメールから送信」って何?
Windows10メールアプリ(このブログではWin10メールと呼んでいます)でメールを送信しようと思って、「+ 新規メール」をクリックすると、メールの文面部分に「Windows 10 版のメールから送信」と表示されます。
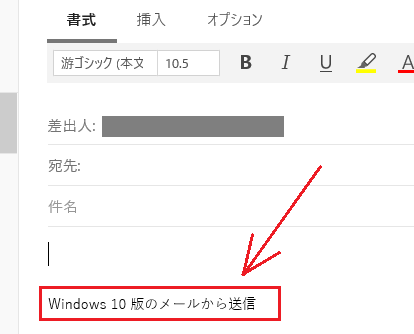
これって何?
というか、要らないから消したいと思いますよね。
これは何かというと、メールの署名の初期設定なんです。
なので、消したり編集したりしたい場合は、署名の設定のところで出来るということになります。
署名の設定方法は、以下のとおりです。
1)Win10メール画面の左下にある歯車アイコンをクリックすると、「設定」メニューが右側に開くので、その中の「署名」をクリックして開きます。
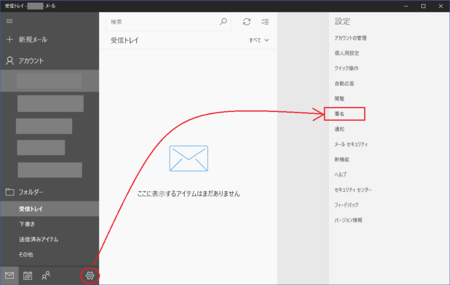
2)Win10メールで複数のメールアカウントを登録している場合は、メールアカウントごとに署名を設定できるようになっています。
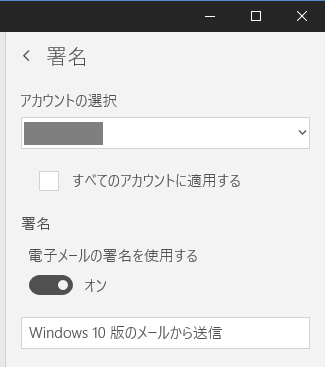
署名を設定したいアカウントを選びます。
すべてのメールアカウントで共通の署名を使う場合や、1つのメールアカウントだけ登録している場合は、「すべてのメールアカウントに適用する」の左のチェックボックスをチェックします。
署名は要らないという場合は、「オン」の左側のボタンをクリックして「オフ」にします。
自分なりの署名を作る場合は、「Windows 10 版のメールから送信」となっているところを編集します。
こんな感じに設定できます。
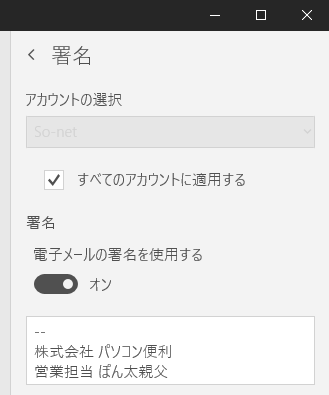
3)設定が終わったら、Win10メールの画面のどこか空いているところをクリックすれば、「署名」の設定がが閉じます。
([保存]や[OK]などのボタンはありませんが、設定は保存されています)
署名設定後は、「+ 新規メール」をクリックすると、こんな感じになります。
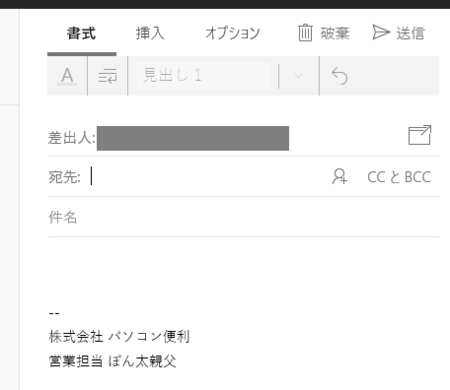
余談ですが、「Windows 10 版のメールから送信」の「メール」の文字はリンクになっていて、マウスカーソルを乗せると「Ctrl キーを押しながらクリックしてリンク先を表示」というメッセージが表示されます。
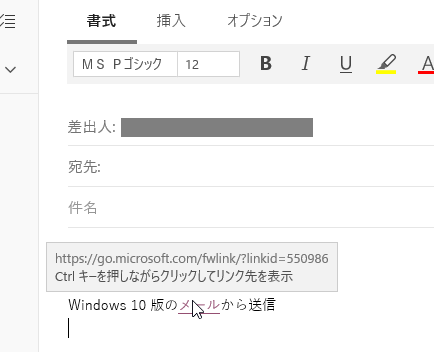
メッセージのとおり[Ctrl]+クリックしてみると、Outlookのモバイル用アプリのページが開きます。
Win10メールもOutlookもMicrosoftのものなので、ここでOutlookの宣伝をしているわけですね。
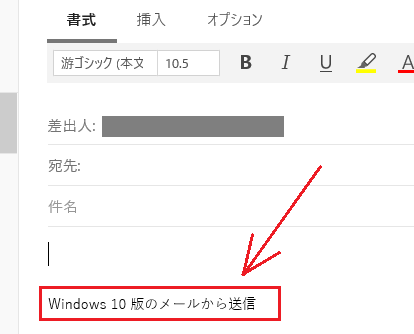
これって何?
というか、要らないから消したいと思いますよね。
これは何かというと、メールの署名の初期設定なんです。
なので、消したり編集したりしたい場合は、署名の設定のところで出来るということになります。
署名の設定方法は、以下のとおりです。
1)Win10メール画面の左下にある歯車アイコンをクリックすると、「設定」メニューが右側に開くので、その中の「署名」をクリックして開きます。
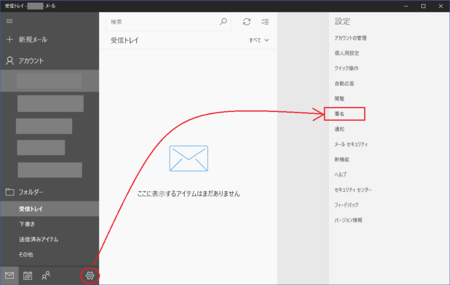
2)Win10メールで複数のメールアカウントを登録している場合は、メールアカウントごとに署名を設定できるようになっています。
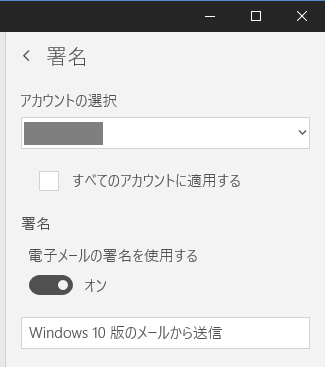
署名を設定したいアカウントを選びます。
すべてのメールアカウントで共通の署名を使う場合や、1つのメールアカウントだけ登録している場合は、「すべてのメールアカウントに適用する」の左のチェックボックスをチェックします。
署名は要らないという場合は、「オン」の左側のボタンをクリックして「オフ」にします。
自分なりの署名を作る場合は、「Windows 10 版のメールから送信」となっているところを編集します。
こんな感じに設定できます。
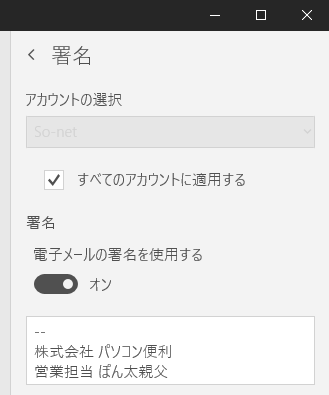
3)設定が終わったら、Win10メールの画面のどこか空いているところをクリックすれば、「署名」の設定がが閉じます。
([保存]や[OK]などのボタンはありませんが、設定は保存されています)
署名設定後は、「+ 新規メール」をクリックすると、こんな感じになります。
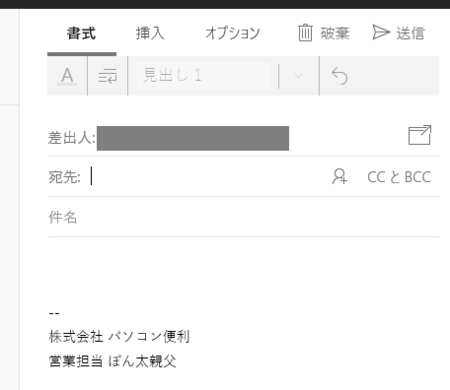
余談ですが、「Windows 10 版のメールから送信」の「メール」の文字はリンクになっていて、マウスカーソルを乗せると「Ctrl キーを押しながらクリックしてリンク先を表示」というメッセージが表示されます。
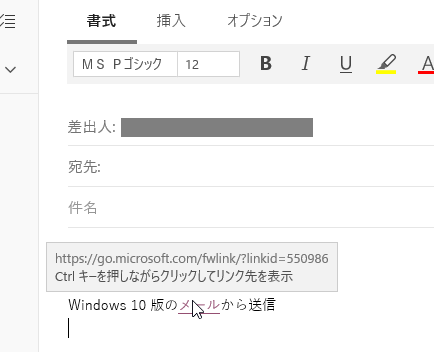
メッセージのとおり[Ctrl]+クリックしてみると、Outlookのモバイル用アプリのページが開きます。
Win10メールもOutlookもMicrosoftのものなので、ここでOutlookの宣伝をしているわけですね。
この記事へのコメント
コメントを書く
この記事へのトラックバックURL
https://fanblogs.jp/tb/6667907
※言及リンクのないトラックバックは受信されません。
この記事へのトラックバック
