�V�K�L���̓��e���s�����ƂŁA��\���ɂ��邱�Ƃ��\�ł��B
�L��
�V�K�L���̓��e���s�����ƂŁA��\���ɂ��邱�Ƃ��\�ł��B
posted by fanblog
2017�N08��13��
�X�}�z�œ���̃A�J�E���g�̃c�C�[�g�����Œm�点����@
����̃A�J�E���g�̃c�C�[�g�ɁA���������C�t�������Ƃ������Ƃ��A���܂ɂ���܂��B
�Ⴆ�A�j���e���h�[�X�C�b�`���l�b�g�Ŕ��������Ƃ��ɁA���̓������c�C�[�g����A�J�E���g�Ƃ��́A���������C�t�������ł��ˁB
����ȂƂ��ɁA�p�\�R����X�}�z�Ńc�C�b�^�[��\�����āA�����ƌ������Ă���킯�ɂ������܂���̂ŁA���Œm�点�Ă��ꂽ��֗����Ǝv���܂��B
�������A�p�\�R�����ƃc�C�b�^�[�̌����A�v���ɂ͂��̂悤�ȋ@�\���Ȃ������ŁA���̑��̃c�C�b�^�[�A�v���ɂ͂��̋@�\�������Ă������Ȃ��̂�����܂����A����̃A�J�E���g�ɍi��Ȃ�������A�c�C�b�^�[�̃��[�U�[�������Ŏg�p�ł��Ȃ�������ŁA���̂Ƃ���A����Ƃ������̂�������܂���B
Android �X�}�[�g�z���ł���A����炵�����@�����������̂ŁA�����ŏЉ�Ă݂܂��B
�P�j�����̃c�C�b�^�[�̃z�[���ŁA����̃v���t�B�[���摜�i�A�C�R���j���^�b�v���āA���j���[��\�����A���j���[�̒��́u�ݒ�ƃv���C�o�V�[�v���J���܂��B
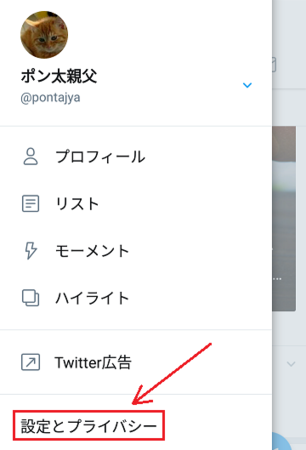
�Q�j�u�ݒ�ƃv���C�o�V�[�v���j���[�̒��́u�ʒm�v���J���܂��B
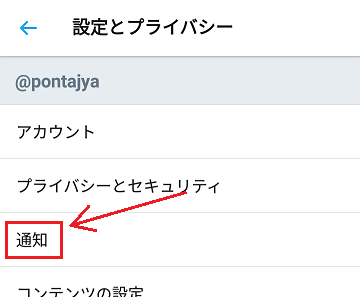
�R�j�u�ʒm�v���j���[�̒��́u�v�b�V���ʒm�v���J���܂��B
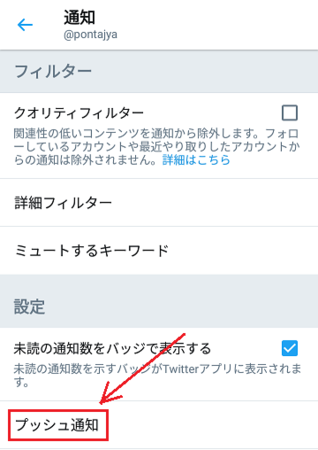
�S�j��ԏ�́u�v�b�V���ʒm�v�����̉E���̃X�C�b�`���^�b�v���āu�I����ԁv�ɂ��܂��B
�@�@�ۂ��E�Ɉړ����āA�O���[�������X�C�b�`���F�ɕς��܂��B
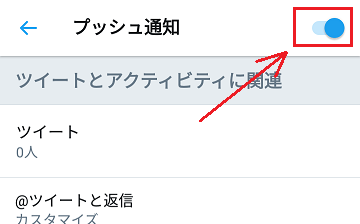
�T�j����̖����������^�b�v���āA�����̃c�C�b�^�[�̃z�[���܂Ŗ߂�܂��B
�U�j�c�C�[�g��m�点�����A�J�E���g���t�H���[���܂��B
�@���łɃt�H���[�ς݂̏ꍇ�͂��̂܂܂�OK�ł����A�t�H���[���Ă��Ȃ��Ɖ��Œm�点�邱�Ƃ��ł��܂���B
�V�j�A�J�E���g�̗�̃}�[�N���^�b�v���܂��B
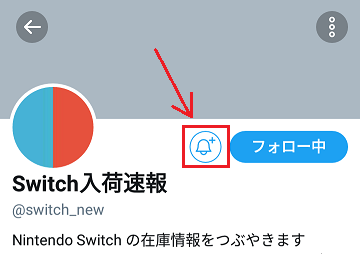
�W�j�u�A�J�E���g�ʒm�v�̉E���ɂ��� �� ���^�b�v���܂��B
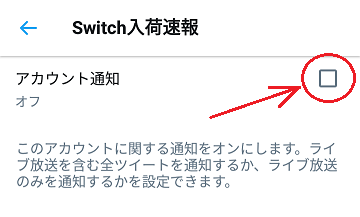
�X�j�u�I�t�v���u���ׂẴc�C�[�g�v�ɕύX���܂��B
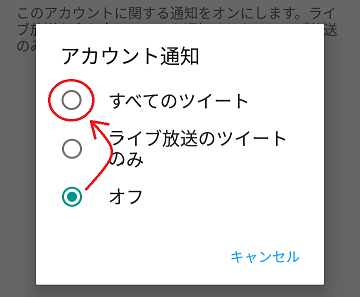
�P�O�j����̐������^�b�v���A���̌コ��ɍ���̖����������^�b�v���āA�����̃c�C�b�^�[�̃z�[���܂Ŗ߂�܂��B
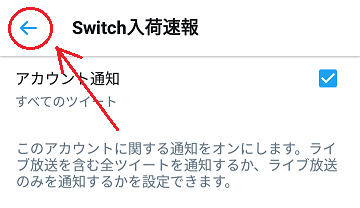
�P�P�j��̂P�j�`�R�j�̎菇�ŁA�u�v�b�V���ʒm�v���J���܂��B
�P�Q�j��ԉ��ɂ���u�ʒm�X�^�C���v�̒��́u���M���v���J���܂��B
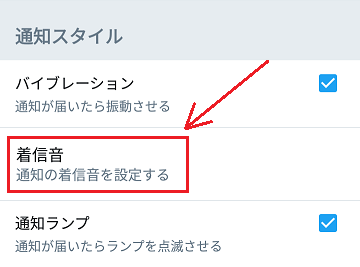
�P�R�j�u���M���v��I��ŁA�E��́m���n�`�F�b�N�}�[�N���^�b�v���܂��B
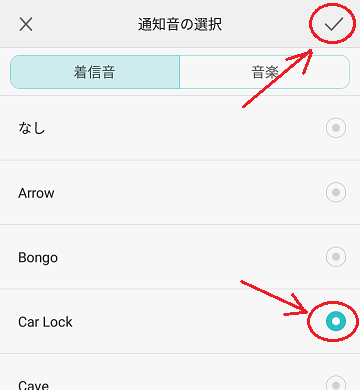
�ȏ�Őݒ芮���ł��B
�������A���̐ݒ�͎������������Ă݂��̂ł����A�ʒm�Ƀ^�C�����O������悤�ȋC�����܂��B
���[���`�F�b�N�̂悤�ȉ����ɂP��Ƃ����悤�ȃ`�F�b�N�Ԋu�Ȃ̂�������܂���B
�������Ƃ���ƁA����̂悤�ȁu���������v�Ƃ����ړI�̏ꍇ�́A�L�������Ⴂ�ƌ����܂��B
�C���t�����琔�\�����炢�߂��Ă����Ƃ����̂��̓}�V�ł����A�`�F�b�N�Ԋu��Z��������@�Ȃǂ�����Ƃ������ȂƎv���܂��B
�������������̗]�n����ł��ˁB
�p�\�R���ł͂����� ��
�p�\�R���œ���̃A�J�E���g�̃c�C�[�g�����Œm�点����@
�@
�Ⴆ�A�j���e���h�[�X�C�b�`���l�b�g�Ŕ��������Ƃ��ɁA���̓������c�C�[�g����A�J�E���g�Ƃ��́A���������C�t�������ł��ˁB
����ȂƂ��ɁA�p�\�R����X�}�z�Ńc�C�b�^�[��\�����āA�����ƌ������Ă���킯�ɂ������܂���̂ŁA���Œm�点�Ă��ꂽ��֗����Ǝv���܂��B
�������A�p�\�R�����ƃc�C�b�^�[�̌����A�v���ɂ͂��̂悤�ȋ@�\���Ȃ������ŁA���̑��̃c�C�b�^�[�A�v���ɂ͂��̋@�\�������Ă������Ȃ��̂�����܂����A����̃A�J�E���g�ɍi��Ȃ�������A�c�C�b�^�[�̃��[�U�[�������Ŏg�p�ł��Ȃ�������ŁA���̂Ƃ���A����Ƃ������̂�������܂���B
Android �X�}�[�g�z���ł���A����炵�����@�����������̂ŁA�����ŏЉ�Ă݂܂��B
�P�j�����̃c�C�b�^�[�̃z�[���ŁA����̃v���t�B�[���摜�i�A�C�R���j���^�b�v���āA���j���[��\�����A���j���[�̒��́u�ݒ�ƃv���C�o�V�[�v���J���܂��B
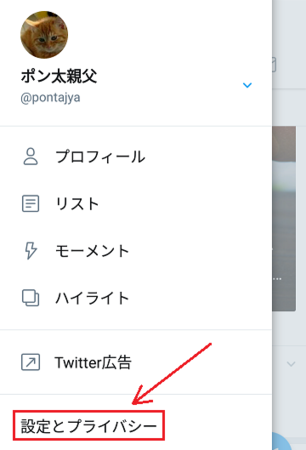
�Q�j�u�ݒ�ƃv���C�o�V�[�v���j���[�̒��́u�ʒm�v���J���܂��B
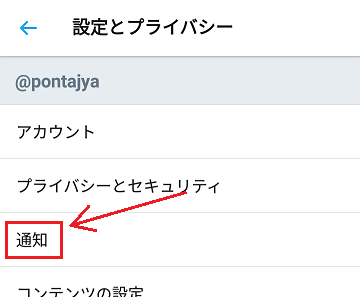
�R�j�u�ʒm�v���j���[�̒��́u�v�b�V���ʒm�v���J���܂��B
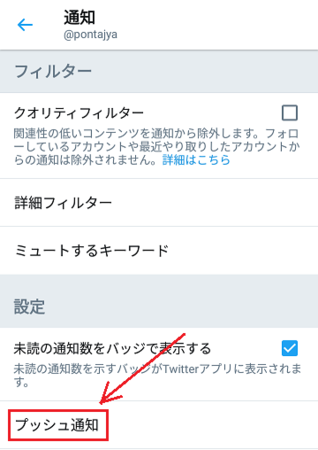
�S�j��ԏ�́u�v�b�V���ʒm�v�����̉E���̃X�C�b�`���^�b�v���āu�I����ԁv�ɂ��܂��B
�@�@�ۂ��E�Ɉړ����āA�O���[�������X�C�b�`���F�ɕς��܂��B
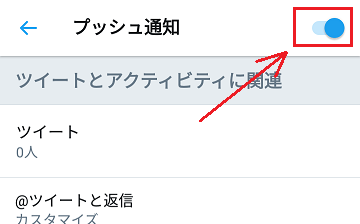
�T�j����̖����������^�b�v���āA�����̃c�C�b�^�[�̃z�[���܂Ŗ߂�܂��B
�U�j�c�C�[�g��m�点�����A�J�E���g���t�H���[���܂��B
�@���łɃt�H���[�ς݂̏ꍇ�͂��̂܂܂�OK�ł����A�t�H���[���Ă��Ȃ��Ɖ��Œm�点�邱�Ƃ��ł��܂���B
�V�j�A�J�E���g�̗�̃}�[�N���^�b�v���܂��B
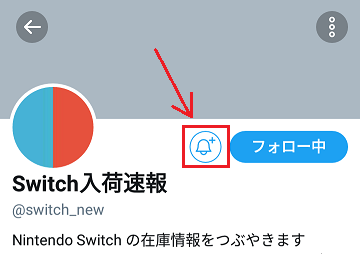
�W�j�u�A�J�E���g�ʒm�v�̉E���ɂ��� �� ���^�b�v���܂��B
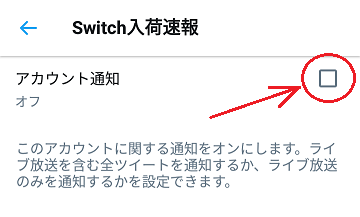
�X�j�u�I�t�v���u���ׂẴc�C�[�g�v�ɕύX���܂��B
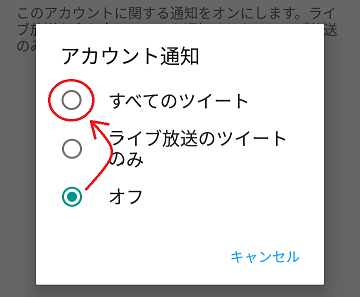
�P�O�j����̐������^�b�v���A���̌コ��ɍ���̖����������^�b�v���āA�����̃c�C�b�^�[�̃z�[���܂Ŗ߂�܂��B
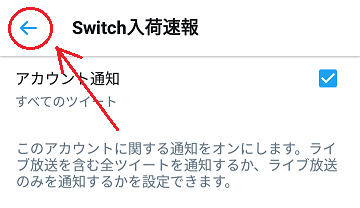
�P�P�j��̂P�j�`�R�j�̎菇�ŁA�u�v�b�V���ʒm�v���J���܂��B
�P�Q�j��ԉ��ɂ���u�ʒm�X�^�C���v�̒��́u���M���v���J���܂��B
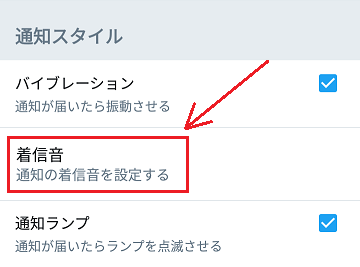
�P�R�j�u���M���v��I��ŁA�E��́m���n�`�F�b�N�}�[�N���^�b�v���܂��B
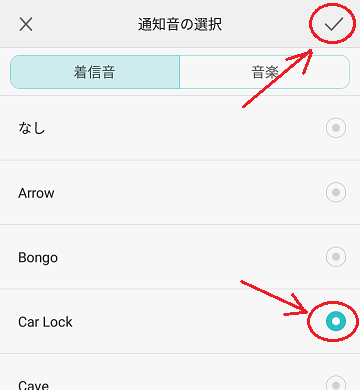
�ȏ�Őݒ芮���ł��B
�������A���̐ݒ�͎������������Ă݂��̂ł����A�ʒm�Ƀ^�C�����O������悤�ȋC�����܂��B
���[���`�F�b�N�̂悤�ȉ����ɂP��Ƃ����悤�ȃ`�F�b�N�Ԋu�Ȃ̂�������܂���B
�������Ƃ���ƁA����̂悤�ȁu���������v�Ƃ����ړI�̏ꍇ�́A�L�������Ⴂ�ƌ����܂��B
�C���t�����琔�\�����炢�߂��Ă����Ƃ����̂��̓}�V�ł����A�`�F�b�N�Ԋu��Z��������@�Ȃǂ�����Ƃ������ȂƎv���܂��B
�������������̗]�n����ł��ˁB
�p�\�R���ł͂����� ��
�p�\�R���œ���̃A�J�E���g�̃c�C�[�g�����Œm�点����@
�@
2017�N08��11��
�p�\�R���̉�ʂɂƂ��ǂ������u�`�v��u���v���ז��ȂƂ���
�����炾�������A�p�\�R���̉�ʂ̐^������Ɂu�`�v��u���v���A�Ƃ��ǂ������悤�ɂȂ�܂����B
����́A���̓��[�h���u���p�p���v�܂��́u�Ђ炪�ȁv�ɐ�ւ����Ƃ��ɁA��ւ���̓��̓��[�h���ǂ���ɂȂ������m�点�Ă����@�\�ł��B
���������̂��A��ʂ̐^������Ɉ�u����܂��B
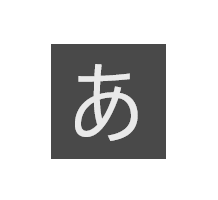
�u�Ђ炪�ȁv�œ��͂��悤�Ƃ��Ă���Ƃ��ɁA�u���p�p���v���͏�ԂɂȂ��Ă��邱�ƂɋC�t�����A���͂������ɂȂ邱�Ƃ�h���ł���܂��B
�Ƃ�������ɕ֗��ȋ@�\�Ȃ̂ł����A�l�ɂ���Ắu�ז��v��������u�]�v�Ȃ����b�v�������肷�邩������܂���B
����������Ɩڏ�肾�ȂƎv���܂����B
���̋@�\�͊��ƊȒP�Ɏ~�߂邱�Ƃ��ł��܂��B
�P�jWindows10�̉�ʉE���́u�`�v�܂��́u���v�ƂȂ��Ă���Ƃ���Ƀ}�E�X�J�[�\���������ԂŁA�E�N���b�N���܂��B
�@�@�\�����ꂽ���j���[�̒��́u�v���p�e�B�v�����N���b�N���܂��B
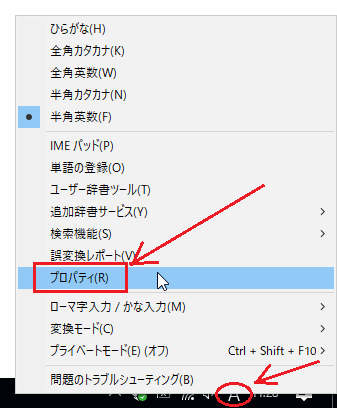
�Q�j�uIME���[�h�ؑւ̒ʒm�v�̂Ƃ���̃`�F�b�N�{�b�N�X�����N���b�N���āA�`�F�b�N���O���܂��B
�@�@���́mOK�n�{�^�������N���b�N���܂��B
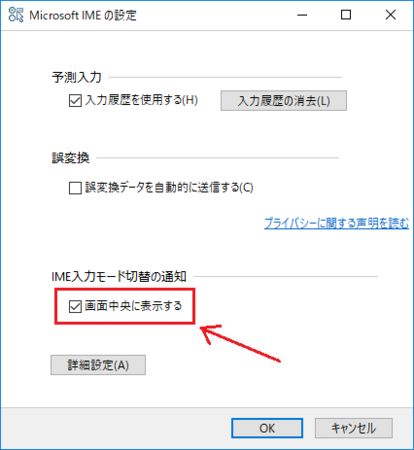
�ȏ�ŁA�ݒ芮���ł��B
�����A�g���Ă��Ă�͂肱�̒ʒm�@�\�͂��������������Ǝv������A�����菇�ŁuIME���[�h�ؑւ̒ʒm�v�̂Ƃ���̃`�F�b�N������A�ʒm���������܂��B
����́A���̓��[�h���u���p�p���v�܂��́u�Ђ炪�ȁv�ɐ�ւ����Ƃ��ɁA��ւ���̓��̓��[�h���ǂ���ɂȂ������m�点�Ă����@�\�ł��B
���������̂��A��ʂ̐^������Ɉ�u����܂��B
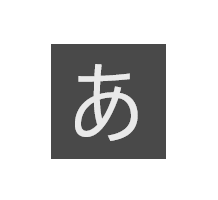
�u�Ђ炪�ȁv�œ��͂��悤�Ƃ��Ă���Ƃ��ɁA�u���p�p���v���͏�ԂɂȂ��Ă��邱�ƂɋC�t�����A���͂������ɂȂ邱�Ƃ�h���ł���܂��B
�Ƃ�������ɕ֗��ȋ@�\�Ȃ̂ł����A�l�ɂ���Ắu�ז��v��������u�]�v�Ȃ����b�v�������肷�邩������܂���B
����������Ɩڏ�肾�ȂƎv���܂����B
���̋@�\�͊��ƊȒP�Ɏ~�߂邱�Ƃ��ł��܂��B
�P�jWindows10�̉�ʉE���́u�`�v�܂��́u���v�ƂȂ��Ă���Ƃ���Ƀ}�E�X�J�[�\���������ԂŁA�E�N���b�N���܂��B
�@�@�\�����ꂽ���j���[�̒��́u�v���p�e�B�v�����N���b�N���܂��B
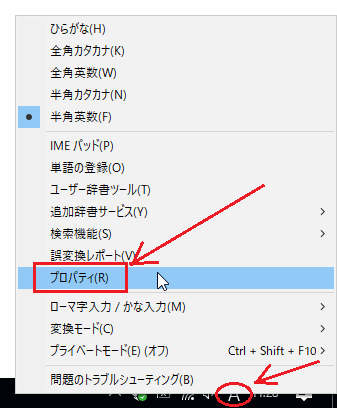
�Q�j�uIME���[�h�ؑւ̒ʒm�v�̂Ƃ���̃`�F�b�N�{�b�N�X�����N���b�N���āA�`�F�b�N���O���܂��B
�@�@���́mOK�n�{�^�������N���b�N���܂��B
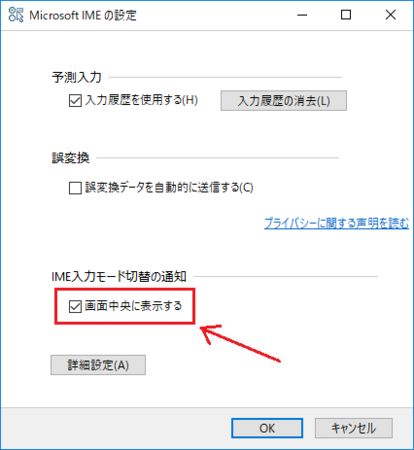
�ȏ�ŁA�ݒ芮���ł��B
�����A�g���Ă��Ă�͂肱�̒ʒm�@�\�͂��������������Ǝv������A�����菇�ŁuIME���[�h�ؑւ̒ʒm�v�̂Ƃ���̃`�F�b�N������A�ʒm���������܂��B
2017�N08��07��
Windows10���[���Ń��[�����폜�ł��Ȃ��Ȃ����Ƃ��̑Ώ��@
�����O����Windows10���[���ō폜�����͂��̃��[�����A�����ɕ������Ă��܂��폜�ł��Ȃ��Ƃ������ۂ��N���܂����B
�ʏ�A���[���̃^�C�g�����\������Ă��镔���̉E��ɂ���m���ݔ��n�A�C�R�����N���b�N����ƁA���[���͍폜�ł��܂��B
�폜�ł��Ȃ����ۂ��N���Ă�����A�m���ݔ��n�A�C�R�����N���b�N����A�����̂悤�ɍ폜�ł��Ă���悤�Ɍ�����̂ł����A���̉摜�̂悤�Ɂu�D��v�ŕ\������Ă�����̂��폜���Ă���A��U�u���̑��v��\�����Ă���A�܂����́u�D��v��\������ƁA�폜�����͂��̃��[�����������Ă���̂ł��B
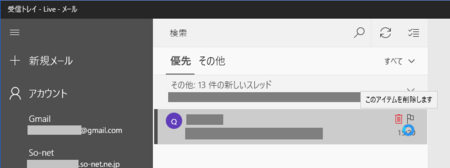
���̏ꍇ�A4��ނ̃��[���A�J�E���g��Windows10���[���Ŏ�M���Ă��܂����A���̓��̂Q�ł��̌��ۂ��N���܂����B
���܂��̌��ۂƂ��Ắi������̕����|���ł����j�A�u���̑��v�̕��Ŏ�M���ꂽ�V�������[�����A�\�������Ɠ����Ɏ��X�Ə���ɏ����Ă����܂��B
�z������ɁA�L���b�V������ꂽ�I�Ȃ��Ƃ���Ȃ����Ǝv���܂����A�u���E�U�݂����ɃL���b�V���̃N���A�����郁�j���[�͌�������܂���B
�������Ȃ��F�X�����Ă݂āA�Ȃ�Ƃ����̏Ǐ�����Ƃ��ł����̂ŁA���̕��@�������Ă����܂��B
�Ȃ��Ȃ��N���Ȃ����ۂ�������܂��A�������������Ǐ��ꂽ��A�����Ă݂Ă��������B
�P�jWindows10���[�����ɕۑ����Ă����ȃ��[������������A����������Ă��܂��댯��������̂ŁA�ǂ����̃t�H���_�ɕۑ����Ă����Ă��������B
�@���̃��[����\��������ԂŁA�E��́m����n�A�C�R������u���O��t���ĕۑ��v�ŕۑ��ł��܂��B
�@Windows10���[���ŕ����̃��[���A�J�E���g����M���Ă���ꍇ�́A�Ǐo�Ă���A�J�E���g�����ő��v�ł��B
�Q�jWindows10���[���̍����ɂ��鎕�Ԍ^�A�C�R�����N���b�N���܂��B
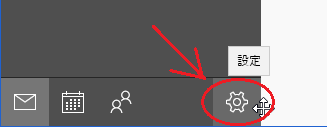
�R�j�E���ɕ\������郁�j���[����A�u�A�J�E���g�̊Ǘ��v���N���b�N���܂��B
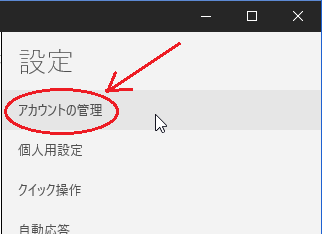
�S�j�\�����ꂽ�A�J�E���g�̒�����A�Ǐ�������A�J�E���g��I��ŃN���b�N���܂��B
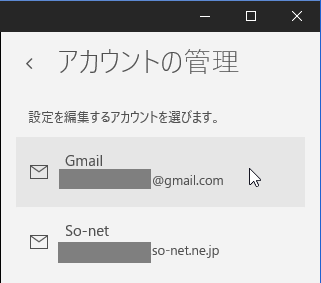
�T�j�u���[���{�b�N�X�̓����ݒ��ύX�v���N���b�N���܂��B
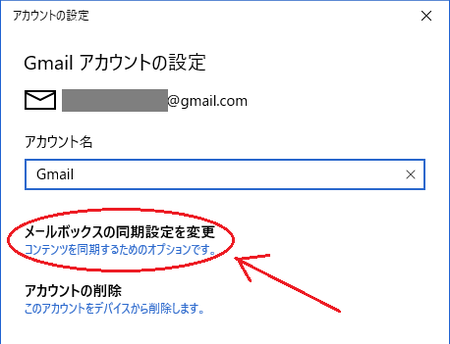
�U�j�u�����I�v�V�����v�́u���[���v���A�u�I���v�ɂȂ��Ă���Ǝv���܂��B
�@�������N���b�N���āu�I�t�v�ɂ��Ă���A���́m�����n�{�^�����N���b�N���܂��B
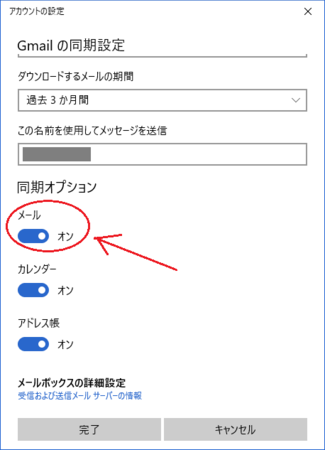
�V�j�P�O�̂T�j�̉�ʂɖ߂�̂ŁA������x�u���[���{�b�N�X�̓����ݒ��ύX�v���N���b�N���āA�u�����I�v�V�����v�́u���[���v���u�I���v�ɖ߂��āA���́m�����n�{�^�����N���b�N���܂��B
�@�܂��A�T�j�̉�ʂɖ߂�̂ŁA���́m�ۑ��n�{�^�����N���b�N���܂��B
�ȏ�ŁA��Ɗ����ł��B
����ŁA�폜�ł��Ȃ��Ȃ��Ă������[�����폜�ł���͂��ł��B
���܂��̌��ۂƂ��Ď�M���ꂽ�V�������[��������ɏ�����̂́A�܂�������������܂���B
����͂����炭�A�폜�ł��Ȃ��ĉ��x���m�폜�n�A�C�R�����N���b�N���Ă����̂��A�듮��ŐV�������[���ɑ��ē����Ă���̂��Ǝv���܂��B
�Ȃ̂ŁA�p�\�R�����ċN������A���������Ǝv���܂��B
�@
�ʏ�A���[���̃^�C�g�����\������Ă��镔���̉E��ɂ���m���ݔ��n�A�C�R�����N���b�N����ƁA���[���͍폜�ł��܂��B
�폜�ł��Ȃ����ۂ��N���Ă�����A�m���ݔ��n�A�C�R�����N���b�N����A�����̂悤�ɍ폜�ł��Ă���悤�Ɍ�����̂ł����A���̉摜�̂悤�Ɂu�D��v�ŕ\������Ă�����̂��폜���Ă���A��U�u���̑��v��\�����Ă���A�܂����́u�D��v��\������ƁA�폜�����͂��̃��[�����������Ă���̂ł��B
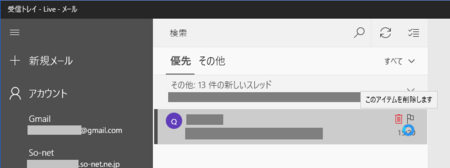
���̏ꍇ�A4��ނ̃��[���A�J�E���g��Windows10���[���Ŏ�M���Ă��܂����A���̓��̂Q�ł��̌��ۂ��N���܂����B
���܂��̌��ۂƂ��Ắi������̕����|���ł����j�A�u���̑��v�̕��Ŏ�M���ꂽ�V�������[�����A�\�������Ɠ����Ɏ��X�Ə���ɏ����Ă����܂��B
�z������ɁA�L���b�V������ꂽ�I�Ȃ��Ƃ���Ȃ����Ǝv���܂����A�u���E�U�݂����ɃL���b�V���̃N���A�����郁�j���[�͌�������܂���B
�������Ȃ��F�X�����Ă݂āA�Ȃ�Ƃ����̏Ǐ�����Ƃ��ł����̂ŁA���̕��@�������Ă����܂��B
�Ȃ��Ȃ��N���Ȃ����ۂ�������܂��A�������������Ǐ��ꂽ��A�����Ă݂Ă��������B
�P�jWindows10���[�����ɕۑ����Ă����ȃ��[������������A����������Ă��܂��댯��������̂ŁA�ǂ����̃t�H���_�ɕۑ����Ă����Ă��������B
�@���̃��[����\��������ԂŁA�E��́m����n�A�C�R������u���O��t���ĕۑ��v�ŕۑ��ł��܂��B
�@Windows10���[���ŕ����̃��[���A�J�E���g����M���Ă���ꍇ�́A�Ǐo�Ă���A�J�E���g�����ő��v�ł��B
�Q�jWindows10���[���̍����ɂ��鎕�Ԍ^�A�C�R�����N���b�N���܂��B
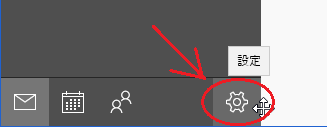
�R�j�E���ɕ\������郁�j���[����A�u�A�J�E���g�̊Ǘ��v���N���b�N���܂��B
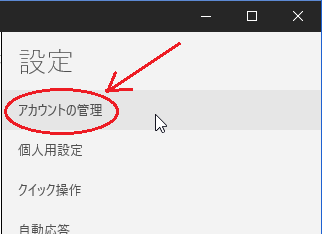
�S�j�\�����ꂽ�A�J�E���g�̒�����A�Ǐ�������A�J�E���g��I��ŃN���b�N���܂��B
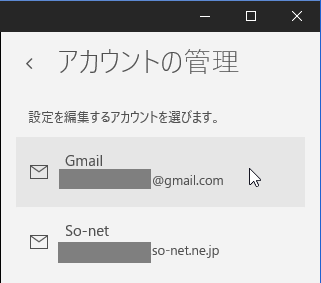
�T�j�u���[���{�b�N�X�̓����ݒ��ύX�v���N���b�N���܂��B
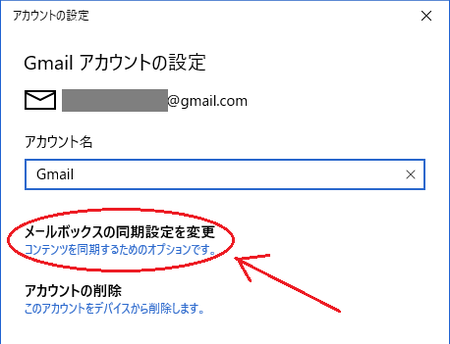
�U�j�u�����I�v�V�����v�́u���[���v���A�u�I���v�ɂȂ��Ă���Ǝv���܂��B
�@�������N���b�N���āu�I�t�v�ɂ��Ă���A���́m�����n�{�^�����N���b�N���܂��B
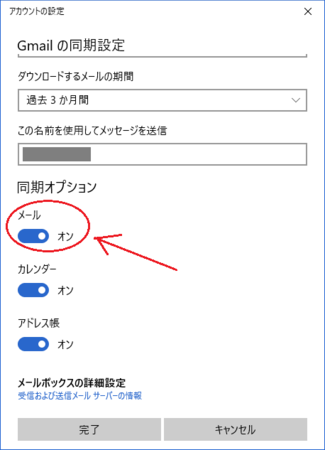
�V�j�P�O�̂T�j�̉�ʂɖ߂�̂ŁA������x�u���[���{�b�N�X�̓����ݒ��ύX�v���N���b�N���āA�u�����I�v�V�����v�́u���[���v���u�I���v�ɖ߂��āA���́m�����n�{�^�����N���b�N���܂��B
�@�܂��A�T�j�̉�ʂɖ߂�̂ŁA���́m�ۑ��n�{�^�����N���b�N���܂��B
�ȏ�ŁA��Ɗ����ł��B
����ŁA�폜�ł��Ȃ��Ȃ��Ă������[�����폜�ł���͂��ł��B
���܂��̌��ۂƂ��Ď�M���ꂽ�V�������[��������ɏ�����̂́A�܂�������������܂���B
����͂����炭�A�폜�ł��Ȃ��ĉ��x���m�폜�n�A�C�R�����N���b�N���Ă����̂��A�듮��ŐV�������[���ɑ��ē����Ă���̂��Ǝv���܂��B
�Ȃ̂ŁA�p�\�R�����ċN������A���������Ǝv���܂��B
�@
2017�N08��04��
�i���̐l�C���i���l�b�g�V���b�v�ōw�����邽�߂̃c�[��
�ŋ߂̕i���̐l�C���i�Ƃ����ƁA�j���e���h�[�X�C�b�`�����ɕ����т܂��B
���X�܂ł͓���A�������Ƃ����ŁA���I�̔����s���X�܂�����܂����A���I�m���͒Ⴍ�Ȃ��Ȃ��w���ł��Ȃ��悤�ł��B
�l�b�g�V���b�v�ł������悤�ȏŁA���낢��ȃV���b�v�Ɍ��\�Ȑ��i���S�Ƃ��j�����ׂ��Ă��A�����Ŋ����ƂȂ��Ă��܂��B
���ׂƓ����ɃA�N�Z�X���W�����āA���̃T�C�g�ɐڑ����邱�Ƃ�����̂ŁA��������w���͍���ł��B
�i���l�Ŕ̔�����Ƃ���͏����܂��j
���X�܂̏ꍇ�́A�����ׂ��邩������Ȃ��ł����A���I���܂߂Ĕ����邩�ǂ����́A�^�������Ƃ������ƂɂȂ�Ǝv���܂����A�l�b�g�V���b�v�̏ꍇ�͍w���ł�����@���Ȃ��킯�ł͂���܂���B
�����w���c�[�����g���܂��B
�����炭�A�w��������ȏōw���ł��Ă���l�����́A�����������c�[�����g���Ă���͂��ł��B
�t�Ɍ����ƁA���������c�[�����g��Ȃ��ōw������̂́A�܂��������Ǝv���܂��B
�@ShopDingDong - �l�b�g�V���b�v���������E���c�[��
�I���j�V�A�y�V�u�b�N�X �E�y�V�s��AAmazon.co.jp �ɑΉ��B
���������ݒ肵�����i���u�ɂ���v�ɂȂ����̂肵�āA�����������Ă���܂��B
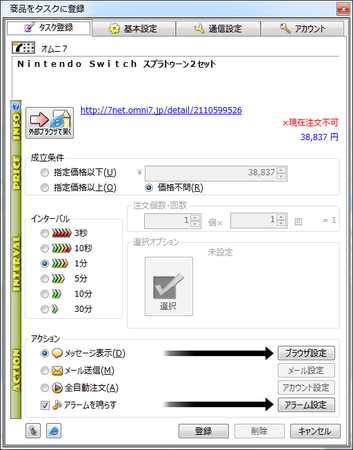
�E ���l�Ŕ̔����Ă���ꍇ�����O���邽�߂ɁA���i�ݒ肪�ł��܂��B
�E ���̏��i�̓��ׂ������i���b�j���ƂɃ`�F�b�N���邩�A�C���^�[�o����ݒ�ł��܂��B
�E �w���ł����ꍇ�i�܂��͓��ׂ��m�F�ł����ꍇ�j�ɁA���b�Z�[�W��\��������A����炵����ł��܂��B
�Ƃ�������ɁA�����s������ł��B
�������A�����݁i2017�N8��4���j�̃j���e���h�[�X�C�b�`�ł����ƁA�g����̂͂��Ԃ�y�V�u�b�N�X�����ł��B
�I���j�V�ł́A�j���e���h�[�X�C�b�`��p�y�[�W�ł̒�����t�ƂȂ��Ă��āA���ׂ���܂Œ����y�[�W�ɓ���Ȃ��̂ŁA���̃c�[���Ń^�X�N��ݒ�ł��܂���B
�y�V�s��ł́A���l�̃V���b�v�����Ȃ��̂ŁA���̃c�[�����g���Ӗ�������܂���B
Amazon.co.jp�ł́AAmazon����������ȊO�̃}�[�P�b�g�v���C�X�ł͍��l�̔̔��݂̂ł����A���܂�Amazon����������W�����i�̂��̂����ׂ��܂����A���ׂ���܂ł̓I���j�V�Ɠ��l�ɒ����y�[�W�ɓ���Ȃ��̂ŁA���̃c�[���Ń^�X�N��ݒ�ł��܂���B
�@�t�P�̍w���x�� ��AmaSear - �z�[��
Amazon.co.jp�i�}�[�P�b�g�v���C�X�������j�A���h�o�V.com�A�Z�u���l�b�g�V���b�s���O�A�r�b�N�J����.com �ɑΉ��B
�V�F�A�E�F�A�i1���C�Z���X 800�~ *���p���� 10���ԁj�ł��B
�������A2017�N11��9���܂łŃT�|�[�g�I���̗\��ƂȂ��Ă��āA����ɂƂ��Ȃ��A�Z�b�g�A�b�v�t�@�C���̔z�z�� 2017�N8��10���܂łƂȂ��Ă��܂��B
�i����6����������܂���j
�T�|�[�g�I������A�Ή��T�C�g�̎d�l�ύX���Ȃ�����A�\�t�g�E�F�A�͌p�����Ďg�����Ƃ��ł��܂��̂ŁA�w�����Ă����Ă�������������܂���B
�@���N�u�� - �l�b�g�V���b�v���������c�[��
�y�V�s��A�y�V�u�b�N�X�ɑΉ��B
�C���X�g�[�����s�v�ŁA�_�E�����[�h���Ă����g����悤�ł��B
���p���ɂ��܂����A1�b�ȉ��ł̒������\�ł��B
Amazon �ł́A�����̓}�[�P�b�g�v���C�X�ō��l�̂��̂�������܂��A���܂�Amazon���������鐳�K�̉��i�̂��̂����ׂ��܂��B
���̉��i�ɂȂ������Ƃ�m�点�Ă����c�[���̂悤�ł��B
�u���E�U�́AFirefox�ASafari�AGoogle Chrome�n�̂��̂�����܂��B
������̋L�����Q�l�ɂȂ�܂��B��
�@�y���؍ς݁I�zAmazon�ŕi���̏��i���u99%�v�w��������@�I�j���e���h�[�X�C�b�`��PSVR�̍w���ɂ��劈��I - ���[�����˂�B�X�}�z��I�[�f�B�I�̃K�W�F�b�g�u���O�B
�����Ŏ����w���c�[�������Ă��܂��悤�Ȑl�łȂ�����A��̂R�̃c�[�����g�����ƂɂȂ�Ǝv���܂����A�c�[�����Ή����Ă��Ȃ��T�C�g������܂��B
���������Ƃ���̓�����ɂ́A�c�C�b�^�[���L���ł��B
�Ɠd�ʔ̓X�ȂǁA�c�C�b�^�[�̃A�J�E���g�œ��ׂ�m�点��Ƃ��������܂����A�i���l�C���i�ł���A���̏��i���������낢��ȃT�C�g�̓������܂Ƃ߂ăc�C�[�g������̃A�J�E���g������܂��B
�Ⴆ�A�j���e���h�[�X�C�b�`�ł���A�c�C�b�^�[�̌����Łu�X�C�b�`�@���ׁv�Ȃǂ̌��t�Ō�������ƁA�����������A�J�E���g��������܂��B
�������A�J�E���g���t�H���[���Ă����A�ǂ̃l�b�g�V���b�v�ɓ��ׂ����������������m�邱�Ƃ��ł��܂��B
���Ƃ́A�c�C�b�^�[�̎g�����������H�v���邱�ƂŁA�������i��_���Ă��郉�C�o���ɍ��������邩������܂���B
�P�j��������������Ď��������Ƃ��́A�c�C�b�^�[�̃��X�g�Ƃ����@�\���g���ƁA��������W�����Č��邱�Ƃ��ł��܂��B
�Q�j��Ƀc�C�b�^�[�̉�ʂ����Ă���킯�ɂ������Ȃ��̂ŁA�ړI�̃c�C�b�^�[�A�J�E���g���A�c�C�[�g�����特�Œm�点�Ă����悤�ɂł���A�D�ʂɗ��Ă�Ǝv���܂��B
�@�������A���̕��@�͎����܂��������ł��B
�@�p�\�R���������YTwitter�N���C�A���g�uJanetter�v���g����A���Œʒm���Ă����炵���ł����ATwitter�Ђ̒�߂��F�؏���ɂ���āA���͐V�K���[�U�[�o�^���ł��Ȃ���������܂���B
�@�X�}�[�g�z���Ȃ特�Œm�点��@�\�����邩�A�܂��͂��̋@�\������A�v�������邩������܂���B
�@�u�c�C�[�g�����Œm�点��v�Ȃǂ̌��t�ŃE�F�u�������Ă݂Ă��������B
�y2017.08.13�NjL�z
�� �X�}�[�g�z���ŁA���Œm�点����@�ɂ��ċL���ɂ��܂����B
�X�}�z�œ���̃A�J�E���g�̃c�C�[�g�����Œm�点����@
�y2017.08.26�NjL�z
�� Windows�p�\�R���ŁA���Œm�点����@�ɂ��ċL���ɂ��܂����B
�p�\�R���œ���̃A�J�E���g�̃c�C�[�g�����Œm�点����@
���i�����ׂ���Web�y�[�W���X�V���ꂽ��A�����m�点�Ă���� Google Chrome �̊g���@�\�uPage Monitor�v������܂��B
Google Chrome�n�̃u���E�U���g���Ă���l�́A������g���c�C�b�^�[�����������ׂ�m�邱�Ƃ��ł���\��������܂��B
�ڂ����́A������ ��
�@�veb�y�[�W�̍X�V�����������m�点�Ăق����Ƃ���
�c�C�b�^�[�Ńj���e���h�[�X�C�b�`�̓�����ǂ��Ă݂�ƁA�ǂ�������オ��ƁA���̃T�C�g�ɃA�N�Z�X���W�����Đڑ����ɂ����Ȃ�A�����������Ă��邤���ɐ����Ŕ����ɂȂ��Ă��܂��܂��B
�ڑ��ł��Ȃ��Ȃ�O�ɁA�����������̃T�C�g�ɐڑ����āA�w���葱�������܂ł��ǂ蒅����A�w���\�Ƃ����������Ǝv���܂��B
����Ȓ��ŁA�y�V�u�b�N�X�����͑��Ə���������Ă��āA�����̂��Ɛ����ǂ��납���b�Ŋ����ɂȂ��Ă��܂��B
�i���S�̓��ׂ�����ɂ��ւ�炸�ł��j
��ŏЉ�� ShopDingDong �� �u���N�� ���y�V�u�b�N�X�ɑΉ����Ă��邱�Ƃ��l����ƁA��͂�y�V�u�b�N�X�ł́A�����̃c�[�����g��Ȃ��Ƌ����ɏ��ĂȂ��ł��傤�B
ShopDingDong �ƃ��N�u���͌���A�y�V�u�b�N�X�ł̂ݗL���ŋ������������ƂȂ�ƁA�c�C�b�^�[�̏�炢���������̃T�C�g���J���čw������̂��A�\���������Ǝv���܂��B
�\���̂���T�C�g�͈ȉ��̂Ƃ���ł��B
�E�@�g�C�U��X �I�����C�� �X�g�A
�E�@Amazon
�@�}�[�P�b�g�v���C�X�ł͍��l�Ŕ̔����Ă���̂ŁA�uhttp://Amazon.co.jp �v���̔��E�������Ă��邱�ƁA���K�̉��i�ł��邱�Ƃ��m�F���Ă��������B
�E�@My Nintendo Store�i�}�C�j���e���h�[�X�g�A�j
�@���́A10���ȍ~���͂����̗\��������t���Ă��܂����A���̗\����Z���ԂŔ����ɂȂ��Ă��܂��B
�E�@�Z�u���l�b�g�V���b�s���O
�E�@���݂���
�E�@ nojima online�i�m�W�}�E�I�����C���j
nojima online�i�m�W�}�E�I�����C���j
�E�@�y�V�u�b�N�X
�E�@���h�o�V.com
����������炷���ɍw���ł���悤�ɁA���炩���߃A�J�E���g������ă��O�C�����Ă����܂��傤�B
�܂��A�N���W�b�g�J�[�h��o�^�ł���T�C�g�̏ꍇ�́A��ɓo�^���Ă��������������ł��B
�j���e���h�[�X�C�b�`�ɂ��Ă����A���X�܁E�l�b�g�V���b�v�̊e�X�܂ɂ��Ȃ�p�ɂɓ��ׂ���ɂȂ��Ă���̂ŁA���Ԃ�]���������낻�����������낶��Ȃ����Ǝv���܂��B
����ŁA��J���Ȃ��Ă��w���ł���悤�ɂȂ�ł��傤�B
����̓j���e���h�[�X�C�b�`�Ő������܂������A���̕i���l�C���i�ł��g����̂ŁA�����������i�������Ƃ������Ƃ������l�́A�c�[���̎g�p���l���Ă݂�Ƃ�����������܂���B
�������A���ꂼ��̃w���v�Ȃǂ̐��������悭�ǂ�ŁA�ݒ���ԈႦ�Ă��������Ă��܂����Ƃ��A���l�Ŕ����Ă��܂����Ƃ��Ȃ��悤�ɁB
�@
���X�܂ł͓���A�������Ƃ����ŁA���I�̔����s���X�܂�����܂����A���I�m���͒Ⴍ�Ȃ��Ȃ��w���ł��Ȃ��悤�ł��B
�l�b�g�V���b�v�ł������悤�ȏŁA���낢��ȃV���b�v�Ɍ��\�Ȑ��i���S�Ƃ��j�����ׂ��Ă��A�����Ŋ����ƂȂ��Ă��܂��B
���ׂƓ����ɃA�N�Z�X���W�����āA���̃T�C�g�ɐڑ����邱�Ƃ�����̂ŁA��������w���͍���ł��B
�i���l�Ŕ̔�����Ƃ���͏����܂��j
���X�܂̏ꍇ�́A�����ׂ��邩������Ȃ��ł����A���I���܂߂Ĕ����邩�ǂ����́A�^�������Ƃ������ƂɂȂ�Ǝv���܂����A�l�b�g�V���b�v�̏ꍇ�͍w���ł�����@���Ȃ��킯�ł͂���܂���B
�����w���c�[�����g���܂��B
�����炭�A�w��������ȏōw���ł��Ă���l�����́A�����������c�[�����g���Ă���͂��ł��B
�t�Ɍ����ƁA���������c�[�����g��Ȃ��ōw������̂́A�܂��������Ǝv���܂��B
ShopDingDong - �l�b�g�V���b�v���������E���c�[��
�@ShopDingDong - �l�b�g�V���b�v���������E���c�[��
�I���j�V�A�y�V�u�b�N�X �E�y�V�s��AAmazon.co.jp �ɑΉ��B
���������ݒ肵�����i���u�ɂ���v�ɂȂ����̂肵�āA�����������Ă���܂��B
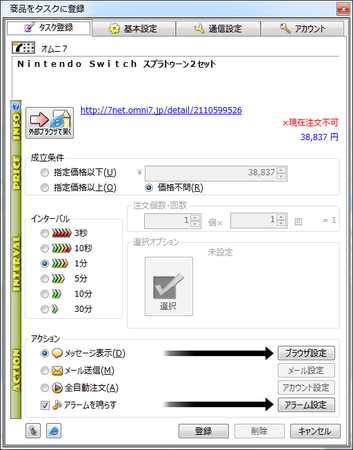
�E ���l�Ŕ̔����Ă���ꍇ�����O���邽�߂ɁA���i�ݒ肪�ł��܂��B
�E ���̏��i�̓��ׂ������i���b�j���ƂɃ`�F�b�N���邩�A�C���^�[�o����ݒ�ł��܂��B
�E �w���ł����ꍇ�i�܂��͓��ׂ��m�F�ł����ꍇ�j�ɁA���b�Z�[�W��\��������A����炵����ł��܂��B
�Ƃ�������ɁA�����s������ł��B
�������A�����݁i2017�N8��4���j�̃j���e���h�[�X�C�b�`�ł����ƁA�g����̂͂��Ԃ�y�V�u�b�N�X�����ł��B
�I���j�V�ł́A�j���e���h�[�X�C�b�`��p�y�[�W�ł̒�����t�ƂȂ��Ă��āA���ׂ���܂Œ����y�[�W�ɓ���Ȃ��̂ŁA���̃c�[���Ń^�X�N��ݒ�ł��܂���B
�y�V�s��ł́A���l�̃V���b�v�����Ȃ��̂ŁA���̃c�[�����g���Ӗ�������܂���B
Amazon.co.jp�ł́AAmazon����������ȊO�̃}�[�P�b�g�v���C�X�ł͍��l�̔̔��݂̂ł����A���܂�Amazon����������W�����i�̂��̂����ׂ��܂����A���ׂ���܂ł̓I���j�V�Ɠ��l�ɒ����y�[�W�ɓ���Ȃ��̂ŁA���̃c�[���Ń^�X�N��ݒ�ł��܂���B
�t�P�̍w���x�� ��AmaSear
�@�t�P�̍w���x�� ��AmaSear - �z�[��
Amazon.co.jp�i�}�[�P�b�g�v���C�X�������j�A���h�o�V.com�A�Z�u���l�b�g�V���b�s���O�A�r�b�N�J����.com �ɑΉ��B
�V�F�A�E�F�A�i1���C�Z���X 800�~ *���p���� 10���ԁj�ł��B
�������A2017�N11��9���܂łŃT�|�[�g�I���̗\��ƂȂ��Ă��āA����ɂƂ��Ȃ��A�Z�b�g�A�b�v�t�@�C���̔z�z�� 2017�N8��10���܂łƂȂ��Ă��܂��B
�i����6����������܂���j
�T�|�[�g�I������A�Ή��T�C�g�̎d�l�ύX���Ȃ�����A�\�t�g�E�F�A�͌p�����Ďg�����Ƃ��ł��܂��̂ŁA�w�����Ă����Ă�������������܂���B
���N�u�� - �l�b�g�V���b�v���������c�[��
�@���N�u�� - �l�b�g�V���b�v���������c�[��
�y�V�s��A�y�V�u�b�N�X�ɑΉ��B
�C���X�g�[�����s�v�ŁA�_�E�����[�h���Ă����g����悤�ł��B
���p���ɂ��܂����A1�b�ȉ��ł̒������\�ł��B
Amazon Price Tracker
Amazon �ł́A�����̓}�[�P�b�g�v���C�X�ō��l�̂��̂�������܂��A���܂�Amazon���������鐳�K�̉��i�̂��̂����ׂ��܂��B
���̉��i�ɂȂ������Ƃ�m�点�Ă����c�[���̂悤�ł��B
�u���E�U�́AFirefox�ASafari�AGoogle Chrome�n�̂��̂�����܂��B
������̋L�����Q�l�ɂȂ�܂��B��
�@�y���؍ς݁I�zAmazon�ŕi���̏��i���u99%�v�w��������@�I�j���e���h�[�X�C�b�`��PSVR�̍w���ɂ��劈��I - ���[�����˂�B�X�}�z��I�[�f�B�I�̃K�W�F�b�g�u���O�B
�����̎��W�̓c�C�b�^�[���L��
�����Ŏ����w���c�[�������Ă��܂��悤�Ȑl�łȂ�����A��̂R�̃c�[�����g�����ƂɂȂ�Ǝv���܂����A�c�[�����Ή����Ă��Ȃ��T�C�g������܂��B
���������Ƃ���̓�����ɂ́A�c�C�b�^�[���L���ł��B
�Ɠd�ʔ̓X�ȂǁA�c�C�b�^�[�̃A�J�E���g�œ��ׂ�m�点��Ƃ��������܂����A�i���l�C���i�ł���A���̏��i���������낢��ȃT�C�g�̓������܂Ƃ߂ăc�C�[�g������̃A�J�E���g������܂��B
�Ⴆ�A�j���e���h�[�X�C�b�`�ł���A�c�C�b�^�[�̌����Łu�X�C�b�`�@���ׁv�Ȃǂ̌��t�Ō�������ƁA�����������A�J�E���g��������܂��B
�������A�J�E���g���t�H���[���Ă����A�ǂ̃l�b�g�V���b�v�ɓ��ׂ����������������m�邱�Ƃ��ł��܂��B
���Ƃ́A�c�C�b�^�[�̎g�����������H�v���邱�ƂŁA�������i��_���Ă��郉�C�o���ɍ��������邩������܂���B
�P�j��������������Ď��������Ƃ��́A�c�C�b�^�[�̃��X�g�Ƃ����@�\���g���ƁA��������W�����Č��邱�Ƃ��ł��܂��B
�Q�j��Ƀc�C�b�^�[�̉�ʂ����Ă���킯�ɂ������Ȃ��̂ŁA�ړI�̃c�C�b�^�[�A�J�E���g���A�c�C�[�g�����特�Œm�点�Ă����悤�ɂł���A�D�ʂɗ��Ă�Ǝv���܂��B
�@�������A���̕��@�͎����܂��������ł��B
�@�p�\�R���������YTwitter�N���C�A���g�uJanetter�v���g����A���Œʒm���Ă����炵���ł����ATwitter�Ђ̒�߂��F�؏���ɂ���āA���͐V�K���[�U�[�o�^���ł��Ȃ���������܂���B
�@�X�}�[�g�z���Ȃ特�Œm�点��@�\�����邩�A�܂��͂��̋@�\������A�v�������邩������܂���B
�@�u�c�C�[�g�����Œm�点��v�Ȃǂ̌��t�ŃE�F�u�������Ă݂Ă��������B
�y2017.08.13�NjL�z
�� �X�}�[�g�z���ŁA���Œm�点����@�ɂ��ċL���ɂ��܂����B
�X�}�z�œ���̃A�J�E���g�̃c�C�[�g�����Œm�点����@
�y2017.08.26�NjL�z
�� Windows�p�\�R���ŁA���Œm�点����@�ɂ��ċL���ɂ��܂����B
�p�\�R���œ���̃A�J�E���g�̃c�C�[�g�����Œm�点����@
���ׂ�����m�点�Ă����Chrome�g���@�\�i2017.10.4�NjL�j
���i�����ׂ���Web�y�[�W���X�V���ꂽ��A�����m�点�Ă���� Google Chrome �̊g���@�\�uPage Monitor�v������܂��B
Google Chrome�n�̃u���E�U���g���Ă���l�́A������g���c�C�b�^�[�����������ׂ�m�邱�Ƃ��ł���\��������܂��B
�ڂ����́A������ ��
�@�veb�y�[�W�̍X�V�����������m�点�Ăق����Ƃ���
���̑�
�c�C�b�^�[�Ńj���e���h�[�X�C�b�`�̓�����ǂ��Ă݂�ƁA�ǂ�������オ��ƁA���̃T�C�g�ɃA�N�Z�X���W�����Đڑ����ɂ����Ȃ�A�����������Ă��邤���ɐ����Ŕ����ɂȂ��Ă��܂��܂��B
�ڑ��ł��Ȃ��Ȃ�O�ɁA�����������̃T�C�g�ɐڑ����āA�w���葱�������܂ł��ǂ蒅����A�w���\�Ƃ����������Ǝv���܂��B
����Ȓ��ŁA�y�V�u�b�N�X�����͑��Ə���������Ă��āA�����̂��Ɛ����ǂ��납���b�Ŋ����ɂȂ��Ă��܂��B
�i���S�̓��ׂ�����ɂ��ւ�炸�ł��j
��ŏЉ�� ShopDingDong �� �u���N�� ���y�V�u�b�N�X�ɑΉ����Ă��邱�Ƃ��l����ƁA��͂�y�V�u�b�N�X�ł́A�����̃c�[�����g��Ȃ��Ƌ����ɏ��ĂȂ��ł��傤�B
ShopDingDong �ƃ��N�u���͌���A�y�V�u�b�N�X�ł̂ݗL���ŋ������������ƂȂ�ƁA�c�C�b�^�[�̏�炢���������̃T�C�g���J���čw������̂��A�\���������Ǝv���܂��B
�\���̂���T�C�g�͈ȉ��̂Ƃ���ł��B
�E�@�g�C�U��X �I�����C�� �X�g�A
�E�@Amazon
�@�}�[�P�b�g�v���C�X�ł͍��l�Ŕ̔����Ă���̂ŁA�uhttp://Amazon.co.jp �v���̔��E�������Ă��邱�ƁA���K�̉��i�ł��邱�Ƃ��m�F���Ă��������B
�E�@My Nintendo Store�i�}�C�j���e���h�[�X�g�A�j
�@���́A10���ȍ~���͂����̗\��������t���Ă��܂����A���̗\����Z���ԂŔ����ɂȂ��Ă��܂��B
�E�@�Z�u���l�b�g�V���b�s���O
�E�@���݂���
�E�@
�E�@�y�V�u�b�N�X
�E�@���h�o�V.com
����������炷���ɍw���ł���悤�ɁA���炩���߃A�J�E���g������ă��O�C�����Ă����܂��傤�B
�܂��A�N���W�b�g�J�[�h��o�^�ł���T�C�g�̏ꍇ�́A��ɓo�^���Ă��������������ł��B
�j���e���h�[�X�C�b�`�ɂ��Ă����A���X�܁E�l�b�g�V���b�v�̊e�X�܂ɂ��Ȃ�p�ɂɓ��ׂ���ɂȂ��Ă���̂ŁA���Ԃ�]���������낻�����������낶��Ȃ����Ǝv���܂��B
����ŁA��J���Ȃ��Ă��w���ł���悤�ɂȂ�ł��傤�B
����̓j���e���h�[�X�C�b�`�Ő������܂������A���̕i���l�C���i�ł��g����̂ŁA�����������i�������Ƃ������Ƃ������l�́A�c�[���̎g�p���l���Ă݂�Ƃ�����������܂���B
�������A���ꂼ��̃w���v�Ȃǂ̐��������悭�ǂ�ŁA�ݒ���ԈႦ�Ă��������Ă��܂����Ƃ��A���l�Ŕ����Ă��܂����Ƃ��Ȃ��悤�ɁB
�@
2017�N07��31��
�X�}�[�g�z���̊���̃u���E�U��ύX������@
Android �X�}�[�g�t�H���Ŏ����ɃC���X�g�[�����Ă݂��u���E�U������̃u���E�U�ɂȂ��Ă����ԂŁA����ς茳�̃u���E�U�ɖ߂������Ƃ����Ƃ��A����̃u���E�U��ύX������@���A������Ɩ��Ȏ菇�ɂȂ��Ă���̂ŔY�ސl�������Ǝv���܂��B
���̎菇�ł��B
�i�^�u���b�g�ł� Android �ł���Γ����ł��j
��G�c�Ɍ����ƁA�u���E�U�̊���ɂȂ��Ă����Ԃ��ɉ������Ă���A�V�����u���E�U������ɂ��܂��B
�P�j�f�X�N�g�b�v�ɂ��鎕�Ԍ^�́m�ݒ�n�A�C�R�����^�b�v���ĊJ���܂��B
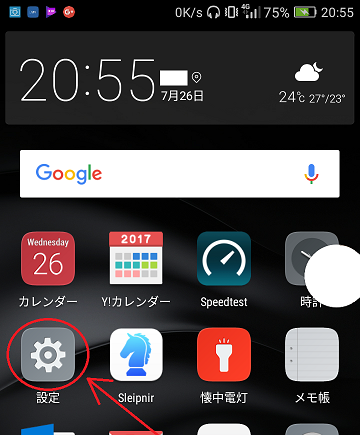
�Q�j�m�A�v���n���^�b�v���ĊJ���܂��B
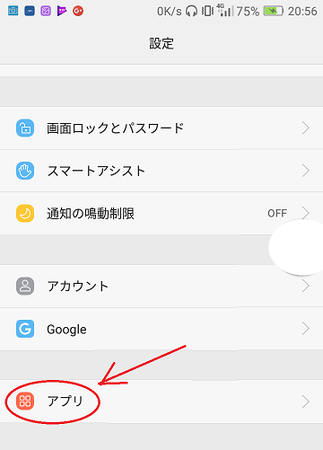
�R�j������ɂȂ��Ă���u���E�U��T���āA�J���܂��B
�S�j����ɂȂ��Ă���u���E�U���J���ƁA�u����ŊJ���v�̂Ƃ���̉��Ɂu�ꕔ�f�t�H���g��ݒ�v�ƂȂ��Ă���͂��ł��B
�@�i����ɂȂ��Ă��Ȃ��u���E�U���J�����ꍇ�́A�u�ꕔ�f�t�H���g��ݒ�v�̑���Ɂu����̐ݒ�Ȃ��v�ƂȂ��Ă���͂��ł��j
�@���́u����ŊJ���v�̂Ƃ�����^�b�v���āA�J���܂��B
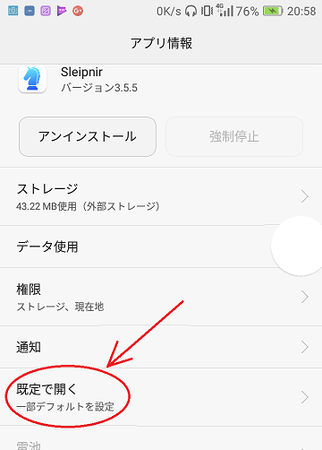
�T�j���́m�ݒ�������n���^�b�v���܂��B
�@����ŁA����̃u���E�U�̐ݒ肪��������܂��B
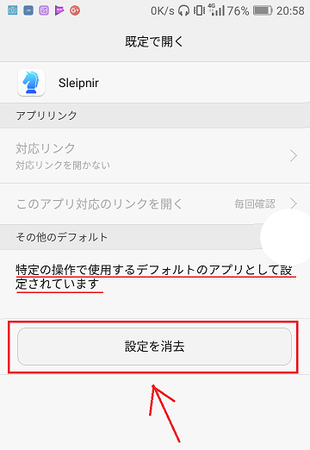
�U�j���Ƃ́A���[���ȂǂŃ����N�������J�����Ƃ���ƁA�ǂ̃u���E�U�ŊJ���������Ă��܂��̂ŁA�u�펞�v���^�b�v���Ă���A����ɂ������u���E�U��I�ׂ�Ɗ����ł��B
���Ȃ݂ɁA���̓X�}�[�g�z���̃u���E�U�́ASleipnir Mobile ���g���Ă��܂��B
�g���₷���āA�������߂ł���B
�@
���̎菇�ł��B
�i�^�u���b�g�ł� Android �ł���Γ����ł��j
��G�c�Ɍ����ƁA�u���E�U�̊���ɂȂ��Ă����Ԃ��ɉ������Ă���A�V�����u���E�U������ɂ��܂��B
�P�j�f�X�N�g�b�v�ɂ��鎕�Ԍ^�́m�ݒ�n�A�C�R�����^�b�v���ĊJ���܂��B
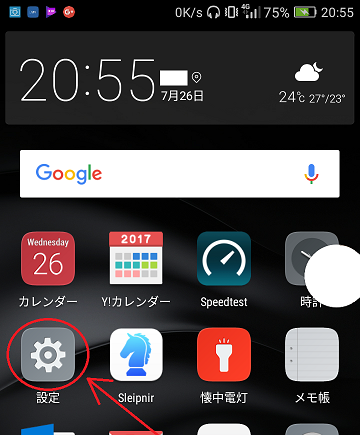
�Q�j�m�A�v���n���^�b�v���ĊJ���܂��B
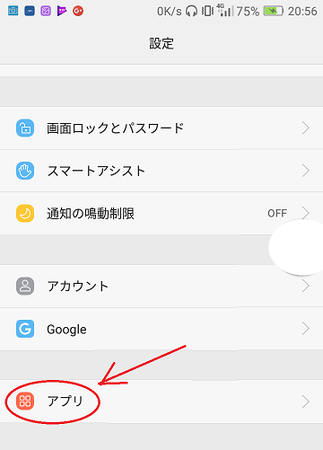
�R�j������ɂȂ��Ă���u���E�U��T���āA�J���܂��B
�S�j����ɂȂ��Ă���u���E�U���J���ƁA�u����ŊJ���v�̂Ƃ���̉��Ɂu�ꕔ�f�t�H���g��ݒ�v�ƂȂ��Ă���͂��ł��B
�@�i����ɂȂ��Ă��Ȃ��u���E�U���J�����ꍇ�́A�u�ꕔ�f�t�H���g��ݒ�v�̑���Ɂu����̐ݒ�Ȃ��v�ƂȂ��Ă���͂��ł��j
�@���́u����ŊJ���v�̂Ƃ�����^�b�v���āA�J���܂��B
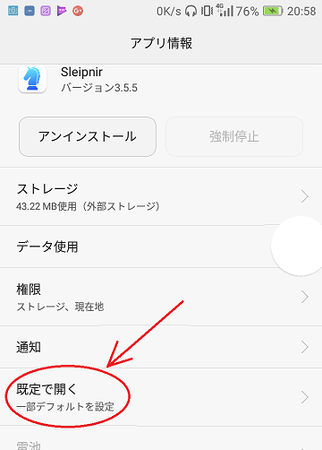
�T�j���́m�ݒ�������n���^�b�v���܂��B
�@����ŁA����̃u���E�U�̐ݒ肪��������܂��B
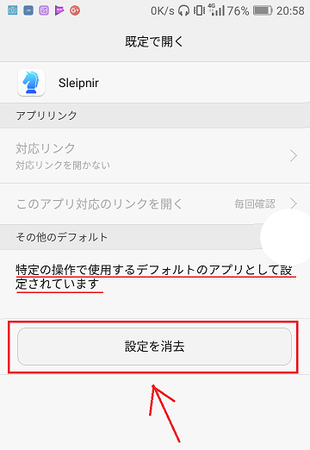
�U�j���Ƃ́A���[���ȂǂŃ����N�������J�����Ƃ���ƁA�ǂ̃u���E�U�ŊJ���������Ă��܂��̂ŁA�u�펞�v���^�b�v���Ă���A����ɂ������u���E�U��I�ׂ�Ɗ����ł��B
���Ȃ݂ɁA���̓X�}�[�g�z���̃u���E�U�́ASleipnir Mobile ���g���Ă��܂��B
�g���₷���āA�������߂ł���B
�@
2017�N07��21��
Google�}�b�v�Ɏʐ^�𓊍e��������͂Ȃ����Ǔ��e����Ă��܂���
�X�}�z�ŎB�����ʐ^���A�ǂ������킯��Google�}�b�v�ɓ��e����Ă��܂����B
�Ȃ��C���t�������Ƃ����ƁA���[�����͂�������ł��B
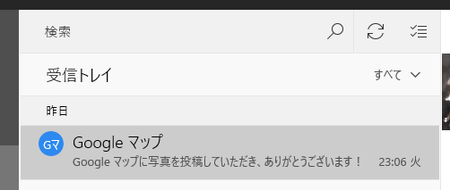
�Ӑ}���Ȃ����e�Ȃ̂ŁA�Ƃ肠�����폜���邱�Ƃɂ��܂��B
�i����̓p�\�R����Windows10���[���Ń��[�������A�p�\�R����ő��삵�Ă��܂����A�X�}�[�g�z���ł������悤�ɂł���Ǝv���܂��j
���[�����ʂɂ���uGoogle�}�b�v�ł��Ȃ��̎ʐ^��\���v�̕������N���b�N���܂��B
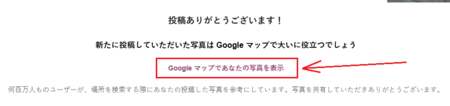
�u���E�U���N������Google�}�b�v���J���܂��B
�����Ɏʐ^���B�����ꏊ�̏Z���i���̉摜�ł͍����h��Ԃ��Ă��܂��j�ƁA���e���ꂽ�ʐ^���\������Ă��܂��B
���ꂼ��̎Ј��̉E��Ɂu����v���c�ɂȂ����悤�ȃA�C�R��������̂ŁA�������N���b�N���܂��B
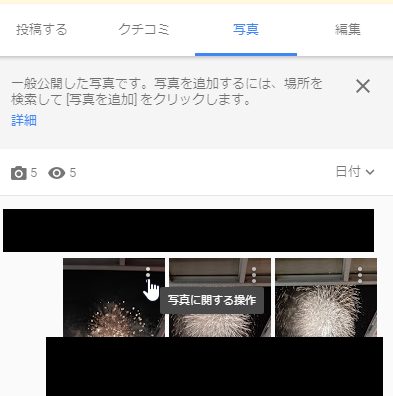
�J�������j���[����u���̎ʐ^���폜�v���N���b�N����A�ʐ^�͍폜�ł��܂��B
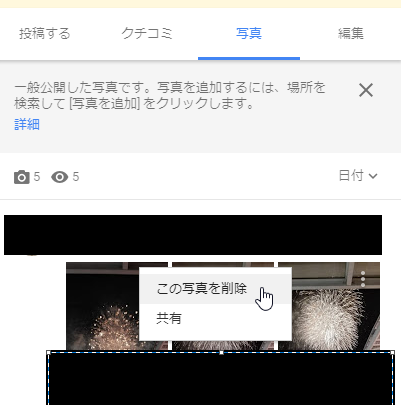
�ugoogle�}�b�v �ʐ^ ����Ɂv�Ȃǂ�Web��������ƁA�����悤�Ȍo���������l�����\���邱�Ƃ��킩��܂��B
����ɓ��e����Ȃ��悤�ɂ���ݒ���@��������܂��̂ŁA�C�ɂȂ�l�͐ݒ肵�Ă����܂��傤�B
�u����ɓ��e�v�Ƃ������Ƃ��N���������ł����A�X�}�[�g�z���𑀍삵����A�|�P�b�g��o�b�O�ɂ��܂��Ƃ��ɉ�ʂɎw���G��āA�Ӑ}���Ȃ���������Ă��܂����Ƃ����\���͂��邩������Ȃ��Ǝv���Ă��܂��B
���̓X�}�z�P�[�X�Ƃ��A�J�o�[�Ƃ����g���Ă��Ȃ��̂ŁA��ʂ�OFF�ɂ��Ȃ��܂܃o�b�O�Ȃǂɂ��܂����Ƃ���ƁA���̂悤�Ȃ��Ƃ͋N���肦�܂��B
���������A�X�}�[�g�z�����g�����ƃo�b�O����o�����Ƃ��ɁAGoogle�}�b�v���J���Ă������Ƃ��������悤�ȋC�����܂��B
����̑�Ƃ��ẮAGoogle�}�b�v�ւ̓��e�ȊO�ł��A�Ӑ}���Ȃ���������Ă��܂��댯��������̂ŁA�X�}�[�g�z���̑��삪�I�������A�����Ɖ�ʂ�OFF�ɂ��Ă��炵�܂��悤�ɂ��悤�A�Ƃ������ƂɂȂ�܂��B
�������AGoogle�}�b�v�ɏ���ɓ��e�Ƃ������Ƃ��A���������N���Ă���悤�Ȃ̂ŁAGoogle�}�b�v�̃A�v���̃��[�U�[�C���^�[�t�F�[�X�ɖ�肪����̂ł́H�A�Ƃ����^�����̂Ă���܂���B
�@
�Ȃ��C���t�������Ƃ����ƁA���[�����͂�������ł��B
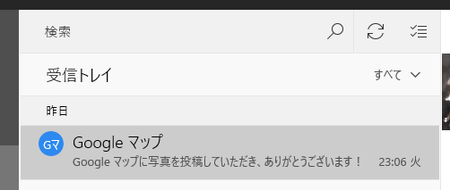
�Ӑ}���Ȃ����e�Ȃ̂ŁA�Ƃ肠�����폜���邱�Ƃɂ��܂��B
�i����̓p�\�R����Windows10���[���Ń��[�������A�p�\�R����ő��삵�Ă��܂����A�X�}�[�g�z���ł������悤�ɂł���Ǝv���܂��j
���[�����ʂɂ���uGoogle�}�b�v�ł��Ȃ��̎ʐ^��\���v�̕������N���b�N���܂��B
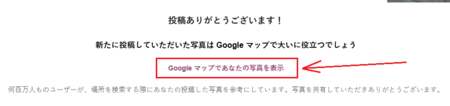
�u���E�U���N������Google�}�b�v���J���܂��B
�����Ɏʐ^���B�����ꏊ�̏Z���i���̉摜�ł͍����h��Ԃ��Ă��܂��j�ƁA���e���ꂽ�ʐ^���\������Ă��܂��B
���ꂼ��̎Ј��̉E��Ɂu����v���c�ɂȂ����悤�ȃA�C�R��������̂ŁA�������N���b�N���܂��B
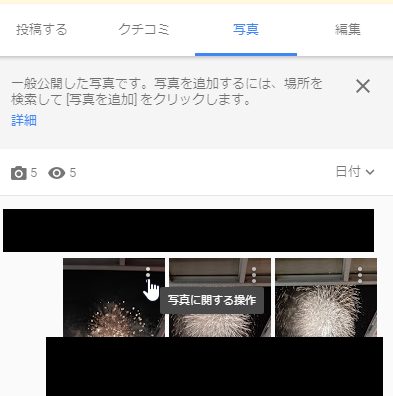
�J�������j���[����u���̎ʐ^���폜�v���N���b�N����A�ʐ^�͍폜�ł��܂��B
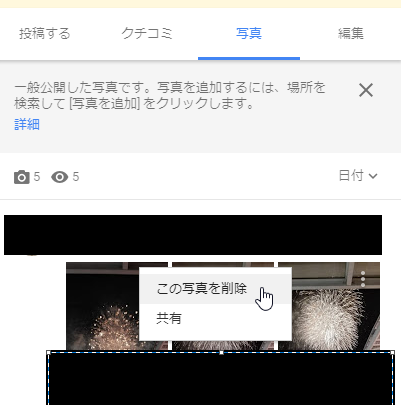
�ugoogle�}�b�v �ʐ^ ����Ɂv�Ȃǂ�Web��������ƁA�����悤�Ȍo���������l�����\���邱�Ƃ��킩��܂��B
����ɓ��e����Ȃ��悤�ɂ���ݒ���@��������܂��̂ŁA�C�ɂȂ�l�͐ݒ肵�Ă����܂��傤�B
�u����ɓ��e�v�Ƃ������Ƃ��N���������ł����A�X�}�[�g�z���𑀍삵����A�|�P�b�g��o�b�O�ɂ��܂��Ƃ��ɉ�ʂɎw���G��āA�Ӑ}���Ȃ���������Ă��܂����Ƃ����\���͂��邩������Ȃ��Ǝv���Ă��܂��B
���̓X�}�z�P�[�X�Ƃ��A�J�o�[�Ƃ����g���Ă��Ȃ��̂ŁA��ʂ�OFF�ɂ��Ȃ��܂܃o�b�O�Ȃǂɂ��܂����Ƃ���ƁA���̂悤�Ȃ��Ƃ͋N���肦�܂��B
���������A�X�}�[�g�z�����g�����ƃo�b�O����o�����Ƃ��ɁAGoogle�}�b�v���J���Ă������Ƃ��������悤�ȋC�����܂��B
����̑�Ƃ��ẮAGoogle�}�b�v�ւ̓��e�ȊO�ł��A�Ӑ}���Ȃ���������Ă��܂��댯��������̂ŁA�X�}�[�g�z���̑��삪�I�������A�����Ɖ�ʂ�OFF�ɂ��Ă��炵�܂��悤�ɂ��悤�A�Ƃ������ƂɂȂ�܂��B
�������AGoogle�}�b�v�ɏ���ɓ��e�Ƃ������Ƃ��A���������N���Ă���悤�Ȃ̂ŁAGoogle�}�b�v�̃A�v���̃��[�U�[�C���^�[�t�F�[�X�ɖ�肪����̂ł́H�A�Ƃ����^�����̂Ă���܂���B
�@
2017�N07��16��
��D���ȉ̂̉̎����u���O�Ȃǂŏ���ɏЉ�Ă̓_��
�����͉̂��D���Ȃ̂ŁA���C�ɓ���̉̂̉̎����Љ��u���O����肽���B
�����J�b�R�����̂��������̂ŁA���̉̎��������̃u���O��SNS�ɍڂ������B
����Ȃ��Ƃ��l���邱�Ƃ����邩������܂��A��{�I�ɂ���̓_���ł��B
�̎���������l�̌�����D�����Ɓi���쌠�̐N�Q�j�ɂȂ邩��ł��B
�����g�A�����������Ƃ��������ƍl���邱�Ƃ��������̂ŁA�������ׂĂ݂܂����B
�̎����u���O�Ȃǂɍڂ������ꍇ�́A���{���y���쌠����iJASRAC�j�ɋ����Ă��炤�葱�������Ȃ���Ȃ�܂���B
�@�u���O�ւ̉̎��̌f�ڂɂ��ā@JASRAC
�܂��AJASRAC�ɋ��𗊂߂Ζ������ɋ����Ă��炦�邩�Ƃ����ƁA�����ł͂���܂���B
���̏������N���A���Ă��邱�Ƃ��A���̑O��ƂȂ��Ă��܂��B
�P�j�p�z�M�ɂ�����̎��f�ڂł��邱��
�@�̎����ڂ���u���O�ŕ��i�̔̔���A���炩�̃T�[�r�X�̒ŗ��v�悤�Ƃ��Ă���ȂǁA���p�Ɏg���Ă��Ȃ����Ƃ������ƂȂ�܂��B
�@�A�t�B���G�C�g�Ȃǂ̍L����\���Ă���ꍇ���_���ł��B
�Q�j��ʂ̉̎����f�ڂ���̎��{���T�[�r�X�łȂ�����
�@�C�ɓ������̂̉̎����P��Q�Љ����x�Ȃ炢���ł����A��������Љ�Ă��܂��ƃ_���ł��B
�@���܂łȂ�OK�Ƃ����悤�ȋ�̓I�Ȑ����͂Ȃ��ł����A�ق�̐����x�ƍl�����ق����ǂ������ł��B
�R�j�_�E�����[�h�z�M���Ȃ�����
�@�_�E�����[�h���ĕۑ��ł���悤�Ȏd�g�݂ɂ��Ă͂����܂���B
�@�l�b�g��ɂ�JASRAC�̋��ĉ̎����f�ڂ��Ă���Ƃ����T�C�g������܂����A�����������ł̓u���E�U��ʼn̎����R�s�[�ł��Ȃ��悤�Ȏd�g�݂ɂ��Ă��܂��B
�@JASRAC�̋������炤�Ƃ��ɁA���̂悤�Ȏw��������̂����m��܂���B
���̂悤�ȏ������N���A������ŁAJASRAC�̋������炤���ƂɂȂ�܂����A�l�����ꂼ�ꋖ�����炤�葱��������̂͑�ςȂ̂ŁA�u���O�T�[�r�X�⓮�擊�e�T�C�g�Ȃǂ�JASRAC�Ɨ��p���̌_�������ł���Ƃ����Ƃ��������܂��B
�@���p�����_���������Ă���UGC�T�[�r�X���X�g�̌��\�ɂ���
JASRAC�Ɨ��p���̌_�������ł���T�C�g�́A���앨�̎g�p�����܂Ƃ߂Ďx�������ƂŁA���̃T�C�g�̗��p�҂͌ʂ�JASRAC�̋������炤�K�v���Ȃ��A�Ƃ����d�g�݂ɂȂ��Ă��܂��B
�������A�ʂ̋����v��Ȃ�����Ƃ����āA���R�Ƀu���O�Ȃǂɉ̎����ڂ�����̂ł͂Ȃ����Ƃ͖Y��Ă͂����܂���B
�����ŁA��ɏ������P�j�`�R�j�̑O��������v���o���Ȃ��Ƃ����܂���B
���낢��ȏ��������A�u���O���ɉ̎����ڂ���͉̂\�ł����A�`���ɏ������悤�Ɂu��{�I�ɂ̓_���v�Ƃ������ƂɂȂ�Ǝv���܂��B
���Ƃ��A��������D���ȉ̂�̎�A�쎌�E��Ȃ������l�̌�����D���悤�Ȃ��Ƃ́A���Ă̓_���Ƃ������Ƃł��ˁB

�@
�����J�b�R�����̂��������̂ŁA���̉̎��������̃u���O��SNS�ɍڂ������B
����Ȃ��Ƃ��l���邱�Ƃ����邩������܂��A��{�I�ɂ���̓_���ł��B
�̎���������l�̌�����D�����Ɓi���쌠�̐N�Q�j�ɂȂ邩��ł��B
�����g�A�����������Ƃ��������ƍl���邱�Ƃ��������̂ŁA�������ׂĂ݂܂����B
�̎����u���O�Ȃǂɍڂ������ꍇ�́A���{���y���쌠����iJASRAC�j�ɋ����Ă��炤�葱�������Ȃ���Ȃ�܂���B
�@�u���O�ւ̉̎��̌f�ڂɂ��ā@JASRAC
�܂��AJASRAC�ɋ��𗊂߂Ζ������ɋ����Ă��炦�邩�Ƃ����ƁA�����ł͂���܂���B
���̏������N���A���Ă��邱�Ƃ��A���̑O��ƂȂ��Ă��܂��B
�P�j�p�z�M�ɂ�����̎��f�ڂł��邱��
�@�̎����ڂ���u���O�ŕ��i�̔̔���A���炩�̃T�[�r�X�̒ŗ��v�悤�Ƃ��Ă���ȂǁA���p�Ɏg���Ă��Ȃ����Ƃ������ƂȂ�܂��B
�@�A�t�B���G�C�g�Ȃǂ̍L����\���Ă���ꍇ���_���ł��B
�Q�j��ʂ̉̎����f�ڂ���̎��{���T�[�r�X�łȂ�����
�@�C�ɓ������̂̉̎����P��Q�Љ����x�Ȃ炢���ł����A��������Љ�Ă��܂��ƃ_���ł��B
�@���܂łȂ�OK�Ƃ����悤�ȋ�̓I�Ȑ����͂Ȃ��ł����A�ق�̐����x�ƍl�����ق����ǂ������ł��B
�R�j�_�E�����[�h�z�M���Ȃ�����
�@�_�E�����[�h���ĕۑ��ł���悤�Ȏd�g�݂ɂ��Ă͂����܂���B
�@�l�b�g��ɂ�JASRAC�̋��ĉ̎����f�ڂ��Ă���Ƃ����T�C�g������܂����A�����������ł̓u���E�U��ʼn̎����R�s�[�ł��Ȃ��悤�Ȏd�g�݂ɂ��Ă��܂��B
�@JASRAC�̋������炤�Ƃ��ɁA���̂悤�Ȏw��������̂����m��܂���B
���̂悤�ȏ������N���A������ŁAJASRAC�̋������炤���ƂɂȂ�܂����A�l�����ꂼ�ꋖ�����炤�葱��������̂͑�ςȂ̂ŁA�u���O�T�[�r�X�⓮�擊�e�T�C�g�Ȃǂ�JASRAC�Ɨ��p���̌_�������ł���Ƃ����Ƃ��������܂��B
�@���p�����_���������Ă���UGC�T�[�r�X���X�g�̌��\�ɂ���
JASRAC�Ɨ��p���̌_�������ł���T�C�g�́A���앨�̎g�p�����܂Ƃ߂Ďx�������ƂŁA���̃T�C�g�̗��p�҂͌ʂ�JASRAC�̋������炤�K�v���Ȃ��A�Ƃ����d�g�݂ɂȂ��Ă��܂��B
�������A�ʂ̋����v��Ȃ�����Ƃ����āA���R�Ƀu���O�Ȃǂɉ̎����ڂ�����̂ł͂Ȃ����Ƃ͖Y��Ă͂����܂���B
�����ŁA��ɏ������P�j�`�R�j�̑O��������v���o���Ȃ��Ƃ����܂���B
���낢��ȏ��������A�u���O���ɉ̎����ڂ���͉̂\�ł����A�`���ɏ������悤�Ɂu��{�I�ɂ̓_���v�Ƃ������ƂɂȂ�Ǝv���܂��B
���Ƃ��A��������D���ȉ̂�̎�A�쎌�E��Ȃ������l�̌�����D���悤�Ȃ��Ƃ́A���Ă̓_���Ƃ������Ƃł��ˁB
 | �����̃`�J�� JASRAC���A���J�E���g�Ɠ��{�̉��y�̖��� [ ���{���y���쌠���� ] ���i:2,160�~ |
�@
2017�N07��11��
gravityWall�̉̎��̘a��i�Ӗ��j��m�肽���Ƃ���Google�|��ɂ����Ă݂悤
������ƑO�ɁAGoogle�|��̖|�x���ǂ��Ȃ����Ƃ����L�����������܂����B
�m���A���̋L�����������Ǝv���܂��B
�@�y�b��̃T�[�r�X�E�A�v���z �j���[�����l�b�g�ɂ��@�B�w�K�Ŗ|�x�����I�Ɍ��サ���uGoogle�|��v - INTERNET Watch
���̏ꍇ�A�p��̋Ȗ��̈Ӗ���m�肽����Google�|����g�����Ƃ�����܂����A���ʂ͍���Ƃ������Ƃ������Agoo�����Ȃǂ̎����T�C�g�̕����g���₷���ł��B
����́A�Ȗ��̏ꍇ�͊�{�I�ɕ��͂ɂȂ��Ă��Ȃ��̂ŁA�w�K�@�\�Ŗ|�x���グ��c�[���ɂ͂��܂�K���Ă��Ȃ����炾�Ǝv���܂����A����̊w�K�@�\�̌���ɂ���ẮA�Ȗ��̂悤�Ȃ��̖̂|�x����������҂ł������ł��B
�ł́A�p��̉̎��̏ꍇ�͂ǂ��Ȃ�ł��傤���B
�ŋ߂ƂĂ��C�ɓ����Ă���́ugravityWall�v�̉p��̎�����������Google�|��ɂ����Ă݂܂����B
�igravityWall ���ĉ��H�Ƃ������́A������̋L�������Q�Ƃ��������j
gravityWall �̉̎��́A�p��Ɠ��{�ꂪ���X���炢�Ȃ̂ŁA�p��̕����������o���ďd�����镔���͏����Ă��܂��B
�܂��A���̉̎��������Ɍf�ڂ��邱�Ƃ͒��쌠��N�Q���邱�ƂɂȂ�̂ŁAGoogle�|��ł̖|�ʂ�����\�����܂��B
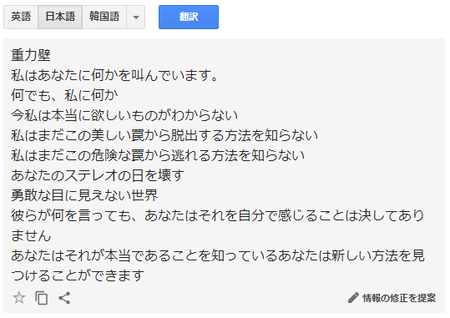
�ǂ��ł��傤�B
���\�����Ă�Ǝv���܂��B
���ۂ̉̎��͉p���Ƙa�������݂ɓ����Ă����肷��̂ŁA���̗���Ƃ��Ă͂���������������܂��A�ꕶ�ꕶ�͂����ƈӖ����`�����x�ɖ|��Ă��܂��B
������ƋC�ɂȂ�̂́A�uBreak your stereo days�v���u���Ȃ��̃X�e���I�̓����v�ƂȂ��Ă���Ƃ���B
����͈Ӗ��s���ł��B
�ustereo days�v������Ɋ��p��I�ȈӖ������肻���Ȃ̂ŁA�����o���āuyour stereo days�v�Ŗ|�Ă݂邱�Ƃɂ��܂��B
����ƁA���ʂ́u���Ȃ��̃X�e���I�f�[�g�v���Ԃ��Ă��āA�r�[�ɖʔ������ƂɂȂ��Ă��܂��܂��B
�i�ustereo days�v�Ŗ|��Ɓu�X�e���I�f�[�v���Ԃ��Ă��܂��j
����Web��������g���Ē��ׂĂ݂�ƁA�����悤�Ȍ��t�Ɂustereotype�v�Ƃ����̂������āAgoo�����ɂ��ƁA�Ӗ��̈�Ɂu�s����l�������A�Œ�I�E���I�ł���A�V�N���̂Ȃ��E�E�E�v�Ƃ����̂�����܂��B
���ꂩ�琄������ƁA�uBreak your stereo days�v�̈Ӗ��́A�u���Ȃ��̑ދ��ȓ��X���v�Ƃ����������ɂȂ�Ǝv���܂��B
�������A���������������́A�{���p��Ƃ��Ēʗp���Ă���̂��A���{�l�쎌�Ƃ����������Ȃ̂��A���Ƃ����`�Ԃ̒��Ő��܂�����ȕ\���Ȃ̂��A�Ƃ����悤�Ȃ��Ƃ����肻���Ȃ̂ŁA�|��@�\�ɂ����܂ł͋��߂��Ȃ����̂Ȃ̂����m��܂���B
�Ƃ͌����A�S�̂Ƃ��Ďv���Ă����ȏ�ɖĂ����̂ŁA�������C�ɓ���̉̂̊O����̉̎�����������AGoogle�|��������Ă݂Ă͂ǂ��ł��傤���B
���Ȃ݂� CD�̃^�C�g���́ugravityWall/sh0ut�v�ƂȂ��Ă��āA���ꂼ�� Re:CREATORS�i���N���G�C�^�[�Y�j�̃I�[�v�j���O�Ƃ��Ďg���Ă��܂��B
gravityWall ����1�N�[���Ash0ut ����2�N�[���̃I�[�v�j���O�Ȃł��B
Re:CREATORS�͂��łɑ�2�N�[���ɓ˓����Ă���̂ŁA���� sh0ut ���I�[�v�j���O�Ȃł����A���̋Ȃ��������������ł��B
�@
�m���A���̋L�����������Ǝv���܂��B
�@�y�b��̃T�[�r�X�E�A�v���z �j���[�����l�b�g�ɂ��@�B�w�K�Ŗ|�x�����I�Ɍ��サ���uGoogle�|��v - INTERNET Watch
���̏ꍇ�A�p��̋Ȗ��̈Ӗ���m�肽����Google�|����g�����Ƃ�����܂����A���ʂ͍���Ƃ������Ƃ������Agoo�����Ȃǂ̎����T�C�g�̕����g���₷���ł��B
����́A�Ȗ��̏ꍇ�͊�{�I�ɕ��͂ɂȂ��Ă��Ȃ��̂ŁA�w�K�@�\�Ŗ|�x���グ��c�[���ɂ͂��܂�K���Ă��Ȃ����炾�Ǝv���܂����A����̊w�K�@�\�̌���ɂ���ẮA�Ȗ��̂悤�Ȃ��̖̂|�x����������҂ł������ł��B
�ł́A�p��̉̎��̏ꍇ�͂ǂ��Ȃ�ł��傤���B
�ŋ߂ƂĂ��C�ɓ����Ă���́ugravityWall�v�̉p��̎�����������Google�|��ɂ����Ă݂܂����B
�igravityWall ���ĉ��H�Ƃ������́A������̋L�������Q�Ƃ��������j
gravityWall �̉̎��́A�p��Ɠ��{�ꂪ���X���炢�Ȃ̂ŁA�p��̕����������o���ďd�����镔���͏����Ă��܂��B
�܂��A���̉̎��������Ɍf�ڂ��邱�Ƃ͒��쌠��N�Q���邱�ƂɂȂ�̂ŁAGoogle�|��ł̖|�ʂ�����\�����܂��B
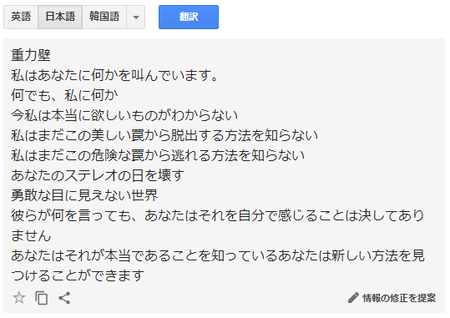
�ǂ��ł��傤�B
���\�����Ă�Ǝv���܂��B
���ۂ̉̎��͉p���Ƙa�������݂ɓ����Ă����肷��̂ŁA���̗���Ƃ��Ă͂���������������܂��A�ꕶ�ꕶ�͂����ƈӖ����`�����x�ɖ|��Ă��܂��B
������ƋC�ɂȂ�̂́A�uBreak your stereo days�v���u���Ȃ��̃X�e���I�̓����v�ƂȂ��Ă���Ƃ���B
����͈Ӗ��s���ł��B
�ustereo days�v������Ɋ��p��I�ȈӖ������肻���Ȃ̂ŁA�����o���āuyour stereo days�v�Ŗ|�Ă݂邱�Ƃɂ��܂��B
����ƁA���ʂ́u���Ȃ��̃X�e���I�f�[�g�v���Ԃ��Ă��āA�r�[�ɖʔ������ƂɂȂ��Ă��܂��܂��B
�i�ustereo days�v�Ŗ|��Ɓu�X�e���I�f�[�v���Ԃ��Ă��܂��j
����Web��������g���Ē��ׂĂ݂�ƁA�����悤�Ȍ��t�Ɂustereotype�v�Ƃ����̂������āAgoo�����ɂ��ƁA�Ӗ��̈�Ɂu�s����l�������A�Œ�I�E���I�ł���A�V�N���̂Ȃ��E�E�E�v�Ƃ����̂�����܂��B
���ꂩ�琄������ƁA�uBreak your stereo days�v�̈Ӗ��́A�u���Ȃ��̑ދ��ȓ��X���v�Ƃ����������ɂȂ�Ǝv���܂��B
�������A���������������́A�{���p��Ƃ��Ēʗp���Ă���̂��A���{�l�쎌�Ƃ����������Ȃ̂��A���Ƃ����`�Ԃ̒��Ő��܂�����ȕ\���Ȃ̂��A�Ƃ����悤�Ȃ��Ƃ����肻���Ȃ̂ŁA�|��@�\�ɂ����܂ł͋��߂��Ȃ����̂Ȃ̂����m��܂���B
�Ƃ͌����A�S�̂Ƃ��Ďv���Ă����ȏ�ɖĂ����̂ŁA�������C�ɓ���̉̂̊O����̉̎�����������AGoogle�|��������Ă݂Ă͂ǂ��ł��傤���B
���Ȃ݂� CD�̃^�C�g���́ugravityWall/sh0ut�v�ƂȂ��Ă��āA���ꂼ�� Re:CREATORS�i���N���G�C�^�[�Y�j�̃I�[�v�j���O�Ƃ��Ďg���Ă��܂��B
gravityWall ����1�N�[���Ash0ut ����2�N�[���̃I�[�v�j���O�Ȃł��B
Re:CREATORS�͂��łɑ�2�N�[���ɓ˓����Ă���̂ŁA���� sh0ut ���I�[�v�j���O�Ȃł����A���̋Ȃ��������������ł��B
�@
2017�N07��06��
�u�ۈ牀�̑��}�Ɍ��p�Ԃ��g�p�v������l�b�g�̎g�����Ȃ�
���R����}�����̏O�c�@�c���F���q�b�����A���p�ԂŎq����ۈ牀�ɘA��čs�����Ƃ������ƂŁA�b��ɂȂ��Ă��܂����A�ǂ����l�b�g�����p������삪�s���Ă���悤�ȋC��������������̂ŁA�����v���Ƃ���������Ă݂܂��B
�� �����N��̋L���́A���Ԃ��o�ƍ폜���ꂽ�肵�ă����N��ɂȂ邱�Ƃ������̂ŁA�����N��̍ۂ͂��e�͂��������B
�P�j���[�̓f�C���[�V���̋L��
�@�u���q�b���v��c�m�Ɍ��p�Ԃ̎��I�g�p�^�f�@�܂��g����2�h | �f�C���[�V��
���܂��܂��̓������Ƃ����킯�łȂ��A����I�Ɍ��p�ԂŎq�ǂ��𑗌}���A��e���w�ɑ���Ƃ������p�Ԃ��g���ȂǁA���I���p����ԉ����Ă���ƕĂ��܂��B
����̋L�������̂Ƃ��́A���I���p�͂悭�Ȃ��Ǝv���l�������Ǝv���܂��B
�Q�j�f�C���[�V���̋L���A����������̃c�C�[�g�A���邢�͊e���ʂ���̔ᔻ���āA���q����{�l���u���ꂩ��͕����čs���v�Ɣ����B
�@�����������u���q�b���c���̎��сE�Ɛђ��ׂ悤�v �i�����X�|�[�c�j - Yahoo!�j���[�X
�����Ƃ��Ă�1km���x�炵���̂ŁA����������̃c�C�[�g�͏펯�I�Ȕ͈͂ɂ���Ǝv���܂��B
�����u������v�Ɣᔻ���Ă���Ƃ��������ł͂Ȃ��A�����ƂƂ��ẴA�h�o�C�X���܂G�k���x�̌������ł���A�����������ł�����܂���B
����ɑ��A���q���u���ꂩ��͕����čs���v�ƌ����Ă��܂��B
�L�����݂Ɂu���邹�[�ȁA������������Ⴂ����I�v�݂����ȋC�����̔����Ȃ̂��A�u���݂܂���ł����B���ꂩ��͕����悤�ɂ������܂��B�v�Ƃ��������Ȃ̋C�����Ȃ̂��͕s���ł��B
�����炭�A���̂�����̔������āA�l�b�g��ł́u����Ȓ�������������Ƃ����̂��v�u�o�̂��łɑ��邭�炢��������Ȃ����v�Ƃ�������|�̋��q�b�������i�삷�锭��������ɂȂ�܂��B
����������́A���q����ɑ��ēG�ӂ͊������܂��A�u�����������p�Ԃ͂���Ȃ��v�Ƃ������Ƃ������Ă���̂ŁA��{�I�ɂ͌��p�Ԃ����p�Ɏg���Ȃɋ߂��Ǝv���܂��B
�E�E�E���A���ʂƂ��āA���̃c�C�[�g�͋��q����i��̐l�����ւ̃i�C�X�E�A�V�X�g�ɂȂ��Ă��܂��A�u���p�Ԃ����p�Ŏg���ȁv�Ɣᔻ����l�͍������Ƃ������Ă���Ƃ����ӌ����A�������Ă��܂������܂�Ă��܂��B
����������ȊO�́u���p�Ԃ����p�Ŏg���ȁv�Ɣᔻ����l�́A�u�x�r�[�J�[�������ĕ����v�Ƃ͌����Ă��܂��A����ȍl���͂Ȃ��͂��ł����A���̊Ԃɂ��A������e�̓G�݂����ɂȂ��Ă��܂��B
�������������Ȃ邱�Ƃ�\�z���ăc�C�[�g�����̂��Ƃ�����A�߂������Ɏ����}�ɓ��}���邩������܂���ˁB
�R�j�c���h�ɂ���c����ق܂�1km�x�r�[�J�[�������Ă݂�l�܂Ō����B
�@�y�ۈ牀�̑��}�Ɍ��p�ԁz�x�r�[�J�[�������Ȃ���A�c���h�ɂ���c����ق܂ŕ����Ă݂�y�����z | SPOT
1km�̋������A���V���X�[�c�𒅂āA�q�������₵�Ȃ���x�r�[�J�[���������Ƃ̑�ς��A�댯��������Ă��܂��B
����ȉߍ��Ȃ��Ƃ�v������̂��A�������ꂳ�킢�����A�Ƃ������������`���܂��B
���p�Ԃ��g��Ȃ��Ă��A���Ɨp�ԁE���̑��}�o�X�E�^�N�V�[�E������ʋ@�ւȂǂ̑I����������̂ɁA���͂�u�x�r�[�J�[�������v�����Ȃ��ł��B
�s�v�c�ł��B
��ʓI�Ƃ��������̏ꍇ�ł����ǁA����������悤�Ȑl�����������̂ŁA���Ԃ��ʓI���Ǝv���܂��B
�U�`�W�N�O�̂��ƂȂ̂ŁA���͏�������ς���Ă���\��������܂����B
�������̃T�����[�}���Ȃ̂ŁA�����̕ۈ牀�܂��͗c�t����T���܂������A���������������Ēf�O�B
�������Ȃ��A�k�������̎����c�t���̒��I�ɎQ�����܂������A�c�O�Ȃ��痎�I�B
������Ɖ������ǁA�c�t���o�X�ő��}���Ă���鎄���c�t���ɋ�����Ƃ̏��āA�Ȃ�Ƃ��������邱�Ƃ��ł��܂����B
���������A���o�X���L�������A�o�ϓI�ɂ����������������ł��B
���Ȃ݂ɁA����ɎԂ͎����Ă��܂��A�Зp�Ԃɏ���悤�ȍb�㐫������܂���B
�ۈ牀�܂ŕ����Ƃ͒N���v��Ȃ��ł��傤���A���p�Ԃ��g���ȂƎv���l�͏��Ȃ��Ȃ��Ǝv���܂��B
��Ђ̎В����o��ō����Ԃ��w�����A�Зp�ԂƂ��ēo�^���Ă���Ԃ����p�Ŏg���i�Ƃ��������p�ł����g��Ȃ��j�A���܂��Ɋw���ł���В��̑��q������Ă���Ԃ���Ђ̌o��ōw�����Ă���A�ǂ������炢���ł��傤�Ƃ����悤�ȑ��k���A�ȑO�ǂ����œǂ��Ƃ�����܂��B
�Ђǂ��b�ł����A���̉Ƃ��ẮA�ŋ��̖ʂł���Ќo�c�̖ʂł��A������Ƃ��߂邱�Ƃ͊ȒP�ł͂Ȃ������Ȉ�ۂ��܂����B
�⑫�Ƃ��āA�Зp�Ԃ����p�Ŏg���Ă���Ƃ��Ɏ��̂��N�������ꍇ�͕ی��������Ȃ��̂ŁA������p�͑S�z��Ђ܂��͎В��{�l�̕��S�ɂȂ�Ƃ������Ƃ������Ă���܂����B
�iYahoo!�m�b�܂�����œǂƎv���̂ł����A���T���Ă�������܂���j
���p�Ԃ��Зp�ԂƓ����悤�Ȑ����̂��̂��Ǝv���܂��B
���p�Ԃ����p�Ŏg���Ă����Ƃ��ɁA�������̂��N��������A���̔�����p�͒N�����S����̂��B
�ی���ЂȂ̂��A�c������{�l�Ȃ̂��A�����}�Ȃ̂��A�������璥�������ŋ��Ȃ̂��B
�������p�Ŏg���̂Ȃ�A�������������Ƃ͒��ׂ���ŁA���q������悹�邱�Ƃ��������߂��܂��B
�P�j�u���p�Ԃ����p�Ŏg���ׂ��ł͂Ȃ��v�Ƃ����ӌ����A�u������e�͉��V���x�r�[�J�[�������Ēʋ���v�ɕς����A�u������e�����킢�����v�Ƃ����c�_�ɕς���Ă��܂����̂́A���q����⎩���}�x���̐l�ɂ��i����Ȃ̂�������Ȃ��Ǝv���ƁA������ƋC�����������A�|�����ۂł��B
�@���������Ȃ̂��Ƃ�����A����͈����ȁu�l�b�g�̎g�����v���Ǝv���܂��B
�@�������͂��̂悤�ȍ��ɏ���Ă��܂�Ȃ��悤�ɁA�C��t���Ȃ��Ƃ����܂���B
�@
�Q�j�I���ō�������I�ꂽ�̂��l�Ȃ̂�����A���p�Ԃ��炢���R�Ɏg���Ă������̂����m��܂���B
�@�ł��A���q�b�����g���邢�͎����}�Ƃ��āA���������̗������邽�߂Ɂu���ׂ����Ɓv�Ɓu��߂������������Ɓv�́A�悭�l�������������ł��B
�@����������i�삵�Ă����l�̈ӌ��͐S�n������������܂��A�����ł͂Ȃ��l�����Ă���Ƃ������Ƃ��ӎ����邱�Ƃ́A������������邽�߂ɕK�v�Ȃ��Ƃ��Ǝv���܂��B
�@
�� �����N��̋L���́A���Ԃ��o�ƍ폜���ꂽ�肵�ă����N��ɂȂ邱�Ƃ������̂ŁA�����N��̍ۂ͂��e�͂��������B
�����܂��ȗ���ƃl�b�g��̔����̌��ʂȂ�
�P�j���[�̓f�C���[�V���̋L��
�@�u���q�b���v��c�m�Ɍ��p�Ԃ̎��I�g�p�^�f�@�܂��g����2�h | �f�C���[�V��
���܂��܂��̓������Ƃ����킯�łȂ��A����I�Ɍ��p�ԂŎq�ǂ��𑗌}���A��e���w�ɑ���Ƃ������p�Ԃ��g���ȂǁA���I���p����ԉ����Ă���ƕĂ��܂��B
����̋L�������̂Ƃ��́A���I���p�͂悭�Ȃ��Ǝv���l�������Ǝv���܂��B
�Q�j�f�C���[�V���̋L���A����������̃c�C�[�g�A���邢�͊e���ʂ���̔ᔻ���āA���q����{�l���u���ꂩ��͕����čs���v�Ɣ����B
�@�����������u���q�b���c���̎��сE�Ɛђ��ׂ悤�v �i�����X�|�[�c�j - Yahoo!�j���[�X
�B ���q�c�����A���A�ԍ�`�i�c�����x�r�[�J�[�������Ĉꐶ�����ʋ���p�����āA���s���l�X�͐S�̒��Łu�撣��v�ƃG�[���𑗂�ɈႢ�Ȃ��B�����āA�S���̓����}�}�B�̗�݂ɂȂ�ɈႢ�Ȃ��B��������āA�����͐l�X�̐M���čs�����̂Ȃ̂��B
— �������p�v (@higashi_kokuba) 2017�N6��30��
�����Ƃ��Ă�1km���x�炵���̂ŁA����������̃c�C�[�g�͏펯�I�Ȕ͈͂ɂ���Ǝv���܂��B
�����u������v�Ɣᔻ���Ă���Ƃ��������ł͂Ȃ��A�����ƂƂ��ẴA�h�o�C�X���܂G�k���x�̌������ł���A�����������ł�����܂���B
����ɑ��A���q���u���ꂩ��͕����čs���v�ƌ����Ă��܂��B
�L�����݂Ɂu���邹�[�ȁA������������Ⴂ����I�v�݂����ȋC�����̔����Ȃ̂��A�u���݂܂���ł����B���ꂩ��͕����悤�ɂ������܂��B�v�Ƃ��������Ȃ̋C�����Ȃ̂��͕s���ł��B
�����炭�A���̂�����̔������āA�l�b�g��ł́u����Ȓ�������������Ƃ����̂��v�u�o�̂��łɑ��邭�炢��������Ȃ����v�Ƃ�������|�̋��q�b�������i�삷�锭��������ɂȂ�܂��B
����������́A���q����ɑ��ēG�ӂ͊������܂��A�u�����������p�Ԃ͂���Ȃ��v�Ƃ������Ƃ������Ă���̂ŁA��{�I�ɂ͌��p�Ԃ����p�Ɏg���Ȃɋ߂��Ǝv���܂��B
�E�E�E���A���ʂƂ��āA���̃c�C�[�g�͋��q����i��̐l�����ւ̃i�C�X�E�A�V�X�g�ɂȂ��Ă��܂��A�u���p�Ԃ����p�Ŏg���ȁv�Ɣᔻ����l�͍������Ƃ������Ă���Ƃ����ӌ����A�������Ă��܂������܂�Ă��܂��B
����������ȊO�́u���p�Ԃ����p�Ŏg���ȁv�Ɣᔻ����l�́A�u�x�r�[�J�[�������ĕ����v�Ƃ͌����Ă��܂��A����ȍl���͂Ȃ��͂��ł����A���̊Ԃɂ��A������e�̓G�݂����ɂȂ��Ă��܂��B
�������������Ȃ邱�Ƃ�\�z���ăc�C�[�g�����̂��Ƃ�����A�߂������Ɏ����}�ɓ��}���邩������܂���ˁB
�R�j�c���h�ɂ���c����ق܂�1km�x�r�[�J�[�������Ă݂�l�܂Ō����B
�@�y�ۈ牀�̑��}�Ɍ��p�ԁz�x�r�[�J�[�������Ȃ���A�c���h�ɂ���c����ق܂ŕ����Ă݂�y�����z | SPOT
1km�̋������A���V���X�[�c�𒅂āA�q�������₵�Ȃ���x�r�[�J�[���������Ƃ̑�ς��A�댯��������Ă��܂��B
����ȉߍ��Ȃ��Ƃ�v������̂��A�������ꂳ�킢�����A�Ƃ������������`���܂��B
���p�Ԃ��g��Ȃ��Ă��A���Ɨp�ԁE���̑��}�o�X�E�^�N�V�[�E������ʋ@�ւȂǂ̑I����������̂ɁA���͂�u�x�r�[�J�[�������v�����Ȃ��ł��B
�s�v�c�ł��B
��ʓI�Ȏq�ǂ��̑��}����
��ʓI�Ƃ��������̏ꍇ�ł����ǁA����������悤�Ȑl�����������̂ŁA���Ԃ��ʓI���Ǝv���܂��B
�U�`�W�N�O�̂��ƂȂ̂ŁA���͏�������ς���Ă���\��������܂����B
�������̃T�����[�}���Ȃ̂ŁA�����̕ۈ牀�܂��͗c�t����T���܂������A���������������Ēf�O�B
�������Ȃ��A�k�������̎����c�t���̒��I�ɎQ�����܂������A�c�O�Ȃ��痎�I�B
������Ɖ������ǁA�c�t���o�X�ő��}���Ă���鎄���c�t���ɋ�����Ƃ̏��āA�Ȃ�Ƃ��������邱�Ƃ��ł��܂����B
���������A���o�X���L�������A�o�ϓI�ɂ����������������ł��B
���Ȃ݂ɁA����ɎԂ͎����Ă��܂��A�Зp�Ԃɏ���悤�ȍb�㐫������܂���B
�ۈ牀�܂ŕ����Ƃ͒N���v��Ȃ��ł��傤���A���p�Ԃ��g���ȂƎv���l�͏��Ȃ��Ȃ��Ǝv���܂��B
���p�Ԃ����p�Ŏg���Ă���Ƃ��Ɏ��̂��N��������
��Ђ̎В����o��ō����Ԃ��w�����A�Зp�ԂƂ��ēo�^���Ă���Ԃ����p�Ŏg���i�Ƃ��������p�ł����g��Ȃ��j�A���܂��Ɋw���ł���В��̑��q������Ă���Ԃ���Ђ̌o��ōw�����Ă���A�ǂ������炢���ł��傤�Ƃ����悤�ȑ��k���A�ȑO�ǂ����œǂ��Ƃ�����܂��B
�Ђǂ��b�ł����A���̉Ƃ��ẮA�ŋ��̖ʂł���Ќo�c�̖ʂł��A������Ƃ��߂邱�Ƃ͊ȒP�ł͂Ȃ������Ȉ�ۂ��܂����B
�⑫�Ƃ��āA�Зp�Ԃ����p�Ŏg���Ă���Ƃ��Ɏ��̂��N�������ꍇ�͕ی��������Ȃ��̂ŁA������p�͑S�z��Ђ܂��͎В��{�l�̕��S�ɂȂ�Ƃ������Ƃ������Ă���܂����B
�iYahoo!�m�b�܂�����œǂƎv���̂ł����A���T���Ă�������܂���j
���p�Ԃ��Зp�ԂƓ����悤�Ȑ����̂��̂��Ǝv���܂��B
���p�Ԃ����p�Ŏg���Ă����Ƃ��ɁA�������̂��N��������A���̔�����p�͒N�����S����̂��B
�ی���ЂȂ̂��A�c������{�l�Ȃ̂��A�����}�Ȃ̂��A�������璥�������ŋ��Ȃ̂��B
�������p�Ŏg���̂Ȃ�A�������������Ƃ͒��ׂ���ŁA���q������悹�邱�Ƃ��������߂��܂��B
���̑�
�P�j�u���p�Ԃ����p�Ŏg���ׂ��ł͂Ȃ��v�Ƃ����ӌ����A�u������e�͉��V���x�r�[�J�[�������Ēʋ���v�ɕς����A�u������e�����킢�����v�Ƃ����c�_�ɕς���Ă��܂����̂́A���q����⎩���}�x���̐l�ɂ��i����Ȃ̂�������Ȃ��Ǝv���ƁA������ƋC�����������A�|�����ۂł��B
�@���������Ȃ̂��Ƃ�����A����͈����ȁu�l�b�g�̎g�����v���Ǝv���܂��B
�@�������͂��̂悤�ȍ��ɏ���Ă��܂�Ȃ��悤�ɁA�C��t���Ȃ��Ƃ����܂���B
�@
�Q�j�I���ō�������I�ꂽ�̂��l�Ȃ̂�����A���p�Ԃ��炢���R�Ɏg���Ă������̂����m��܂���B
�@�ł��A���q�b�����g���邢�͎����}�Ƃ��āA���������̗������邽�߂Ɂu���ׂ����Ɓv�Ɓu��߂������������Ɓv�́A�悭�l�������������ł��B
�@����������i�삵�Ă����l�̈ӌ��͐S�n������������܂��A�����ł͂Ȃ��l�����Ă���Ƃ������Ƃ��ӎ����邱�Ƃ́A������������邽�߂ɕK�v�Ȃ��Ƃ��Ǝv���܂��B
�@
2017�N07��05��
Google�t�H�g�ɒu�����摜���u���O�L�����ɕ\������
Google�t�H�g�̃T�[�r�X���n�܂��ĊԂ��Ȃ�����AGoogle�t�H�g�ɂ��ď������L���ɂ����������R�����g�ŁAGoogle�t�H�g�ɒu�����摜���u���O�L�����ɕ\���ł��邱�Ƃ������Ă��������܂����B
�����Ă��ꂽ�̂́Ayumetodo ����B���肪�Ƃ��������܂����B
���̂Ƃ��̋L��������ł��B
�@�O�[�O���t�H�g�������悳���������ǁA�C�ɂȂ邱��
���̎��� Google Photos�A�O�[�O���t�H�g�ƕ\�L���Ă��āA�u���O�������ŁuGoogle�t�H�g�v�ŒT���Ă�������Ȃ������肵�܂� (^^;
Google�t�H�g�ɒu�����摜���u���O�L�����ɕ\�����邽�߂ɂ́A�W���̋@�\�Ŏ擾���������N���g�킸�ɁA�H�v���Ē���URL���擾���Ȃ��Ƃ����Ȃ��̂ł����A���̕ӂ���܂߂āA�������܂Ƃ߂Ă����܂��B
�P�jWeb�u���E�U��Google�t�H�g���J���܂��B
�Q�j�u���O�L���ŕ\���������摜���N���b�N���܂��B
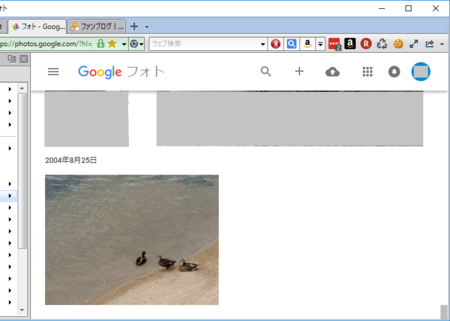
�R�j�m���L�n�A�C�R�����N���b�N���܂��B
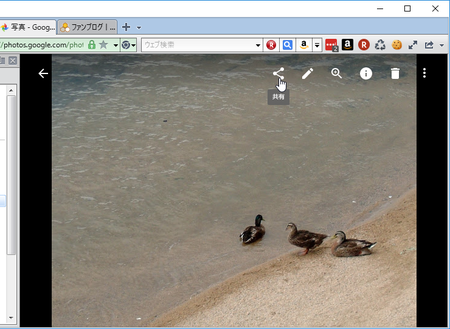
�S�j�m�V�K���L�A���o���n�A�C�R�����N���b�N���܂��B
�@���łɋ��L�A���o�����쐬�ς݂ŁA���̃A���o�����g���l�ׂ͗́m���L�A���o���ւ̒lj��n�A�C�R�����N���N���邱�ƂɂȂ�܂��B
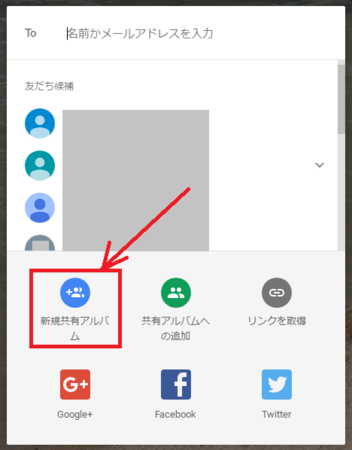
�T�j�A���o���̃^�C�g������͂��܂��B
�@����́u�u���O�L���p�v�Ƃ��܂����B
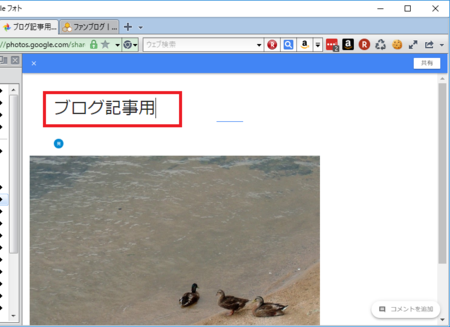
�U�j����́m×�n���N���b�N���āA�ЂƂO�̃y�[�W�ɖ߂�܂��B
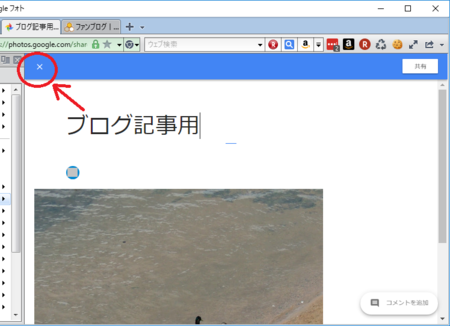
�V�j����́m���n���Q��N���b�N���āA���̃y�[�W�ɖ߂�܂��B
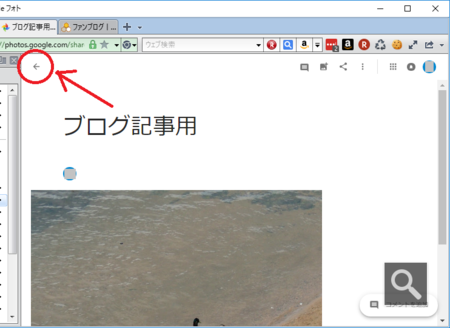
�W�j�����́m���L�n�A�C�R�����N���b�N����ƁA�쐬�������L�A���o�����ł��Ă��邱�Ƃ�������܂��B
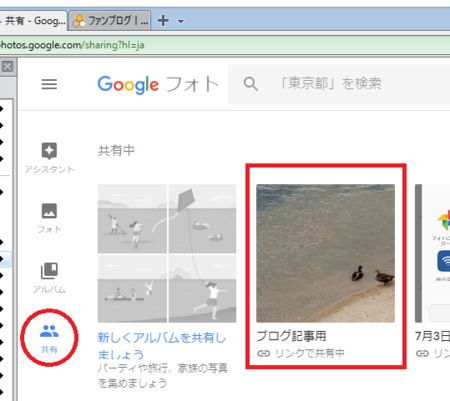
��������L�A���o�����N���b�N���ĊJ���A�u���O�L���ɕ\���������摜��URL���R�s�[���܂��B
���̂Ƃ��A�摜��URL���擾������@�́A�@�㕔�ɂ���m���L�n�A�C�R������m�����N���擾�n�A�A�摜���E�N���b�N���āu�����N�̃A�h���X���R�s�[�v�A�B�u���E�U�̃A�h���X�o�[��URL���R�s�[�A�Ȃǂ̕��@���l�����܂����A�ǂ�URL���u���O�̋L����ʼn摜���\������܂���B
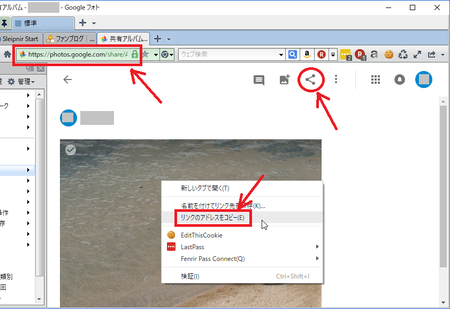
�u���O�̋L����ʼn摜���\�������URL�́A�ȉ��̕��@�Ŏ擾���܂��B
�i����g���Ă���u���E�U�� Sleipnir 4 �ł����AGoogle Chrome �n�̃u���E�U�ł���Γ������Ǝv���܂��j
�iIE �̏ꍇ�́mF12�n�L�[�������ĊJ���c�[�����N������A���l�̂��Ƃ��ł���Ǝv���܂��j
�P�j�u���O�ɕ\���������摜�̏�ʼnE�N���b�N���A�u���v���N���b�N���܂��B
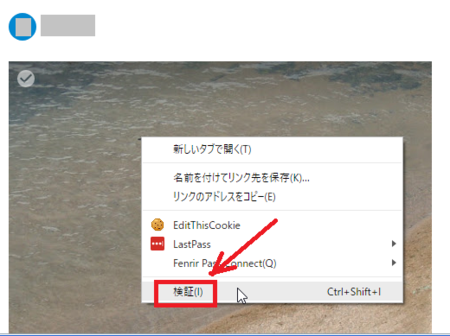
�Q�j�E���Ɂu���v�c�[�����J���A��ԏ�̕��ɐF��HTML�R�[�h���I�����ꂽ��ԂɂȂ�͂��ł��B
�@���̃R�[�h��ʼnE�N���b�N���āA�uCopy�v���uCopy outerHTML�v�̏��ɃN���b�N���܂��B
�@�i����ʼn摜��\�����邽�߂�HTML�R�[�h���R�s�[�ł��܂��j
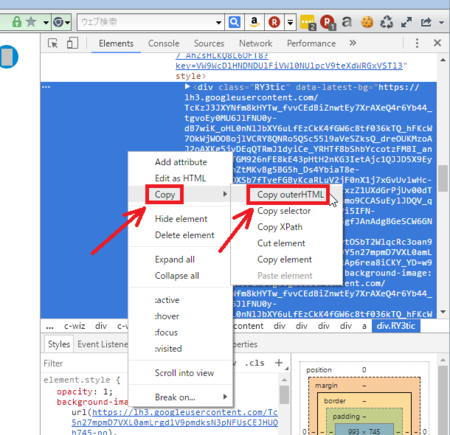
�R�j�R�s�[����HTML�R�[�h���A��������e�L�X�g�G�f�B�^�ɓ\��t���܂��B
�@�� �ŏ������̂悤�Ȋ����ŁA�ƂĂ������R�[�h�ł��B
�S�j�\��t�����R�[�h�́w�ŏ��́uhttps://�v����u" style=�v�̎�O�܂Łx���摜��URL�ɂȂ�̂ŁA���̕������o���Ă����܂��B
�@�i���ꂾ���ł������ɒ����ł��B���ׂĂ݂��727��������܂����j
�T�j�����o����URL�̍Ō�̕����ɁuYD=w993-h745-no�v�̂悤�Ȃ̂�����܂����Aw�̂��Ƃ̐�����h�̂��Ƃ̐����͕\������摜�̑傫���ł��B
�@�I�摜�ɂ����܂����A�傫������ꍇ�͐��������������Ă����܂��B
�@���̂Ƃ��Aw��h��ύX����䗦�����킹�Ȃ��Ɖ摜���ג����Ȃ�܂��B
�@����́uw993-h745�v���uw300-h225�v�Ƃ��܂����B
�U�j���̂悤�ɂ��ėp�ӂ���URL�̑O�Ɂu<img src="�v�������A�Ō�Ɂu" border="0" alt="�J���̎ʐ^">�v�������܂��B
�@�i�u�J���̎ʐ^�v�̕����́A�摜�̑���ƂȂ��֕�����Ȃ̂ŁA�K�X�ς��Ă��������j
�V�j���Ƃ́A�u���O�L�����ɂ��̃R�[�h��\��t�����OK�ł��B
�@�� ����Ȋ����ɕ\���ł��܂��B

Google�t�H�g���u���O�̉摜�u��Ƃ��Ďg����A�e�ʂ͖����������A�u���O�̈����z���̂Ƃ����摜�̃A�h���X��ύX���Ȃ��Ă������A�ǂ������ȋC�����܂��B
�܂��́AGoogle�t�H�g�̗��p�K��Ƃ��āA�u���O�̉摜�u��Ƃ��Ďg���Ă������ǂ����ł����A�uGoogle�t�H�g�̗��p�K��v�Ƃ����̂͑��݂��Ȃ��āA�uGoogle ���p�K��v�����p���邱�ƂɂȂ�Ǝv���܂����AGoogle ���p�K��Ɂu�u���O�̉摜�u��Ƃ��Ďg���Ă̓_���v�Ƃ����悤�Ȃ��Ƃ́A�����ĂȂ������ł��B
�Ⴆ�A�����u���O�T�[�r�X�Ȃǂɉ摜���A�b�v���[�h���āA���̃u���O�̉摜�u��Ƃ��Ďg���Ƃ����̂́A�u���O�T�[�r�X�ɂ���Ă͋֎~���Ă���Ƃ��������܂��B
Google ���p�K��ɏ����Ă��Ȃ��̂ł���Ύg���Ă������̂ł͂Ǝv���܂����AGoogle ���p�K������|���̂́AGoogle�t�H�g�̉摜�\�����@�Ȃǂ��ύX���ꂽ�ꍇ�ɁA�ȍ~�u���O�̉摜���\������Ȃ��Ȃ鋰�ꂪ����Ƃ������Ƃł��B
�����O�ɁADropbox�̋��L�t�H���_�̎d�l���ύX�ɂȂ�܂������A�u���O�̉摜�u��Ƃ��Ďg���Ă����l�́A����ȍ~�u���O�̉摜���\������Ȃ��Ȃ�܂����B
�����������Ƃ�����ƁA���̑Ή��͂ƂĂ���ςł��B
Google�t�H�g�ł����l�̂��Ƃ��N���鋰��͂���̂ŁA���_�Ƃ��ẮA�������߂Ƃ͌����Ȃ����ȂƎv���܂��B
�i����������J���ď������L�����A�I�X�X������Ȃ��Ƃ������_���Ăǂ��Ȃ� (^^�U�j
���̂܂܂��Ǝ������킢�����A����A���̋L�������킢�����Ȃ̂ŁA���������邱�Ƃɂ��܂��B
�����u���O�ɂ���A�L���u���O�ɂ���A���炩�̎���Ł@�ˑR�T�[�r�X���~�Ƃ������Ƃ����蓾�܂��B
Google�t�H�g�̃��X�N�ƁA�ǂ��炪�댯�����������͓���Ƃ���ł��B
�����l����ƁA�u���O�̉摜�u����Ƃ��Ďg���̂��L�肩���m��܂���ˁB
���Ƃ́A���ȐӔC�Ŏg���܂��傤�Ƃ������ƂɂȂ�ł��傤���B
�����Ă��ꂽ�̂́Ayumetodo ����B���肪�Ƃ��������܂����B
���̂Ƃ��̋L��������ł��B
�@�O�[�O���t�H�g�������悳���������ǁA�C�ɂȂ邱��
���̎��� Google Photos�A�O�[�O���t�H�g�ƕ\�L���Ă��āA�u���O�������ŁuGoogle�t�H�g�v�ŒT���Ă�������Ȃ������肵�܂� (^^;
Google�t�H�g�ɒu�����摜���u���O�L�����ɕ\�����邽�߂ɂ́A�W���̋@�\�Ŏ擾���������N���g�킸�ɁA�H�v���Ē���URL���擾���Ȃ��Ƃ����Ȃ��̂ł����A���̕ӂ���܂߂āA�������܂Ƃ߂Ă����܂��B
�u���O�L���ŕ\���������摜�����L�A���o���Ɉړ�����
�P�jWeb�u���E�U��Google�t�H�g���J���܂��B
�Q�j�u���O�L���ŕ\���������摜���N���b�N���܂��B
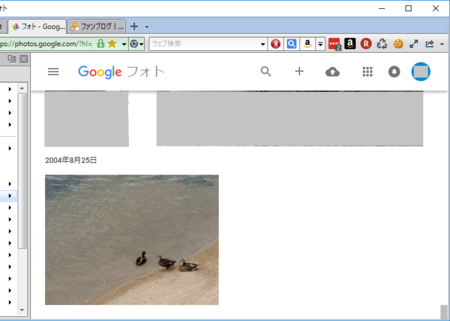
�R�j�m���L�n�A�C�R�����N���b�N���܂��B
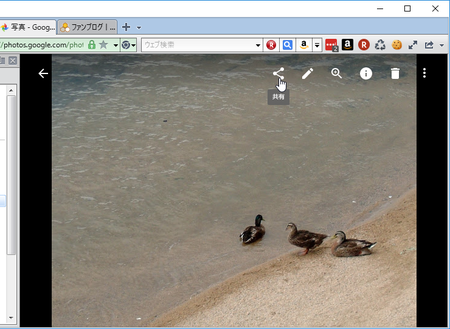
�S�j�m�V�K���L�A���o���n�A�C�R�����N���b�N���܂��B
�@���łɋ��L�A���o�����쐬�ς݂ŁA���̃A���o�����g���l�ׂ͗́m���L�A���o���ւ̒lj��n�A�C�R�����N���N���邱�ƂɂȂ�܂��B
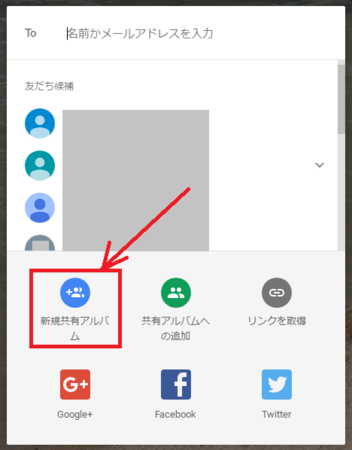
�T�j�A���o���̃^�C�g������͂��܂��B
�@����́u�u���O�L���p�v�Ƃ��܂����B
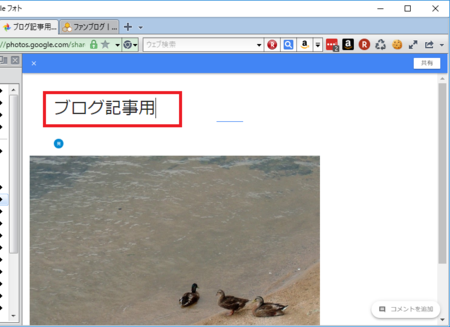
�U�j����́m×�n���N���b�N���āA�ЂƂO�̃y�[�W�ɖ߂�܂��B
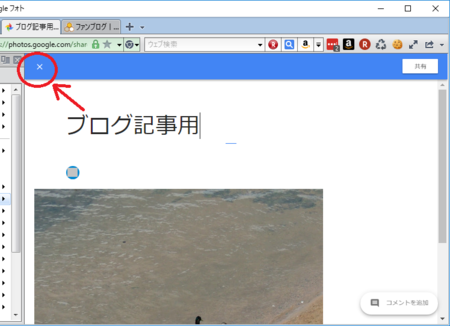
�V�j����́m���n���Q��N���b�N���āA���̃y�[�W�ɖ߂�܂��B
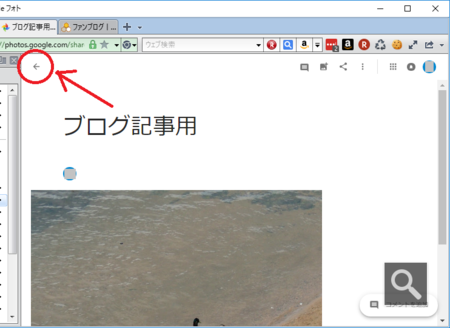
�W�j�����́m���L�n�A�C�R�����N���b�N����ƁA�쐬�������L�A���o�����ł��Ă��邱�Ƃ�������܂��B
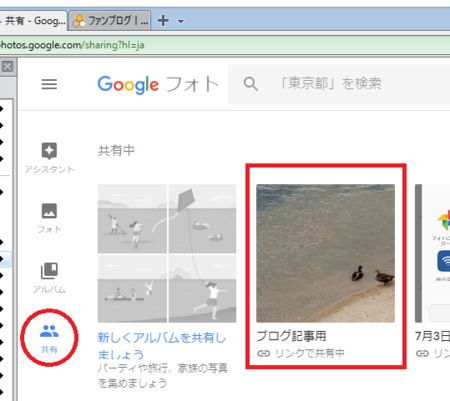
Google�t�H�g�̋��L�A���o���̉摜���u���O�L���ɓ\��
��������L�A���o�����N���b�N���ĊJ���A�u���O�L���ɕ\���������摜��URL���R�s�[���܂��B
���̂Ƃ��A�摜��URL���擾������@�́A�@�㕔�ɂ���m���L�n�A�C�R������m�����N���擾�n�A�A�摜���E�N���b�N���āu�����N�̃A�h���X���R�s�[�v�A�B�u���E�U�̃A�h���X�o�[��URL���R�s�[�A�Ȃǂ̕��@���l�����܂����A�ǂ�URL���u���O�̋L����ʼn摜���\������܂���B
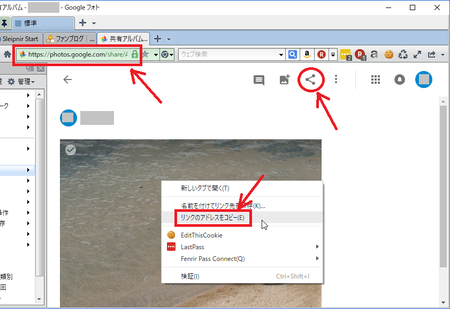
�u���O�̋L����ʼn摜���\�������URL�́A�ȉ��̕��@�Ŏ擾���܂��B
�i����g���Ă���u���E�U�� Sleipnir 4 �ł����AGoogle Chrome �n�̃u���E�U�ł���Γ������Ǝv���܂��j
�iIE �̏ꍇ�́mF12�n�L�[�������ĊJ���c�[�����N������A���l�̂��Ƃ��ł���Ǝv���܂��j
�P�j�u���O�ɕ\���������摜�̏�ʼnE�N���b�N���A�u���v���N���b�N���܂��B
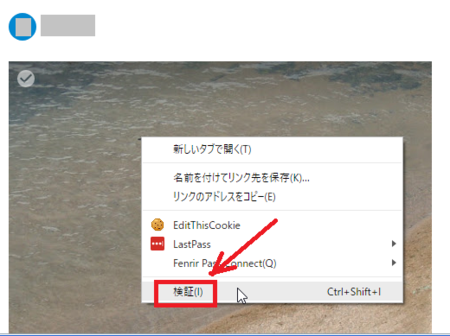
�Q�j�E���Ɂu���v�c�[�����J���A��ԏ�̕��ɐF��HTML�R�[�h���I�����ꂽ��ԂɂȂ�͂��ł��B
�@���̃R�[�h��ʼnE�N���b�N���āA�uCopy�v���uCopy outerHTML�v�̏��ɃN���b�N���܂��B
�@�i����ʼn摜��\�����邽�߂�HTML�R�[�h���R�s�[�ł��܂��j
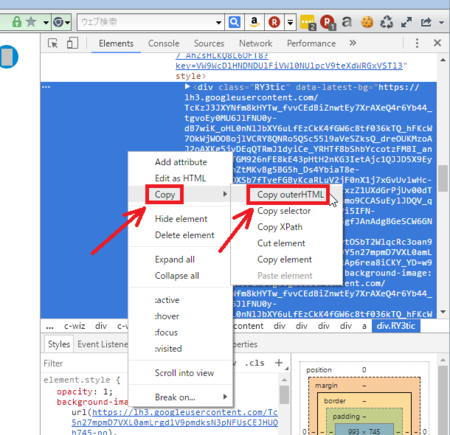
�R�j�R�s�[����HTML�R�[�h���A��������e�L�X�g�G�f�B�^�ɓ\��t���܂��B
�@�� �ŏ������̂悤�Ȋ����ŁA�ƂĂ������R�[�h�ł��B
<div class="RY3tic" data-latest-bg="https://lh3.googleusercontent.com/TcK �`�`�`�S�j�\��t�����R�[�h�́w�ŏ��́uhttps://�v����u" style=�v�̎�O�܂Łx���摜��URL�ɂȂ�̂ŁA���̕������o���Ă����܂��B
�@�i���ꂾ���ł������ɒ����ł��B���ׂĂ݂��727��������܂����j
�T�j�����o����URL�̍Ō�̕����ɁuYD=w993-h745-no�v�̂悤�Ȃ̂�����܂����Aw�̂��Ƃ̐�����h�̂��Ƃ̐����͕\������摜�̑傫���ł��B
�@�I�摜�ɂ����܂����A�傫������ꍇ�͐��������������Ă����܂��B
�@���̂Ƃ��Aw��h��ύX����䗦�����킹�Ȃ��Ɖ摜���ג����Ȃ�܂��B
�@����́uw993-h745�v���uw300-h225�v�Ƃ��܂����B
�U�j���̂悤�ɂ��ėp�ӂ���URL�̑O�Ɂu<img src="�v�������A�Ō�Ɂu" border="0" alt="�J���̎ʐ^">�v�������܂��B
�@�i�u�J���̎ʐ^�v�̕����́A�摜�̑���ƂȂ��֕�����Ȃ̂ŁA�K�X�ς��Ă��������j
�V�j���Ƃ́A�u���O�L�����ɂ��̃R�[�h��\��t�����OK�ł��B
�@�� ����Ȋ����ɕ\���ł��܂��B
Google�t�H�g���u���O�̉摜�u��Ƃ��Ďg����̂�
Google�t�H�g���u���O�̉摜�u��Ƃ��Ďg����A�e�ʂ͖����������A�u���O�̈����z���̂Ƃ����摜�̃A�h���X��ύX���Ȃ��Ă������A�ǂ������ȋC�����܂��B
�܂��́AGoogle�t�H�g�̗��p�K��Ƃ��āA�u���O�̉摜�u��Ƃ��Ďg���Ă������ǂ����ł����A�uGoogle�t�H�g�̗��p�K��v�Ƃ����̂͑��݂��Ȃ��āA�uGoogle ���p�K��v�����p���邱�ƂɂȂ�Ǝv���܂����AGoogle ���p�K��Ɂu�u���O�̉摜�u��Ƃ��Ďg���Ă̓_���v�Ƃ����悤�Ȃ��Ƃ́A�����ĂȂ������ł��B
�Ⴆ�A�����u���O�T�[�r�X�Ȃǂɉ摜���A�b�v���[�h���āA���̃u���O�̉摜�u��Ƃ��Ďg���Ƃ����̂́A�u���O�T�[�r�X�ɂ���Ă͋֎~���Ă���Ƃ��������܂��B
Google ���p�K��ɏ����Ă��Ȃ��̂ł���Ύg���Ă������̂ł͂Ǝv���܂����AGoogle ���p�K������|���̂́AGoogle�t�H�g�̉摜�\�����@�Ȃǂ��ύX���ꂽ�ꍇ�ɁA�ȍ~�u���O�̉摜���\������Ȃ��Ȃ鋰�ꂪ����Ƃ������Ƃł��B
�����O�ɁADropbox�̋��L�t�H���_�̎d�l���ύX�ɂȂ�܂������A�u���O�̉摜�u��Ƃ��Ďg���Ă����l�́A����ȍ~�u���O�̉摜���\������Ȃ��Ȃ�܂����B
�����������Ƃ�����ƁA���̑Ή��͂ƂĂ���ςł��B
Google�t�H�g�ł����l�̂��Ƃ��N���鋰��͂���̂ŁA���_�Ƃ��ẮA�������߂Ƃ͌����Ȃ����ȂƎv���܂��B
�i����������J���ď������L�����A�I�X�X������Ȃ��Ƃ������_���Ăǂ��Ȃ� (^^�U�j
���̂܂܂��Ǝ������킢�����A����A���̋L�������킢�����Ȃ̂ŁA���������邱�Ƃɂ��܂��B
�����u���O�ɂ���A�L���u���O�ɂ���A���炩�̎���Ł@�ˑR�T�[�r�X���~�Ƃ������Ƃ����蓾�܂��B
Google�t�H�g�̃��X�N�ƁA�ǂ��炪�댯�����������͓���Ƃ���ł��B
�����l����ƁA�u���O�̉摜�u����Ƃ��Ďg���̂��L�肩���m��܂���ˁB
���Ƃ́A���ȐӔC�Ŏg���܂��傤�Ƃ������ƂɂȂ�ł��傤���B
