2017年12月12日
インスタグラムのコメントなどは、改行コードで改行する方法もあります
最近Instagram(インスタグラム)のアカウントを作ってみたのですが、これまであまり写真を撮ることがなかったので、どんな写真を投稿したものか考えているところです。
とりあえず、ブログで以前からお世話になっているお友達のみかんさんとメッセージのやり取りをしてみていますが、その中でインスタグラムはメッセージ内で改行ができないということが分かりました。
投稿のコメントやプロフィールも改行できないようです。
みかんさんから教わった方法は、メモ帳などで改行できるアプリでコメントを作っておいて、それをコピペするというもので、なるほどその方法なら上手くいきますし、コメントを書いている途中で間違って投稿したりすることもないので、納得です。
その方法をこのブログで紹介しようかと思ったのですが、調べてみるとすでにあちこちで書かれていたので断念。
なんとか他の方法を考えてみることにしました。
思い付いたのは、改行コードをIMEの辞書に登録して、それを使って改行する方法です。
Androidスマートホンでの方法で、Windowsパソコンでは今のところできません。
まずは、辞書登録するために改行コードをコピーします。
1)メモ帳で「あ」を2つ入力して間で改行します。
そうすると、最初の「あ」と次の「あ」の間に改行コードが挿入されているはずです。
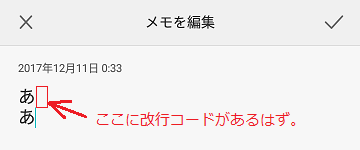
2)その改行コード部分だけを選択してコピーすればいいのですが、指で上手く操作できないので、いったん「全て選択」します。
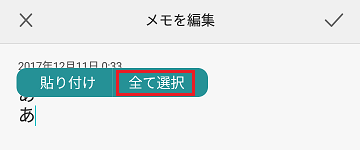
3)「あ+改行コード+あ」が選択された状態になるので、なんとか指で操作して最初の「あ」と後の「あ」を外して、改行コードだけが選択されている状態にします。
下の画像のような状態にできたら、「コピー」をタップします。
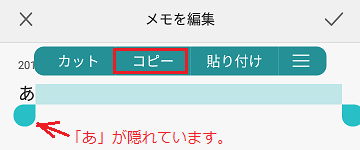
4)次に辞書登録するために、キーボードの左下の「文字」と書かれた部分を長押し(ロングタップ)します。
下の画像はローマ字入力モードにしたものですが、フリック入力モードでも構いません。
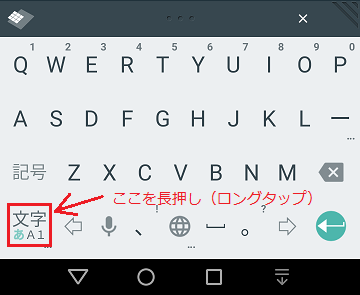
5)IMEメニューが開くので、「単語登録−日本語」を開きます。
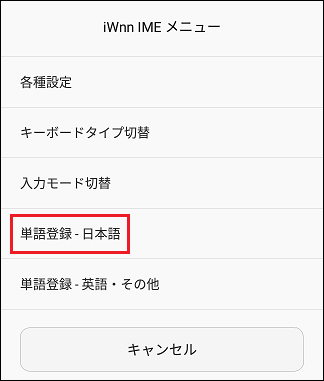
6)改行コードを登録したい「読み」に好きな文字を入れます。
下の画像では改行の「かい」としましたが、先頭の文字で使うことのない「ん」の方が良さそうです。
また、フリック入力の人は指をスライドしなくていい「わ」に登録するといいかも知れません。
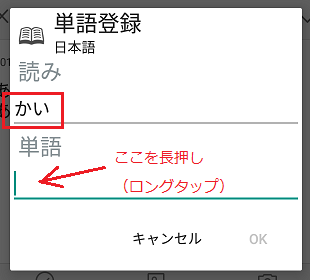
「読み」を入れたら、下の「単語」の入力部分を長押し(ロングタップ)して、「貼り付け」です。
貼り付けしても何も文字は入りませんが、改行コードが貼り付けられています。
[OK]を押して閉じます。
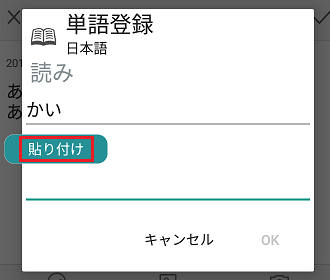
7)改行コードが辞書登録できているか、試してみます。
メモ帳などで何か文字を入力しておいて、上の6)で登録した「読み」を入力してみます。
キーボードの上に変換候補が表示されますが、その中に何も文字の入っていないものがあれば、それが登録した改行コードです。
(最初は候補の右側の[▼]を押して、候補をたくさん表示しないと出てこないかも知れません)
文字が入っていない改行コードのところをタップしてみてください。
改行できるはずです。
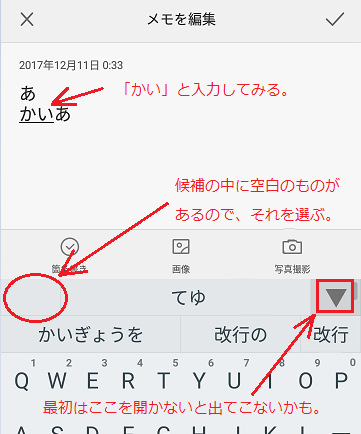
このような方法でも改行できるようになりますが、結局はメモ帳で文章を作っておいてからコピペの方が、やりやすいかも知れません。
お好みの方法で改行してみてください。
Windows版のインスタグラムも改行できませんが、同じように改行コードを辞書登録(単語登録)すればいいし、Windowsの方がやり易いだろうと思ったら、あまかったです。
試してみると、改行コードだけでは辞書登録できないし、改行コードを含む文字列も登録できません。
今のところWindows上のインスタグラムは、メモ帳コピペを採用することにします。
それにしても、改行できないというのは、けっこう致命的な欠点のような気がします。
インスタグラムの方で早めに改善してほしいものです。
【2019.02.27追記】
上記の方法は、日本語入力IMEによってはできない場合があることが分かりました。
詳しくは、こちらを読んでみてください。
改行コードの辞書登録を3種類Android用IME日本語入力で試してみた
とりあえず、ブログで以前からお世話になっているお友達のみかんさんとメッセージのやり取りをしてみていますが、その中でインスタグラムはメッセージ内で改行ができないということが分かりました。
投稿のコメントやプロフィールも改行できないようです。
みかんさんから教わった方法は、メモ帳などで改行できるアプリでコメントを作っておいて、それをコピペするというもので、なるほどその方法なら上手くいきますし、コメントを書いている途中で間違って投稿したりすることもないので、納得です。
その方法をこのブログで紹介しようかと思ったのですが、調べてみるとすでにあちこちで書かれていたので断念。
なんとか他の方法を考えてみることにしました。
思い付いたのは、改行コードをIMEの辞書に登録して、それを使って改行する方法です。
Androidスマートホンでの方法で、Windowsパソコンでは今のところできません。
改行コードをIMEの辞書に登録する方法
まずは、辞書登録するために改行コードをコピーします。
1)メモ帳で「あ」を2つ入力して間で改行します。
そうすると、最初の「あ」と次の「あ」の間に改行コードが挿入されているはずです。
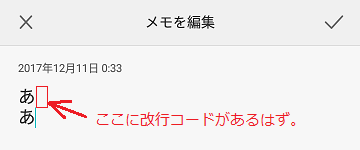
2)その改行コード部分だけを選択してコピーすればいいのですが、指で上手く操作できないので、いったん「全て選択」します。
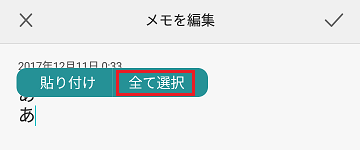
3)「あ+改行コード+あ」が選択された状態になるので、なんとか指で操作して最初の「あ」と後の「あ」を外して、改行コードだけが選択されている状態にします。
下の画像のような状態にできたら、「コピー」をタップします。
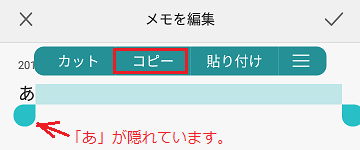
4)次に辞書登録するために、キーボードの左下の「文字」と書かれた部分を長押し(ロングタップ)します。
下の画像はローマ字入力モードにしたものですが、フリック入力モードでも構いません。
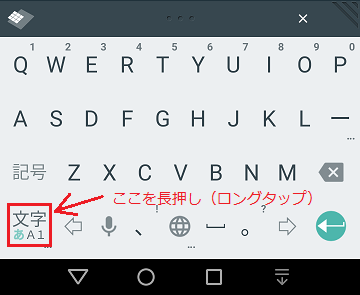
5)IMEメニューが開くので、「単語登録−日本語」を開きます。
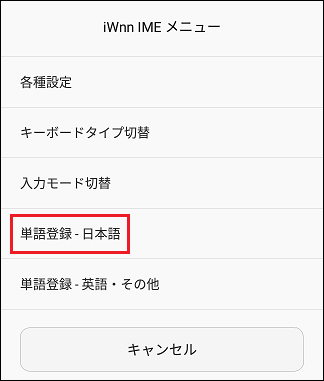
6)改行コードを登録したい「読み」に好きな文字を入れます。
下の画像では改行の「かい」としましたが、先頭の文字で使うことのない「ん」の方が良さそうです。
また、フリック入力の人は指をスライドしなくていい「わ」に登録するといいかも知れません。
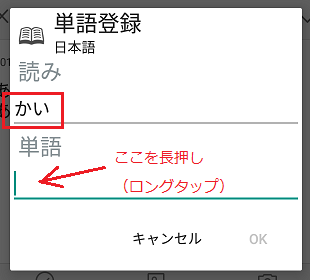
「読み」を入れたら、下の「単語」の入力部分を長押し(ロングタップ)して、「貼り付け」です。
貼り付けしても何も文字は入りませんが、改行コードが貼り付けられています。
[OK]を押して閉じます。
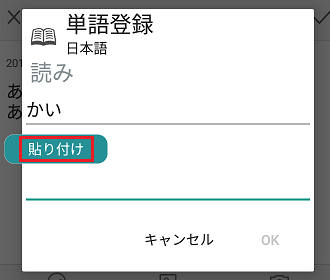
7)改行コードが辞書登録できているか、試してみます。
メモ帳などで何か文字を入力しておいて、上の6)で登録した「読み」を入力してみます。
キーボードの上に変換候補が表示されますが、その中に何も文字の入っていないものがあれば、それが登録した改行コードです。
(最初は候補の右側の[▼]を押して、候補をたくさん表示しないと出てこないかも知れません)
文字が入っていない改行コードのところをタップしてみてください。
改行できるはずです。
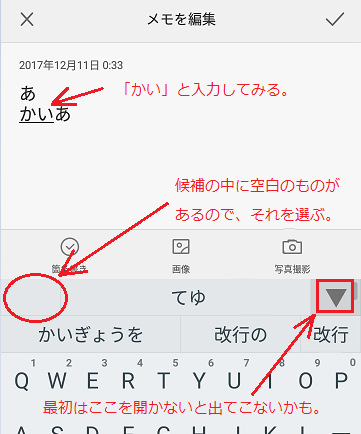
このような方法でも改行できるようになりますが、結局はメモ帳で文章を作っておいてからコピペの方が、やりやすいかも知れません。
お好みの方法で改行してみてください。
Windows版のインスタグラムも改行できませんが、同じように改行コードを辞書登録(単語登録)すればいいし、Windowsの方がやり易いだろうと思ったら、あまかったです。
試してみると、改行コードだけでは辞書登録できないし、改行コードを含む文字列も登録できません。
今のところWindows上のインスタグラムは、メモ帳コピペを採用することにします。
それにしても、改行できないというのは、けっこう致命的な欠点のような気がします。
インスタグラムの方で早めに改善してほしいものです。
【2019.02.27追記】
上記の方法は、日本語入力IMEによってはできない場合があることが分かりました。
詳しくは、こちらを読んでみてください。
改行コードの辞書登録を3種類Android用IME日本語入力で試してみた
この記事へのコメント
コメントを書く
この記事へのトラックバックURL
https://fanblogs.jp/tb/7077694
※言及リンクのないトラックバックは受信されません。
この記事へのトラックバック
