2018年02月17日
MS-IMEで1つ目のキーが入力されないのでGoogle日本語入力を試してみた
業務用のものなど一部のソフトで、MS-IME日本語入力のときの1つ目のキーが入力されない不具合が出ています。
Windows10大型アップデートによるIME廻りの不具合発生状況
Windows10のアップデートで不具合が解消されるのをのんびり待つしかないと考えていましたが、業務用ソフトなので、やはりかなりストレスを感じます。
原因がIMEのプログラムにあるのなら、他の日本語入力を使えばいいんじゃないかということで、Google日本語入力を試してみることにしました。
結果としては、MS-IMEをGoogle日本語入力に変えてもダメで、やはり1つ目のキーが入力されないままでした。
この不具合は一部の業務用ソフトだけで起きていることと、IME(日本語入力)を変えても解消されないことを考えると、原因はIMEじゃなくて、そのソフトが使っているデータベースプログラムか、入力部のコンポーネントにあるのかもしれません。
問題なのは、不具合が起きているソフトの開発元がWindows側の問題だと考えているところで、もしデータベースプログラムやソフト側に問題があるのだとしたら、このままだとかなり長い間不具合が解消されないかもしれないということです。
少し心配です。
というわけで、解決策とはなりませんでしたが、Google日本語入力は使い勝手がよさそうな感じがしますので、しばらく使ってみようと思います。
以下、インストール手順などを書いてみましたので、興味のある方は読んでみてください。
Google日本語入力のダウンロードとインストール
1)Google日本語入力をダウンロードする。
下記のリンク先で、[WINDOWS版をダウンロード]ボタンをクリックします。
Google 日本語入力 – Google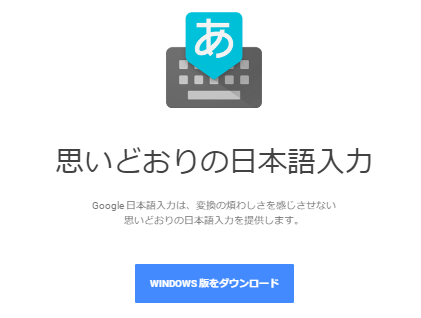
利用規約に目を通して、[同意してインストール]ボタンをクリックすると、ダウンロードが始まります。
オプションは機能向上に協力するかというものです。
これはチェックしてもしなくてもいいですが、私は協力することにしています。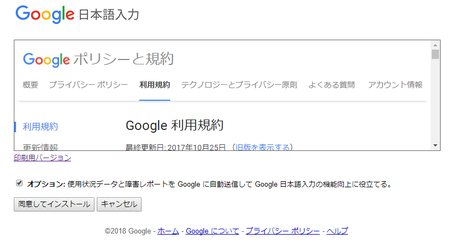
2)Google日本語入力をインストールする。
ダウンロードしたファイルは、GoogleJapaneseInputSetup でダウンロードフォルダに入っていると思います。
そのファイルをダブルクリックしてインストールします。
「ダウンロードしています。」、「インストールしています。」のメッセージが表示され、最後に3つのオプションを選ぶことになります。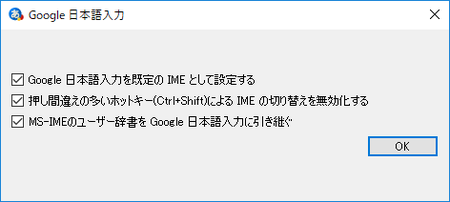
3つのオプションはあらかじめチェックされた状態になっていますが、基本的にはそのまま[OK]ボタンをクリックでいいと思います。
2つ目のオプションが今ひとつ分かりませんが、[Ctrl]+[Shift]でIMEが切り替わってしまうのを防ぐということでしょうか。
これでインストール完了です。
元のMS-IMEに戻す方法
少し使ってみて、やはり元のMS-IMEに戻したいと思うかもしれません。
これはとても簡単にできるようになっています。
Google日本語入力をインストールすると表示されるようになる画面右下のアイコン(青い丸に小さい赤と黄色が付いたもの)をクリックして、切り替えることができます。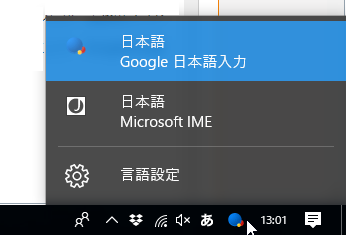
また、[Windows]キー+[Space]キーでも切り替えることができます。
これは、同じアイコン上にマウスカーソルを乗せると表示されるメッセージに書いてあるので、忘れたときもすぐに確認できます。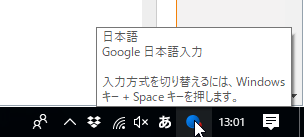
簡単に切り替えられるので、Google日本語入力を試してみることに面倒はないですし、またMS-IMEに戻したとしても、アンインストールしなくてもよさそうです。
学習機能や単語登録もMS-IMEと同じように、画面右下の「あ」と表示される部分を右クリックからできますし、その他の各種設定も一通り揃っているようです。
【2018.02.21追記】
一時的にIMEを切り替えるのは簡単ですが、パソコンを再起動すると元に戻ってしまいます。
パソコンを起動したときに、使いたいIMEになっているように、既定のIMEを変更する方法を書いてので参考にしてみてください。↓
Windows10の既定のIME(日本語入力)を変更する方法
この記事へのトラックバックURL
https://fanblogs.jp/tb/7327193
※言及リンクのないトラックバックは受信されません。
