2018年01月26日
画面キャプチャーソフト SnapCrab の使い道
SnapCrab(スナップ・クラブ)は、WebブラウザSleipnirでおなじみのフェンリルさんが公開しているキャプチャーソフトです。
パソコンの画面を撮影して画像ファイルとして保存することができます。
キャプチャーソフトは他にもいろいろありますが、SnapCrabのいい所は範囲を選択してキャプチャーできるところだと思っています。
フリーソフトなので、無料で使うことができます。
私は長い間愛用していて、手放せないソフトの一つとなっています。
特にこのブログで説明記事を書くときの画像を用意するのに使うことが多いのですが、最近はそれ以外にも使うことが多いので、画面キャプチャーソフトがどんなことに使えるのか、まとめておこうと思います。
SnapCrab のダウンロードは、こちらから ↓
高機能スクリーンショットツール SnapCrab - マウスひとつで、即キャプチャ | フェンリル
これは上でも書いていますが、私が一番使っている使い方です。
もともとブログの記事内で説明用の画像を用意するために、この SnapCrab を使い始めたので、当然のことながら一番多い使い道になっています。
SnapCrab がないとブログが書けないと言っても過言ではありません。
ブログ以外にも、職場でパソコンやソフトの使い方を説明する文書を作ったりするときにも、同じような使い方になるので重宝しています。
ネットショッピングしたときに、注文確定後に表示される「注文番号」をメモしておいてくださいと書いてあると思います。
届いた商品に不具合があったり、商品が届かないといったような場合の問い合わせに必要になるのでしょう。
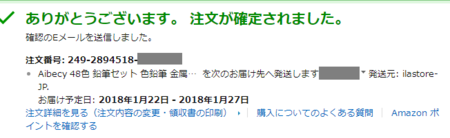
実際のところ、メモしておいても使ったことはないんですけど、でもだからといってメモしないのも不安です。
手書きで書き写すのは面倒ですし、パソコンのメモ帳などにコピー・貼り付けして保存しておくのもちょっとおっくうなので、SnapCrabでキャプチャーしています。
上の画像は、先日色鉛筆を買ったときのものです。
SnapCrab を使うととても簡単に「注文番号」の控えが取れます。
この方法、おすすめです。
SnapCrab は仕事でも使っています。
私は建築関係の仕事をしているのですが、図面の内容について問合せなどの文章を書くときに、文章だけでは説明しにくい場所や範囲を、SnapCrab でキャプチャーした画像にマーキングして、それを添付して説明するようにしています。
最近では建築図面もPDFで受け取るので、パソコンで表示して図面の一部を簡単にキャプチャーして、画像にできます。
もう一つ最近あった事例ですが、得意先の担当者が図面の一部をキャプチャーした画像をExcelに挿入したものに、Excelの丸や四角などの図形やテキストボックスをたくさん貼り付けて説明した書類を、メールで送ってきたことがありました。
私はそれを社内で作成した文章に統合して、一つの書類として完成させなければならなかったのですが、統合するときに、たくさん貼り付けられた図形やテキストボックスをコピーして統合先に貼り付けようとすると、その位置が背景の画像からズレてしまい、位置調整に苦しみました。
図形が数個なら頑張って調整するのですが、たくさんありすぎてギブアップ状態でした。
それで、何かいい方法がないか少し考えていたところ、元の書類で背景の画像と図形などが表示された状態を、SnapCrab でキャプチャーして画像にしてしまえばいいじゃん、と思いつきました。
そうすることで、書類の統合先にキャプチャーした画像を1つ挿入するだけで、その画像に図形やテキストボックスも含まれて簡単に統合できました。
これは、思いつかなかったら、とてもつらい思いをしたと思います。
もし、同じような作業をやることがあったら、キャプチャーソフトを使うことを思い出して、使ってみてください。
すごく楽です。
去年の年末に年賀状を作っているときに役に立った話です。
私はパソコンを買った時に入っていた「筆ぐるめ」というソフトをいつも使って通信面を作っています。
通信面のデザインはネットで検索するといろいろ見つかって、その中から良さそうなものをダウンロードして、写真を加えて作ります。
そのデザインは基本的にかみさんがあれこれ探して決めるのですが、今回選んだのが PowerPoint 用のファイルだったのです。
ところが私のパソコンには PowerPoint が入っていません。
デザインを選びなおさせたいところですが、機嫌をそこねそうなので互換性のある Polaris Office というのをダウンロードして臨時に使ってみることにしました。
Polaris Office は、ちゃんと PowerPoint 用のファイルを読み込んでくれて、写真も入れて割と簡単にデザインが完成しました。
ところが、いざ印刷しようとしたら、はがきサイズを指定しているのに、大きくはみ出して印刷されてしまいます。
おまけに縮小して印刷するオプションが使えなくなっています。
せっかくデザインが完成したのに、印刷できないのです。
そこで思いついたのが、SnapCrab を使うことです。
デザインは完成していて、Polaris Office 上で綺麗に表示されています。
なので、SnapCrab でその表示されたデザインをキャプチャーして、画像ファイルにしてしまえばいいのです。
画像ファイルにしてしまえば、使い慣れている筆ぐるめに読み込んで、簡単に印刷できます。
こうして、無事かみさんの機嫌を損ねることなく、年賀状が完成したのでした。
とまあ、こんな具合に、SnapCrab はいろいろな場面で役に立ってくれています。
SnapCrab には他にも、Webページを丸ごとキャプチャーしたり、SNSと連携してキャプチャーした画像を投稿できる機能もあります。
フリーソフトで無料で使えるので、パソコンにインストールしておくと、きっと何かの役に立つと思いますよ。
今日は久々にフリーソフトの紹介でした。
パソコンの画面を撮影して画像ファイルとして保存することができます。
キャプチャーソフトは他にもいろいろありますが、SnapCrabのいい所は範囲を選択してキャプチャーできるところだと思っています。
フリーソフトなので、無料で使うことができます。
私は長い間愛用していて、手放せないソフトの一つとなっています。
特にこのブログで説明記事を書くときの画像を用意するのに使うことが多いのですが、最近はそれ以外にも使うことが多いので、画面キャプチャーソフトがどんなことに使えるのか、まとめておこうと思います。
SnapCrab のダウンロードは、こちらから ↓
高機能スクリーンショットツール SnapCrab - マウスひとつで、即キャプチャ | フェンリル
1)ブログの記事内に表示する画像を用意する
これは上でも書いていますが、私が一番使っている使い方です。
もともとブログの記事内で説明用の画像を用意するために、この SnapCrab を使い始めたので、当然のことながら一番多い使い道になっています。
SnapCrab がないとブログが書けないと言っても過言ではありません。
ブログ以外にも、職場でパソコンやソフトの使い方を説明する文書を作ったりするときにも、同じような使い方になるので重宝しています。
2)ネットショッピングの注文番号を画像として保存する
ネットショッピングしたときに、注文確定後に表示される「注文番号」をメモしておいてくださいと書いてあると思います。
届いた商品に不具合があったり、商品が届かないといったような場合の問い合わせに必要になるのでしょう。
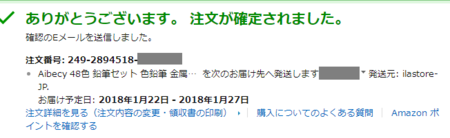
実際のところ、メモしておいても使ったことはないんですけど、でもだからといってメモしないのも不安です。
手書きで書き写すのは面倒ですし、パソコンのメモ帳などにコピー・貼り付けして保存しておくのもちょっとおっくうなので、SnapCrabでキャプチャーしています。
上の画像は、先日色鉛筆を買ったときのものです。
SnapCrab を使うととても簡単に「注文番号」の控えが取れます。
この方法、おすすめです。
3)仕事で使う
SnapCrab は仕事でも使っています。
私は建築関係の仕事をしているのですが、図面の内容について問合せなどの文章を書くときに、文章だけでは説明しにくい場所や範囲を、SnapCrab でキャプチャーした画像にマーキングして、それを添付して説明するようにしています。
最近では建築図面もPDFで受け取るので、パソコンで表示して図面の一部を簡単にキャプチャーして、画像にできます。
もう一つ最近あった事例ですが、得意先の担当者が図面の一部をキャプチャーした画像をExcelに挿入したものに、Excelの丸や四角などの図形やテキストボックスをたくさん貼り付けて説明した書類を、メールで送ってきたことがありました。
私はそれを社内で作成した文章に統合して、一つの書類として完成させなければならなかったのですが、統合するときに、たくさん貼り付けられた図形やテキストボックスをコピーして統合先に貼り付けようとすると、その位置が背景の画像からズレてしまい、位置調整に苦しみました。
図形が数個なら頑張って調整するのですが、たくさんありすぎてギブアップ状態でした。
それで、何かいい方法がないか少し考えていたところ、元の書類で背景の画像と図形などが表示された状態を、SnapCrab でキャプチャーして画像にしてしまえばいいじゃん、と思いつきました。
そうすることで、書類の統合先にキャプチャーした画像を1つ挿入するだけで、その画像に図形やテキストボックスも含まれて簡単に統合できました。
これは、思いつかなかったら、とてもつらい思いをしたと思います。
もし、同じような作業をやることがあったら、キャプチャーソフトを使うことを思い出して、使ってみてください。
すごく楽です。
4)年賀状の画像フォーマットの印刷がうまくいかなくて使う
去年の年末に年賀状を作っているときに役に立った話です。
私はパソコンを買った時に入っていた「筆ぐるめ」というソフトをいつも使って通信面を作っています。
通信面のデザインはネットで検索するといろいろ見つかって、その中から良さそうなものをダウンロードして、写真を加えて作ります。
そのデザインは基本的にかみさんがあれこれ探して決めるのですが、今回選んだのが PowerPoint 用のファイルだったのです。
ところが私のパソコンには PowerPoint が入っていません。
デザインを選びなおさせたいところですが、機嫌をそこねそうなので互換性のある Polaris Office というのをダウンロードして臨時に使ってみることにしました。
Polaris Office は、ちゃんと PowerPoint 用のファイルを読み込んでくれて、写真も入れて割と簡単にデザインが完成しました。
ところが、いざ印刷しようとしたら、はがきサイズを指定しているのに、大きくはみ出して印刷されてしまいます。
おまけに縮小して印刷するオプションが使えなくなっています。
せっかくデザインが完成したのに、印刷できないのです。
そこで思いついたのが、SnapCrab を使うことです。
デザインは完成していて、Polaris Office 上で綺麗に表示されています。
なので、SnapCrab でその表示されたデザインをキャプチャーして、画像ファイルにしてしまえばいいのです。
画像ファイルにしてしまえば、使い慣れている筆ぐるめに読み込んで、簡単に印刷できます。
こうして、無事かみさんの機嫌を損ねることなく、年賀状が完成したのでした。
とまあ、こんな具合に、SnapCrab はいろいろな場面で役に立ってくれています。
SnapCrab には他にも、Webページを丸ごとキャプチャーしたり、SNSと連携してキャプチャーした画像を投稿できる機能もあります。
フリーソフトで無料で使えるので、パソコンにインストールしておくと、きっと何かの役に立つと思いますよ。
今日は久々にフリーソフトの紹介でした。
この記事へのコメント
コメントを書く
この記事へのトラックバックURL
https://fanblogs.jp/tb/7239301
※言及リンクのないトラックバックは受信されません。
この記事へのトラックバック
