2017年05月07日
Dropbox がエラーで起動できない、同期できないときの対処法
パソコンを起動するとき、Dropbox が何らかの障害で同期できない、または起動できないでエラーが表示されることがあります。
Dropbox は初期設定のままであれば、パソコンの起動時に起動し同期するようになっています。
このような症状についての原因と対処法は、Dropbox のヘルプセンターに記載されています。
Dropbox が同期の途中で止まる、起動しない、エラーが表示される
この対処法は、原因がいくつかあるために、少し難解に感じると思います。
でも、落ち着いて眺めてみると、おおざっぱに、次の3つのことが書いてあるだけです。
1)文章の最初の14行は、症状の種類が箇条書きで書いてあります。
2)15行目から、最後の5行を抜いたほとんどの部分は、セキュリティソフト類が原因の場合の対処法が書いてあります。
3)最後の5行は、リンクの解除と再リンクによる対処法が書いてあります。(おそらく本命の対処法)
(実際には、一番最後の1行「お探しの回答が見つからない場合は・・・」は除きます)
1)の症状については、このヘルプにたどり着いた人は、「その箇条書きのどれかに該当している」という確認の意味だけなので、説明は不要だと思います。
残りの2)と3)について、見ていきます。
ヘルプの文章には、Dropbox と競合してエラーになることが判明しているウイルス対策や、システム最適化アプリが書いてあります。
a)パンダ・グローバル・プロテクション
b)ESET NOD32
c)McAfee VirusScan Enterprise 8.8
d)TuneUp Utilities
この4つの中に自分が使っているものがあれば、ヘルプに書いてある対処法を試すことになります。
この4つ以外のセキュリティソフト類を使っている場合は、「競合」する可能性は低いと思いますので、
一旦ここは読み飛ばして、次の「リンクの解除」を試すのがいいと思います。
「リンクの解除」を試してダメだった場合に、もう一度「競合」の可能性を考えてみることになります。
リンクの解除と再度リンクする方法と説明は、下のリンク先のヘルプに書いてあります。
パソコンやモバイル デバイスと Dropbox のリンクを解除/再度リンクする
この説明に画像を加えて、できるだけ分かりやすく説明してみます。
ヘルプに書いてあるように、リンクを解除しても、自分のパソコンの Dropbox フォルダ内の各種フォルダやファイルは、消えることはなくてそのまま残ります。
ただし、Dropbox に登録したメールアドレスとパスワードを忘れたので、新しく登録し直すというような場合は、ファイルがなくなってしまう危険があるので、自分のパソコン内の Dropbox フォルダにあるファイルを別に作ったフォルダにコピーしておいた方がいいと思います。
1)Dropbox のウェブサイト(dropbox.com)にログインします。
ブラウザでブックマークしている人は、そのブックマークからログインすればいいですが、ブックマークしていない人は、スタートメニューからログインできます。
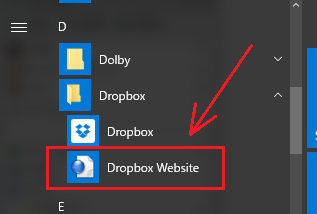
2)ログイン後の画面の右上にあるプロフィール画像(アカウントメニュー)をクリックします。
(私の場合はプロフィール画像を登録していないので、下の画像のような顏になっています)
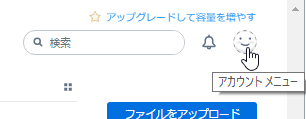
3)開いたメニューの中の[設定]をクリックします。
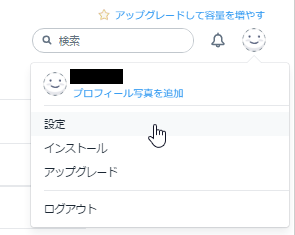
4)[セキュリティ]タブをクリックします。
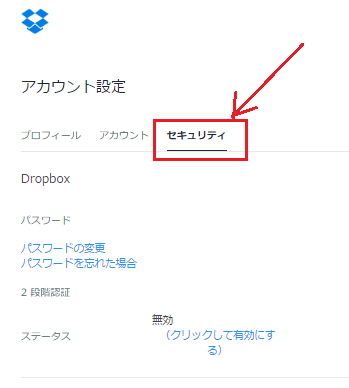
5)少し下にスクロールすると[デバイス]というところがあります。
その中の自分がリンクを解除しようとしているパソコン名の右端にある[X]をクリックします。
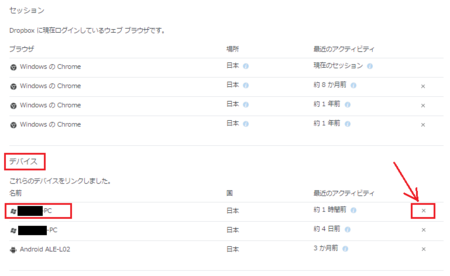
6)[リンクを解除]ボタンをクリックします。

7)ブラウザを閉じて、パソコンを再起動します。
パソコン起動時に Dropbox も起動して、メールアドレスとパスワードを入力後、再びパソコンと Dropbox がリンクして、同期されます。
同期が完了して、画面右下に Dropbox アイコンが表示されるまで、しばらく時間がかかります。
ここまで成功すれば、問題は解決したことになります。
「B)Dropbox とパソコンのリンクを解除してみる」で問題が解決しない場合は、「A)セキュリティソフト類が邪魔をしている可能性」を考えて、下記の内容を試してみることになります。
1)使用中のセキュリティソフトのヘルプなどで「ホワイトリストに追加する方法」を探して、Dropboxをホワイトリストに追加する。
2)セキュリティソフトを一時無効にして、Dropbox アプリを再起動してみる。
3)システム最適化アプリを使っている人は、一度 Dropbox をアンインストールして、システム最適化します。
その後、システム最適化アプリを一度無効化して、Dropbox を再度インストールし、システム最適化アプリを有効にします。
おそらく、「B)Dropbox とパソコンのリンクを解除してみる」で問題が解決する可能性が高いと思います。
で、それで解決すれば一番簡単でいいのですが、解決しない場合はセキュリティソフト類の対応をすることになるので、ちょっと頑張らないといけません。
なんとかうまく問題が解決しますように。
Dropbox は初期設定のままであれば、パソコンの起動時に起動し同期するようになっています。
このような症状についての原因と対処法は、Dropbox のヘルプセンターに記載されています。
Dropbox が同期の途中で止まる、起動しない、エラーが表示される
この対処法は、原因がいくつかあるために、少し難解に感じると思います。
でも、落ち着いて眺めてみると、おおざっぱに、次の3つのことが書いてあるだけです。
1)文章の最初の14行は、症状の種類が箇条書きで書いてあります。
2)15行目から、最後の5行を抜いたほとんどの部分は、セキュリティソフト類が原因の場合の対処法が書いてあります。
3)最後の5行は、リンクの解除と再リンクによる対処法が書いてあります。(おそらく本命の対処法)
(実際には、一番最後の1行「お探しの回答が見つからない場合は・・・」は除きます)
1)の症状については、このヘルプにたどり着いた人は、「その箇条書きのどれかに該当している」という確認の意味だけなので、説明は不要だと思います。
残りの2)と3)について、見ていきます。
A)セキュリティソフト類が邪魔をしている可能性
ヘルプの文章には、Dropbox と競合してエラーになることが判明しているウイルス対策や、システム最適化アプリが書いてあります。
a)パンダ・グローバル・プロテクション
b)ESET NOD32
c)McAfee VirusScan Enterprise 8.8
d)TuneUp Utilities
この4つの中に自分が使っているものがあれば、ヘルプに書いてある対処法を試すことになります。
この4つ以外のセキュリティソフト類を使っている場合は、「競合」する可能性は低いと思いますので、
一旦ここは読み飛ばして、次の「リンクの解除」を試すのがいいと思います。
「リンクの解除」を試してダメだった場合に、もう一度「競合」の可能性を考えてみることになります。
B)Dropbox とパソコンのリンクを解除してみる
リンクの解除と再度リンクする方法と説明は、下のリンク先のヘルプに書いてあります。
パソコンやモバイル デバイスと Dropbox のリンクを解除/再度リンクする
この説明に画像を加えて、できるだけ分かりやすく説明してみます。
ヘルプに書いてあるように、リンクを解除しても、自分のパソコンの Dropbox フォルダ内の各種フォルダやファイルは、消えることはなくてそのまま残ります。
ただし、Dropbox に登録したメールアドレスとパスワードを忘れたので、新しく登録し直すというような場合は、ファイルがなくなってしまう危険があるので、自分のパソコン内の Dropbox フォルダにあるファイルを別に作ったフォルダにコピーしておいた方がいいと思います。
1)Dropbox のウェブサイト(dropbox.com)にログインします。
ブラウザでブックマークしている人は、そのブックマークからログインすればいいですが、ブックマークしていない人は、スタートメニューからログインできます。
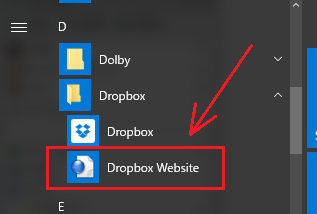
2)ログイン後の画面の右上にあるプロフィール画像(アカウントメニュー)をクリックします。
(私の場合はプロフィール画像を登録していないので、下の画像のような顏になっています)
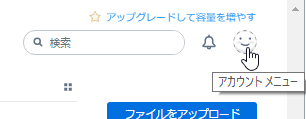
3)開いたメニューの中の[設定]をクリックします。
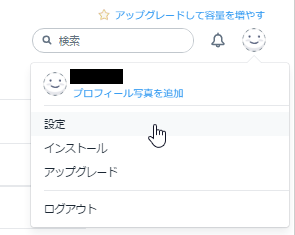
4)[セキュリティ]タブをクリックします。
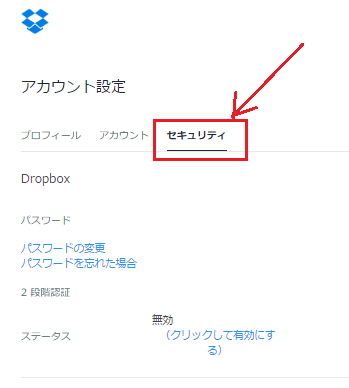
5)少し下にスクロールすると[デバイス]というところがあります。
その中の自分がリンクを解除しようとしているパソコン名の右端にある[X]をクリックします。
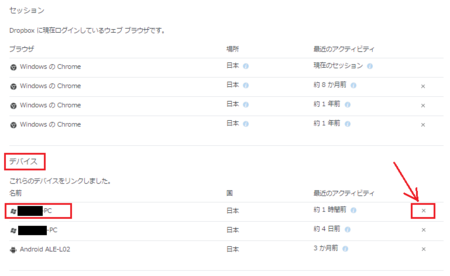
6)[リンクを解除]ボタンをクリックします。

7)ブラウザを閉じて、パソコンを再起動します。
パソコン起動時に Dropbox も起動して、メールアドレスとパスワードを入力後、再びパソコンと Dropbox がリンクして、同期されます。
同期が完了して、画面右下に Dropbox アイコンが表示されるまで、しばらく時間がかかります。
ここまで成功すれば、問題は解決したことになります。
C)リンクの解除で問題が解決しない場合
「B)Dropbox とパソコンのリンクを解除してみる」で問題が解決しない場合は、「A)セキュリティソフト類が邪魔をしている可能性」を考えて、下記の内容を試してみることになります。
1)使用中のセキュリティソフトのヘルプなどで「ホワイトリストに追加する方法」を探して、Dropboxをホワイトリストに追加する。
2)セキュリティソフトを一時無効にして、Dropbox アプリを再起動してみる。
3)システム最適化アプリを使っている人は、一度 Dropbox をアンインストールして、システム最適化します。
その後、システム最適化アプリを一度無効化して、Dropbox を再度インストールし、システム最適化アプリを有効にします。
まとめ
おそらく、「B)Dropbox とパソコンのリンクを解除してみる」で問題が解決する可能性が高いと思います。
で、それで解決すれば一番簡単でいいのですが、解決しない場合はセキュリティソフト類の対応をすることになるので、ちょっと頑張らないといけません。
なんとかうまく問題が解決しますように。
この記事へのコメント
コメントを書く
この記事へのトラックバックURL
https://fanblogs.jp/tb/6236728
※言及リンクのないトラックバックは受信されません。
この記事へのトラックバック
