2018年03月03日
ブログ引っ越しで画像をまとめてダウンロードする方法(Irvine+Sleipnir編)
ブログの引っ越しをするとき、記事のテキストは、元のブログでまとめてエクスポート(保存)して、引っ越し先のブログでまとめてインポート(読み込み)できる場合が多いですが、記事内の画像などブログにアップロードしているファイルは、そういった機能がない場合が多いです。
まず考えられるのは、元のブログにアップロードしている画像を、1つずつ「名前を付けて保存」することですが、画像ファイルが多い場合は大変なので、ツールを使ってまとめてダウンロードする方法をやってみます。
ダウンロードツール:Irvineと、国産ウェブブラウザ:Sleipnir4またはSleipnir6を使った方法です。
もう一つの方法として、Google Chrome拡張機能を使った方法を別に書いていますので、こちらもあわせて読んでみてください。
ブログ引っ越しで画像をまとめてダウンロードする方法(Google Chrome拡張機能編)
1)下のリンクをクリックして、右側にある[窓の杜からダウンロード]ボタンをクリックします。
「Irvine」高機能な定番ダウンローダー - 窓の杜ライブラリ
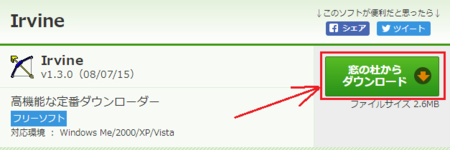
[窓の杜からダウンロード]ボタンをクリックするとダウンロードが始まりますが、そのとき開いたページに広告が表示され、その広告に[ダウンロード]ボタンがあります。
この[ダウンロード]ボタンは、公告のソフトをダウンロードするものなので、クリックする必要はないです。
2)ダウンロードフォルダに「irvine1_3_0」というファイルができていると思います。
これはZIP形式の圧縮ファイルになっているので、展開(解凍)します。
展開(解凍)のし方はこちら ↓
Windows 10で圧縮ファイルを展開する方法 | できるネット
3)展開(解凍)すると「irvine1_3_0」というフォルダができます。
このフォルダを適当な場所に移動します。
このソフトはインストールプログラムがないので、そのフォルダの中の実行ファイルを起動して使うことになります。
Program Filesの中に入れてもいいですが、ドキュメントの中に「ツール」などの名前でフォルダを作って、そこに入れておくと分かりやすいと思います。
元の圧縮ファイルは、削除してしまって構いません。
1)「irvine1_3_0」フォルダの中の「irvine」というファイル上で右クリックして、「管理者として実行」をクリックします。
2)設定用データの保存場所を選択するメッセージが表示されます。
「Irvine をインストールしたフォルダ(推奨)」は選択された状態になっているので、そのまま[OK]ボタンをクリックします。
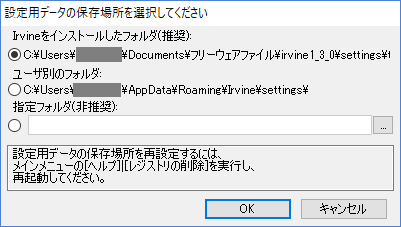
3)「JWordプラグイン」をインストールするか聞いてきますが、Windows10環境ではおそらく動作しないと思いますので、「JWordプラグインをインストールしない」を選んで、[OK]ボタンをクリックします。
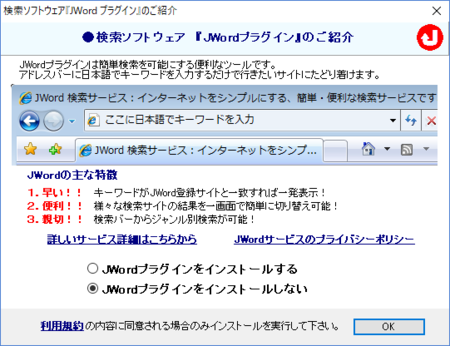
4)起動した Irvine を一度閉じて、起動し直します。
再起動するときは「管理者として実行」としないで、通常のダブルクリックで起動できます。
以降、起動するときは同じです。
下のリンクをクリックして、開いたサイトからダウンロードして、ダウンロードしたファイルを実行すればインストールできます。
タブブラウザ Sleipnir 6 - Windows / Macの先端的ウェブブラウザ | フェンリル
Sleipnir 6 の場合は、そのサイトの上の方にある[ダウンロードする]ボタンをクリックします。
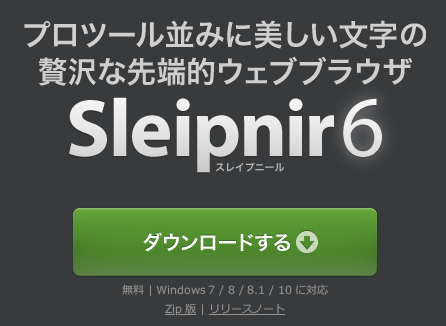
Sleipnir 4 の場合は、そのサイトの下の方にある Sleipnir 4 の[インストーラ版]をクリックします。
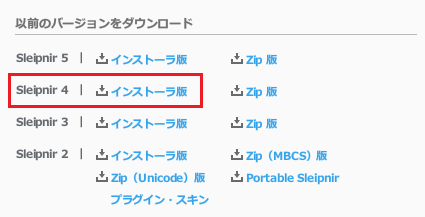
Sleipnir 4 と Sleipnir 6 は起動しなければパソコンのメモリーを占有しないので、2つともインストールして、どちらがいいか試してもいいと思います。
一番の違いはタブ廻りで、Sleipnir 4 は多段タブが特徴で分かりやすく、Sleipnir 6はタブグループとサムネイルタブが特徴で斬新なデザインです。
1)Sleipnir 4 または Sleipnir 6 で、忍者ブログの管理ページを開いて、[ファイルアップロード]を開きます。
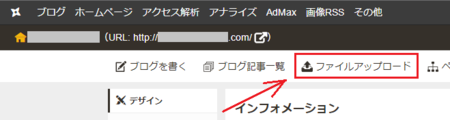
2)開いたページの少し下にある「ファイル一覧」の右側の、「10件表示」となっているところをクリックして、最大の「15件表示」に変えます。
少しでもたくさんまとめてダウンロードするためです。
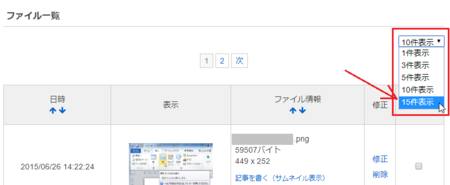
3)「表示」の列に小さい画像が表示されていますが、その画像に元の画像のリンクが貼られていますので、その小さい画像が15件分含まれるようにマウスをドラッグして、範囲選択します。
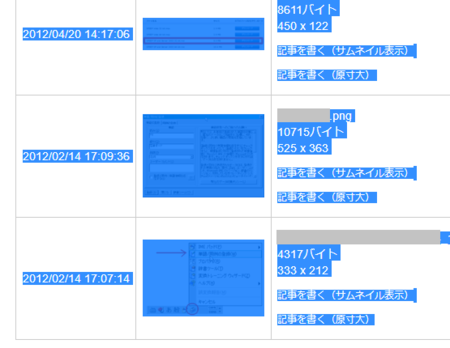
4)Sleipnir の左上の[Sleipnir]ボタンをクリックして、[ページ]→[拡張コピー]→[選択部分のリンクをコピー]をクリックします。
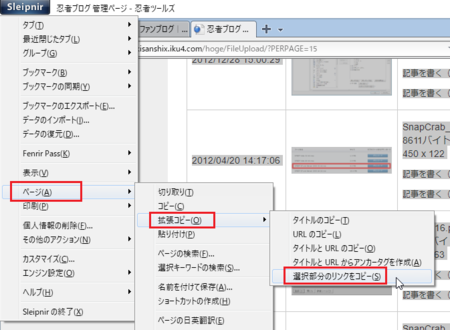
5)Irvine を起動して、[ツール]メニューの[リンクのインポート]をクリックします。
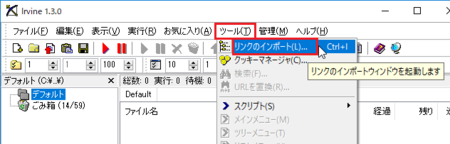
6)[リンク]ウィンドウが開くので、その中の赤い三角のアイコン(リンクの取得)をクリックします。
これで、画像ファイルのリンクだけが選択された状態になります。
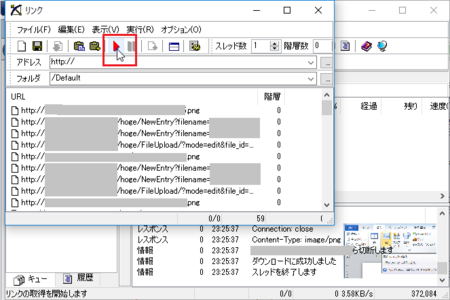
7)[実行]メニューの[ダウンロード]登録をクリックして、そのあと[リンク]ウィンドウを閉じます。
これで、ダウンロードが開始されます。
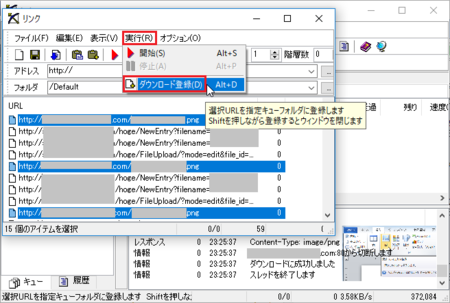
8)[ファイル]メニューの[アイテム]→[保存フォルダを開く]で、ダウンロードされたファイルが保存されたフォルダを見ることができます。

9)あとは、2)3)のところの作業に戻って、画像ファイルがある分だけ、作業を繰り返します。
少しややこしい作業のように感じるかもしれませんが、慣れればそうでもないと思います。
作業を簡単に言うと、
・ Sleipnir で画像のリンクをコピーして
・ Irvine に読み込む
ということになります。
15ファイルずつ繰り返すことになるので、たくさん画像がある人は少し面倒ですが、1つずつ「名前を付けて保存」するのと比べると、ずいぶん楽になると思います。
まず考えられるのは、元のブログにアップロードしている画像を、1つずつ「名前を付けて保存」することですが、画像ファイルが多い場合は大変なので、ツールを使ってまとめてダウンロードする方法をやってみます。
ダウンロードツール:Irvineと、国産ウェブブラウザ:Sleipnir4またはSleipnir6を使った方法です。
もう一つの方法として、Google Chrome拡張機能を使った方法を別に書いていますので、こちらもあわせて読んでみてください。
ブログ引っ越しで画像をまとめてダウンロードする方法(Google Chrome拡張機能編)
ダウンローダー:Irvine をインストールする
1)下のリンクをクリックして、右側にある[窓の杜からダウンロード]ボタンをクリックします。
「Irvine」高機能な定番ダウンローダー - 窓の杜ライブラリ
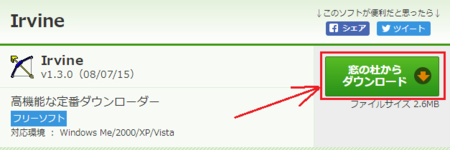
[窓の杜からダウンロード]ボタンをクリックするとダウンロードが始まりますが、そのとき開いたページに広告が表示され、その広告に[ダウンロード]ボタンがあります。
この[ダウンロード]ボタンは、公告のソフトをダウンロードするものなので、クリックする必要はないです。
2)ダウンロードフォルダに「irvine1_3_0」というファイルができていると思います。
これはZIP形式の圧縮ファイルになっているので、展開(解凍)します。
展開(解凍)のし方はこちら ↓
Windows 10で圧縮ファイルを展開する方法 | できるネット
3)展開(解凍)すると「irvine1_3_0」というフォルダができます。
このフォルダを適当な場所に移動します。
このソフトはインストールプログラムがないので、そのフォルダの中の実行ファイルを起動して使うことになります。
Program Filesの中に入れてもいいですが、ドキュメントの中に「ツール」などの名前でフォルダを作って、そこに入れておくと分かりやすいと思います。
元の圧縮ファイルは、削除してしまって構いません。
Irvine の初期設定をする
1)「irvine1_3_0」フォルダの中の「irvine」というファイル上で右クリックして、「管理者として実行」をクリックします。
2)設定用データの保存場所を選択するメッセージが表示されます。
「Irvine をインストールしたフォルダ(推奨)」は選択された状態になっているので、そのまま[OK]ボタンをクリックします。
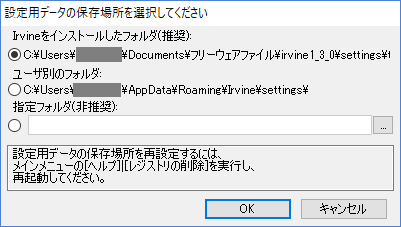
3)「JWordプラグイン」をインストールするか聞いてきますが、Windows10環境ではおそらく動作しないと思いますので、「JWordプラグインをインストールしない」を選んで、[OK]ボタンをクリックします。
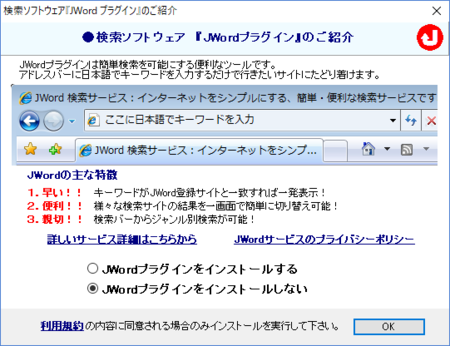
4)起動した Irvine を一度閉じて、起動し直します。
再起動するときは「管理者として実行」としないで、通常のダブルクリックで起動できます。
以降、起動するときは同じです。
Sleipnirをインストールする
下のリンクをクリックして、開いたサイトからダウンロードして、ダウンロードしたファイルを実行すればインストールできます。
タブブラウザ Sleipnir 6 - Windows / Macの先端的ウェブブラウザ | フェンリル
Sleipnir 6 の場合は、そのサイトの上の方にある[ダウンロードする]ボタンをクリックします。
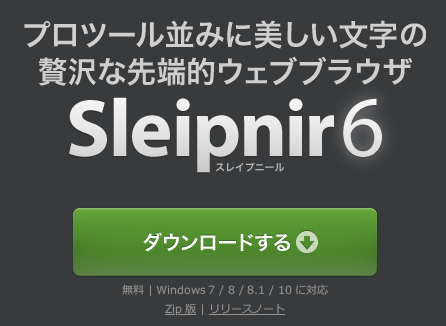
Sleipnir 4 の場合は、そのサイトの下の方にある Sleipnir 4 の[インストーラ版]をクリックします。
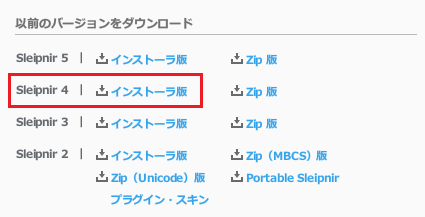
Sleipnir 4 と Sleipnir 6 は起動しなければパソコンのメモリーを占有しないので、2つともインストールして、どちらがいいか試してもいいと思います。
一番の違いはタブ廻りで、Sleipnir 4 は多段タブが特徴で分かりやすく、Sleipnir 6はタブグループとサムネイルタブが特徴で斬新なデザインです。
画像をまとめてダウンロードする
1)Sleipnir 4 または Sleipnir 6 で、忍者ブログの管理ページを開いて、[ファイルアップロード]を開きます。
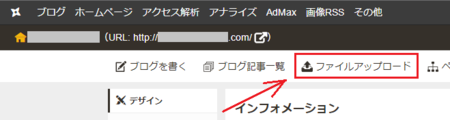
2)開いたページの少し下にある「ファイル一覧」の右側の、「10件表示」となっているところをクリックして、最大の「15件表示」に変えます。
少しでもたくさんまとめてダウンロードするためです。
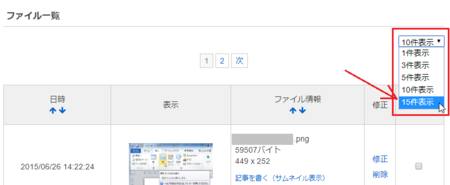
3)「表示」の列に小さい画像が表示されていますが、その画像に元の画像のリンクが貼られていますので、その小さい画像が15件分含まれるようにマウスをドラッグして、範囲選択します。
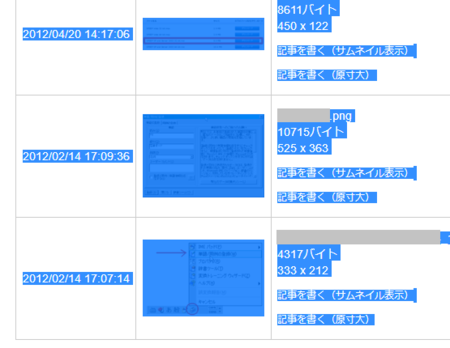
4)Sleipnir の左上の[Sleipnir]ボタンをクリックして、[ページ]→[拡張コピー]→[選択部分のリンクをコピー]をクリックします。
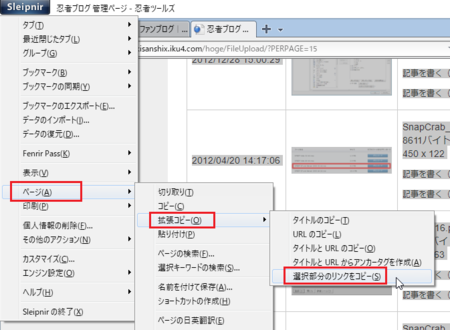
5)Irvine を起動して、[ツール]メニューの[リンクのインポート]をクリックします。
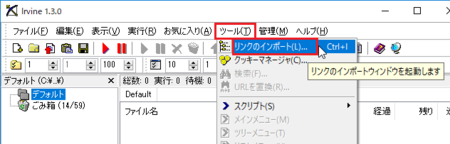
6)[リンク]ウィンドウが開くので、その中の赤い三角のアイコン(リンクの取得)をクリックします。
これで、画像ファイルのリンクだけが選択された状態になります。
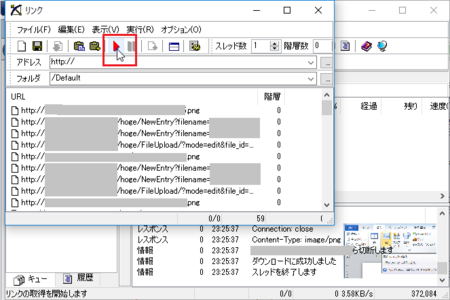
7)[実行]メニューの[ダウンロード]登録をクリックして、そのあと[リンク]ウィンドウを閉じます。
これで、ダウンロードが開始されます。
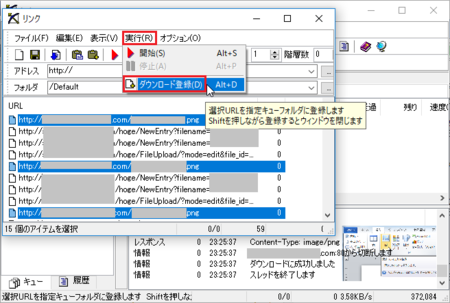
8)[ファイル]メニューの[アイテム]→[保存フォルダを開く]で、ダウンロードされたファイルが保存されたフォルダを見ることができます。

9)あとは、2)3)のところの作業に戻って、画像ファイルがある分だけ、作業を繰り返します。
少しややこしい作業のように感じるかもしれませんが、慣れればそうでもないと思います。
作業を簡単に言うと、
・ Sleipnir で画像のリンクをコピーして
・ Irvine に読み込む
ということになります。
15ファイルずつ繰り返すことになるので、たくさん画像がある人は少し面倒ですが、1つずつ「名前を付けて保存」するのと比べると、ずいぶん楽になると思います。
この記事へのコメント
コメントを書く
この記事へのトラックバックURL
https://fanblogs.jp/tb/7344612
※言及リンクのないトラックバックは受信されません。
この記事へのトラックバック
