2018年03月06日
ブログ引っ越しで画像をまとめてダウンロードする方法(Google Chrome拡張機能編)
ブログの画像をまとめてダウンロードする方法として、前回記事でIrvineとSleipnir4またはSleipnir6を使った方法を書きました。
ブログ引っ越しで画像をまとめてダウンロードする方法(Irvine+Sleipnir編)
これはSleipnirの「選択範囲のリンクをコピーする」機能と、Irvineの「クリップボードのリンクをインポートしてダウンロードする」機能を組み合わせたものです。
Google Chromeでこれをやれないか調べてみたところ、拡張機能を使えば可能なようです。
「選択範囲のリンクをコピーする」機能 → Link2Clip
「クリップボードのリンクをインポートしてダウンロードする」機能 → Chrono ダウンロードマネージャー
この2つを使えば、Irvine + Sleipnir と同じようなことができます。
Google Chrome 用の拡張機能ですが、Chrome 系のブラウザ(Sleipnir、Kinza、SRWare Iron など)であれば、たぶん使えます。
1)下のリンク(Link2Clip)をクリックして、右上の[CHROMEに追加]ボタンをクリックします。
Link2Clip
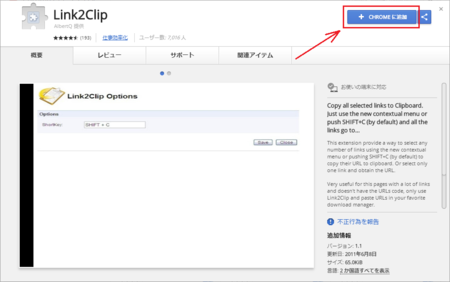
2)「Link2Clipを追加しますか?」と聞いてくるので、そのメッセージ下の[拡張機能を追加]ボタンをクリックします。
その後は、Chrome ウェブストアは閉じて構いません。
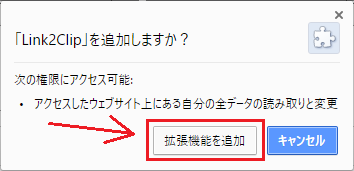
【補足】
Link2Clip は「選択範囲のリンクをコピーする」とき、右クリックメニューを使う方法と、ショートカットキーを使う方法があるようなのですが、ショートカットキーの方はどうも上手く機能しません。
Google Chrome の右上に Link2Clip のアイコンができていると思いますので、それをクリックしてメニューの[オプション]を開きます。
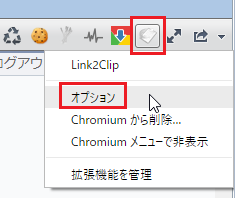
「ShortKey」のところが「SHIFT + C」になっているので、[Shift]+[C]で「選択範囲のリンクをコピー」できそうなのですが、コピーされません。
Google Chrome の他の拡張機能などで、[Shift]+[C]を使っていて重複のために機能しないのかと思い、別のキーに変更しようとしましたが、変更のし方が分かりません。
とりあえず、ショートカットキーはあきらめ、右クリックメニューを使うことにします。
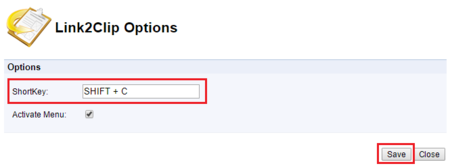
1)下のリンク(Chrono ダウンロードマネージャー)をクリックして、右上の[CHROMEに追加]ボタンをクリックします。
Chrono ダウンロードマネージャー
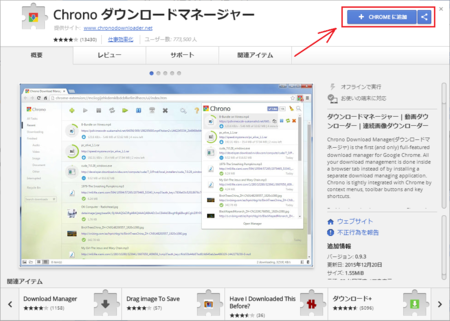
2)「Chrono ダウンロードマネージャーを追加しますか?」と聞いてくるので、そのメッセージ下の[拡張機能を追加]ボタンをクリックします。
その後は、Chrome ウェブストアは閉じて構いません。
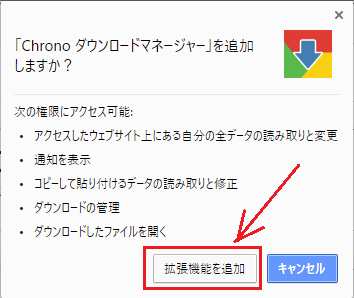
3)下のようなメッセージが表示されます。
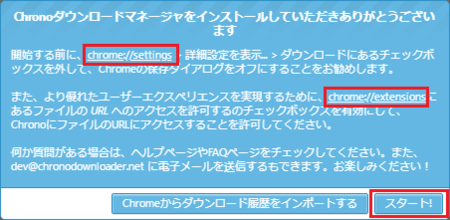
3−1)「chrome://settings」の文字をクリックして、開いたページの下にある「詳細設定」をクリックします。
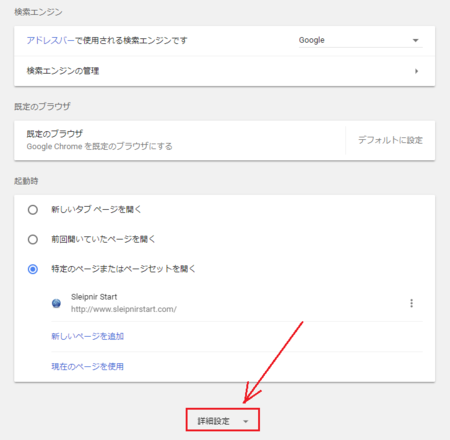
「ダウンロード」の項目を探して、「ダウンロード前に各ファイルの保存場所を確認する」がオフになっていることを確認します。
下の画像の状態がオフです。
もしオンになっていたら、オフにしておきます。
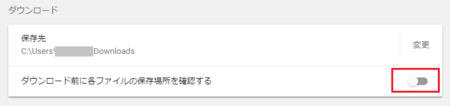
3−2)「chrome://extensions」の文字をクリックして拡張機能の設定ページを開き、「Chrono ダウンロードマネージャー」のところにある「ファイルのURLへのアクセスを許可する」にチェックを入れます。
その後は、拡張機能の設定ページは閉じて構いません。
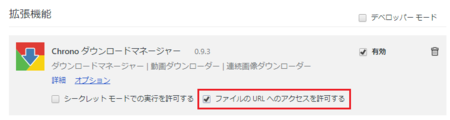
3−3)メッセージ右下の[スタート!]ボタンをクリックします。
1)Google Chrome で、忍者ブログの管理ページを開いて、[ファイルアップロード]を開きます。
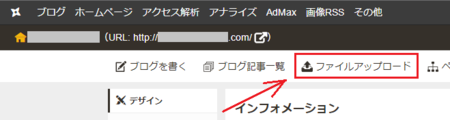
2)開いたページの少し下にある「ファイル一覧」の右側の、「10件表示」となっているところをクリックして、最大の「15件表示」に変えます。
少しでもたくさんまとめてダウンロードするためです。
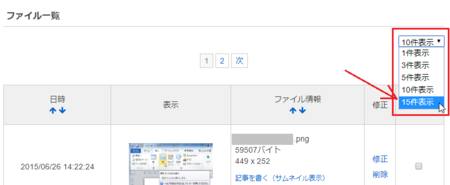
3)「表示」の列に小さい画像が表示されていますが、その画像に元の画像のリンクが貼られていますので、その小さい画像が15件分含まれるようにマウスをドラッグして、範囲選択します。
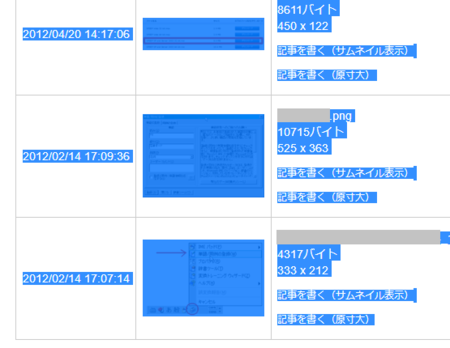
4)範囲選択した部分の上で右クリックし、メニューの中の[Copy all links selected]をクリックします。
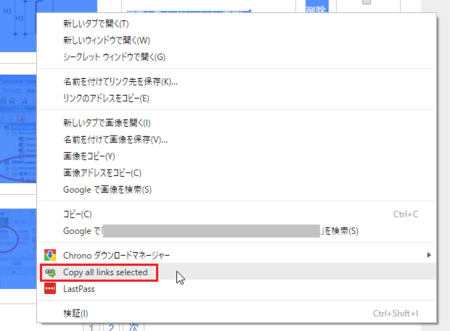
5)[Chrono ダウンロードマネージャー]アイコンをクリックして、下の[マネージャーを起動]をクリックします。
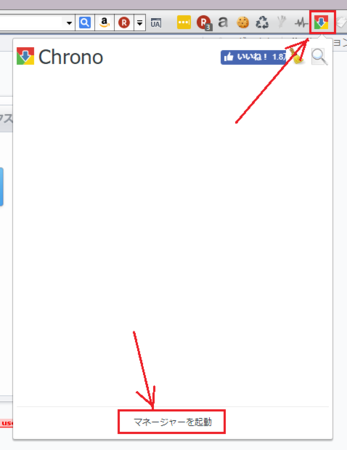
6)[+]アイコンをクリックします。

7)「URL」のところにクリップボードにコピーされた内容が入っているはずです。
その状態で、下の[一時停止で追加]をクリックします。
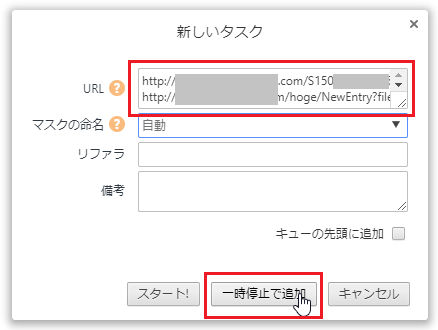
8)クリップボードに入っていたリンクURLが全て表示されますが、画像以外のファイルを削除したいので、画像以外の行を全て選択して、[×]アイコンをクリックします。
(行を選択するときは、[Ctrl]を押しながらクリックで選択していきます)
(各行の上段がファイル名になっていて、その末尾が「.png」「jpg」「.gif」となっているのが画像ファイルです)
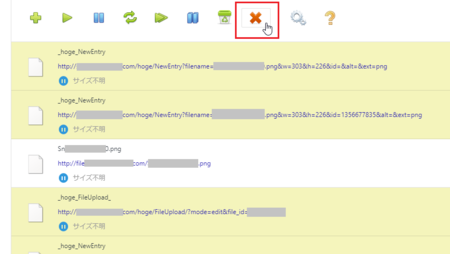
9)「選択されたタスクを完全削除しますか?」と聞いてくるので、[はい、ファイルも削除します]ボタンをクリックします。
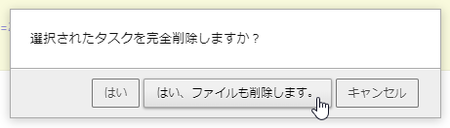
10)黄緑の三角が2つ重なったボタンをクリックするとダウンロードが始まり、ファイルは「ダウンロード」フォルダにダウンロードされます。

上の8)のところで、画像以外のURLを手動で削除していますが、Chrono ダウンロードマネージャーの設定であらかじめ画像ファイルだけダウンロードするようにできそうな気もします。
ただし、実際やってみたところ、それらしいメニューはあるのですが、どうも上手くいきません。
クリップボードから読み込んだURLについては、フィルタリングできないということなのかも知れません。
それらしい設定をやってみた方法は、以下のとおりです。
1)[Chrono ダウンロードマネージャー]アイコンをクリックします。
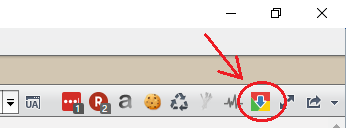
2)開いたウィンドウの下の方にある[マネージャーを起動]の文字をクリックします。
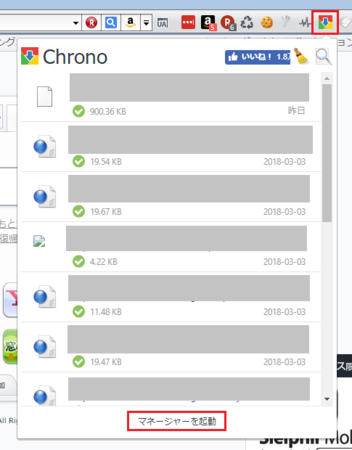
3)開いたページの右上にある[歯車]アイコンをクリックします。
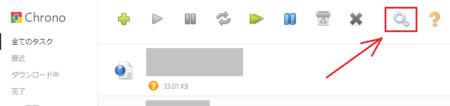
4)左側のメニューの「拡張フィルター」をクリックし、「画像」以外の有効のチェックを全て外します。
チェックは緑色が有効で、グレーが無効です。
チェックマーク部分をダブルクリックすると、チェックマークを編集できるようになり、もう一度クリックするとチェックを外せます。
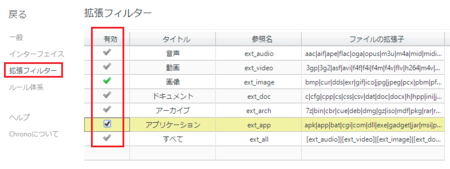
Chrono ダウンロードマネージャー以外で、クリップボードの複数URLを読み込めて、ファイルの種類でフィルタリングできる拡張機能があれば、もう少し簡単になるのですが、今のところ見つけられません。
Google Chrome 以外のブラウザでも、同じような拡張機能があれば、同様のことはできると思いますので、必要な人は探してみてください。
ブログ引っ越しで画像をまとめてダウンロードする方法(Irvine+Sleipnir編)
これはSleipnirの「選択範囲のリンクをコピーする」機能と、Irvineの「クリップボードのリンクをインポートしてダウンロードする」機能を組み合わせたものです。
Google Chromeでこれをやれないか調べてみたところ、拡張機能を使えば可能なようです。
「選択範囲のリンクをコピーする」機能 → Link2Clip
「クリップボードのリンクをインポートしてダウンロードする」機能 → Chrono ダウンロードマネージャー
この2つを使えば、Irvine + Sleipnir と同じようなことができます。
Google Chrome 用の拡張機能ですが、Chrome 系のブラウザ(Sleipnir、Kinza、SRWare Iron など)であれば、たぶん使えます。
Link2Clip をインストールする
1)下のリンク(Link2Clip)をクリックして、右上の[CHROMEに追加]ボタンをクリックします。
Link2Clip
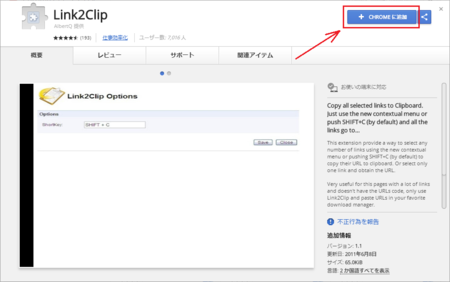
2)「Link2Clipを追加しますか?」と聞いてくるので、そのメッセージ下の[拡張機能を追加]ボタンをクリックします。
その後は、Chrome ウェブストアは閉じて構いません。
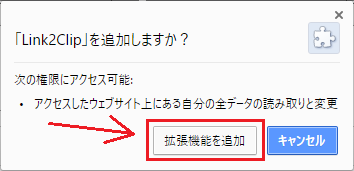
【補足】
Link2Clip は「選択範囲のリンクをコピーする」とき、右クリックメニューを使う方法と、ショートカットキーを使う方法があるようなのですが、ショートカットキーの方はどうも上手く機能しません。
Google Chrome の右上に Link2Clip のアイコンができていると思いますので、それをクリックしてメニューの[オプション]を開きます。
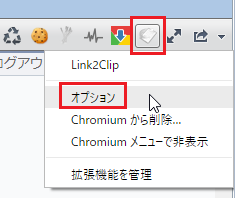
「ShortKey」のところが「SHIFT + C」になっているので、[Shift]+[C]で「選択範囲のリンクをコピー」できそうなのですが、コピーされません。
Google Chrome の他の拡張機能などで、[Shift]+[C]を使っていて重複のために機能しないのかと思い、別のキーに変更しようとしましたが、変更のし方が分かりません。
とりあえず、ショートカットキーはあきらめ、右クリックメニューを使うことにします。
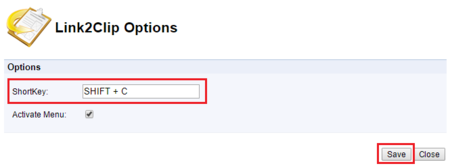
Chrono ダウンロードマネージャーをインストールする
1)下のリンク(Chrono ダウンロードマネージャー)をクリックして、右上の[CHROMEに追加]ボタンをクリックします。
Chrono ダウンロードマネージャー
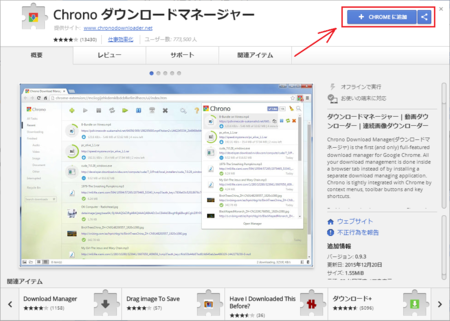
2)「Chrono ダウンロードマネージャーを追加しますか?」と聞いてくるので、そのメッセージ下の[拡張機能を追加]ボタンをクリックします。
その後は、Chrome ウェブストアは閉じて構いません。
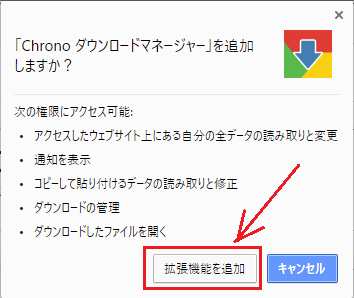
3)下のようなメッセージが表示されます。
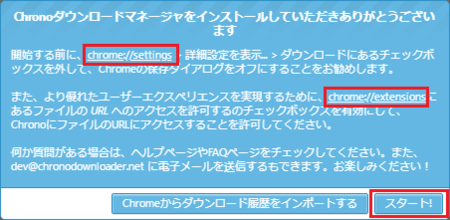
3−1)「chrome://settings」の文字をクリックして、開いたページの下にある「詳細設定」をクリックします。
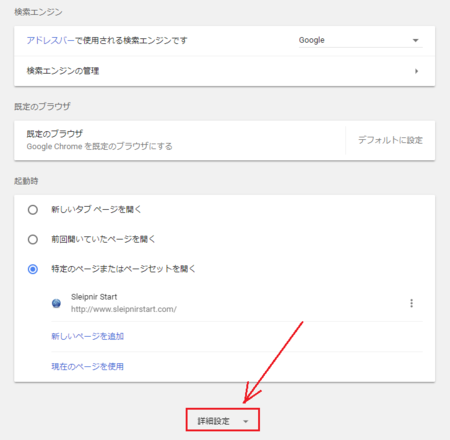
「ダウンロード」の項目を探して、「ダウンロード前に各ファイルの保存場所を確認する」がオフになっていることを確認します。
下の画像の状態がオフです。
もしオンになっていたら、オフにしておきます。
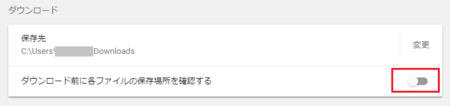
3−2)「chrome://extensions」の文字をクリックして拡張機能の設定ページを開き、「Chrono ダウンロードマネージャー」のところにある「ファイルのURLへのアクセスを許可する」にチェックを入れます。
その後は、拡張機能の設定ページは閉じて構いません。
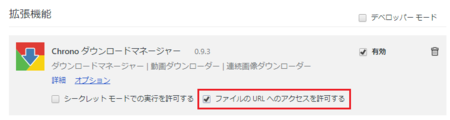
3−3)メッセージ右下の[スタート!]ボタンをクリックします。
忍者ブログの画像をダウンロードしてみる
1)Google Chrome で、忍者ブログの管理ページを開いて、[ファイルアップロード]を開きます。
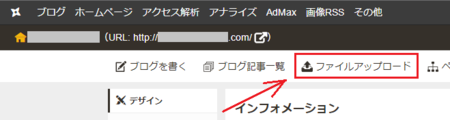
2)開いたページの少し下にある「ファイル一覧」の右側の、「10件表示」となっているところをクリックして、最大の「15件表示」に変えます。
少しでもたくさんまとめてダウンロードするためです。
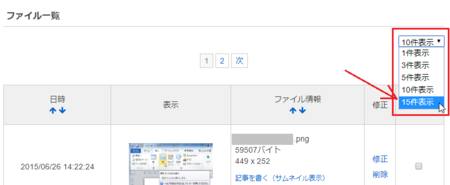
3)「表示」の列に小さい画像が表示されていますが、その画像に元の画像のリンクが貼られていますので、その小さい画像が15件分含まれるようにマウスをドラッグして、範囲選択します。
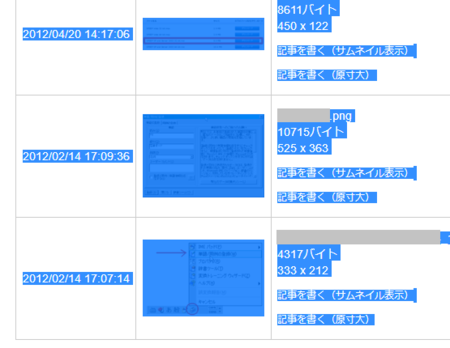
4)範囲選択した部分の上で右クリックし、メニューの中の[Copy all links selected]をクリックします。
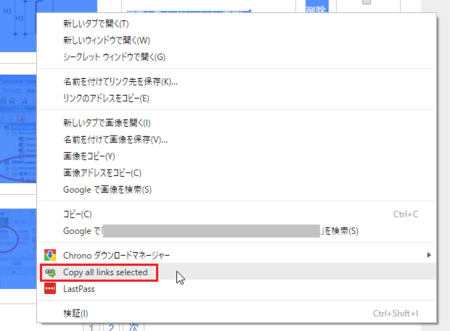
5)[Chrono ダウンロードマネージャー]アイコンをクリックして、下の[マネージャーを起動]をクリックします。
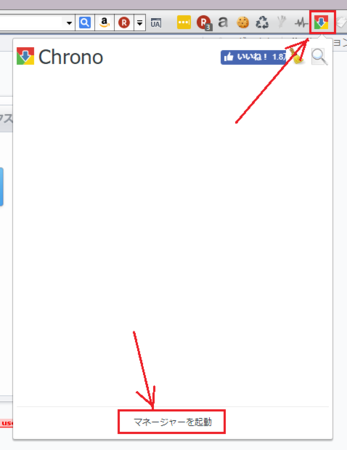
6)[+]アイコンをクリックします。

7)「URL」のところにクリップボードにコピーされた内容が入っているはずです。
その状態で、下の[一時停止で追加]をクリックします。
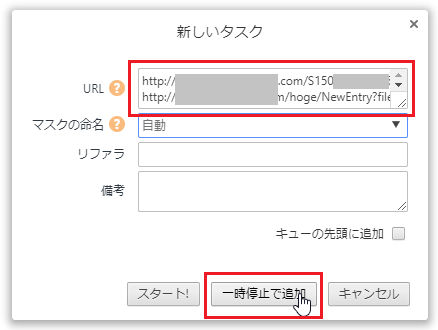
8)クリップボードに入っていたリンクURLが全て表示されますが、画像以外のファイルを削除したいので、画像以外の行を全て選択して、[×]アイコンをクリックします。
(行を選択するときは、[Ctrl]を押しながらクリックで選択していきます)
(各行の上段がファイル名になっていて、その末尾が「.png」「jpg」「.gif」となっているのが画像ファイルです)
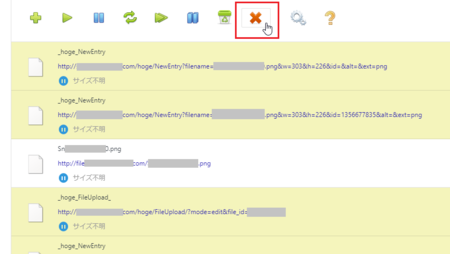
9)「選択されたタスクを完全削除しますか?」と聞いてくるので、[はい、ファイルも削除します]ボタンをクリックします。
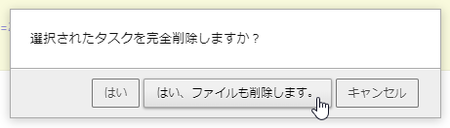
10)黄緑の三角が2つ重なったボタンをクリックするとダウンロードが始まり、ファイルは「ダウンロード」フォルダにダウンロードされます。

自動で画像ファイルだけをダウンロードするようにできないか
上の8)のところで、画像以外のURLを手動で削除していますが、Chrono ダウンロードマネージャーの設定であらかじめ画像ファイルだけダウンロードするようにできそうな気もします。
ただし、実際やってみたところ、それらしいメニューはあるのですが、どうも上手くいきません。
クリップボードから読み込んだURLについては、フィルタリングできないということなのかも知れません。
それらしい設定をやってみた方法は、以下のとおりです。
1)[Chrono ダウンロードマネージャー]アイコンをクリックします。
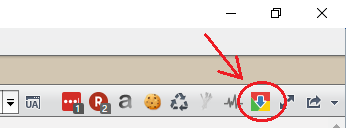
2)開いたウィンドウの下の方にある[マネージャーを起動]の文字をクリックします。
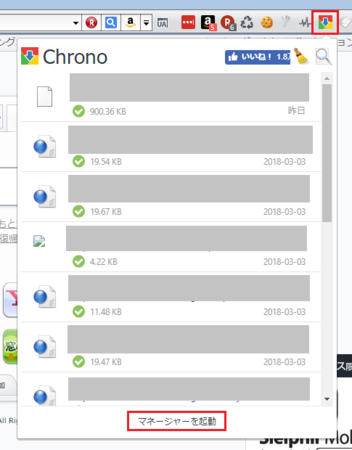
3)開いたページの右上にある[歯車]アイコンをクリックします。
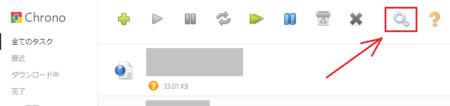
4)左側のメニューの「拡張フィルター」をクリックし、「画像」以外の有効のチェックを全て外します。
チェックは緑色が有効で、グレーが無効です。
チェックマーク部分をダブルクリックすると、チェックマークを編集できるようになり、もう一度クリックするとチェックを外せます。
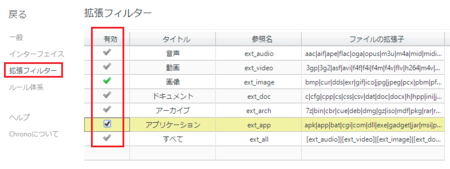
Chrono ダウンロードマネージャー以外で、クリップボードの複数URLを読み込めて、ファイルの種類でフィルタリングできる拡張機能があれば、もう少し簡単になるのですが、今のところ見つけられません。
Google Chrome 以外のブラウザでも、同じような拡張機能があれば、同様のことはできると思いますので、必要な人は探してみてください。
この記事へのコメント
コメントを書く
この記事へのトラックバックURL
https://fanblogs.jp/tb/7347997
※言及リンクのないトラックバックは受信されません。
この記事へのトラックバック
