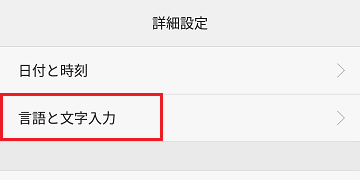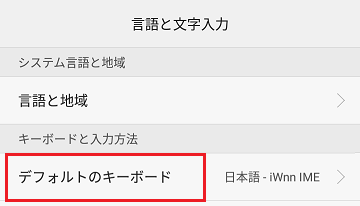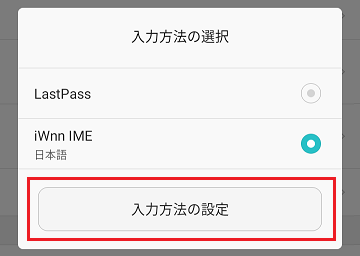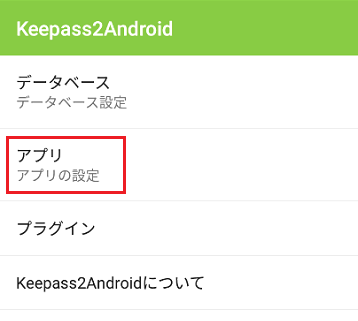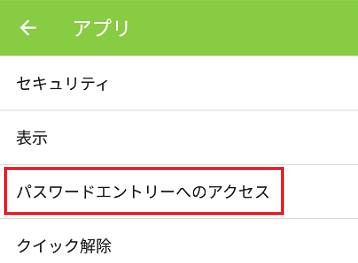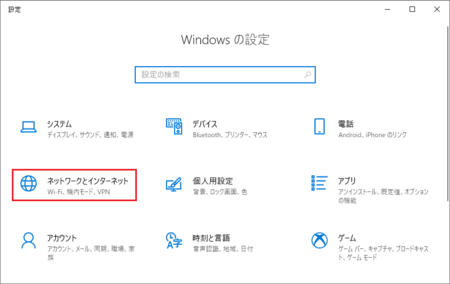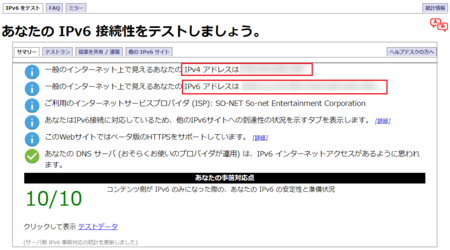新規記事の投稿を行うことで、非表示にすることが可能です。
2020年05月10日
ニンテンドースイッチの入荷状況と購入方法
わが家では Nintendo Switch(ニンテンドースイッチ)本体は、2017年3月に発売されたあとしばらく経った品薄状態のときに、いろいろ苦労して購入しました。
そのときにTwitterの入荷情報(Switch入荷速報 @switch_new など)をリストに入れておいたままだったのが、最近になってまた頻繁にツイートされているのを知らせてくれています。
長引いている学校の休校と、どうぶつの森人気の影響で再び Switch の品薄状態を引き起こしているようです。

Switch入荷速報 @switch_newで見た、ここ数日の入荷・売り切れの状況は、以下のとおりです。
ノジマオンライン
5月10日 8:36 ネオン新モデル【完売】
5月10日 8:30 ネオン(新モデル) 5年保証付き【完売】
5月10日 8:30 どうぶつの森セット 5年保証付き【完売】
5月10日 8:18 どうぶつの森セット 5年保証付き【在庫復活】
5月10日 8:15 ネオン新モデル【在庫復活】
5月10日 8:15 ネオン(新モデル) 5年保証付き【在庫復活】
5月9日 18:24 ポケモンセンターオンライン ネオン(新モデル)【完売】
5月9日 18:23 ポケモンセンターオンライン ネオン(新モデル)【在庫復活】
楽天ブックス![]()
5月9日 13:45 Lite/ターコイズ【完売】
5月9日 13:40 Lite/ターコイズ【在庫復活】
ポケモンセンターオンライン
5月8日 11:17 Lite/ターコイズ【完売】
5月8日 11:16 Lite/ターコイズ【在庫復活】
Amazon![]()
5月7日 12:13 Lite/イエロー【完売】
5月7日 12:12 Lite/コーラル【完売】
5月7日 12:12 ネオン(新モデル)【完売】
5月7日 12:08 Lite/ターコイズ【完売】
5月7日 12:07 グレー(新モデル)【完売】
5月7日 12:03 グレーLite/グレー【完売】
5月7日 11:53 グレー(新モデル)【在庫復活】
5月7日 11:52 グレー(新モデル)【完売】
5月7日 11:47 Lite/イエロー【在庫復活】
5月7日 11:47 Lite/グレー【在庫復活】
5月7日 11:47 Lite/コーラル【在庫復活】
5月7日 11:45 Lite/ターコイズ【在庫復活】
5月7日 11:37 グレー(新モデル)【在庫復活】
5月7日 11:37 ネオン(新モデル)【在庫復活】
早いところでは在庫復活して1分で売り切れとなっていますが、分単位の表示しかできないので、実際には秒単位で売り切れているかもしれません。
対して、Amazonでは売り切れまで20分以上かかっているケースもあるので、Switch入荷速報で新しいツイートがあったら通知されるように設定しておけば、十分に購入可能と思われます。
スマホで特定のアカウントのツイートを音で知らせる方法
パソコンで特定のアカウントのツイートを音で知らせる方法
人気商品がすぐに売り切れて手に入りにくい状況のときは、テンバイヤー(転売屋)が速攻で買って行ってしまっていると推測されますが、であれば、我々もテンバイヤーが使っているツールを使って購入すれば対抗できるはずです。
わが家でも Nintendo Switch を購入したときは、その手のツールを使って購入することができました。
そのときの記事は、↓ こちらです。
品薄の人気商品をネットショップで購入するためのツール
今では使えない方法もあるかもしれませんが、購入できないで困っている人は参考にしてみてください。
Android版KeePass(Keepass2Android):専用キーボードでユーザー名・パスワード入力
Keepass2Androidには専用のキーボードがあって、アプリやブラウザのログインページで、自動的にそのキーボードに切り替えて、ユーザー名・パスワードを簡単に入力できる機能があります。
ただし、その機能はAndroid機器の「root化」が必要なようです。
私が使っているスマートホンではroot化ができないので、この機能は使えていません。
Keepassキーボードは、root化できなくても、Androidの[設定]でデフォルトのキーボードに設定すれば使えますが、日本語入力ができないので通常使用には使えません。
その辺りのことを少し書いておきます。
KeePass2Androidキーボードを有効にする
KeePassキーボードを使えるようにするには、以下の手順でキーボードを有効にします。
1)スマートホンの[設定]歯車アイコンをタップして、[詳細設定]を開きます。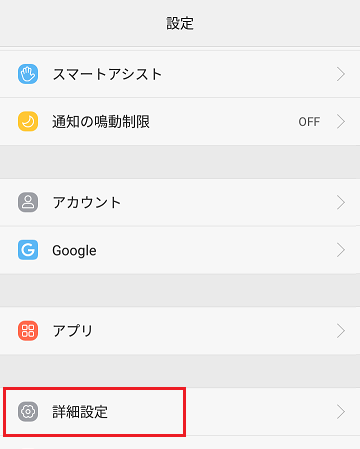
5)「KeePass2Android」がオフになっていると思います。
トグルボタンをタップして、オンの状態にします。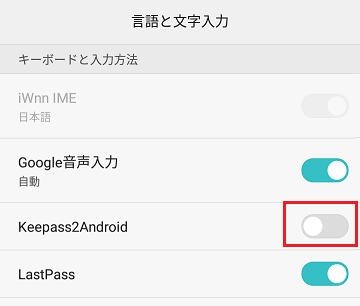
6)注意メッセージが表示されるので、[OK]ボタンをタップします。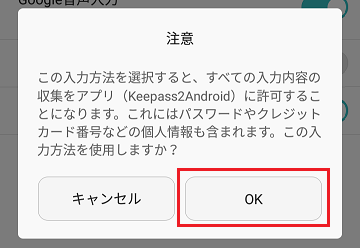
KeyboardSwap プラグインをインストールする
アプリやブラウザのログインページで、自動的にKeepassキーボードに切り替えるためには、KeyboardSwap というプラグインをインストールする必要があります。
インストールの手順は以下のとおりです。
1)Keepass2Androidを起動して、右上の  アイコンをタップして、[設定]を開きます。
アイコンをタップして、[設定]を開きます。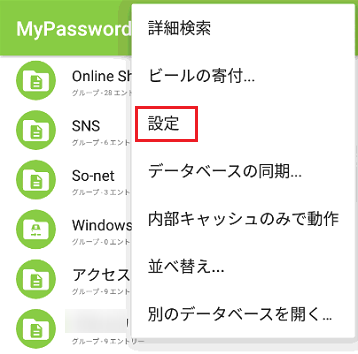
5)「KeyboardSwap プラグインをインストールする」をタップします。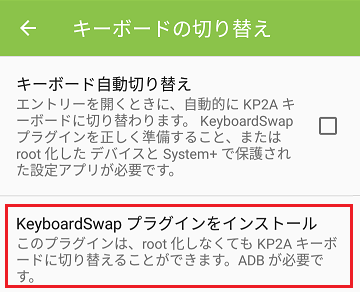
6)Googleプレイが開いて KeyboardSwap for Keepass2Android が表示されます。
[インストール]ボタンをタップします。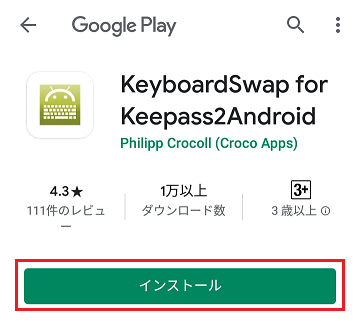
インストールが完了して KeyboardSwap プラグインを起動してみると、英文でメッセージが表示されます。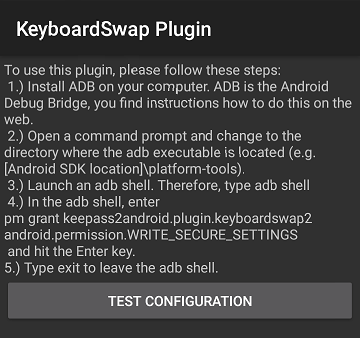
Google翻訳で訳してみると、KeyboardSwap プラグインが使えるようにするための手順が書いてあることが分かります。
これが root化の手順です。
1)コンピューターにADBをインストールします。
ADBはAndroid Debug Bridgeです。
これを行う方法の説明はWebにあります。
2)コマンドプロンプトを開き、adb実行可能ファイルが配置されているディレクトリ([Android SDKの場所] \ platform-toolsなど)に移動します。
3)adbシェルを起動します。
したがって、「adb shell」と入力します。
4)adbシェルで、pm grant keep2android.plugin.keyboardswap2
android.permission.WRITE_SECURE_SETTINGSを付与し、Enterキーを押します。
5)「exit」と入力して、adbシェルを終了します。
パソコンとスマートホンをデータ通信ケーブルでつないで作業することになり、ちょっと面倒ですが、root化できるスマートホンを使っている場合は、挑戦してみてください。
2020年05月09日
Android版KeePass(Keepass2Android):エントリーの追加とユーザー名・パスワードのコピー
Android版KeePassは何種類かあるようですが、ここでは Keepass2Android Password Safe(以下、Keepass2Android に省略します)についての説明になります。
エントリーを追加する
Windows版KeePassで登録したデータを共用して使うにしても、Keepass2Android単独で使うにしても、Keepass2Android上でエントリー(どこかのアカウントのパスワードなどの情報)を新しく登録するのは、特に迷うことなくできると思います。
1)Keepass2Androidでデータを開いた画面の右下に、下の画像のような[+]ボタンが表示されるので、それをタップします。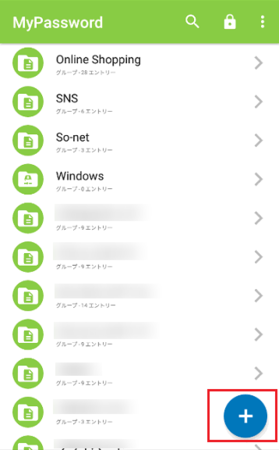
2)右下に、[かぎ形]・[フォルダ形]・[×]の3つのアイコンが縦に並んで現れます。
エントリーを追加するときは[かぎ形]アイコン、フォルダを作りたいときは[フォルダ形]アイコン、作業を中止したいときは[×]アイコンをタップします。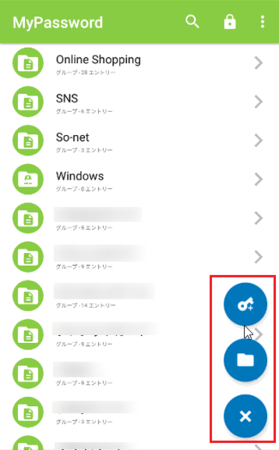
3)[かぎ形]アイコンをタップすると、エントリーのいろいろな情報を登録する欄が表示されますが、とりあえず タイトル・ユーザー名(ID・メールアドレスなど)・password の3つを入力しておけば大丈夫です。
その他の情報は、あとで必要に応じて追加すればいいという感じです。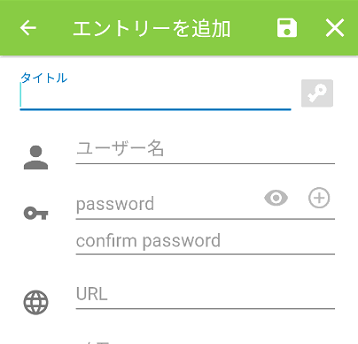
4)パスワードは、KeePass2Androidの機能で生成することができます。
パスワード欄の右側にある[+]をタップするだけで生成されます。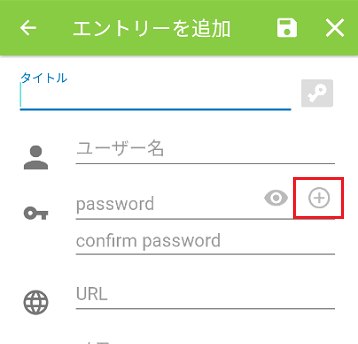
標準設定では、英字の大文字・小文字と数字の組み合わせで12文字になっていますが、文字の種類と文字数は変えることができます。
下にある[承諾]をタップすると、生成したパスワードがパスワード欄に入力されます。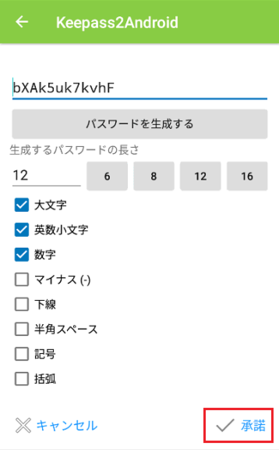
ユーザー名とパスワードをコピーする
スマートホンやタブレットで、アプリやブラウザ上でユーザー名(ID・メールアドレス)とパスワードを入力するときは、KeePass2Androidに登録したエントリーからコピーして貼り付けることができます。
1)KeePass2Androidで、コピーしたいエントリーを開きます。
2)エントリーの情報の中にユーザー名とパスワードがあるので、ユーザー名をコピーしたいときは、ユーザー名の部分をタップします。
(パスワードをコピーしたいときは、パスワードの部分をタップです)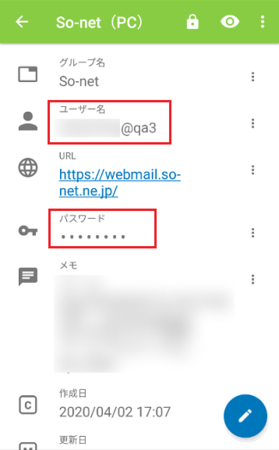
3)「クリップボードにコピー」という表示が出るので、そこをタップすればコピー完了です。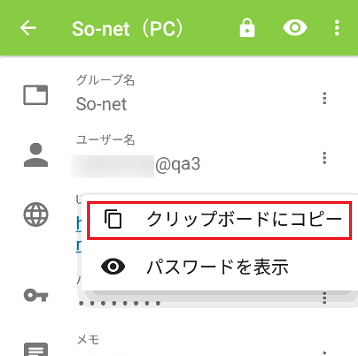
4)ユーザー名やパスワードを入力したいアプリを表示して、入力部分で「貼り付け」します。
2020年05月06日
Chromeリモートデスクトップを使って自宅から会社のパソコンを操作する
自宅のパソコンなどのデバイスから、会社でいつも使っているパソコンを遠隔操作できれば、業務の内容によってはテレワークが可能になります。
Windows10Proであれば、リモートデスクトップという機能を標準で持っているので、適切に設定すれば、この遠隔操作が可能なはずですが、会社のネットワークなどの環境によっては「適切な設定」が簡単ではないようです。
Windows10Homeの場合でも、VNCを使ったリモート操作アプリを使うことで遠隔操作が可能ですが、この場合も「適切な設定」が簡単ではないことは同じです。
私も今のところ、Windows10のリモートデスクトップ接続はできていません。
これらの方法で遠隔操作がうまくいかない場合は、Chromeリモートデスクトップを使うのがおすすめです。
自宅と会社のパソコンがインターネットに接続できていれば、IPアドレスやルーターの設定などは関係なく遠隔操作ができます。
会社のパソコンでの準備
1)Chromeリモートデスクトップは、Google Chromeの機能を使っています。
そのため、自宅と会社の両方のパソコンにGoogle Chromeをインストールしておく必要があります。
WindowsでもMacでも同じです。
Google Chrome以外のChrome系ブラウザでも使える可能性はありますが、私が試したものではうまくいきませんでした。
2)自宅と会社のパソコンを接続するために、Googleアカウントを使います。
Googleアカウントを持っていない人は、作っておいてください。
Googleアカウントは自宅で使っているものがあれば、それが使えるので、会社のパソコン用に別のGoogleアカウントを作る必要はありません。
自宅で使っているGoogleアカウントを使いたくない場合は、Chromeリモートデスクトップ用に新しく作ってもいいかも知れません。
3)会社のパソコンがスリープ状態になると、自宅のパソコンから接続できなくなります。
なので、電源オプションでスリープ状態にならないように設定しておきます。
手順は、[スタート]ボタン  を右クリック → [電源オプション]で、スリープで時間が設定されているところをクリックして、「なし」に変更です。
を右クリック → [電源オプション]で、スリープで時間が設定されているところをクリックして、「なし」に変更です。
「画面」の方は、変更する必要はありません。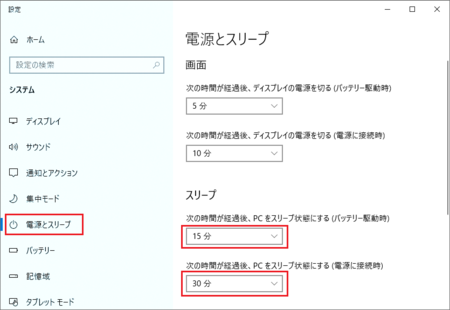
Chromeリモートデスクトップのインストールと最初の設定
会社のパソコンにChromeリモートデスクトップをインストールして、必要な設定をします。
以下、その手順です。
1)Google Chromeを起動して、Googleアカウントにログインしておきます。
2)アドレスバーに「remotedesktop.google.com/access」と入力して、[Enter]キーを押します。
(入力は、コピーして貼り付けでOKです)
3)「リモートアクセスの設定」ページが開くので、ダウンロードボタンをクリックします。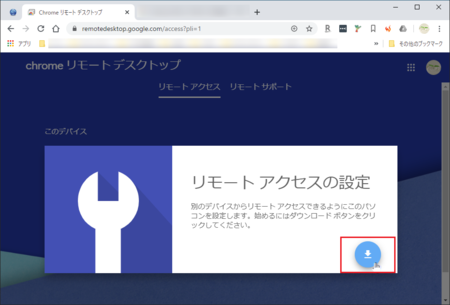
4)chromeウェブストアが開き、Chrome Remote Desktopが表示されるので、[Chrome に追加]ボタンをクリックします。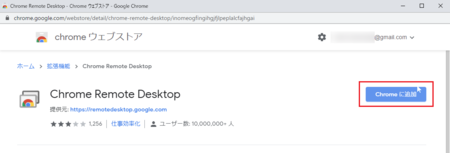
5)「Chrome Remote Desktop を追加しますか?」と聞いてくるので、[拡張機能を追加]ボタンをクリックします。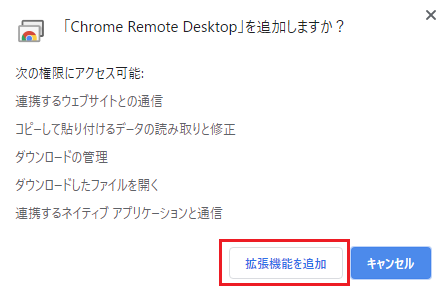
6)「Chrome リモートデスクトップをこのデバイスにインストールしますか?」というダイアログが表示されます。
これはChrome リモートデスクトップをアプリ化してインストールするもので、Google Chrome画面内で表示される拡張機能よりも使い勝手がいいので、インストールしておきましょう。
[インストール]ボタンをクリックします。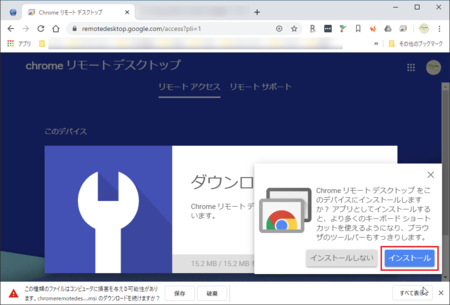
7)インストールが完了すると、chromeリモートデスクトップの画面で「リモートアクセスの設定」が表示されます。
[オンにする]ボタンをクリックします。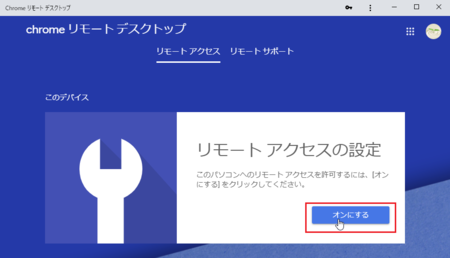
8)「名前の選択」が表示されます。
パソコンの名前は、今設定しているコンピューター名が自動的に入っているはずです。
そのまま[次へ]ボタンをクリックします。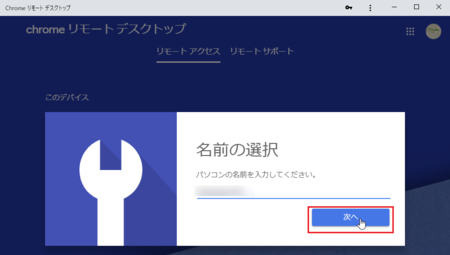
9)「PINの入力」が表示されます。
6桁以上の数字を決めて入力し、[起動]ボタンをクリックします。
(ここで決めたPINで自宅のパソコンからアクセスすることになります)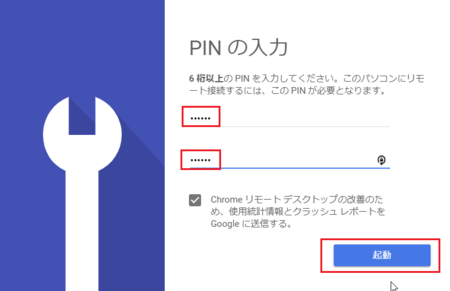
10)これで会社のパソコンの準備は終わりです。
Chromeリモートデスクトップは、邪魔にならないように、右上の[−]ボタンをクリックして最小化しておきます。
パソコンはこのまま起動しておかないといけませんが、モニタの電源はオフにしておいてもかまいません。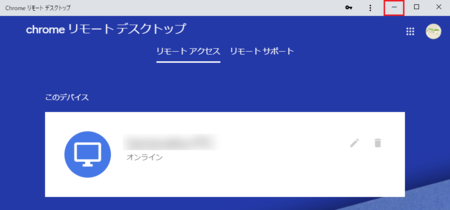
2回目以降は、Chromeリモートデスクトップのインストール作業は不要なので、Chromeリモートデスクトップを起動して、7)〜10)の操作をするだけです。
自宅のパソコンでの準備
1)上の「会社のパソコンでの準備」の1)〜6)と同じ手順で、Chromeリモートデスクトップをインストールします。
2)Chromeリモートデスクトップを起動すると、会社のパソコンのコンピューター名が表示されるはずです。
自宅のパソコンも会社のパソコンも、同じGoogleアカウントでログインしている状態なので、会社のパソコンで設定したものがそのまま見えているわけです。
コンピューター名が表示されている辺りをクリックします。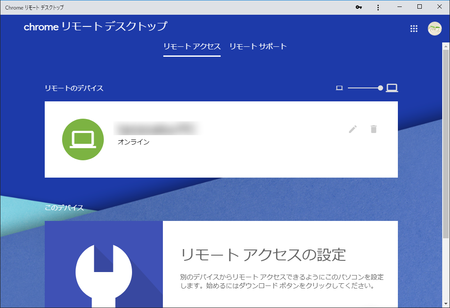
3)会社のパソコンに接続するためにPINの入力を求められます。
上の「会社のパソコンでの準備」の9)で設定したPINを入力します。
「このデバイスにPINを保存します。」にチェックを入れておくと、次回以降PINの入力を省略できます。
[→]ボタンをクリックします。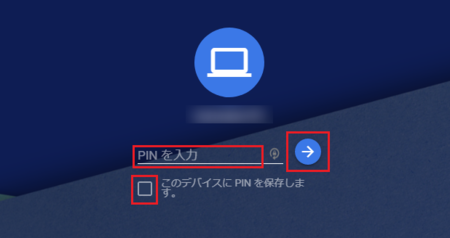
4)Chromeリモートデスクトップのウィンドウの中に、会社のパソコンの画面がそのまま表示されます。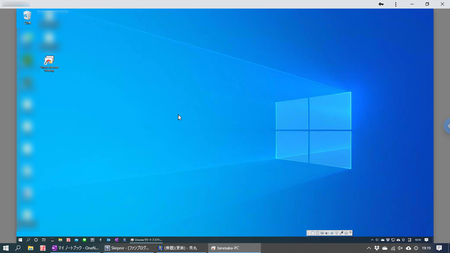
[F11]キーをクリックすると全画面表示になるので、会社のパソコンの画面と同じ感覚で操作できるようになります。
全画面表示を戻すのも[F11]キーです。
その他の関連事項など
1)自宅のパソコンのモニターは、会社のパソコンのモニターと同じサイズ・同じ解像度が理想的です。
自宅のノートパソコンで、会社の解像度の高いワイドモニター画面を操作しようとすると、そのままでは表示が小さすぎます。
逆に、自宅のパソコンのモニターが大きいサイズで解像度も高い場合は、全画面表示だとにじむと思いますし、解像度に合わせて少し小さめに表示すると、元の会社のモニターで見るより文字などが小さく見えそうです。
ただし、会社のパソコンの解像度を自宅のパソコンの解像度に合わせれば、問題ありません。
詳しくは、↓ こちらを参考にしてください。
Chromeリモートデスクトップの画面解像度の合わせ方
2)リモートデスクトップを使って会社のパソコンを操作する方法は、会社のパソコンの電源を入れておかなければならないという条件があり、デメリットとも言えます。
自宅のパソコンに業務に必要なアプリを入れておいて、会社のサーバーに直接アクセスするようにして、会社のクライアントパソコンは使わないというテレワークのし方のほうが良さそうにも思えますが、その場合は会社の各種情報を自宅のパソコンに持ち込むことになります。
情報漏洩防止の観点からすると、リモートデスクトップの方が優れていると言えます。
3)AndroidのスマホやiPhoneからでも、Chromeリモートデスクトップが使えます。
この場合は、Playストアで「Chromeリモートデスクトップ」というアプリを探してインストールします。
Chromeリモートデスクトップ アプリを起動すると、会社のパソコンに接続するためのPINの入力を求められるので、上の「会社のパソコンでの準備」の9)で設定したPINを入力すれば、スマートホンの画面に会社のパソコンの画面が表示されます。
ただし、表示が小さすぎて使い物にはならないと思います。
ちょっとやり忘れた作業をやるくらいのことなら、使えるかもしれませんが。
4)会社のインターネット回線がADSLなので、通信速度がどう影響するのか心配でしたが、今のところあまり問題ないようです。
ただし、ある程度の人数が同時にリモートデスクトップを使用した場合には、どうなるか心配です。
これを機に、NURO 光![]() などの光回線に変えたいところです。
などの光回線に変えたいところです。
5)会社のパソコンと比べて自宅のパソコンは性能が低いので、会社のパソコンでいつもやっている作業がうまく動作するかという心配がありました。
これは少し考えてみると、リモートデスクトップはあくまでも会社のパソコンを遠隔操作しているだけなので、アプリの動作は会社のパソコンの性能で動作することが分かります。
自宅のパソコンの性能は、あまり高くなくても大丈夫な気がします。
2020年04月29日
プライペートIPアドレスとグローバルIPアドレスを確認するいろいろな方法
IPアドレスには、プライペートIPアドレスとグローバルIPアドレスの2種類があります。
1)プライペートIPアドレス
家庭内や会社内のネットワークでのアドレスです。
ネットワークに接続している機器の数が多い場合などを除き、通常は192.168.n.n(nは0〜255の数字)で、機器ごとに重複しないように割り振られています。
家庭内や会社内のアドレスなので、Aさんの家庭内のアドレスとB社内のアドレスが同じでもかまいません。
機器によって初めから固定のアドレスになっていたり、設定で固定のアドレスにできたりします。
2)グローバルIPアドレス
世界中のインターネット上でのアドレスで、IPv4とIPv6の2種類があり、世界中で重複しないように割り振られています。
・IPv4は 0.0.0.0〜255.255.255.255 の範囲で、約43億通り
・IPv6は 0:0:0:0:0:0:0:0〜ffff:ffff:ffff:ffff:ffff:ffff:ffff:ffff の範囲で、約340澗(340兆の1兆倍の1兆倍))通り
IPv4では足りなくなってきたので作られたのがIPv6です。
光回線を使っている場合は、たいていIPv6に対応しているようです。
グローバルIPアドレスは、プロバイダが自動的に割り振るもので、通常は固定のアドレスではありませんが、オプションとして追加料金を払って固定のアドレスにできる場合もあります。
以上のことを踏まえて、プライペートIPアドレス・グローバルIPアドレスを確認する方法を書いていきます。
Windows10のコマンド プロンプトでIPアドレスを確認する
Windows10のコマンド プロンプトで、プライペートIPアドレスとグローバルIPアドレスが確認できます。
手順は、以下のとおりです。
1)[スタート] をクリックして、Windows システム ツール を開き、[コマンド プロンプト]をクリックします。
をクリックして、Windows システム ツール を開き、[コマンド プロンプト]をクリックします。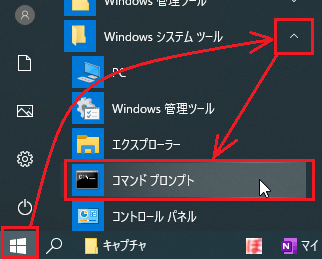
2)[コマンド プロンプト]で「ipconfig/all」を入力して、[Enter]キーを押します。
(「ipconfig/all」は「ipconfig」でもOKです)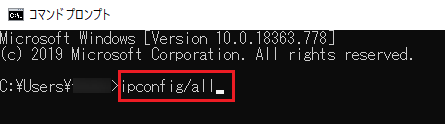
3)いろいろな情報が表示されますが、その中の「IPv4 アドレス」として表示されるのがプライペートIPアドレスで、「一時 IPv6 アドレス」として表示されるのがグローバルIPアドレスです。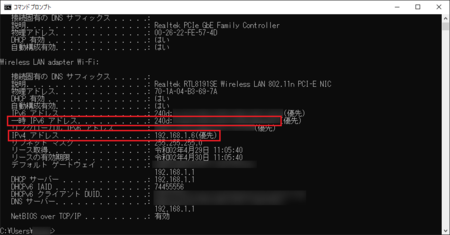
「IPv6 アドレス」と「一時 IPv6 アドレス」があるのでややこしいですが、「IPv6 アドレス」はネットワークカードやプロバイダを変えない限り固定となるため、プライバシー保護のために定期的に変更される「一時 IPv6 アドレス」で、インターネットに接続するようになっています。
なので、グローバルIPアドレスは、「一時 IPv6 アドレス」ということになります。
ADSL回線などでIPv6に対応していない場合は、「IPv6 アドレス」の代わりに、IPv4のグローバルIPアドレスが表示されると思います。
Windows10の設定でIPアドレスを確認する
Windows10の設定から、プライペートIPアドレスとグローバルIPアドレスが確認できます。
手順は、以下のとおりです。
1)[スタート] をクリックして、左側にある歯車アイコン[設定]
をクリックして、左側にある歯車アイコン[設定] を開きます。
を開きます。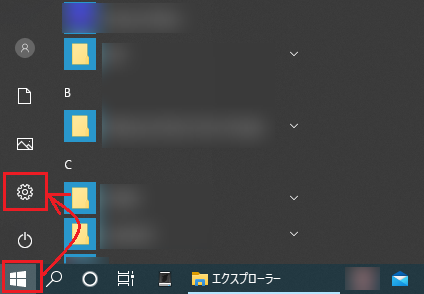
3)[状態]のページが開くので、[ネットワークのプロパティを表示]をクリックします。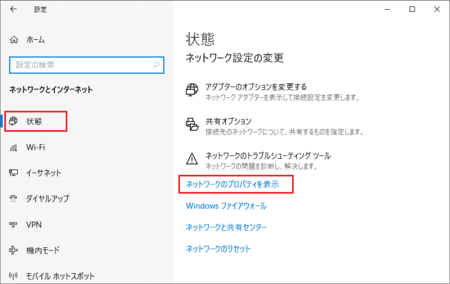
4)ネットワークのプロパティを見ると、自宅のWifiで接続している環境ではイーサネットとWi-Fiの2種類が表示されますが、Wi-Fiの方を見ます。
IPv4 アドレスとして表示されているのが、プライペートIPアドレスです。
(後ろに付いている「/24」を除いた部分です)
IPv6 アドレスとして表示されているのが、グローバルIPアドレスですが、上下2段に分かれていて、下段が「一時 IPv6 アドレス」で、「/128」の前の部分が該当します。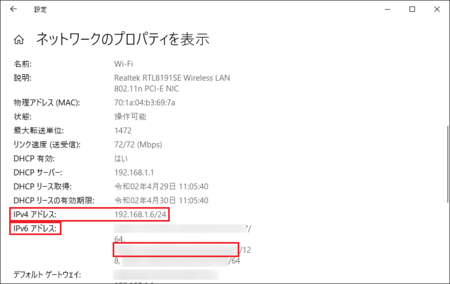
コマンド プロンプトで確認する方法でも書いたように、グローバルIPアドレスは、この「一時 IPv6 アドレス」ということになります。
同様に、ADSL回線などでIPv6に対応していない場合は、「IPv6 アドレス」の代わりに、IPv4のグローバルIPアドレスが表示されると思います。
家庭内や会社内の各機器のプライペートIPアドレスを確認する
家庭内や会社内の各機器のIPアドレスを確認するとき、機器ごとに上で書いた方法で確認するのは、ちょっと面倒です。
Advanced IP Scanner というアプリを使うと、接続中の機器のプライペートIPアドレスを簡単に確認できます。
「Advanced IP Scanner」指定した範囲のIPアドレスをスキャンしてローカルネットワーク上の端末を検出 - 窓の杜
ただし、確認できるのはプライペートIPアドレスのみで、グローバルIPアドレスは確認できません。
以下、アプリのダウンロード・インストール・IPアドレスの確認までの手順です。
1)窓の杜の Advanced IP Scanner ダウンロードページ を開いて、[窓の杜からダウンロード]ボタンをクリックします。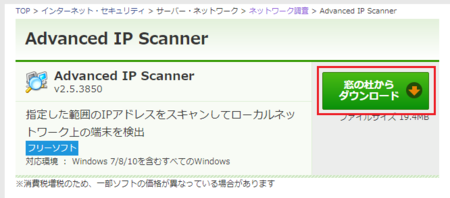
「Advanced_IP_Scanner〜〜をダウンロードしています。」と表示されるので、しばらくそのまま待ちます。
2)ダウンロードが完了すると、ブラウザの下部に「Advanced_IP_Scan....exe」が表示されるので、そこをクリックして実行します。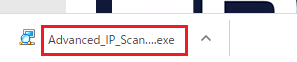
3)「セットアップに使用する言語の選択」は、日本語が選択されているはずです。
そのまま、[OK]ボタンをクリックします。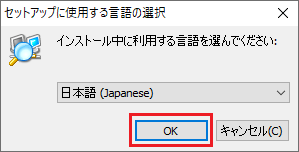
4)「Advanced IP Scanner セットアップウィザードの開始」では、[インストール]と[実行]のどちらかを選択します。
[実行]を選択した場合は、インストールしないでそのまま Advanced IP Scanner を実行して、IPアドレスを確認することができます。
[インストール]を選択した場合は、スタートメニューなどに登録されて、次回以降そこから起動できます。
どちらの使い方でもいいと思いますが、今回は[インストール]を選択してみます。
その後、[次へ]ボタンをクリックします。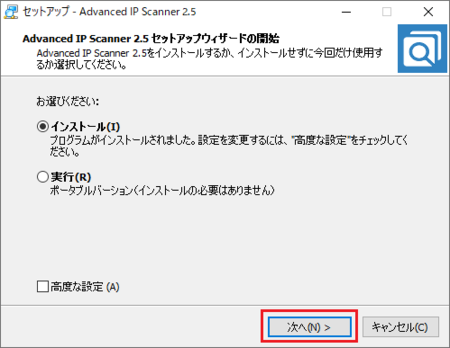
5)使用許諾契約書の同意で「同意する」を選択して、[インストール]ボタンをクリックします。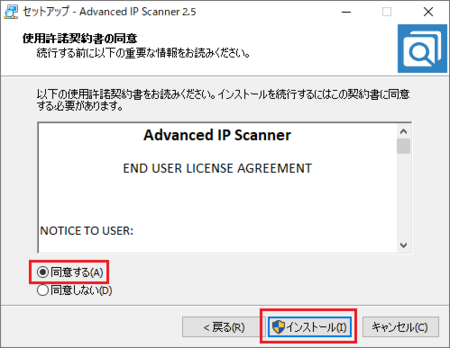
インストールが始まります。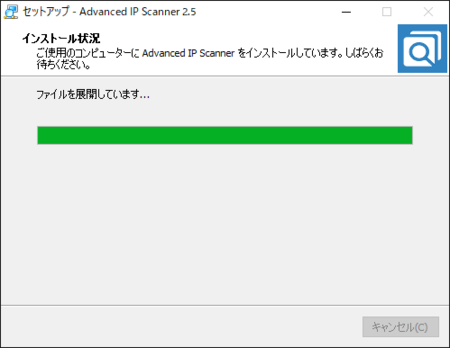
6)「Advanced IP Scanner セットアップウィザードの完了」が表示されたら、[完了]ボタンをクリックします。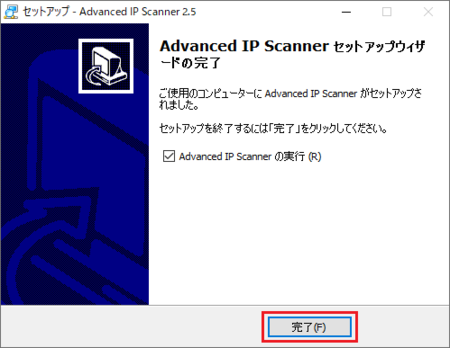
7)今回は、上の画面で「Advanced IP Scanner の実行」にチェックを入れたまま[完了]ボタンをクリックしたので、そのまま Advanced IP Scanner が実行されます。
[スキャン]ボタンをクリックすると、家庭内や会社内のLANに接続している機器のスキャンが始まります。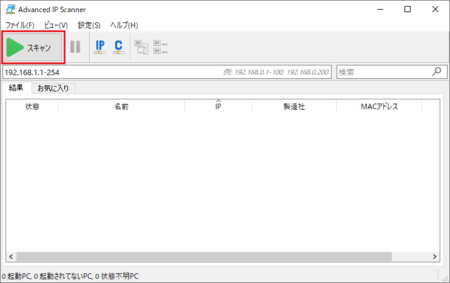
8)スキャンが完了すると、各機器のプライペートIPアドレスが表示されます。
選択した状態に見えるのが、Advanced IP Scanner を実行したパソコンのプライペートIPアドレスです。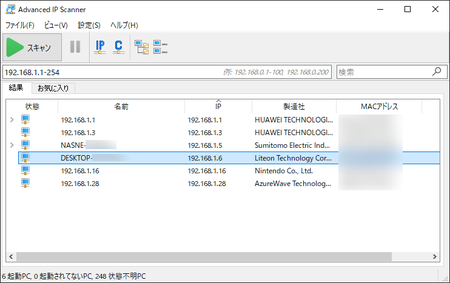
グローバルIPアドレスを確認できるサイト
ここまでで書いた方法だと、IPv6に対応しているプロバイダを使っている場合に、IPv4のグローバルIPアドレスが確認できません。
IPv4のグローバルIPアドレスも確認したいときは、ブラウザで以下のサイトを開くと、IPv4とIPv6両方のグローバルIPアドレスが確認できます。
2020年04月26日
Windows10更新プログラムKB4549951のアンインストール手順
直近のWindows10品質更新プログラムKB4549951で、不具合が多発しているようです。
私のパソコン上では、まだ不具合は確認できていませんが、「ファイルが勝手に削除される」「Windowsが停止してブルースクリーンに」「Wi-Fiに接続できない」「システムのパフォーマンス低下」といったことが起きているとのことです。
パソコン上で動作しているプログラムや、接続しているデバイスなどの環境によって、こういった不具合が起きるかどうかということになると思いますが、特に「ファイルが勝手に削除される」といのは、気が付かないことも考えられるので、すぐに対処しておいた方がよさそうです。
ファイルが削除されていることに気付いたときには、同期しているバックアップも削除されていたということもあるかもしれません。
Windows 10 更新プログラムで不具合が多発:アンインストールを推奨 | SlashGear Japan
対処方法は、該当の更新プログラムKB4549951のアンインストールです。
以下、その手順です。
Windows10更新プログラムKB4549951のアンインストール手順
作業の前に、作業中のファイルを保存して、開いているアプリを全て閉じておいてください。
作業の最後に、Windowsの再起動が必要になります。
作業時間は、パソコン環境によって変わると思いますが、作業を始めてからWindowsが再起動してシステムの構成が行われて、パソコンが使えるようになるまで約30分です。
1)[スタート] をクリックして、左側にある歯車アイコン[設定]
をクリックして、左側にある歯車アイコン[設定] を開きます。
を開きます。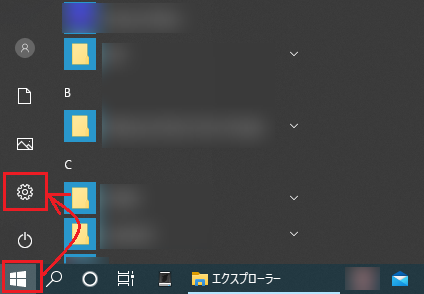
2)[設定]画面が開いたら一番下までスクロールして、「更新とセキュリティ」を開きます。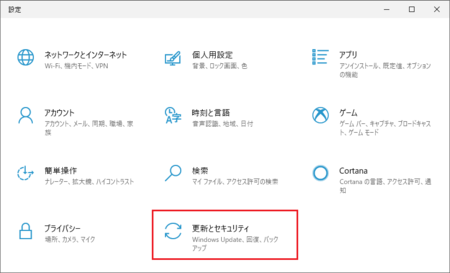
3)[Windows Update]が表示されたら、右側を少しスクロールして「更新の履歴を表示する」をクリックします。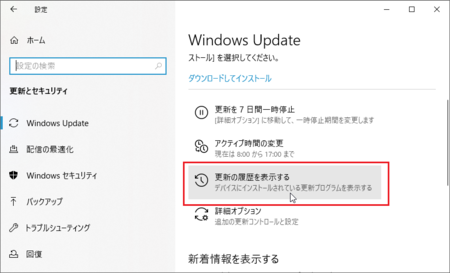
4)[更新の履歴を表示する]が開いたら、左上の「更新プログラムをアンインストールする」をクリックします。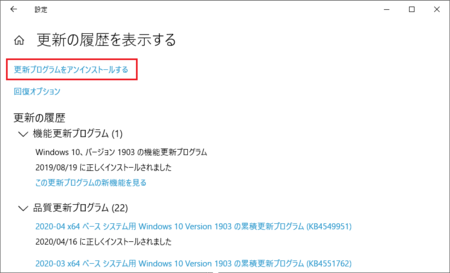
5)[更新プログラムのアンインストール]が開いたら、更新プログラムの一覧が表示されている部分で、「Microsoft Windows(KB4549951)の更新プログラム」を探してクリックして選択した状態にします。
その状態で右クリックして、[アンインストール]をクリックします。
ここで「Microsoft Windows(KB4549951)の更新プログラム」が見つからない場合は、アンインストール作業は必要ないので、開いているウィンドウを閉じてください。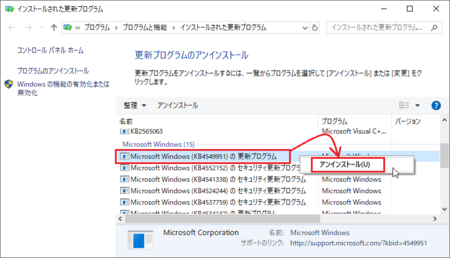
6)「更新プログラムをアンインストールしますか?」と聞いてくるので、[はい]ボタンをクリックします。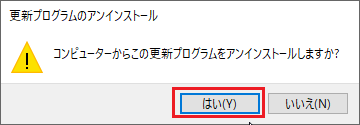
7)アンインストールが始まります。
ここで10分〜15分程度かかるので、じっと待ちます。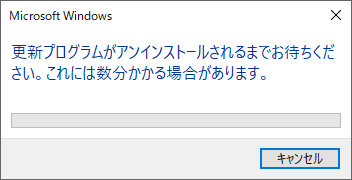
8)アンインストールが終わると、「コンピューターを再起動する必要があります。」と表示されるので、[今すぐ再起動する]ボタンをクリックします。
もし作業中のファイルがあったら、ボタンを押す前にファイルを保存して閉じておいてください。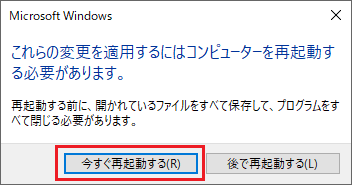
パソコンが再起動すると、システムの構成などで10分〜15分程度時間がかかります。
いつものデスクトップ画面が表示されたら、アンインストール作業完了です。
Windows Updateの更新を一時停止しておく
更新プログラムKB4549951をアンインストールしても、Windowsはまたこの更新プログラムをインストールしようとします。
修正プログラムが適用されるまでは、更新を一時停止しておくことをお勧めします。
やり方は、上の1)2)の手順で[Windows Update]を表示して、[更新を7日間一時停止]をクリックするだけです。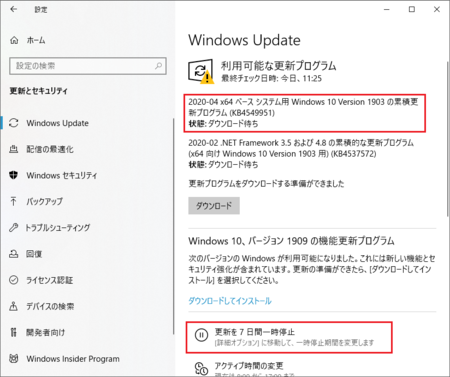
7日間経つ前に修正プログラムが適用されたことが分かったら、同じ[Windows Update]で[更新の再開]をクリックします。
さらに一時停止期間を延ばしたい場合は、7日間経つ前にもう一度[更新を7日間一時停止]をクリックします。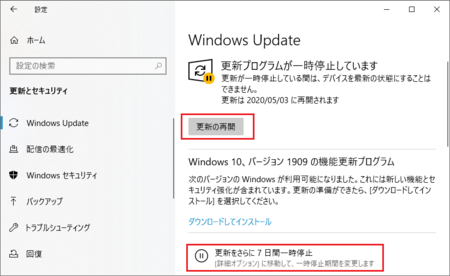
問題はいつ修正プログラムが適用されるかですが、適用されたことが分かったら、ここで報告しようと思っています。
2020年04月23日
最も簡単な、会社のパソコンに自宅から接続してテレワークする方法
新型コロナの感染リスクを減らすための対策として、私の職場でも、なんとか部分的にでもテレワークを実施したいと考えているところです。
現状の業務形態としては、Windows10のパソコンで、Windows Server上で動作する業務用ソフトウェアに接続して作業するのがメインの業務で、他にExcel・Wordを使った作業があり、得意先とのメールのやり取りも頻繁にあるというような感じです。
比較的テレワークに向いている業務形態なのですが、印刷・コピーがかなり多く、紙の上での作業が減らしにくい部分があるので、100%テレワークは無理かなと思っています。
それでも部分的にテレワーク化できればリスクは軽減できますし、その後の工夫でテレワークの割合を増やしてくことも可能かも知れません。
テレワークのやり方としては、いつも会社のパソコンでやっている作業を、自宅のパソコンで作業することになりますが、Windows Server上で動作する業務用ソフトウェアをどのようにして使うのかが、簡単ではなさそうです。
メールは、自宅のパソコンのメールアプリにアカウントを追加すれば送受信できますし、Excel・Wordを使った作業は、必要なファイルをUSBメモリで持ち帰ったり、メールやオンラインストレージで自宅のパソコンに送ることもできます。
情報漏洩などのセキュリティ対策は別に考えるとしてですが。
会社のネットワーク環境に接続する方法などを調べてみると、VPN接続とかリモートツールとか、GoogleがVPNに代わる企業向け「BeyondCorp Remote Access」公開 とか、それらしいものが見つかります。
しかし、どの説明も何だか聞いたこともないような言葉がいろいろ出てきて、具体的な方法や手順は、さっぱり分かりません。
ちゃんと勉強していないと無理っぽいです。
そんなこんなで途方に暮れていたところ、見つけたのが以下に書くリモートデスクトップというものを使う方法です。
諸事情でまだ試せていないのですが、会社のパソコンを起動しておいて、自宅のパソコン画面で会社のパソコンを操作できるというもので、比較的簡単にできそうです。
しかも、ExcelやWordのファイルを持ち出さなくていいし、メールもこれまでのように会社のパソコンを操作して送受信できそうです。
私の方でも試せたら、ここで報告します。
会社のパソコンがWindows10 Proの場合
会社のパソコンがWindows10 Proの場合は、リモートデスクトップの機能があるので、Windows10 Homeの場合より簡単にできるようです。
自宅のパソコンは、Windows10 Homeでも大丈夫です。
簡単に言うと、
1)会社のパソコンで「リモートデスクトップ」を有効にする。
2)自宅のパソコンから「リモートデスクトップ接続」する。
というものです。
詳しくは、こちらを参考にしてください。↓
ネットワーク経由でWindows 10を操作する(リモートデスクトップ編) PCまなぶ
会社のパソコンがWindows10 Homeの場合
会社のパソコンがWindows10 Homeの場合はリモートデスクトップ機能がないので、VNC(Virtual Network Computing)というプログラムを使います。
簡単に言うと、
1)会社のパソコンに「VNCサーバー」をインストールする。
2)自宅のパソコンに「VNCクライアント」をインストールして、会社のパソコンに接続する。
といった具合です。
詳しくは、こちらを参考にしてください。↓
ネットワーク経由でWindows 10を操作する(VNC編) PCまなぶ
UltraVNC というフリーソフトを使った方法で説明されています。
Windows10 Home を Pro にアップグレードする
Windows10 Home でリモートデスクトップを設定しようとすると、メニューはあるのですが「リモートデスクトップをサポートしていません」と表示されます。
その手順から、Windows10 Pro へのアップグレードが可能です。
この際だから Windows10 Home を Pro にアップグレードしたいという人は、試してみてください。
1)[スタート]ボタン →  [設定]アイコンをクリックし、[システム]を開きます。
[設定]アイコンをクリックし、[システム]を開きます。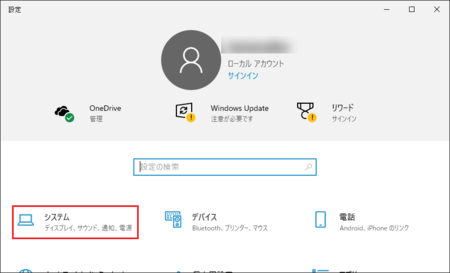
2)左側のメニューの「リモートデスクトップ」をクリックすると、赤い文字で「〜〜 リモートデスクトップをサポートしていません」と表示されるはずです。
その下の「Windows10エディションのアップグレード方法」をクリックします。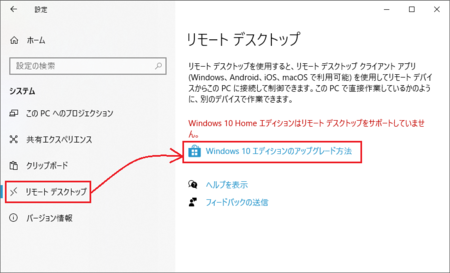
3)Microsoft Store が開いて Windows10 Pro へのアップグレードが、13,824円で購入可能になっています。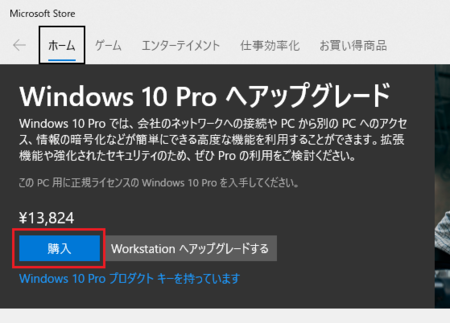
まとめ
参考でリンクを貼った「PCまなぶ」さんでは、とても分かりやすく説明されています。
私の方でもできるだけ早く試してみたいと思っています。
通信環境によって操作性が悪くなったりしないか、Windows Server上の業務用ソフトが問題なく動かせるかなど心配な点はありますが、この方法がうまくいけば、テレワークのコンピュータ上の問題は解消すると思います。
通信速度に不安がある場合は、NURO 光![]() などの高速回線に変更することを考えた方がいいかもしれません。
などの高速回線に変更することを考えた方がいいかもしれません。
職種によっては、テレワークはほぼ不可能ということもありますが、事務所仕事であれば可能性はあると思います。
社員全員を100%テレワークは無理としても、可能な社員だけとか、交代でとか、週に何日かだけとか、柔軟な考え方にすると、可能性が見えてきます。
少しずつでも感染リスクを減らすという考えに立って検討してみることにしましょう。
2020年04月18日
Windows版KeePassをWindows起動時に自動起動、最小化で起動などの設定
KeePassは、ユーザー名やパスワードの入力欄で[Ctrl]+[Alt]+[A]同時押しすることで、自動ログインできるのが、一番便利な使い方になります。
いつもどこかにログインするという人は、Windows起動時にKeePassを自動で起動するように設定しておくと便利です。
以下の手順で、自動起動するように設定できます。
Windows起動時にKeePassを実行させる
1)KeePassを起動して、[ツール]メニューの[オプション]開きます。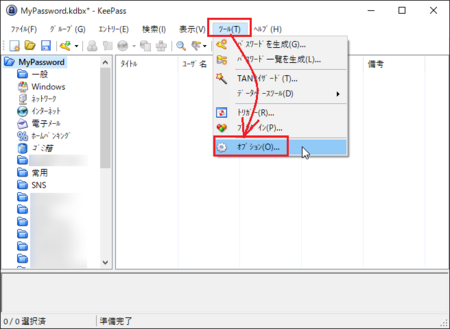
2)[統合]タブを表示し、「ウィンドウズの開始時にKeePassを実行」にチェックを入れて、[OK]ボタンをクリックします。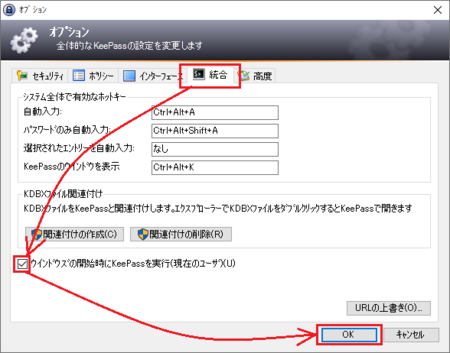
以上で作業完了です。
次回以降、Windows起動時に自動的にKeePassも起動されます。
KeePassを最小化したときにタスクバーに表示させない
KeePassが起動すると、データを開くためにマスターパスワードを入力して起動した状態になりますが、その後も終了させないで最小化した状態にしておくと、いつでも最小化した状態のまま自動入力([Ctrl]+[Alt]+[A])が使えます。
ただ、そのときにタスクバーにKeePassが表示されていると、邪魔かもしれません。
邪魔であれば、最小化したときにタスクバーに表示させないようにできます。
1)KeePassを起動して、[ツール]メニューの[オプション]開きます。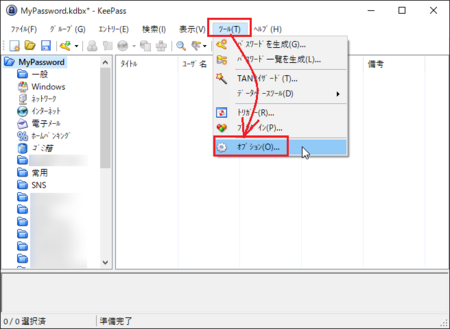
2)[インターフェース]タブを表示し、「最小化時にタスクバーに表示せずタスクトレーに格納する」にチェックを入れて、[OK]ボタンをクリックします。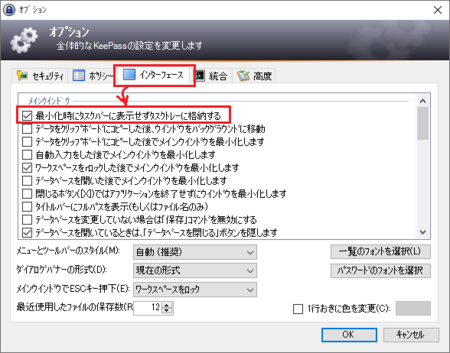
KeePassを最小化の状態で起動させる
KeePassを起動しても、普通は常に表示したまま使うものではなく、最小化しておいた方が邪魔になりません。
ならば、KeePass起動時に、最初から最小化の状態で起動させればいい、ということになります。
1)KeePassを起動して、[ツール]メニューの[オプション]開きます。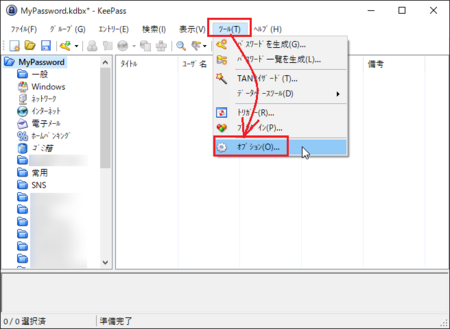
2)[高度]タブを表示し、「ウィンドウを最小化、ワークスペースをロックして起動」にチェックを入れて、[OK]ボタンをクリックします。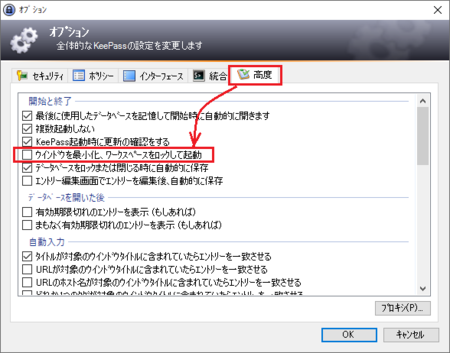
ただし、この設定で起動した場合は、自動入力させようとして[Ctrl]+[Alt]+[A]を押したときに、マスターパスワードの入力が必要になります。
Windows起動時にKeePassを起動させて、その時にマスターパスワードを入れておいて、それから最小化するのと、どちらがいいかという選択になります。
2020年04月12日
Android版KeePassをインストールしてWindows版KeePassで作成したファイルを開く
Playストアで「KeePass」を検索すると、Android版KeePassらしきものが何種類か見つかるので、どれにするか悩みましたが、ダウンロード数とレビュー評価に加えて、アプリ名にWindows版と同じ「KeePass2」が入っているものにしてみました。
Keepass2Android Password Safe というアプリです。
使用するスマートホン・タブレットで、Playストアから「Keepass2Android Password Safe 」を見つけて、インストールしておきます。
(以降、Keepass2Android と表記します)
1つのスマートホンまたはタブレットだけで使用して、パソコンは使わないという場合は、この記事を読む必要はありません。
スマートホンとタブレットで使うとか、2台のスマートホンで使うなど、別のデバイスで同じKeePassファイルを共通したい場合は、やり方は同じなので読んでみてください。
Windows版KeePassで作成したファイルを開く
1)Keepass2Android を起動すると、既存のファイルを開くか、新しいデータベースを作成するかを選択する画面になります。
ここでは、Windows版KeePassで作成済みのファイルをスマートホンでも共有して使いたいので、「ファイルを開く」をタップします。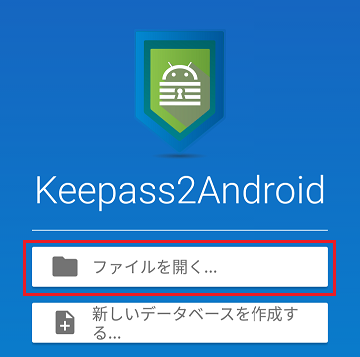
2)オンラインストレージなどが12種類表示されます。
今回は Google ドライブに KeePassファイル を作成しているので、Google ドライブ をタップします。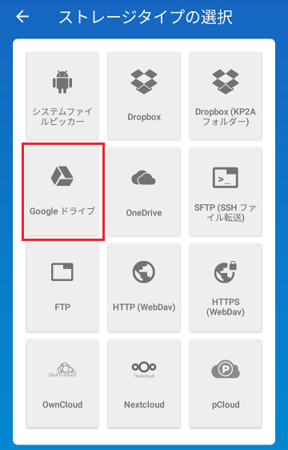
3)「Keepass2Android のアカウントの選択」が開きますが、「Google アカウントの選択」ですね。
KeePassファイルを保存したGoogle ドライブのGoogle アカウントを選択して、[OK]をタップします。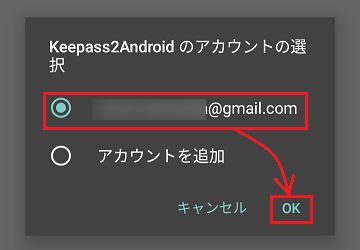
4)Google ドライブが開くので、保存してあるKeePassファイルをタップして選択します。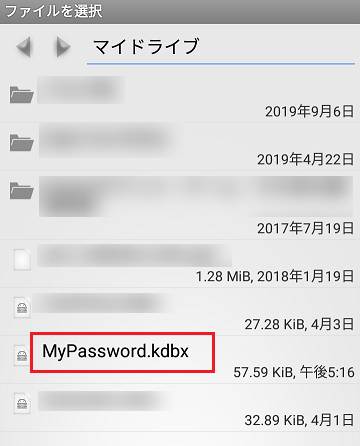
5)KeePassファイルを開くためのパスワードの入力を求められます。
KeePassファイルに設定したパスワードを入力すると、データベースが開きます。
これで、パスワードなどのアカウント情報が保存されたKeePassファイルを、パソコンとスマートホンなど2台以上のデバイスで共有することができます。
どのオンラインストレージを使っていいか分からない場合は、デバイスが両方Androidの場合はGoogleドライブ、WindowsとAndroidの場合はGoogle ドライブかOneDriveを選ぶと、手間がかからず簡単だと思います。
2020年04月09日
Windows版KeePassでWAONネットステーションのログインページに自動ログインする方法
WAONネットステーションのログインページは、WAON番号(数字4桁が4種類)とコード(数字4桁)を入力して、[ログイン]ボタンをクリックするようになっています。
それぞれの入力欄は半角で入力するようになっていますが、全角でも入力できるようになっているため、自動ログインする前に手動で日本語入力をオフにしないといけません。
Windows版KeePassで管理するユーザー名やパスワードを、他のアプリで利用する方法 で書いたTwitterの自動ログインの場合は、{F9}{F8}{ENTER} を入れることで、日本語入力がオンでもオフでも自動入力が可能でしたが、WAONネットステーションの場合は、{F9}{F8}{ENTER} を入れると日本語入力がオフだった場合に、{ENTER}が[ログイン]ボタンを押す操作になってしまい、うまくいきません。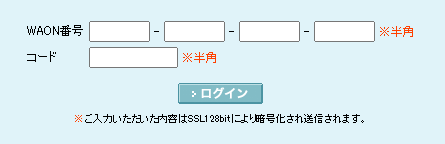
[Ctrl]+[Alt]+[A]を押す前に日本語入力をオフにしておかなければならない前提になりますが、このログインページで自動ログインできるように設定していきます。
KeePassの「WAONネットステーション」エントリーの調整
1)ユーザー名とパスワードを入力
WAONネットステーションのアカウントには、ユーザー名に該当するものがないので、ユーザー名は空欄でいいと思います。
パスワード欄には、パスワードを入れておきます。
(パスワードは、いつどこで使うものなのか忘れてしまいましたが)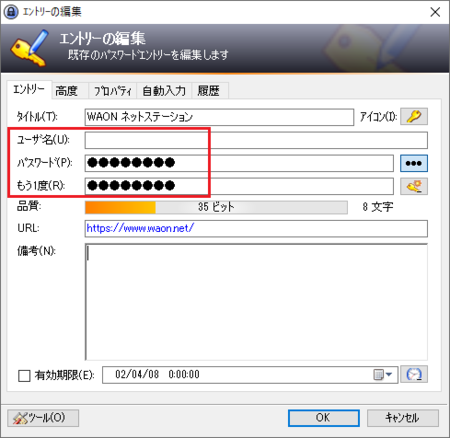
ただし、このパスワードは、WAONネットステーションのログインページには使用しません。
ログインに使用するコードをパスワード欄に入れて、自動入力に利用することもできますが、コードはコードという名前のフィールドに入れておいた方が、後々分かりやすいと思います。
今回は、ログインに使用するWAON番号とコードは、フィールドを追加して入れることにします。
WAON番号とコードは、WAONカードの裏面に書いてあります。
2)WAON番号のフィールドを追加する
[高度]タブを開いて、[追加]ボタンをクリックします。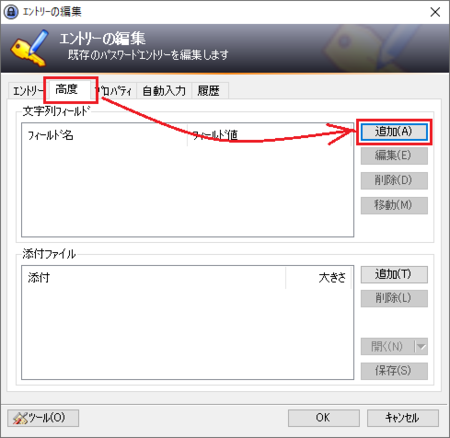
名前に「WAON番号1」と入力し、値に4つに分かれているWAON番号の最初の1つ(数字4桁)を入力して、[OK]ボタンをクリックします。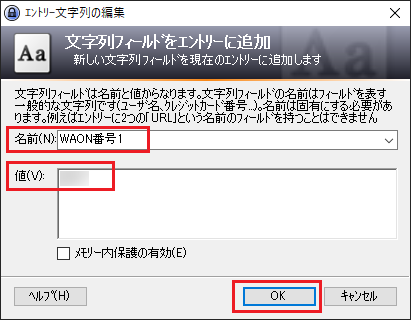
WAON番号は4桁の数字が4組あるので、同じようにして「WAON番号2」・「WAON番号3」・「WAON番号4」のフィールドも追加します。
3)コードのフィールドを追加する
WAON番号と同じように、コードのフィールドも追加して、[OK]ボタンをクリックします。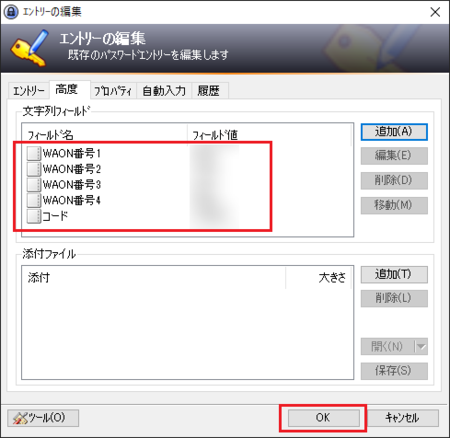
自動入力の設定
1)ブラウザでWAONネットステーションのログインページを開きます。
WAON番号4つとコードの入力欄があるページです。
2)[自動入力]タブを表示して、[追加]ボタンをクリックします。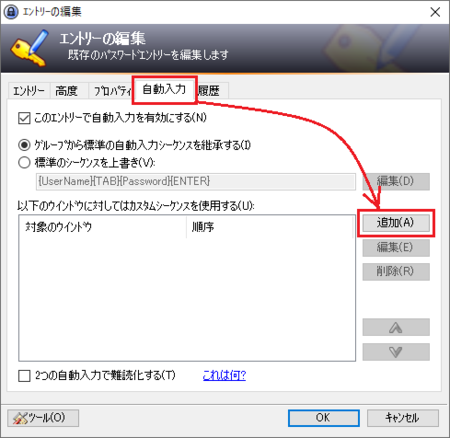
3)「対象ウィンドウ」の右側の[∨]をクリックして、「WAON [ワオン] − ログイン」を選択します。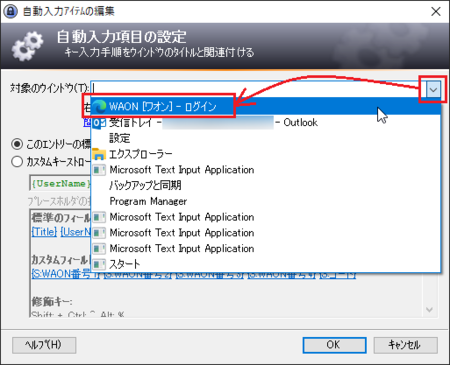
一つ覚えておいて欲しいことがあります。
選択した「WAON [ワオン] − ログイン」の左端に使用中のブラウザのアイコンが付いていますが、これは他のブラウザを使用したときは、自動入力が動作しないことを意味します。
ブラウザを変更したり、使い分けたりする場合は、ブラウザごとに自動入力を設定する必要があります。
これを忘れていると、ブラウザを変更したときに「何で自動入力できないんだろう」と悩んでしまうかもしれません。
4)「カスタムキーストロークを使用」を選択して、カスタムキーストロークを編集します。
下の「プレースフォルダの挿入」のカスタムフィールドに追加したフィールドがあるので、そこをクリックすると、カスタムキーストロークに入ります。
{S:WAON番号1}{TAB}{S:WAON番号2}{TAB}{S:WAON番号3}{TAB}{S:WAON番号4}{TAB}{S:コード}{TAB}{ENTER}
手動でログインする場合、4つのWAON番号とコードの入力欄は、数字を入れたあと[Tab]キーを押すと次の入力欄に移動するようになっているので、それぞれのフィールドのあとに {TAB} を入れて、最後に[ログイン]ボタンを押すため {ENTER} を入れています。
カスタムキーストロークの編集ができたら、[OK]ボタンをクリックします。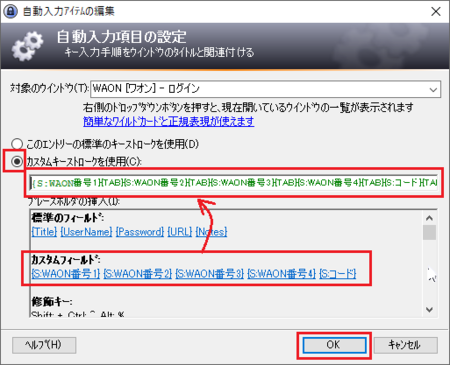
5)「以下のウィンドウに対してはカスタムシーケンスを使用する」の一覧に「WAON [ワオン] − ログイン」が表示されているはずです。
[OK]ボタンをクリックすれば、自動入力の設定が完了です。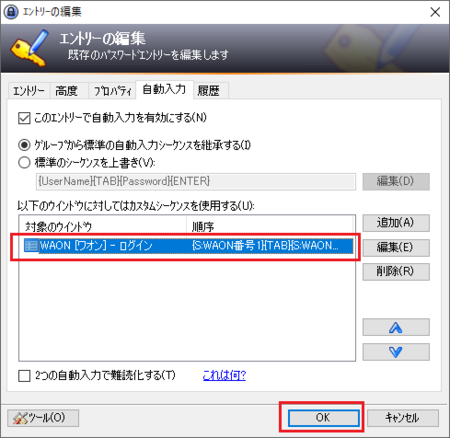
WAONネットステーションのログインページで自動入力を試してみる
1)KeePassを起動します。
2)WAONネットステーションのログインページを開き、「WAON番号」の1つ目の入力欄をクリックします。
3)[半角/全角]キーを押して、日本語入力をオフにします。
4)[Ctrl]+[Alt]+[A]を同時押しします。
日本語入力がオフの状態じゃないとダメなのが今一つですが、日本語入力がオンの状態で[Ctrl]+[Alt]+[A]を押したとしても、「WAON番号」の1つ目の入力欄でストップするので、もう一度日本語入力をオフにして[Ctrl]+[Alt]+[A]をやり直せば大丈夫です。