2020年04月26日
Windows10更新プログラムKB4549951のアンインストール手順
直近のWindows10品質更新プログラムKB4549951で、不具合が多発しているようです。
私のパソコン上では、まだ不具合は確認できていませんが、「ファイルが勝手に削除される」「Windowsが停止してブルースクリーンに」「Wi-Fiに接続できない」「システムのパフォーマンス低下」といったことが起きているとのことです。
パソコン上で動作しているプログラムや、接続しているデバイスなどの環境によって、こういった不具合が起きるかどうかということになると思いますが、特に「ファイルが勝手に削除される」といのは、気が付かないことも考えられるので、すぐに対処しておいた方がよさそうです。
ファイルが削除されていることに気付いたときには、同期しているバックアップも削除されていたということもあるかもしれません。
Windows 10 更新プログラムで不具合が多発:アンインストールを推奨 | SlashGear Japan
対処方法は、該当の更新プログラムKB4549951のアンインストールです。
以下、その手順です。
Windows10更新プログラムKB4549951のアンインストール手順
作業の前に、作業中のファイルを保存して、開いているアプリを全て閉じておいてください。
作業の最後に、Windowsの再起動が必要になります。
作業時間は、パソコン環境によって変わると思いますが、作業を始めてからWindowsが再起動してシステムの構成が行われて、パソコンが使えるようになるまで約30分です。
1)[スタート] をクリックして、左側にある歯車アイコン[設定]
をクリックして、左側にある歯車アイコン[設定] を開きます。
を開きます。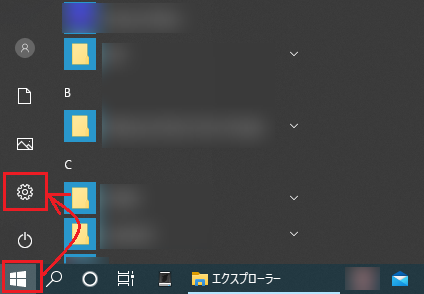
2)[設定]画面が開いたら一番下までスクロールして、「更新とセキュリティ」を開きます。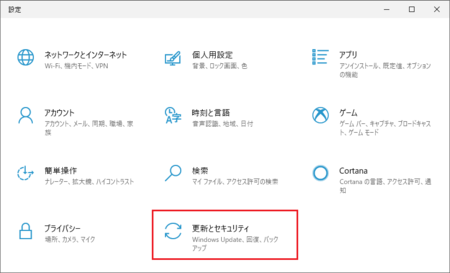
3)[Windows Update]が表示されたら、右側を少しスクロールして「更新の履歴を表示する」をクリックします。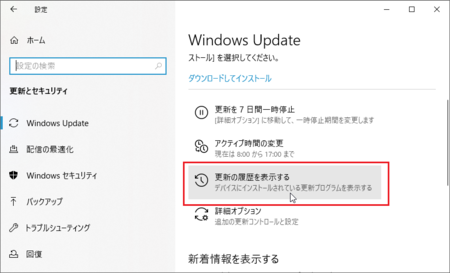
4)[更新の履歴を表示する]が開いたら、左上の「更新プログラムをアンインストールする」をクリックします。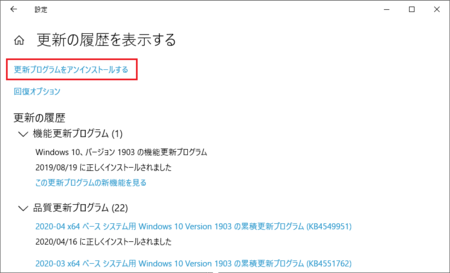
5)[更新プログラムのアンインストール]が開いたら、更新プログラムの一覧が表示されている部分で、「Microsoft Windows(KB4549951)の更新プログラム」を探してクリックして選択した状態にします。
その状態で右クリックして、[アンインストール]をクリックします。
ここで「Microsoft Windows(KB4549951)の更新プログラム」が見つからない場合は、アンインストール作業は必要ないので、開いているウィンドウを閉じてください。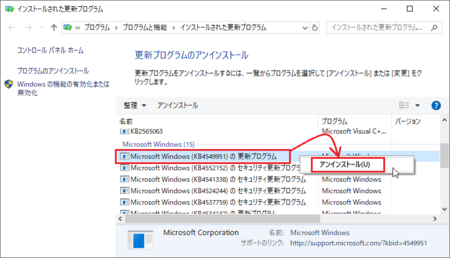
6)「更新プログラムをアンインストールしますか?」と聞いてくるので、[はい]ボタンをクリックします。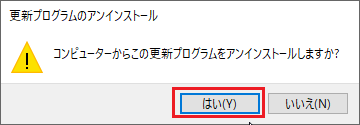
7)アンインストールが始まります。
ここで10分〜15分程度かかるので、じっと待ちます。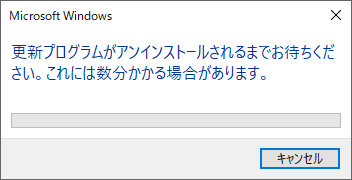
8)アンインストールが終わると、「コンピューターを再起動する必要があります。」と表示されるので、[今すぐ再起動する]ボタンをクリックします。
もし作業中のファイルがあったら、ボタンを押す前にファイルを保存して閉じておいてください。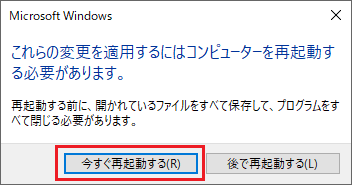
パソコンが再起動すると、システムの構成などで10分〜15分程度時間がかかります。
いつものデスクトップ画面が表示されたら、アンインストール作業完了です。
Windows Updateの更新を一時停止しておく
更新プログラムKB4549951をアンインストールしても、Windowsはまたこの更新プログラムをインストールしようとします。
修正プログラムが適用されるまでは、更新を一時停止しておくことをお勧めします。
やり方は、上の1)2)の手順で[Windows Update]を表示して、[更新を7日間一時停止]をクリックするだけです。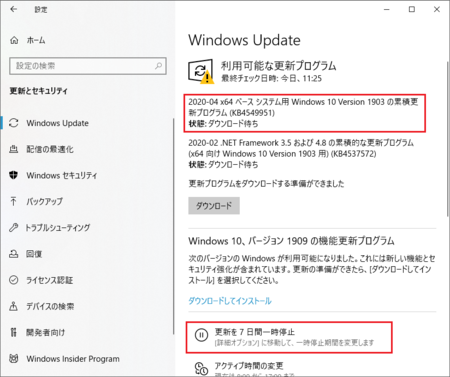
7日間経つ前に修正プログラムが適用されたことが分かったら、同じ[Windows Update]で[更新の再開]をクリックします。
さらに一時停止期間を延ばしたい場合は、7日間経つ前にもう一度[更新を7日間一時停止]をクリックします。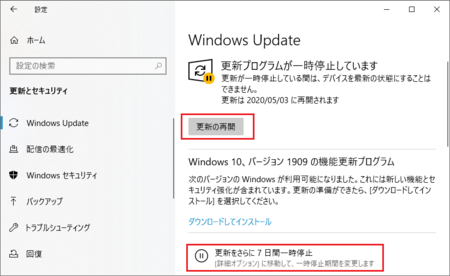
問題はいつ修正プログラムが適用されるかですが、適用されたことが分かったら、ここで報告しようと思っています。
この記事へのトラックバックURL
https://fanblogs.jp/tb/9801571
※言及リンクのないトラックバックは受信されません。
