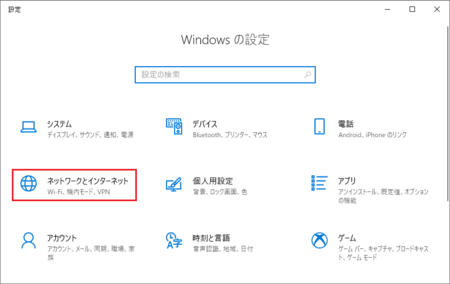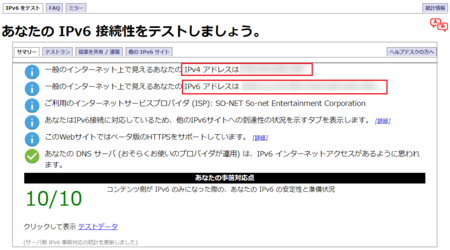2020年04月29日
プライペートIPアドレスとグローバルIPアドレスを確認するいろいろな方法
IPアドレスには、プライペートIPアドレスとグローバルIPアドレスの2種類があります。
1)プライペートIPアドレス
家庭内や会社内のネットワークでのアドレスです。
ネットワークに接続している機器の数が多い場合などを除き、通常は192.168.n.n(nは0〜255の数字)で、機器ごとに重複しないように割り振られています。
家庭内や会社内のアドレスなので、Aさんの家庭内のアドレスとB社内のアドレスが同じでもかまいません。
機器によって初めから固定のアドレスになっていたり、設定で固定のアドレスにできたりします。
2)グローバルIPアドレス
世界中のインターネット上でのアドレスで、IPv4とIPv6の2種類があり、世界中で重複しないように割り振られています。
・IPv4は 0.0.0.0〜255.255.255.255 の範囲で、約43億通り
・IPv6は 0:0:0:0:0:0:0:0〜ffff:ffff:ffff:ffff:ffff:ffff:ffff:ffff の範囲で、約340澗(340兆の1兆倍の1兆倍))通り
IPv4では足りなくなってきたので作られたのがIPv6です。
光回線を使っている場合は、たいていIPv6に対応しているようです。
グローバルIPアドレスは、プロバイダが自動的に割り振るもので、通常は固定のアドレスではありませんが、オプションとして追加料金を払って固定のアドレスにできる場合もあります。
以上のことを踏まえて、プライペートIPアドレス・グローバルIPアドレスを確認する方法を書いていきます。
Windows10のコマンド プロンプトでIPアドレスを確認する
Windows10のコマンド プロンプトで、プライペートIPアドレスとグローバルIPアドレスが確認できます。
手順は、以下のとおりです。
1)[スタート] をクリックして、Windows システム ツール を開き、[コマンド プロンプト]をクリックします。
をクリックして、Windows システム ツール を開き、[コマンド プロンプト]をクリックします。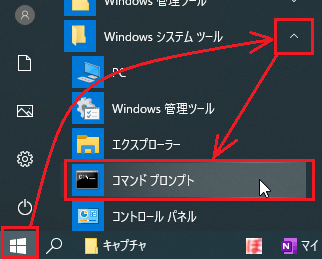
2)[コマンド プロンプト]で「ipconfig/all」を入力して、[Enter]キーを押します。
(「ipconfig/all」は「ipconfig」でもOKです)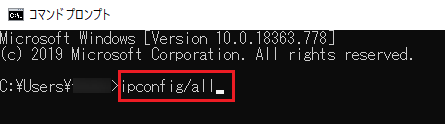
3)いろいろな情報が表示されますが、その中の「IPv4 アドレス」として表示されるのがプライペートIPアドレスで、「一時 IPv6 アドレス」として表示されるのがグローバルIPアドレスです。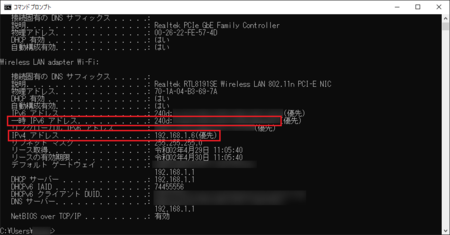
「IPv6 アドレス」と「一時 IPv6 アドレス」があるのでややこしいですが、「IPv6 アドレス」はネットワークカードやプロバイダを変えない限り固定となるため、プライバシー保護のために定期的に変更される「一時 IPv6 アドレス」で、インターネットに接続するようになっています。
なので、グローバルIPアドレスは、「一時 IPv6 アドレス」ということになります。
ADSL回線などでIPv6に対応していない場合は、「IPv6 アドレス」の代わりに、IPv4のグローバルIPアドレスが表示されると思います。
Windows10の設定でIPアドレスを確認する
Windows10の設定から、プライペートIPアドレスとグローバルIPアドレスが確認できます。
手順は、以下のとおりです。
1)[スタート] をクリックして、左側にある歯車アイコン[設定]
をクリックして、左側にある歯車アイコン[設定] を開きます。
を開きます。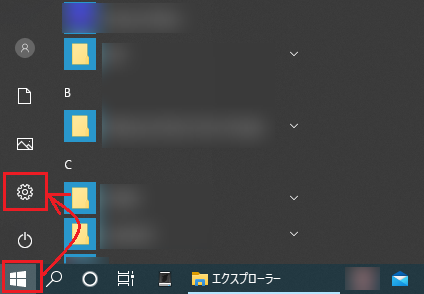
3)[状態]のページが開くので、[ネットワークのプロパティを表示]をクリックします。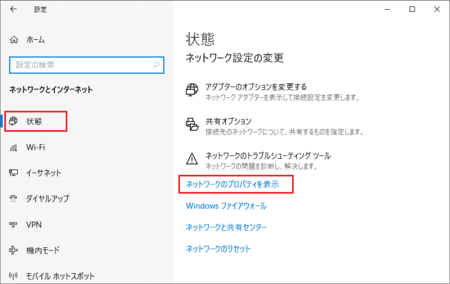
4)ネットワークのプロパティを見ると、自宅のWifiで接続している環境ではイーサネットとWi-Fiの2種類が表示されますが、Wi-Fiの方を見ます。
IPv4 アドレスとして表示されているのが、プライペートIPアドレスです。
(後ろに付いている「/24」を除いた部分です)
IPv6 アドレスとして表示されているのが、グローバルIPアドレスですが、上下2段に分かれていて、下段が「一時 IPv6 アドレス」で、「/128」の前の部分が該当します。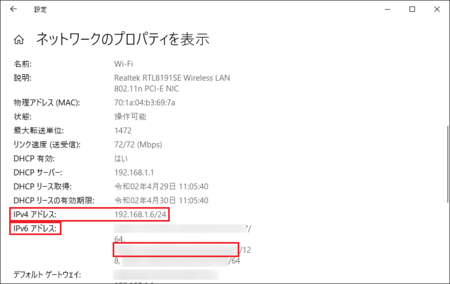
コマンド プロンプトで確認する方法でも書いたように、グローバルIPアドレスは、この「一時 IPv6 アドレス」ということになります。
同様に、ADSL回線などでIPv6に対応していない場合は、「IPv6 アドレス」の代わりに、IPv4のグローバルIPアドレスが表示されると思います。
家庭内や会社内の各機器のプライペートIPアドレスを確認する
家庭内や会社内の各機器のIPアドレスを確認するとき、機器ごとに上で書いた方法で確認するのは、ちょっと面倒です。
Advanced IP Scanner というアプリを使うと、接続中の機器のプライペートIPアドレスを簡単に確認できます。
「Advanced IP Scanner」指定した範囲のIPアドレスをスキャンしてローカルネットワーク上の端末を検出 - 窓の杜
ただし、確認できるのはプライペートIPアドレスのみで、グローバルIPアドレスは確認できません。
以下、アプリのダウンロード・インストール・IPアドレスの確認までの手順です。
1)窓の杜の Advanced IP Scanner ダウンロードページ を開いて、[窓の杜からダウンロード]ボタンをクリックします。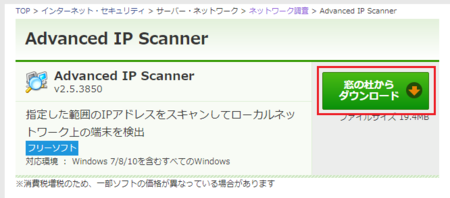
「Advanced_IP_Scanner〜〜をダウンロードしています。」と表示されるので、しばらくそのまま待ちます。
2)ダウンロードが完了すると、ブラウザの下部に「Advanced_IP_Scan....exe」が表示されるので、そこをクリックして実行します。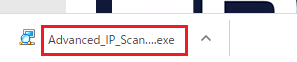
3)「セットアップに使用する言語の選択」は、日本語が選択されているはずです。
そのまま、[OK]ボタンをクリックします。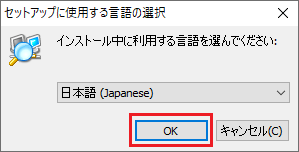
4)「Advanced IP Scanner セットアップウィザードの開始」では、[インストール]と[実行]のどちらかを選択します。
[実行]を選択した場合は、インストールしないでそのまま Advanced IP Scanner を実行して、IPアドレスを確認することができます。
[インストール]を選択した場合は、スタートメニューなどに登録されて、次回以降そこから起動できます。
どちらの使い方でもいいと思いますが、今回は[インストール]を選択してみます。
その後、[次へ]ボタンをクリックします。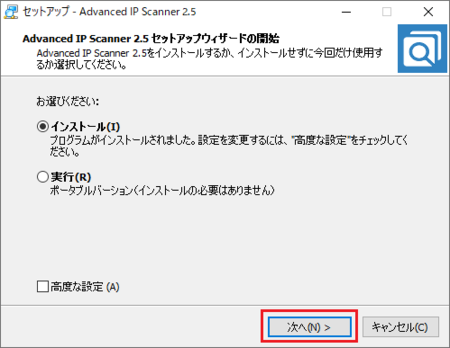
5)使用許諾契約書の同意で「同意する」を選択して、[インストール]ボタンをクリックします。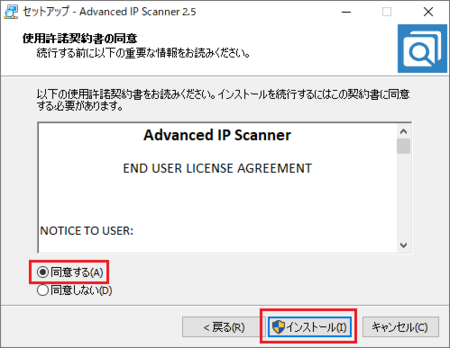
インストールが始まります。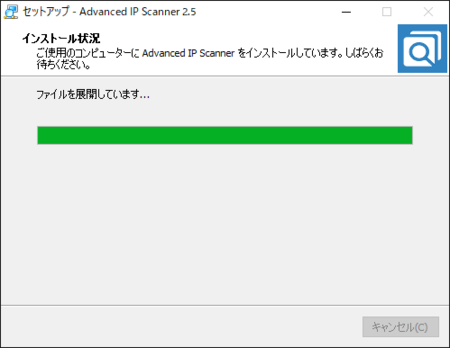
6)「Advanced IP Scanner セットアップウィザードの完了」が表示されたら、[完了]ボタンをクリックします。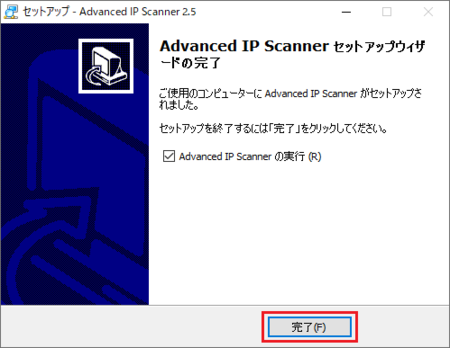
7)今回は、上の画面で「Advanced IP Scanner の実行」にチェックを入れたまま[完了]ボタンをクリックしたので、そのまま Advanced IP Scanner が実行されます。
[スキャン]ボタンをクリックすると、家庭内や会社内のLANに接続している機器のスキャンが始まります。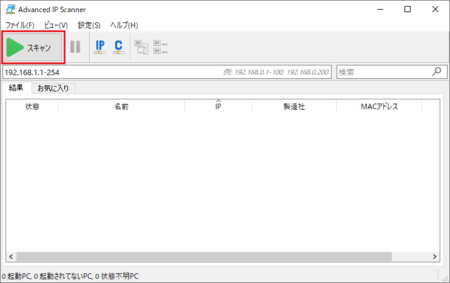
8)スキャンが完了すると、各機器のプライペートIPアドレスが表示されます。
選択した状態に見えるのが、Advanced IP Scanner を実行したパソコンのプライペートIPアドレスです。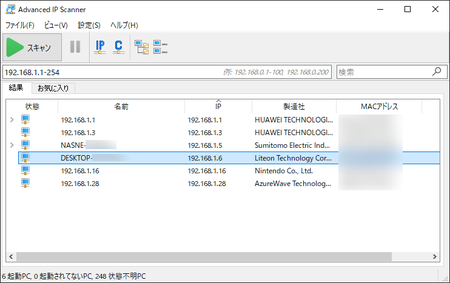
グローバルIPアドレスを確認できるサイト
ここまでで書いた方法だと、IPv6に対応しているプロバイダを使っている場合に、IPv4のグローバルIPアドレスが確認できません。
IPv4のグローバルIPアドレスも確認したいときは、ブラウザで以下のサイトを開くと、IPv4とIPv6両方のグローバルIPアドレスが確認できます。
この記事へのトラックバックURL
https://fanblogs.jp/tb/9810998
※言及リンクのないトラックバックは受信されません。