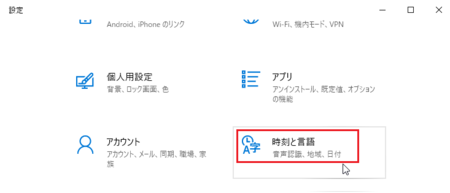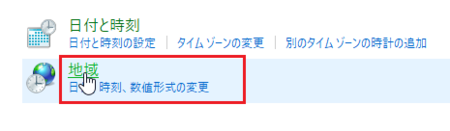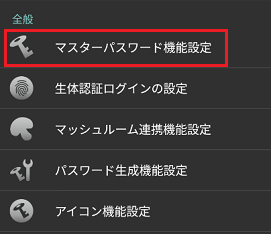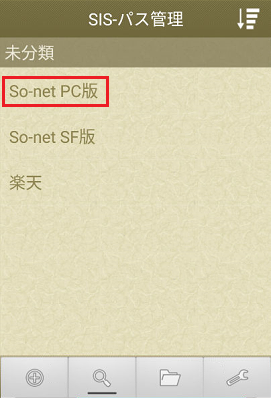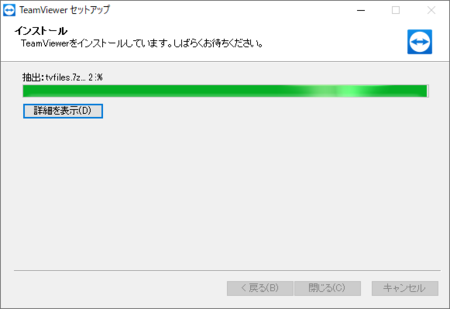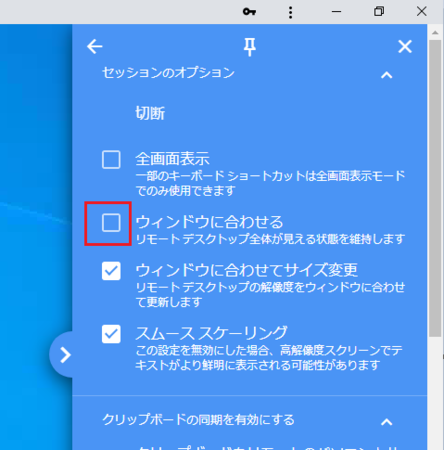新規記事の投稿を行うことで、非表示にすることが可能です。
2020年06月13日
Amazon アソシエイト ツールバーが表示されない障害が発生中のようです
ブラウザでAmazonを表示すると、いつもなら上部に表示される Amazon アソシエイト ツールバーが、今日は表示されていません。
結論から言うと、おそらく Amazon アソシエイト ツールバー に何らかの障害が発生していることが原因だと思います。
なので、とりあえず回復を待つしかないと思います。
Amazon アソシエイト ツールバーが表示されない原因として、いくつか考えられることがあるので、順に検証してみました。
1)Amazon アソシエイト ツールバーの表示設定がオフになっている
通常オンだったものがオフに勝手に変わるということは、あまりないはずです。
確認してみましたが、やはりオンになっていました。
念のため、一旦オフにして再度オンにしてみる、ということもやってみましたが、やはりツールバーは表示されません。
アソシエイト ツールバーの表示設定は、ブラウザでAmazon アソシエイトを開いて[ツール]メニューから[アソシエイト ツールバー]を開いて、「アソシエイト・ツールバーの設定はこちら」をクリックすると確認できます。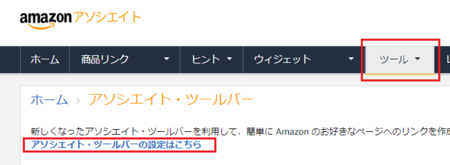
2)ブラウザの閲覧履歴、Cookie、キャッシュの破損
ブラウザ上の不具合の原因の多くは、これです。
これが原因の場合は、閲覧履歴、Cookie、キャッシュを削除することで、回復します。
やってみましたが、ツールバーは表示されないままでした。
3)ブラウザの不具合
ブラウザの不具合が原因の場合は、他のブラウザで同じことをしてみれば、それと分かります。
いつもは Sleipnir4 を使っているので、まずは Edge(新しい Chromium 版のEdgeです)で試してみましたが、やはりツールバーは表示されませんでした。
Sleipnir4 も 新Edge も同じレンダリングエンジン(Blink)なので、Blink が原因ということも考えられます。
別のレンダリングエンジン(Gecko)を使っている Mozilla Firefox でも試してみました。
(Gecko は Servo に変わっているのかもしれません)
結果、Mozilla Firefox でもツールバーは表示されませんでした。
4)パソコンの不具合
パソコンの不具合が原因の場合は、パソコンを再起動してみると直ることがあるので、再起動してみます。
結果は、やはりツールバーは表示されないままでした。
再起動で直らない不具合とも考えられます。
そこで、別のパソコンで Amazon にログインして試してみました。
これも、ツールバーは表示されないままでした。
原因はアソシエイト ツールバーにある
考えられる原因は一通り確認できたので、やはりAmazon アソシエイト ツールバーが表示されない原因は、Amazon アソシエイト ツールバー側にあると思います。
Amazon アソシエイトに問い合わせを送信しておきましたので、回復を待つことにしましょう。
【2020.06.13追記】
今日確認したところ、Amazon アソシエイト ツールバーは、表示されていました。
2020年06月11日
NURO光公式キャンペーンのキャッシュバック増額と受け取り時の注意点
NURO光の公式ページからの申し込みでもらえるキャッシュバックは、2020年6月11日現在で45,000円になっています。
私が申し込んだのは2年3か月前で、そのときは30,000円だったので、15,000アップということになります。
キャッシュバックにかかる期間も、回線開通の4か月後に支払いだったのが、今は回線開通の2か月後と短縮されています。
このキャッシュバックは「予告なく終了・変更させていただく場合があります。」となっていますが、しまらく前から45,000円になっていたように記憶しているので、そんなに慌てて申し込む必要はないんじゃないかと思います。
また、公式キャンペーンなので、この手のキャンペーンでよくある「ただし、オプションの加入が条件」というような、ややこしいこともありません。
So-netのADSL回線を使用中の人が、NURO光へのコース変更をする場合でも、キャンペーンの特典を受け取ることができます。
NURO光の残念なところは提供エリアが限られているところ
NURO光は他の光回線と比べて、高速でありながら価格が安めで、プロバイダも老舗のSo-netなのでサポートも安心です。
光回線を選ぶならこれしかないと思うのですが、残念ながら今のところ提供エリアが限られています。
現在の提供エリアは以下のとおり。
関東1都6県(東京都・神奈川県・埼玉県・千葉県・茨城県・栃木県・群馬県)
東海4県(愛知県・静岡県・岐阜県・三重県)
関西2府3県(大阪府・京都府・兵庫県・滋賀県・奈良県)
九州2県(福岡県・佐賀県)
(ただし、一部エリアを除く)
また、以前は住宅タイプとしてアパート・マンションの場合は7階建て以下という制限がありましたが、この制限もなくなっています。
少し前に、対象エリア外だったり、8階建て以上のためにあきらめていた人も、今なら対象となっているかもしれません。
申し込みページで、郵便番号を入れると表示される住所から、自分の住所を選択して、住宅タイプを「アパート・マンション」か「戸建住宅」かで選択しボタンをクリックすると、提供可能かどうかが分かるようになっています。
住宅タイプで「アパート・マンション」を選ぶと、その住所にあるアパート・マンション名が表示されるので、そこから選べるようになっています。
提供可能かどうかを調べるページは、とにかく簡単になっています。
残念ながら提供エリア外の人は今後の対応を期待するしかないですが、もし提供エリアに含まれている人は、今使用中の回線とその価格、キャッシュバックキャンペーンなどの条件を天秤にかけて、検討してみてはどうでしょうか。
キャッシュバックの受け取り時の注意点
NURO光公式キャンペーンのキャッシュバックは、回線開通からおよそ2か月後となっています。
キャッシュバックは、「ソネット de 受取サービス」というSo-net会員専用のサービスで受取ることになります。
So-netからの送金を、受け取る人の指定の口座で受け取ることができます。
キャッシュバックの時期が来たら、So-netのメールアドレス宛に案内メールが届きます。
そこに書いてある内容に沿って、専用Webサイトで受け取り口座を指定すれば、その口座に振り込まれるという仕組みです。
ソネット de 受取サービスの詳細はこちら → ソネット de 受取サービスのご案内 | So-net
キャッシュバックの受け取りの注意点は、以下のとおりです。
1)キャッシュバック受け取り口座として指定できない金融機関があります。
外国銀行、信託銀行、第二地方銀行は、一部指定できない金融機関があります。
2)キャッシュバックの受け取り前に、コース変更や退会した場合は、キャッシュバックが受け取れません。
何かの理由でコース変更や退会したい場合は、2か月後のキャッシュバックを待ってからにした方がいいということになります。
3)キャッシュバック受け取り手続きの期間は、45日間です。
期間内に手続きしなかった場合は、キャッシュバックが受け取れなくなります。
回線開通から2か月経ってからなので、仕事やプライベートで忙しかったりすると、キャッシュバックのことを忘れてしまうかもしれません。
案内のメールが届くので、メールをチェックしている人は大丈夫だと思いますが、念のためその時期には迷惑メールフォルダも確認しておいた方がいいでしょう。
また、スマートホンのカレンダーなどを利用して、キャッシュバックのスケジュールを記入しておくと忘れにくいと思います。
私は何かと忘れっぽいので、スマホのカレンダーに入力しておきました。
【2021年1月12日追記】
2020年12月22日以降の新規契約者から、これまで付いていたSo-net会員特典(So-netのメールサービス・ソネットポイント・メンバーステータス)がなくなっています。
詳しくは、↓ こちらを。
NURO光の新規契約者のSo-net会員特典が終了しています
2020年06月09日
検索されないブログのほとんどの記事がインデックス登録されていなかった
理由はだいたい予想できていて、でも効果的な対処法が見つからず放置状態です。
そのブログの様子を Google Search Console で見ていて、ガバレッジのグラフがとても悪そうな状態なのに気が付きました。
有効なページが28に対して、除外されているページが109。
つまり、ほとんどのページが Google のインデックスに登録されていないことになります。
そりゃあ検索に引っ掛からないはずです。
このブログには、全ページの目次のページを作ってあるので、そのページを「URL検査」してみました。
Google Search Console の左側にある[URL検査]を開いて、上部にある検索ボックスにそのページのURLを貼り付けて[Enter]キーを押すと、Google のインデックスに登録されているか確認できます。
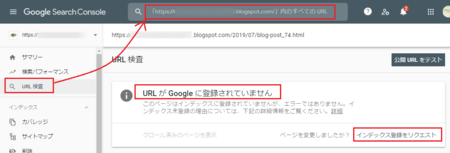
やはり、登録されていませんでした。
登録されていないということは何か理由があるわけで、本来はその理由を取り除いてから、登録をリクエストすべきですが、このブログではその理由を取り除けない事情があるので、かまわず[インデックス登録をリクエスト]をクリックしてみることにしました。
数日後に、同じページを「URL検査」してみると、「URL は Google に登録されています」に変わっていました。
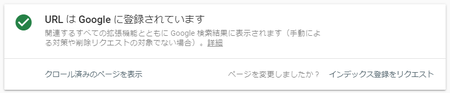
インデックス登録をリクエストしたのは1ページだけですが、ガバレッジを確認してみると、大幅に除外ページが減って、有効のページが増えていました。
つまり、リクエストしたページだけでなく、他のページもインデックスに登録されたということになります。
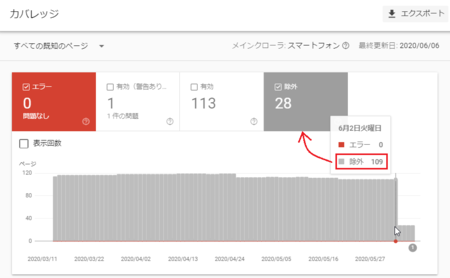
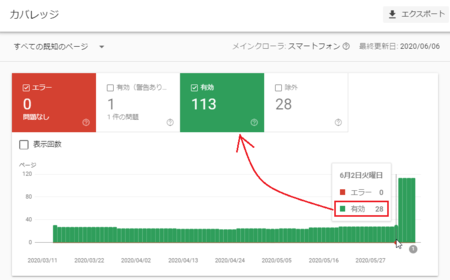
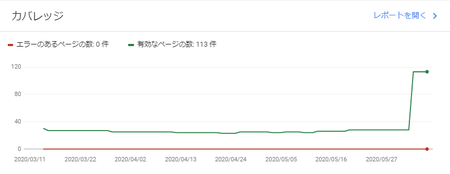
これはひょっとしたら、検索もドーンと増えているかもと期待しましたが、こちらは相変わらず・・・。
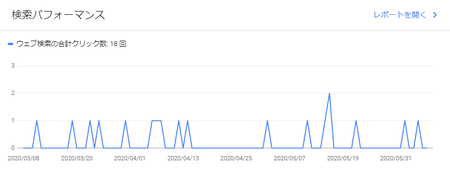
インデックスに登録されていなかった理由もありますし、登録されたとしても検索順位がとても低い状態に違いないですから、検索されるのが増えないのもうなずけます。
それでもひょっとしたら、これから少しずつ検索が増えてくるかもしれないと期待しつつ、逆にまたすぐにインデックスから除外されるのだろうとも思っています。
もし私と同じように、自分のブログがあまり検索されないという人は、記事内の文章を増やしたりして改善しつつ、「インデックス登録をリクエスト」してみるといいかもしれません。
2020年06月06日
エクスプローラーでファイルやフォルダの操作時にエラー0x800700EAが出る原因
Windows10のエクスローラーでファイルをコピーしたり、フォルダーを開こうとしたら、エラー0x800700EAが表示され、操作できないことがあるようです。
これについての質問がMicrosoftコミュニティにあって、原因や対処法が回答されているのですが、少し分かりにくいので説明を加えてまとめておきます。
エラー0x800700EAの原因
原因は、そのファイル名やフォルダ名の文字コードが、「UTF-8」になってしまっているためです。
Windows10上のアプリでファイルを作ったり、フォルダを作ったりする場合は、通常「シフトJIS」の文字コードで作られるので、「UTF-8」になってしまうことはないのですが、何らかの原因で「UTF-8」になってしまうことがあります。
メールの文字化けの修復が原因の場合
メールが文字化けしたときに、メールアプリなどで[文字化けを修復]をすると文字化けが解消されますが、このときに添付ファイルのファイル名やフォルダ名も、文字コードが「UTF-8」に変更されてしまうことがあるようです。
これが原因の場合は、そのメールの文字化けを直した設定を元に戻し、メールが文字化けしている状態にして、添付ファイルを保存し直します。
これでエラー0x800700EAが出なくなるはずですが、ダメな場合は次を見てください。
Windows10の設定が原因の場合
上のメール文字化け修復が該当しない場合や、文字化けした状態で添付ファイルを保存してもエラー0x800700EAが出る場合は、以下の手順でWindows10の設定を確認してみてください。
1)[スタート]ボタン をクリックして、[設定]アイコン
をクリックして、[設定]アイコン をクリックします。
をクリックします。
3)左側で[地域]を選択して、[日付、時刻、地域の追加設定]をクリックします。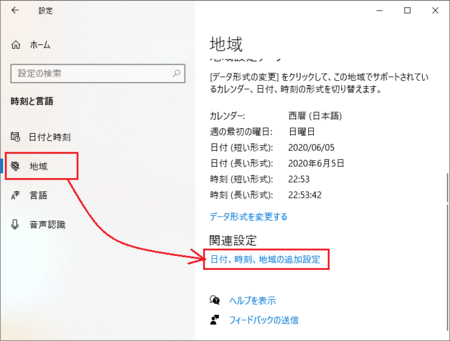
5)[管理]タブを表示して、[システム ロケールの変更]ボタンをクリックします。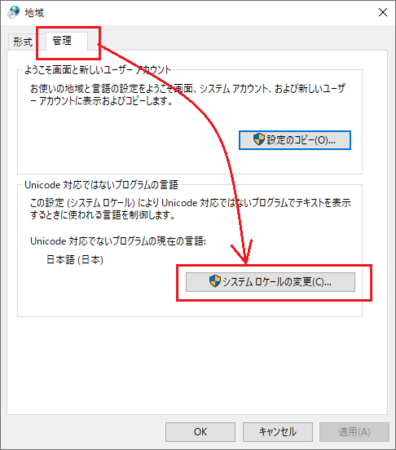
6)「ベータ:ワールドワイド言語サポートでUnicode UTF-8を使用」にチェックが入っていないか確認してください。
(エラー0x800700EAが出るパソコンの場合は、チェックが入っているはずです)
チェックを外したら、[OK]ボタンをクリックします。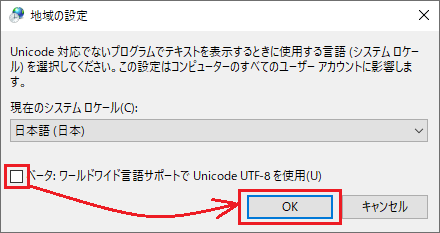
7)上の5)の[地域]画面に戻るので[OK]ボタンをクリックし、他の開いているウィンドウを閉じます。
これで、エラー0x800700EAが出なくなるはずです。
通常は6)の「ベータ:ワールドワイド言語サポートでUnicode UTF-8を使用」にチェックが入ることはないと思いますが、どういうわけかこの設定になってしまうことがあるようです。
この場合も、やはり「UTF-8」を使用する設定になっていたことがエラーの原因になっています。
2020年05月31日
NURO光を使っているわが家の機器にアクセスされる危険性は約340澗分の1?
NURO光はセキュリティ的にやばいという記事を見かけて、ビビっているところです。
NURO光はセキュリティ的にやばいって話 (安全に使うための方法) - Qiita
簡単に言うと、NURO光を使っていると、自宅のネットにつながっている機器に、外部からその機器のIPv6アドレスで接続されてしまうというものです。
何か設定すれば大丈夫というようなことも書いてありますが、難しそうです。
どうしよう・・・と悩んでいるところですが、ちょっと頭を冷やして考えてみます。
NURO光はSo-netが提供しているネット接続サービスで、So-netのプロバイダとしての信頼性は日本のトップクラスです。(だと、私は思っています)
そのSo-netが、この危険性を考えないということが、あるでしょうか?
いや待て、意外とあったりするかもしれない・・・。
正直なところ、「NURO光はセキュリティ的にやばい」という記事を読んでも、どうヤバイのかもよく分からないです。
けど、少し前にIPアドレスについて勉強した記事を思い出してみると、IPv6アドレスというのは約340澗通り(340兆の1兆倍の1兆倍)あるということだったので、だとするとわが家の機器にアクセスされる危険性は約340澗分の1ということ?。
もし誰か悪意のある人が、NURO光を使っているIPv6アドレスで、あるデバイスを攻撃しようとしたら、そういうコンピュータープログラムを組んで、約340澗通り(340兆の1兆倍の1兆倍)の中から見つけ出して攻撃することもできるのかもしれませんが、そういう人がいるのかどうか。
さすがに原子力発電所がNURO光を使っていたら狙われるかもと思いますが。
よく分からないけど、So-netさんの見解を待つことにしましょう。
Qiita の記事にコメントで尋ねてみようかと思いましたが、どういうわけかQiitaにログインできず、この適当な(ちゃんとしていない)記事を書いてしまいました。
まあ、いつもそんなにちゃんとした記事が書けているわけではないので、いいかな。
【2021年1月12日追記】
2020年12月22日以降の新規契約者から、これまで付いていたSo-net会員特典(So-netのメールサービス・ソネットポイント・メンバーステータス)がなくなっています。
詳しくは、↓ こちらを。
NURO光の新規契約者のSo-net会員特典が終了しています
2020年05月24日
スマートホンでマスターパスワードの入力を省略できるパスワード管理アプリ
スマートホンでいろいろなサービスにログインする場合、たいていはユーザー名やパスワードなどのログイン情報を、いちいち入力しなくていいようになっていることが多いです。
ブラウザ上で各種サイトにログインするときは、ユーザー名・パスワードをブラウザに覚えさせられますし、専用アプリでもパターンやPINでログインできます。
また、Android 8.0以降であればオートフィルという自動入力機能があります。
このことを考えると、パスワード管理アプリでは、パスワードを自動生成することと、パスワードなどのログイン情報の保存ができればいい、という状況になって来つつあります。
ただし、Android 8.0より古いスマートホンだったり、パターンやPINなどの簡単な認証方法がないアプリの場合だったり、ブラウザで1つのサービスに複数のアカウントを持っている場合にパスワードを保存できなかったりする場合など、パスワード管理アプリからログイン情報をコピーする場面はあります。
そのときに、Android版KeePassのエントリーからコピーするのは、毎日のようにログインするような場合だとけっこう面倒です。
使いたいときにいちいちマスターパスワードの入力が必要だったり、エントリーを開いてパスワードなどをコピーする手順も、最短とは言えません。
マスターパスワードの一部の入力で起動できる機能もありますが、それでもやはり面倒です。
そこでおすすめなのは、頻繁にログイン情報のコピーが必要なサービスだけ、「SIS-パス管理」というパスワード管理アプリを使うという方法です。
SIS-パス管理はパスワードを管理する機能としては KeePass に及びませんが、こういう使い方をした場合には、とても便利にできています。
初期設定では起動時にマスターパスワードの入力が必要ですが、設定を変更することでマスターパスワードの入力を省略することができますし、エントリーを開いてログイン情報をコピーする手順が最短でできます。
SIS-パス管理は、Playストアで検索すれば見つかるので、インストールは簡単です。
マスターパスワード入力を省略する設定と、エントリーを開いてログイン情報をコピーする手順は、以下のとおりです。
SIS-パス管理のマスターパスワード入力を省略する設定
1)SIS-パス管理を起動して、右下のスパナー形のアイコンをタップします。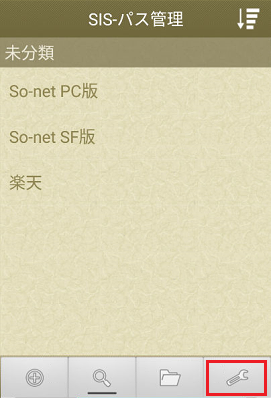
3)「通常起動時/マスターパスワード入力を要求しない」のチェックを外します。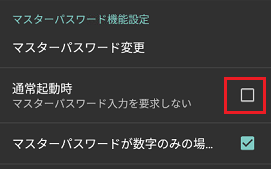
これで、SIS-パス管理を起動するときに、マスターパスワードを入力することなく起動できるようになります。
SIS-パス管理でパスワードをコピーする手順
2)ユーザーID、パスワードの右側に、それぞれ[コピー]ボタンがあるので、それをタップすればコピーできます。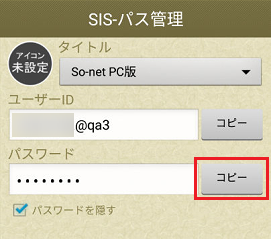
Android版KeePassの場合だと、例えばパスワードをコピーするときは、パスワード欄をタップして、[パスワードのコピー]をタップでコピーするので、1つ手順が多いことになります。
やはり、SIS-パス管理の方が手順が少ないです。
パスワード管理アプリを2つ使うというのは無駄な感じもありますが、便利さで考えるとメインでAndroid版KeePassを使って、補助的にSIS-パス管理を使うというやり方は、ありだと思います。
スマートホンのキャプチャーできない画面をキャプチャーする方法
パスワード管理アプリなど、安全のために画面をキャプチャーできないようにしてあるものがありますが、ブログなどで使い方の説明を書くときに、画面のキャプチャーはしたいので、その方法を調べてみました。
最近はテレワークのためにリモートデスクトップを使うことが増えてきています。
これと同じ方法でスマートホンをパソコンからリモート操作して、パソコン側に表示されたスマートホン画面をキャプチャーすればいいということになります。
パソコン同士では、Chromeリモートデスクトップで簡単にリモート操作できますが、スマートホンをパソコンからリモート操作する機能は、今のところChromeリモートデスクトップにはないようです。
そこで、今回は TeamViewer というリモート操作アプリを使います。
TeamViewer は、商用以外で個人で利用する範囲でなら無料で使うことができます。
パソコンにTeamViewerをインストールする
1)ブラウザで TeamViewer のサイトを開いて、[無料でダウンロード]ボタンをクリックします。
クリックするとダウンロードが始まります。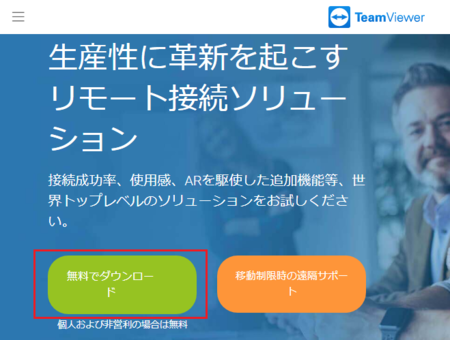
2)ダウンロードが完了すると、ブラウザ下部に「TeamViewer_Setup.exe」が表示されます。
それをクリックして実行します。
3)「TeamViewerへようこそ」の画面が開きます。
「TeamViewerの用途」の「個人/商用以外」のラジオボタンをオンにして、[同意するー終了]ボタンをクリックします。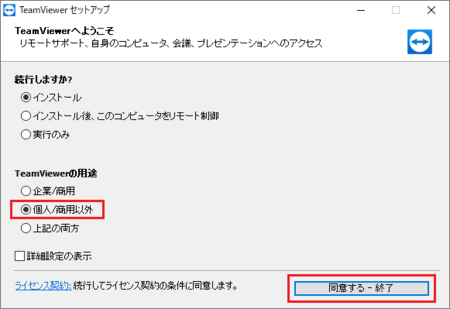
4)「このアプリがデバイスに変更を加えることを許可しますか」と聞いてきますので、[はい]をクリックします。
6)インストールが完了すると、そのまま TeamViewer が起動します。
一旦、TeamViewer を閉じてもかまいませんが、起動したまま次のスマートホン側の作業に移ってもいいです。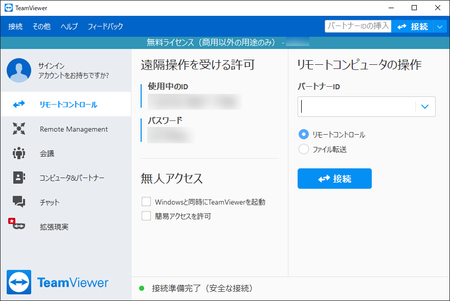
一緒に下のような画面が開きますが、メールでお知らせを受け取るためのものなので、そのまま閉じてかまいません。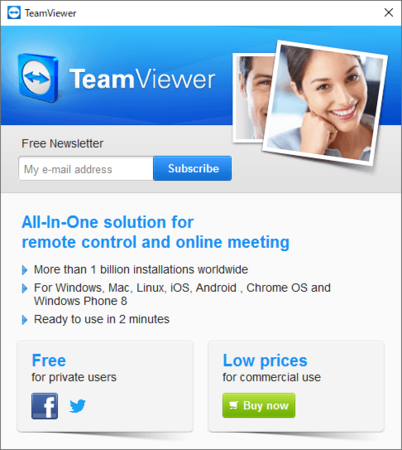
続けてスマートホン側の作業に移ります。
スマートホンにTeamViewer QuickSupportをインストールする
1)Playストアで TeamViewer QuickSupport を探してインストールします。
2)TeamViewer QuickSupport を起動すると、下のような画面になります。
ここに表示される「使用中のID」をパソコン側に入力することで、スマートホンとパソコンが接続できます。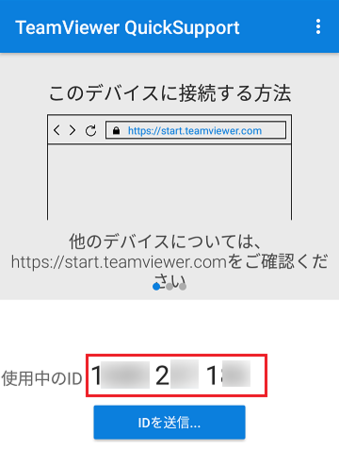
次は、スマートホンとパソコンを接続して、パソコンで操作できるようにします。
スマートホンとパソコンを接続する
1)上の2)の TeamViewer QuickSupport を起動して表示される「使用中のID(4桁 3桁 3桁の数字)」をパソコン側の TeamViewer の「パートナーID」に入力します。
スペースは含まないで計10桁の数字を入力です。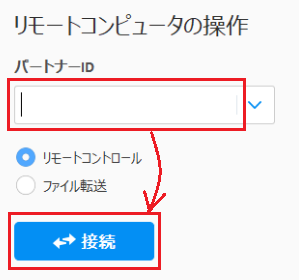
2)スマートホン側の TeamViewer QuickSupport に「リモートサポートを許可しますか?」というメッセージが表示されるので、[許可]をタップします。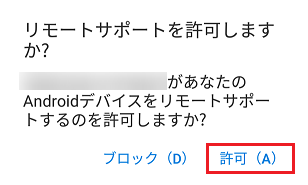
3)スマートホン側の TeamViewer QuickSupport の表示が「(コンピューター名)が使用中のデバイスに接続しました...」に変わります。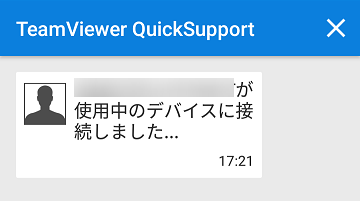
4)少し待つと、パソコン側の TeamViewer にスマートホンの画面が表示されます。
スマートホンの機種によっては、スマートホンの画面が表示される前に、アドインをインストールするようにメッセージが表示されるので、それをインストールします。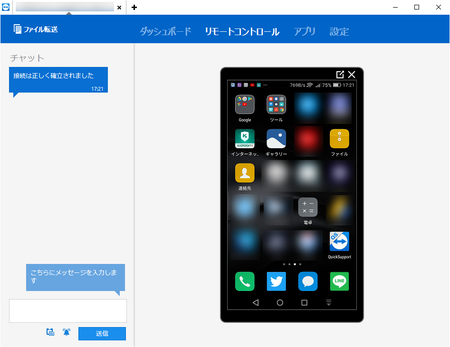
これでパソコン側の TeamViewer に表示されたスマートホン画面がマウスで操作できるようになります。
この画面で、キャプチャーできないアプリを起動して、パソコン側の機能で画面をキャプチャーすればいいということになります。
パソコン・スマートホンの通信速度があまり早くない環境では、パソコン側の TeamViewer に表示されたスマートホン画面がマウスで操作しにくい場合があります。
そのときは、スマートホン側で操作すると、その画面が同じようにパソコン側に表示される(ゆっくりですが)ので、それでもキャプチャーはできます。
2020年05月23日
Chromeリモートデスクトップの画面解像度の合わせ方
私の環境では、自宅のパソコンと会社のパソコンで、モニターの解像度にかなり違いがあります。
会社のパソコン:1920×1080 ピクセル
自宅のパソコン:1366×768 ピクセル
Chromeリモートデスクトップで、会社のパソコンを自宅のパソコンから操作する場合、標準の設定のままだと、最大化した状態で1920×1080ピクセルで表示している範囲を1366×768ピクセルで表示してしまうので、文字などが小さすぎて見るのが困難です。
このままだと実用的ではありません。
自宅のパソコンモニターの解像度に合わせて、実用的な解像度で表示する方法を考えてみます。
パソコンモニターの解像度の調べ方
解像度が分からない場合は、簡単に調べることができます。
Chromeリモートデスクトップで会社のパソコンを表示している状態でも同じで、自宅のパソコンから会社のパソコンの解像度も調べられます。
いつも使っているパソコンなので解像度を知っているという場合や、手元にパソコンの説明書があって解像度が分かる場合は、ここは読む必要はありません。
1)パソコンのデスクトップ画面のアイコンがない部分で右クリックして、[ディスプレイ設定]を開きます。
2)「ディスプレイの解像度」に表示されているのが、今パソコンで表示している解像度です。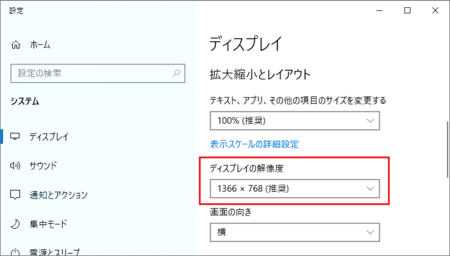
自宅のパソコンの解像度をメモしておきましょう。
Chromeリモートデスクトップの設定で調整する
まずは、Chromeリモートデスクトップの設定でできないか、やってみます。
1)Chromeリモートデスクトップで会社のパソコンを自宅のパソコンで操作している状態の画面で、右側にある[<]アイコンをクリックします。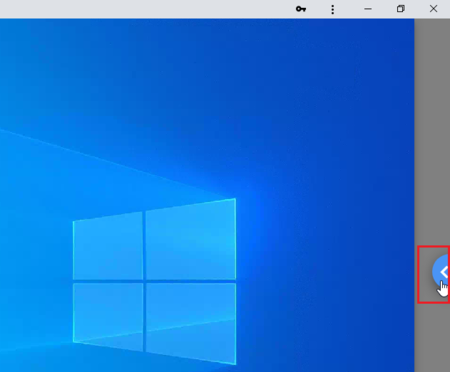
これで、一応は文字などが見やすい状態になりますが、[F11]キーを押して最大化しても、画面に表示が収まっていなくて縦・横のスクロールバーが出てしまいます。
これはちょっと使いづらいです。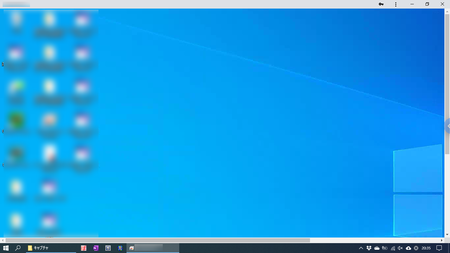
会社のパソコン画面の解像度を自宅のパソコンの解像度に合わせる
1920×1080ピクセルで表示している範囲を、1366×768ピクセルで表示するから小さすぎて見えないということは、1920×1080ピクセルで表示する設定になっている会社のパソコンの解像度を、1366×768ピクセルに設定を変更してやればいいかもしれません。
試してみます。
1)Chromeリモートデスクトップで会社のパソコンを自宅のパソコンで操作している状態の画面で、デスクトップ画面のアイコンがない部分を右クリックして、[ディスプレイ設定]を開きます。
2)「ディスプレイの解像度」を自宅のパソコンの解像度と同じものに変更します。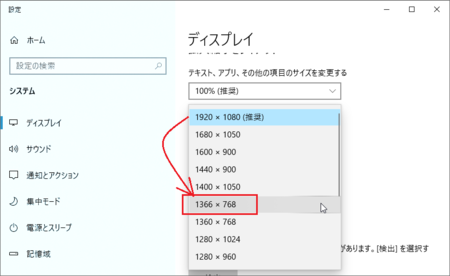
3)「ディスプレイの設定を変更しますか?」と聞いてくるので、[変更の維持]ボタンをクリックします。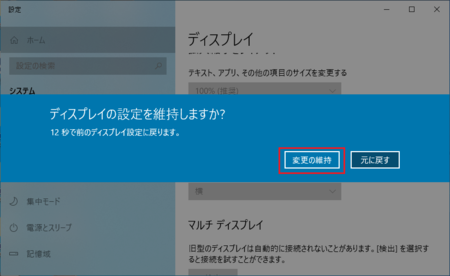
これで会社のパソコンと自宅のパソコンの解像度が同じになりました。
[F11]キーで最大化表示した状態でみると、きっちり画面に収まってスクロールバーも現れません。
この方法がよさそうです。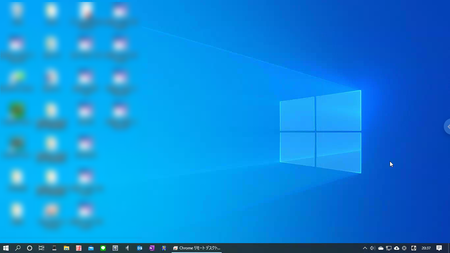
2020年05月17日
Windows版KeePassでパスワードを生成して新しいエントリーを追加する
パスワード管理アプリには、たいていパスワードを作ってくれる機能があります。
Windows版KeePassにも、その機能があります。
このパスワード生成機能を使ってパスワードを作り、新しいエントリーを追加することは、パスワード管理アプリの一番よく使う機能になるので、その手順を見てみます。
ゲーム・SNS・ブログ・ネットショッピングなどネット上のサービスで新しいアカウントを作る場合や、すでに持っているアカウントをKeePassに登録するときに、この手順でエントリーを追加することになります。
エントリーを追加してからパスワードを生成する
この手順が分かりやすい標準の手順になると思います。
1)KeePassを起動して、エントリーを登録したいフォルダを選んだ状態で、[エントリーの追加]ボタンをクリックします。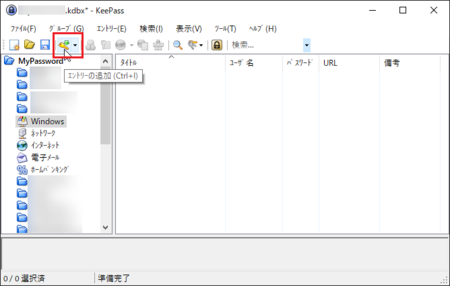
2)[エントリーの追加]が開くと、パスワード欄に20文字の「●」が入っています。
これは、[エントリーの追加]ボタンをクリックした時点で、KeePassが自動的に20文字のパスワードを生成してくれているからです。
パスワード欄の右側の[●●●]ボタンをクリックすると、パスワードを見ることができます。
![]()
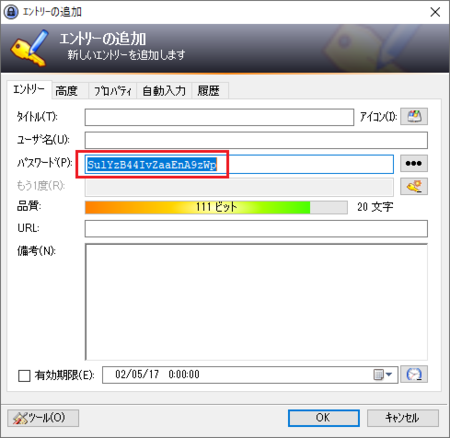
3)KeePassが自動的に作ってくれたパスワードをそのまま採用してもいいですが、自分の好みのパターンに変えることもできます。
変えたいときは、[●●●]ボタンの下の[パスワードの生成]ボタンをクリックして、[パスワードの生成画面を開く]をクリックします。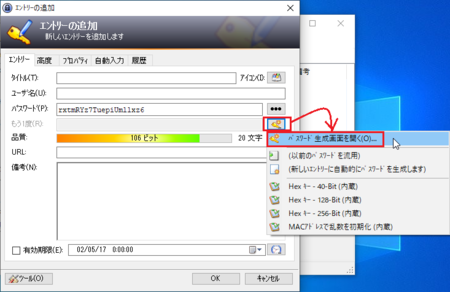
4)KeePassの標準設定では、パスワードに使用する文字は、アルファベットの大文字・小文字と数字の組み合わせで、20文字になっています。
ここで仮に、文字数を10文字に減らして、その代わりに文字の種類に特殊文字と括弧を加えてみます。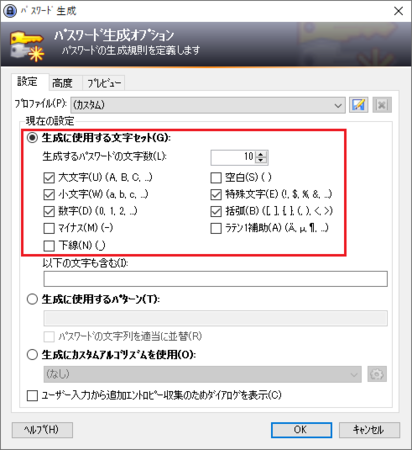
[高度]タブでは、「よく似た文字は除外」にチェックを入れてみます。
(「0」と「O」とかややこしいので)
[OK]ボタンをクリックすると、設定した条件で新しいパスワードが生成されます。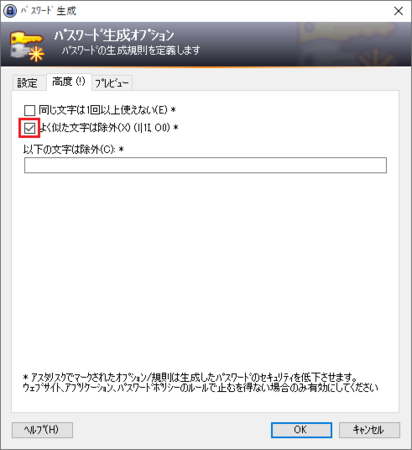
5)あとは、そのエントリーのタイトルとユーザー名を入力して、[OK]ボタンをクリックするとエントリーが完成します。
ユーザー名は、ログインするときにパスワードとセットで使うもので、ユーザーIDとかメールアドレスになる場合も多いです。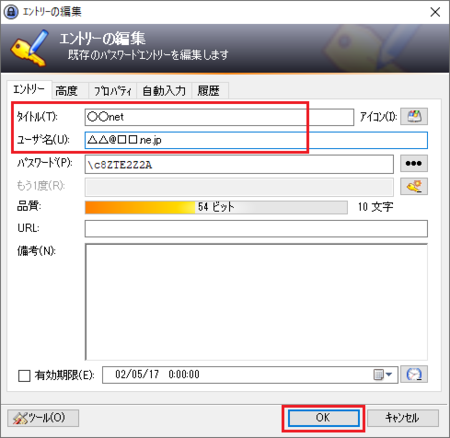
先にパスワードを生成する手順
先にパスワードを生成して、エントリーを編集する手順もあります。
1)エントリーを追加するフォルダを選んだ状態で、[ツール]メニューの[パスワードの生成]をクリックします。
パスワードの生成のし方は、上の方法と同じです。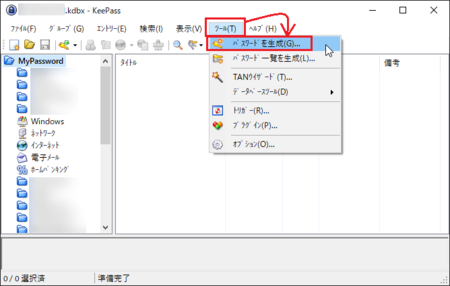
2)パスワードを生成すると、エントリーのタイトルとユーザー名がない状態でエントリーが作られます。
これを編集して、エントリーのタイトルとユーザー名を入力する手順になります。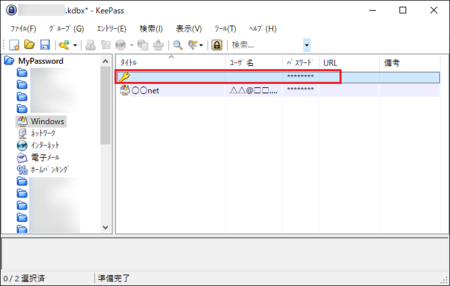
順序が違うだけで、ほとんど同じ手順なので、どちらか好きな方でエントリーを作成すればいいでしょう。
2020年05月16日
会社のサーバーをクライアントPCからリモート操作する
会社のサーバーを操作することは、そんなにはないのですが、業務用ファイルを毎日バックアップしたり、各種設定などの確認で操作することがあります。
ファイルのバックアップは、以前はスケジュール機能で自動処理していましたが、今はうまく動作しなくなって手動でやっています。
たいした手間ではないですが、サーバーのところに行くのがちょっと面倒くさいです。
そんな折、テレワークのためにリモートデスクトップをテストしていて、そういえばサーバーも自分の席のPCからリモート操作できないかと思いつきました。
やってみると、LANでつながっていることもあって設定も簡単で、あっさりとリモート操作が実現しました。
もっと早く思いつけば良かったという思いもありますが、今は自分の席からサーバーのバックアップや、設定などの確認・変更ができて快適です。
以下、サーバーを自分の席のPC(クライアントPC)からリモート操作する方法を説明します。
説明で使っている環境は、サーバーが Windows Server 2012 R2 で、クライアントPCは Windows 10 ですが、他のバージョンでも同じようにできると思います。
サーバーのサインイン情報を確認
サーバーにサインインするときに使っているユーザー名とパスワードを確認します。
クライアントPCからサーバーに接続するときに使います。
サーバーのIPアドレスを確認
クライアントPC からの接続先を指定するときに、サーバーのIPアドレスを使うので、確認しておきます。
このときのIPアドレスは、IPv4 プライペートIPアドレスです。
以下の方法で確認できます。
1)サーバー上で[スタート]ボタン  を右クリックして、[コマンドプロンプト]をクリックします。
を右クリックして、[コマンドプロンプト]をクリックします。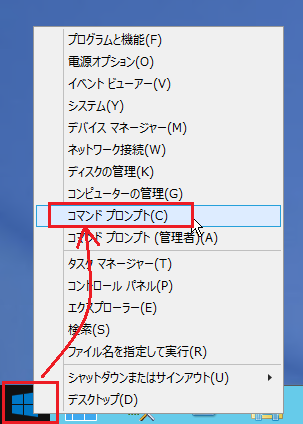
2)コマンドプロンプトに「ipconfig」と入力して、[Enter ]キーを押します。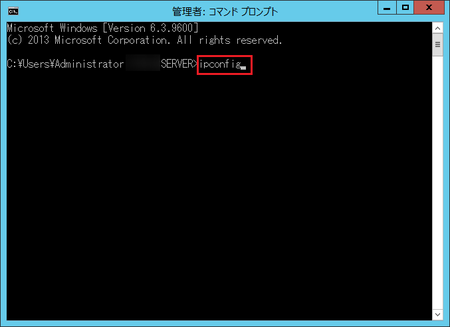
3)表示される情報のなかの「IPv4アドレス」を見ます。
これが、サーバーのプライベートIPアドレスです。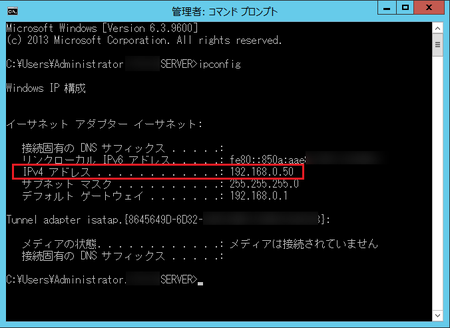
クライアントPCからサーバーのIPアドレスを確認するなど、その他のIPアドレス確認方法が知りたい場合は、↓ こちらを参考にしてみてください。
プライペートIPアドレスとグローバルIPアドレスを確認するいろいろな方法
サーバーへのリモート接続を許可する
サーバーをリモート操作できるように、サーバーの設定をします。
1)サーバーの[スタート]ボタン  を右クリックして、[検索]をクリックします。
を右クリックして、[検索]をクリックします。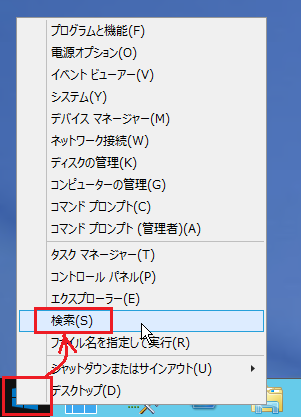
2)右側に検索ボックスが出てくるので、「リモート」と入力します。
下に表示される候補に「このコンピューターへのリモート アクセスの許可」というのが出てくるはずです。
それをクリックして開きます。
「リモート」で出てこない場合は「リモート アクセス」など、言葉を加えてみてください。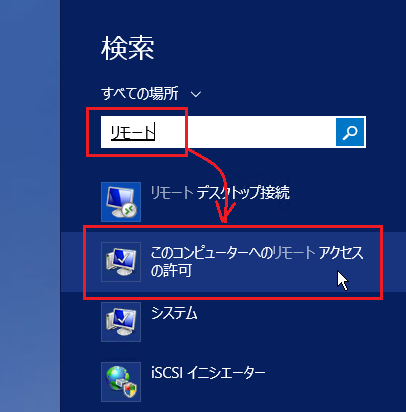
3)「システムのプロパティ」の[リモート]タブが開きます。
下部の「リモート デスクトップ」のところが、「このコンピューターへのリモート接続を許可しない」になっていたら、「このコンピューターへのリモート接続を許可する」に変更します。
このとき確認ダイアログが表示されると思いますので、[OK]ボタンをクリックしてください。
その下の「ネットワーク レベル認証でリモート デスクトップを実行しているコンピューターからのみ接続を許可する」は推奨となっていますが、他のPCからの接続ができなくなってはいけないので、チェックを外しておきます。
設定できたら、[OK]ボタンをクリックします。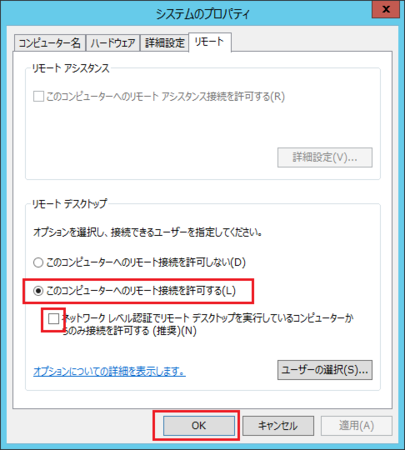
以上で、サーバーへのリモート接続は完了です。
クライアントPCから操作する
サーバー側の設定はできたので、自分の席のPCからサーバーにリモート接続してみます。
1)クライアントPCで、[スタート]ボタン  をクリックして、Windows アクセサリの中にある[リモートデスクトップ接続]をクリックして開きます。
をクリックして、Windows アクセサリの中にある[リモートデスクトップ接続]をクリックして開きます。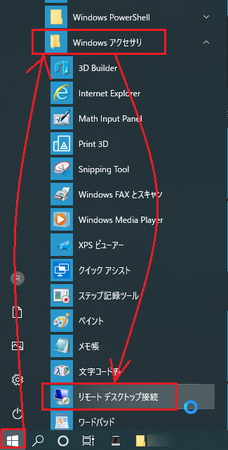
2)コンピューター名に、上で調べた「サーバーのプライベートIPアドレス」を入力して、[接続]ボタンをクリックします。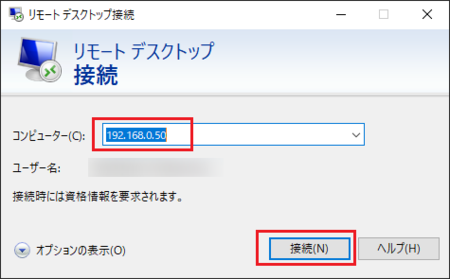
3)「資格情報を入力してください」では、最初に確認した「サーバーにサインインするときに使っているユーザー名とパスワードを入力します。
「このアカウントを記憶する」にチェックを入れておくと、次回以降の入力を省略できます。
入力できたら、[OK]ボタンをクリックします。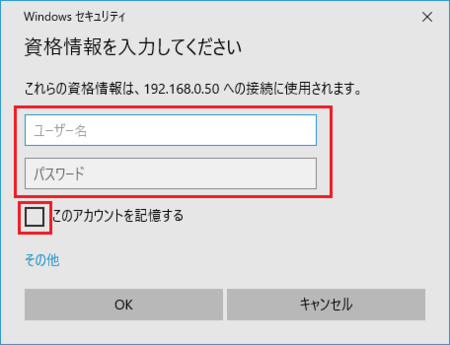
少し待つと、今操作しているクライアントPCの画面がサーバーの画面に切り替わり、いつもサーバーでやっている操作が、そのままこの画面でできるようになります。
画面上の中央部に操作バーが表示されます。
サーバーの画面を開いたままクライアントPCの操作をしたいときは、[縮小]ボタンで画面を小さくできます。
サーバーへのリモート操作を終了したいときは、操作バーの[×]ボタンで閉じればOKです。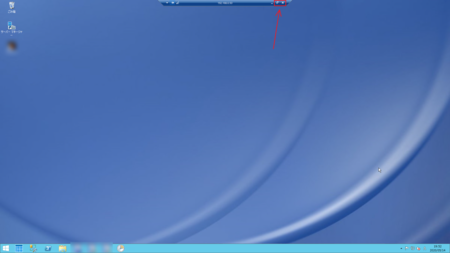
リモート デスクトップ接続をスタートにピン留め
リモート接続をするたびに[スタート]メニューから起動するのは面倒なので、「リモート デスクトップ接続」をスタートにピン留めしておきましょう。
手順は以下のとおりです。
1)クライアントPCで、[スタート]ボタン  をクリックして、Windows アクセサリの中にある[リモートデスクトップ接続]を右クリックして、[スタートにピン留めする]をクリックします。
をクリックして、Windows アクセサリの中にある[リモートデスクトップ接続]を右クリックして、[スタートにピン留めする]をクリックします。
2)スタートにピン留めされた「リモート デスクトップ接続」は、好みの位置に移動しておきます。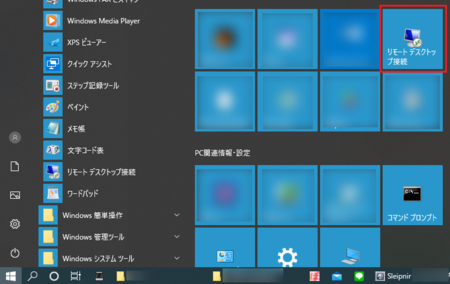
社内LANの他のクライアントPCもリモート操作
社内LANでつながっている他のクライアントPCも、これと同じようにリモート操作できます。
不具合の起きている他のPCを直したり、使いやすく設定を変えたりするときも、リモート操作が使えると便利ですね。