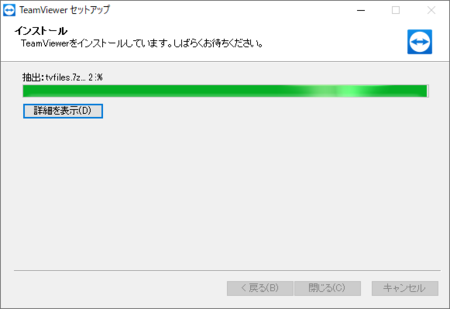2020年05月24日
スマートホンのキャプチャーできない画面をキャプチャーする方法
パスワード管理アプリなど、安全のために画面をキャプチャーできないようにしてあるものがありますが、ブログなどで使い方の説明を書くときに、画面のキャプチャーはしたいので、その方法を調べてみました。
最近はテレワークのためにリモートデスクトップを使うことが増えてきています。
これと同じ方法でスマートホンをパソコンからリモート操作して、パソコン側に表示されたスマートホン画面をキャプチャーすればいいということになります。
パソコン同士では、Chromeリモートデスクトップで簡単にリモート操作できますが、スマートホンをパソコンからリモート操作する機能は、今のところChromeリモートデスクトップにはないようです。
そこで、今回は TeamViewer というリモート操作アプリを使います。
TeamViewer は、商用以外で個人で利用する範囲でなら無料で使うことができます。
パソコンにTeamViewerをインストールする
1)ブラウザで TeamViewer のサイトを開いて、[無料でダウンロード]ボタンをクリックします。
クリックするとダウンロードが始まります。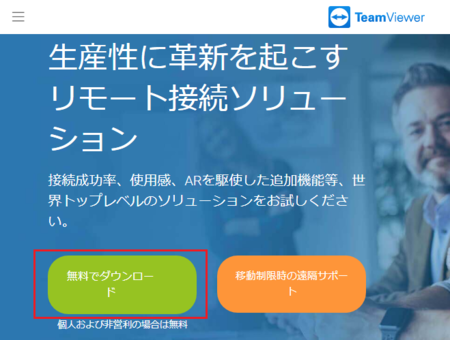
2)ダウンロードが完了すると、ブラウザ下部に「TeamViewer_Setup.exe」が表示されます。
それをクリックして実行します。
3)「TeamViewerへようこそ」の画面が開きます。
「TeamViewerの用途」の「個人/商用以外」のラジオボタンをオンにして、[同意するー終了]ボタンをクリックします。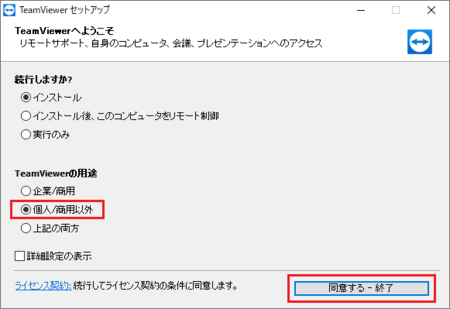
4)「このアプリがデバイスに変更を加えることを許可しますか」と聞いてきますので、[はい]をクリックします。
6)インストールが完了すると、そのまま TeamViewer が起動します。
一旦、TeamViewer を閉じてもかまいませんが、起動したまま次のスマートホン側の作業に移ってもいいです。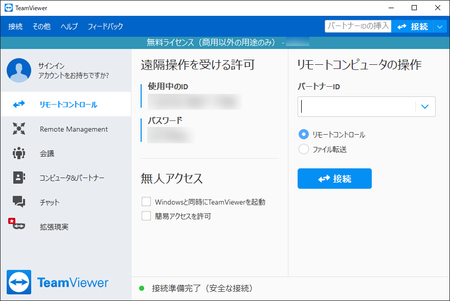
一緒に下のような画面が開きますが、メールでお知らせを受け取るためのものなので、そのまま閉じてかまいません。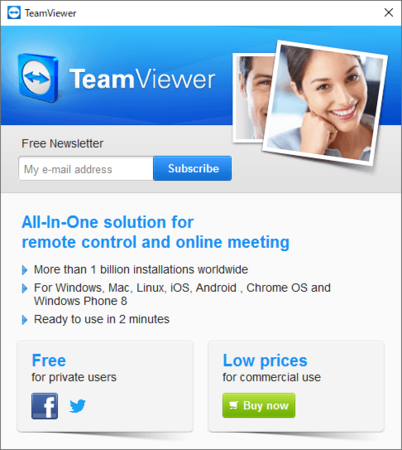
続けてスマートホン側の作業に移ります。
スマートホンにTeamViewer QuickSupportをインストールする
1)Playストアで TeamViewer QuickSupport を探してインストールします。
2)TeamViewer QuickSupport を起動すると、下のような画面になります。
ここに表示される「使用中のID」をパソコン側に入力することで、スマートホンとパソコンが接続できます。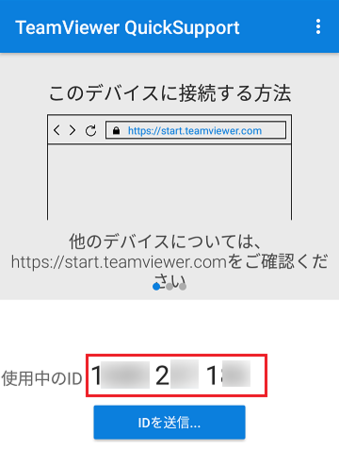
次は、スマートホンとパソコンを接続して、パソコンで操作できるようにします。
スマートホンとパソコンを接続する
1)上の2)の TeamViewer QuickSupport を起動して表示される「使用中のID(4桁 3桁 3桁の数字)」をパソコン側の TeamViewer の「パートナーID」に入力します。
スペースは含まないで計10桁の数字を入力です。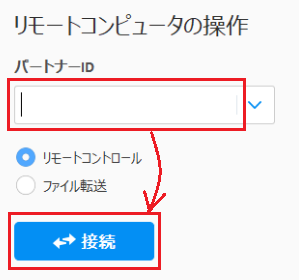
2)スマートホン側の TeamViewer QuickSupport に「リモートサポートを許可しますか?」というメッセージが表示されるので、[許可]をタップします。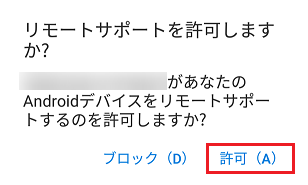
3)スマートホン側の TeamViewer QuickSupport の表示が「(コンピューター名)が使用中のデバイスに接続しました...」に変わります。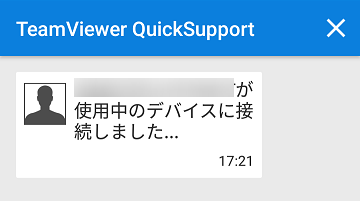
4)少し待つと、パソコン側の TeamViewer にスマートホンの画面が表示されます。
スマートホンの機種によっては、スマートホンの画面が表示される前に、アドインをインストールするようにメッセージが表示されるので、それをインストールします。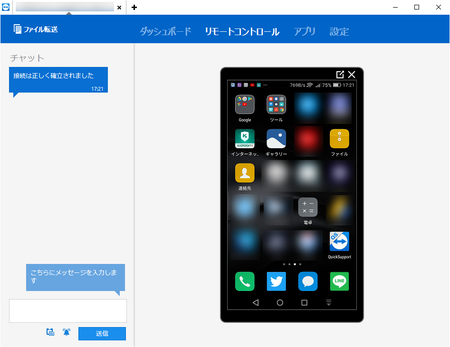
これでパソコン側の TeamViewer に表示されたスマートホン画面がマウスで操作できるようになります。
この画面で、キャプチャーできないアプリを起動して、パソコン側の機能で画面をキャプチャーすればいいということになります。
パソコン・スマートホンの通信速度があまり早くない環境では、パソコン側の TeamViewer に表示されたスマートホン画面がマウスで操作しにくい場合があります。
そのときは、スマートホン側で操作すると、その画面が同じようにパソコン側に表示される(ゆっくりですが)ので、それでもキャプチャーはできます。
この記事へのトラックバックURL
https://fanblogs.jp/tb/9870606
※言及リンクのないトラックバックは受信されません。