�V�K�L���̓��e���s�����ƂŁA��\���ɂ��邱�Ƃ��\�ł��B
�L��
�V�K�L���̓��e���s�����ƂŁA��\���ɂ��邱�Ƃ��\�ł��B
2020�N08��20��
�u���E�U���u���b�N���đ��̓m����_�E�����[�h�ł��Ȃ�
���̓m����A�v�����_�E�����[�h���悤�Ƃ���ƁA�u���E�U���x�����b�Z�[�W��\�����ău���b�N���邽�߁A�_�E�����[�h�ł��Ȃ���ԂɂȂ��Ă��܂��B
���̓m�̂��m�点������ƁA�u���m�F���v�Ƃ̂��Ƃł��B
�@�y�ҏW������̂��m�点�z�y��Q�����z���̓m����̃_�E�����[�h��Web�u���E�U�[�Ƀu���b�N����錻�ۂ������� - ���̓m
���m�点�ɂ������Ă���܂����A���̓m�̃��C�u�����Ɏ��^����Ă���A�v���́A�}���E�F�A�̃`�F�b�N������Ă���̂ŁA�ł����S���ăA�v�����_�E�����[�h�ł���T�C�g�ł��B
���ɂ������悤�ȁA�A�v�����_�E�����[�h�ł���T�C�g�͂���܂����A�C���X�g�[���v���O�����Ƀ}���E�F�A���d���܂�Ă���P�[�X�������̂ŁA���̓m����_�E�����[�h�ł��Ȃ��̂͐h���Ƃ���ł��B
�ȉ��A�u���E�U���Ƃ̏ƁA���̓m����A�v�����_�E�����[�h������@�������Ă����܂��B
Edge�̏ꍇ
�N���~�E���x�[�X�̐V����Edge�̏ꍇ�ł����AEdge�ł̓u���b�N����邱�Ƃ͂Ȃ��A���Ȃ����̓m����A�v�����_�E�����[�h�ł��Ă��܂��B
�������A�p�\�R���̊��ɂ���ẮA�u���b�N����邱�Ƃ����邩������܂���B
�u���b�N�����Ƃ��́A�ȉ��ɏ������̃u���E�U�ł̃_�E�����[�h���@���Q�l�ɂ��āA�_�E�����[�h���Ă݂Ă��������B
Google Chrome�̏ꍇ
Google Chrome�ł́A�u���̎�ނ̃t�@�C���̓R���s���[�^�[�ɑ��Q��^����\��������܂��B�v�Ƃ������b�Z�[�W���\������A�u���b�N����܂��B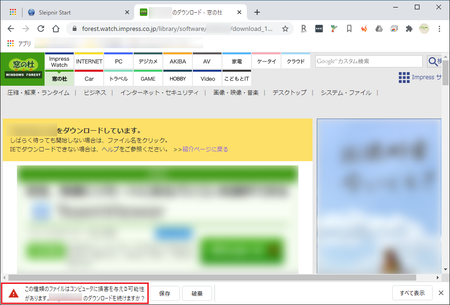
Google Chrome�ŁA���̏�Ԃ���A�v�����_�E�����[�h����Ƃ��́A���̃��b�Z�[�W�̉E���́m�ۑ��n�{�^���������_�E�����[�h�ł���̂ŁA�Ώ��͊ȒP�ł��B
Firefox�i�t�@�C���[�t�H�b�N�X�j�̏ꍇ
Firefox�̏ꍇ���A�u���̃t�@�C���̓E�B���X��}���E�F�A���܂܂�Ă��܂��B�v�Ƃ������b�Z�[�W���\������A�u���b�N����܂��B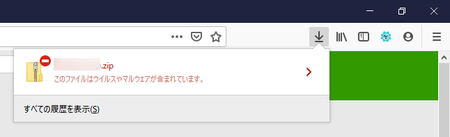
Firefox�ŁA���̏�Ԃ���A�v�����_�E�����[�h����Ƃ��́A�ȉ��̎菇�Ń_�E�����[�h�ł��܂��B
�P�j���b�Z�[�W�̉��́m���ׂĂ̗�����\���n���N���b�N���܂��B
�Q�j�u�u���E�W���O ���C�u�����[�v���J���A�ŋ߃_�E�����[�h�����t�@�C���̈ꗗ���\�������̂ŁA���̒�����Y������t�@�C����I�����āA�E�N���b�N���ām�_�E�����[�h�����n�ł��B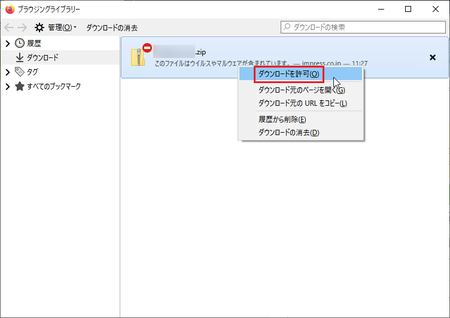
Sleipnir4�̏ꍇ
Sleipnir4�̏ꍇ���A�u�댯�ȃt�@�C���ł��邽�߁AChromium�Ńu���b�N���܂����B�v�Ƃ������b�Z�[�W���\������A�u���b�N����܂��B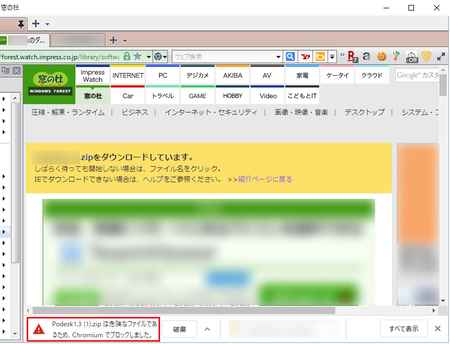
Sleipnir4�ŁA���̏�Ԃ���A�v�����_�E�����[�h����Ƃ��́A�ȉ��̎菇�Ń_�E�����[�h�ł��܂��B
�P�jSleipnir4�̏ꍇ�́AGoogle Chrome�̂悤�Ɂm�ۑ��n�{�^��������܂���B
�Ȃ̂ŁA���̉E�[�ɂ���m���ׂĕ\���n���N���b�N���܂��B
�Q�j�ŋ߃_�E�����[�h�����t�@�C���̈ꗗ���\�������̂ŁA���̒�����Y������t�@�C���������āA�m�댯�ȃt�@�C���̕ۑ��n���N���b�N���܂��B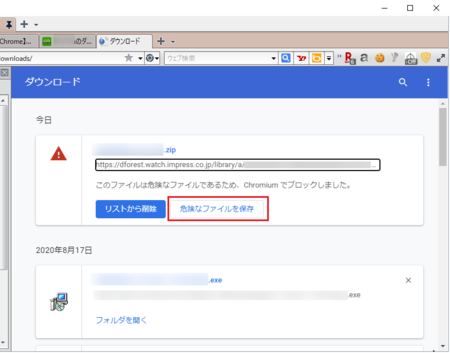
�R�j�u�댯�ȃt�@�C����ۑ����܂����H�v�ƕ����Ă���̂ŁA�m���s����n�{�^�����N���b�N���܂��B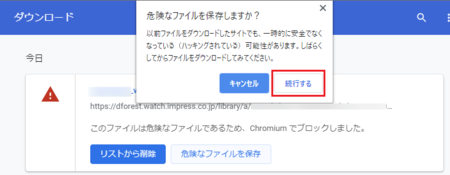
Sleipnir4�ɂ��ď����܂������ASleipnir6�ł������͂��ł��B
���̓m����_�E�����[�h�����t�@�C���͈��S�Ȃ̂��H
��ŏ������e��u���E�U�Ń_�E�����[�h�����t�@�C�����AWindows Defender�ŃX�L�������Ă݂܂������A�E�B���X�Ȃǂ̃}���E�F�A�͌��o����܂���ł����B
���b�Z�[�W�Ɂu�댯�ȃt�@�C���v�Ƃ��u�E�B���X�v�Ƃ��\�������̂ŐS�z�ɂȂ�܂����A���̐X�̃t�@�C�����̂ɂ͖��͂Ȃ������ł��B
���̐X�̂��m�点������ƁA18���̎��_��Edge�ł��u���b�N����Ă����̂��A19���ɂ�Edge�ł̓_�E�����[�h�ł���悤�ɂȂ��Ă��܂��B
��������Edge�Ŗ�肪��������Ă��邱�ƂƁA�N���~�E���n�u���E�U�ł͂Ȃ�Firefox�ł��u���b�N����Ă��邱�Ƃ��l����ƁAWindows�̃A�b�v�f�[�g�Ɍ���������̂�������܂���B
�y2020�N8��20���NjL�z
���̓m����_�E�����[�h�ł��Ȃ����͉������܂����B
�@�y�ҏW������̂��m�点�z�y��Q�����z���̓m����̃_�E�����[�h��Web�u���E�U�[�Ƀu���b�N����錻�ۂ͉����i8��20��12:30�X�V�j - ���̓m
2020�N08��13��
Windows�p�\�R����CD�h���C�u�EDVD�h���C�u��F�����Ȃ��Ȃ����Ƃ��̑Ώ��@
Windows�A�b�v�f�[�g�ȂǗl�X�Ȍ����ɂ���āACD�h���C�u�EDVD�h���C�u���g���Ȃ��Ȃ邱�Ƃ�����܂��B
����ȂƂ��̑Ώ��@�̂܂Ƃ߂ł��B
CD�h���C�u�EDVD�h���C�u���g���Ȃ��Ȃ����Ƃ��́A�m�X�^�[�g�n ���E�N���b�N���āA�m�f�o�C�X�}�l�[�W���[�n���J���ƁADVD/CD �h���C�u�̂Ƃ���ɉ��F���m�I�n�}�[�N���\�����ꂽ��ADVD/CD �h���C�u���Ȃ��Ȃ��Ă����肵�܂��B
���E�N���b�N���āA�m�f�o�C�X�}�l�[�W���[�n���J���ƁADVD/CD �h���C�u�̂Ƃ���ɉ��F���m�I�n�}�[�N���\�����ꂽ��ADVD/CD �h���C�u���Ȃ��Ȃ��Ă����肵�܂��B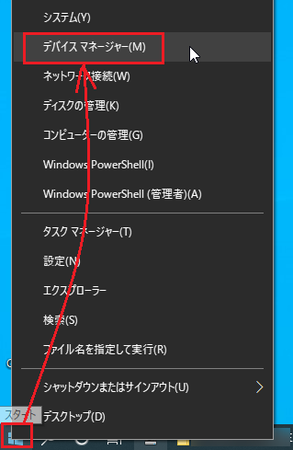
Windows7 �` Windows10�܂ŋ��ʂŎg������̂�����̂ŁAWindows10����Ȃ��p�\�R���̏ꍇ���Q�l�ɂ��Ă݂Ă��������B
�ȉ��ɏ������@�Œ���Ȃ��ꍇ�́A�p�\�R�����[�J�[�ɖ₢���킹�āA�ꍇ�ɂ���Ă͏C���ɏo�����Ƃ��������Ă��������B
Windows�T�|�[�g��6�̕��@
��{�I�ȑΏ��@�́AMicrosoft��Windows�T�|�[�g�y�[�W�ɋL�ڂ���Ă���6�̕��@�ł��B��
�@CD �h���C�u�܂��� DVD �h���C�u�� Windows �₻�̑��̃v���O�����ɂ��F������Ȃ�
�u�������@�v�Ƃ��ď�����Ă���u���@ 1�v�`�u���@ 6�v���A����ł��B
��Ԃɂ���ẮA6�̕��@�̒��ŏo���Ȃ����̂����邩���m��܂��A�ł�����̂��������Ă݂Ă��������B
�Ȃ��A6�̕��@�̒��ɁuWindows �ɊǗ��҂Ƃ��ă��O�I�����Ă���K�v������܂��B�v�Ƃ������̂�����܂����A���̊m�F���@�́A������̋L�� �� ���Q�l�ɂ��Ă݂Ă��������B
�@Windows10�ɊǗ��҂Ƃ��ăT�C���C�����Ă��邩�m�F������@
��L�̕��@6�ɒlj�����Ώ��@
Windows�T�|�[�g�y�[�W�̕��@�Ƃ́A�����Ⴄ�Ώ��@�������Ă���L��������܂����B
�@Windows 10 �A�b�v�O���[�h��DVD�h���C�u���F�����Ȃ��Ȃ�����E�E�E | Tanweb.net
�� ��̃����N��L���̒��́u�R�}���h�v�����v�g�փR�[�h����͂��܂��v�̇@�`�B�́A���Windows�T�|�[�g�y�[�W��6�̕��@�́u���@6�v���R�}���h�v�����v�g�Ŏ��s�������̂ŁA����Ă��邱�Ƃ͓������Ǝv���܂��B
�C�ɂȂ�̂́A�@�`�B�̕��@�ʼn������Ȃ��ꍇ�̕��@�Ƃ��đ����ď�����Ă���A�C�`�E�̎菇�ł��B
�@�`�B�Łu0x00000001�v�ɐݒ肵���l���A�C�`�E�Łu0x00000002�v�ɕύX���Ă��܂��B
Windows�T�|�[�g�y�[�W��6�̕��@�Œ���Ȃ��ꍇ�́A���̋L���̎菇�������Ă݂Ă��������B
���Ȃ�\���̍��������@�Ȃ�Ȃ����Ɛ������Ă��܂��B
2020�N08��12��
Windows10�ɊǗ��҂Ƃ��ăT�C���C�����Ă��邩�m�F������@
Windows�̐ݒ��ύX����Ƃ��̈ꕔ��A�A�v���̃C���X�g�[���E�A�b�v�f�[�g�̂Ƃ��̈ꕔ�ȂǂŁA�u�Ǘ��Ҍ������K�v�v�Ƃ��u�Ǘ��҂Ƃ��ăT�C���C�����Ă���K�v������܂��v�Ə����Ă��邱�Ƃ�����܂��B
�l�p�̃p�\�R���Ŏ����������g���ꍇ�́A�ʏ�͊Ǘ��҂̃��[�U�[�ɂȂ�͂��ł����A��ЂŎg���p�\�R����A�ƒ�ł��Ƒ��ŋ��p���Ďg���ꍇ�ȂǁA�Ǘ��҂ł͂Ȃ����[�U�[�Ńp�\�R�����g���Ă���ꍇ������̂ŁA�������Ǘ��҂̃��[�U�[�ŃT�C���C�����Ă��邩�ǂ����A��x�m�F���Ă��������Ƃ���ł��B
�m�F������@�́A2��ނ���܂��B
Windows�́m�ݒ�n�Ŋm�F������@
�m�ݒ�n�A�C�R��  ���烁�j���[�����ǂ��Ċm�F�ł���y�[�W�ɍs�����̂́A������Ɠ���̂ŁA�������g���܂��B
���烁�j���[�����ǂ��Ċm�F�ł���y�[�W�ɍs�����̂́A������Ɠ���̂ŁA�������g���܂��B
�P�j�m�X�^�[�g�n �E���́m�����n
�E���́m�����n ���N���b�N���āA�u���[�U�[�v�܂��́u�A�J�E���g�v�Ɠ��͂���ƁA�m�A�J�E���g���n���������ʂ̒��ɕ\�������̂ŁA������N���b�N���ĊJ���܂��B
���N���b�N���āA�u���[�U�[�v�܂��́u�A�J�E���g�v�Ɠ��͂���ƁA�m�A�J�E���g���n���������ʂ̒��ɕ\�������̂ŁA������N���b�N���ĊJ���܂��B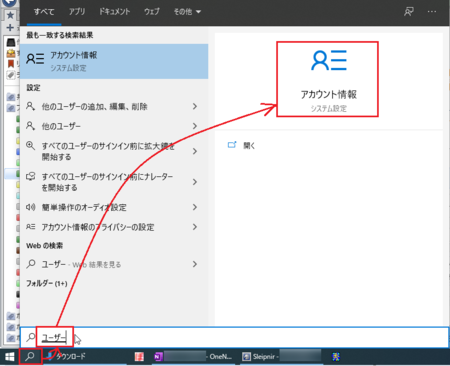
�Q�j�\������郆�[�U�[���̏��Ɂu�Ǘ��ҁv�ƕ\������Ă���A�Ǘ��҂̃��[�U�[�ŃT�C���C�����Ă���Ƃ������ƂɂȂ�܂��B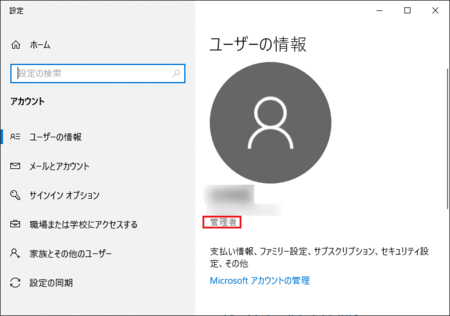
�Ǘ��҂̃��[�U�[�ŃT�C���C�����Ă��Ȃ��ꍇ�́A�u�Ǘ��ҁv�ƕ\������܂���B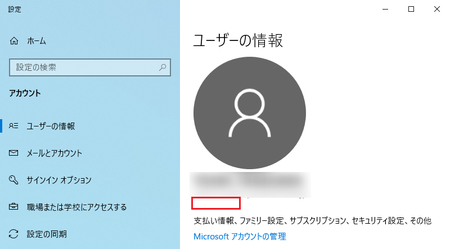
�m�R���g���[���p�l���n�Ŋm�F������@
�m�R���g���[���p�l���n�́A�m�X�^�[�g�n �� �mWindows �V�X�e���c�[���n�̒��ɂ���܂����A�m�����n����J�����Ƃ��ł��܂��B
�� �mWindows �V�X�e���c�[���n�̒��ɂ���܂����A�m�����n����J�����Ƃ��ł��܂��B
�P�j�m�X�^�[�g�n �E���́m�����n
�E���́m�����n ���N���b�N���āA�u�R���g���[���p�l���v�Ɠ��͂���ƁA�m�R���g���[���p�l���n���������ʂ̒��ɕ\�������̂ŁA������N���b�N���ĊJ���܂��B
���N���b�N���āA�u�R���g���[���p�l���v�Ɠ��͂���ƁA�m�R���g���[���p�l���n���������ʂ̒��ɕ\�������̂ŁA������N���b�N���ĊJ���܂��B
�i���ۂɂ́u����Ɓv���炢����͂������_�ŁA�m�R���g���[���p�l���n���������ʂ̒��ɕ\������܂��j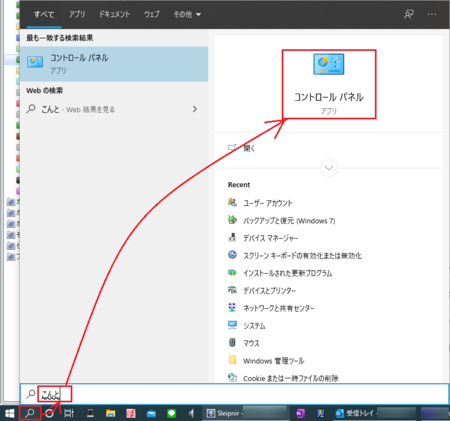
�Q�j�m���[�U�[ �A�J�E���g�n���N���b�N���ĊJ���܂��B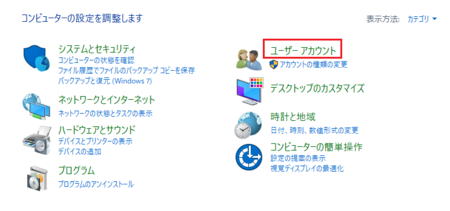
�R�j�����ł��m���[�U�[ �A�J�E���g�n���N���b�N���ĊJ���܂��B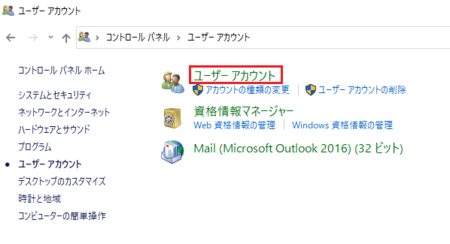
�S�j�E���ɃA�J�E���g��\������܂��B
�����ɁuAdministrator�v�ƕ\������Ă���A�Ǘ��҂̃��[�U�[�ŃT�C���C�����Ă���Ƃ������ƂɂȂ�܂��B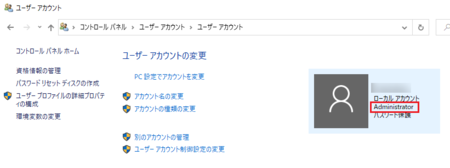
���̑�
����ɁA�v���O�����ɂ���Ắu�Ǘ��҂Ƃ��Ď��s���Ă��������B�v�Ə����Ă��邱�Ƃ�����܂��B
�Ǘ��҂̃��[�U�[�ŃT�C���C�����Ă���̂�����A���̂܂��s����Ηǂ������Ȃ��̂ł����A�Ǘ��҂̃��[�U�[�ł����Ă��A���s�t�@�C�����E�N���b�N���āA�m�Ǘ��҂Ƃ��Ď��s�n��I��Ŏ��s����K�v������܂��B
2020�N08��08��
�����̕s�v�c�Ȕ��iSo�net �̃Q�[���j���U�����Ă݂�
So�net �̉�������Q�[���u�����̕s�v�c�Ȕ��v���A�����ł��L���Ƀv���C���悤�Ƃ������݂ł��B
��{�I�ɂ́A�����l�����ɒ����Ŕ��Ǝ����Ă���A�C�e����I�ׂ����̂ł����A�����͍H�v���������y�����ł�����ˁB
���̏ꍇ�́A������� So�net �̃A�J�E���g���Q�����Ă��āA���̃Q�[����2�{������̂ŁA���̐l���C�t���Ȃ����Ƃ������邩������܂���B
�Ȃ��A���̃y�[�W�͐V���������������Ƃ���������A�������M���čX�V���Ă����\��ł��B
�����̐X�ɂ��ẮA�� ������B
�@�����̐X�iSo-net�̃Q�[���j�͍��̎c��3����o����U���ł���H
���킩���Ă��邱��
�P�j���I����\�l�b�g�|�C���g�͂��ׂĊm���ݒ肳��Ă��āA���̊m���ɂ��Ė₢���킹�Ă������Ă���Ȃ��B�i�Q�[�����[���̒��ӎ����ɋL�ڂ���j
�Q�j�|�C���g�̐��A�{���Ȃǂ̓��e�́A�\���Ȃ��ύX�����B�i�Q�[�����[���̒��ӎ����ɋL�ڂ���j
�R�j���܂ɃL�����y�[���ŁA��̌��┚�e������������炦�錎������B
���N���ƁA12��26���`1��31���܂ŋ�̌����o�₷���Ƃ����ꍇ������܂��B
�S�j�����o�[�X�e�[�^�X�ŁA�����߂ɂ��炦��A�C�e�����Ⴄ�B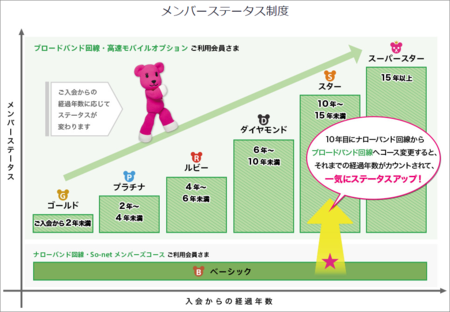
���Ԃ�A���ɂ���ĈႤ���Ƃ͂Ȃ��A�Œ�ł��B
�E �A�J�E���g�P�i�_�C�������h�j�F���̌��R��
�E �A�J�E���g�Q�i�v���`�i�j�F���̌��Q��
����ɁA�n���}�[�����e������邱�Ƃ�����܂����A����͌��̓r���ł��炦�镪���A�����Ɋ܂܂ꂽ���̂Ǝv���܂��B
�T�j���̓r���ł������A�C�e�������炦��B
���炦��A�C�e���́A��̌��E���e�E�n���}�[�ŁA���炦�鐔�Ƃ��炦����͌��܂��Ă��Ȃ��B
�L�����y�[���ȂǂŁA��������A�C�e�������炦��Ƃ�������܂��B
�U�j�����J�����Ƃ��ɂ��炦��|�C���g��1pt�`��pt�������ł����A�܂��500pt��1,000pt������܂��B�i���̌o������j
���|�C���g���B����Ă�����͋��̌�����Ȃ��ƊJ���Ȃ��Ƃ����肻���ł����A���ۂɂ̓A�C�e���Ȃ��ŊJ�������ł�1,000pt���łĂ��܂��B
�V�j�p�Y���̃s�[�X���U��������Ƃ��̕�V�́A���Ԃ�100pt�������ł����A�܂��1,500pt��2,000pt������悤�ł��B�i5ch�̏��j
�W�j���̌����g���ƁA�g�������̑��ɂR�̔����J���B
���̂Ƃ��A�A�C�e���Ȃ��ł͊J���Ȃ������J�����A���̔��Ƀp�Y���s�[�X��|�C���g���̑������̂��܂܂�邱�Ƃ�����܂��B
�X�j���e���g���Đ�������ƁA�g�������̑��ɂQ�̔����J���B
�i���s�����Ƃ��́A�g�������̑��ɂQ�̔����j���j
���̂Ƃ����̌��Ɠ��l�ɁA�A�C�e���Ȃ��ł͊J���Ȃ������J�����A���̔��Ƀp�Y���s�[�X��|�C���g���̑������̂��܂܂�邱�Ƃ�����܂��B
�l�@
�P�j�A�C�e���Ȃ��E�n���}�[�E��̌��ŊJ���Ȃ��������́A������x�����A�C�e�����g���ĊJ���\��������B
�����炭�A�C�e�����ƂɊJ���m�����ݒ肵�Ă���A�g�����Ƃ��ɓ���������ΊJ���ƍl�����܂��B
�Ȃ̂ŁA��̌��ŊJ���Ȃ����������A�C�e���Ȃ��ŊJ�����Ƃ�����Ǝv���܂��B
�i�R�����g���ŃN���^�}���璸�������ł��B���肪�Ƃ��������܂����B�j
�Q�j�A�C�e���́A�A�C�e���Ȃ� �� �n���}�[ �� ��̌� �� ���̌��̏��ŋ��́B
����܂ł̐��������W�v���Ă݂�ƁA�A�C�e���Ȃ��i��30���j�A�n���}�[�i��30���j�A��̌��i��90���j�A���̌��i100���j�A���e�i��40���j�ł����B
�A�C�e���Ȃ��ƃn���}�[�̐��������قړ����Ƃ����Ƃ��낪��ł��B
�R�j���e�͋��̌��ł����J���Ȃ����Ŏg���Ɛ������A���Ŏg���Ɣ����j���B
�Ƃ����悤�Ȃ��Ƃ����邩���B
�i�A�C�e���Ȃ��ŊJ���Ȃ��������Ŕ��e���g���ƁA�������邱�Ƃ������悤�ȋC�����邩��j
�قƂ�Ǎ����Ȃ��ł��B
�S�j���e�Ŏ��s�����Ƃ��́A���̔��ɉB����Ă����p�Y���s�[�X�ƃ|�C���g�͏��ł��A�Q�b�g�ł��Ȃ��Ȃ�̂��Ǝv���܂��B
�J���Ȃ����������L�^���Ă���
���́A�A�C�e�����Ƃɐ��������ݒ肵�Ă����āA���̊m���œ�����������Δ����J���ƍl���Ă��܂����A�ȑO�̓A�C�e���ɂ���Đ��\���Ⴄ�ƍl���Ă��܂����B
�Ȃ̂ŁA�����A�C�e���i�A�C�e���Ȃ��܂ށj�ł͉��x����Ă��J���Ȃ��ƍl���A�������ɉ��x�������A�C�e�����g��Ȃ��悤�ɁA�����Ƃɂǂ̃A�C�e���ŊJ���Ȃ��������L�^���Ă����K�v������܂����B
���̂��߂̋L�^�p�V�[�g�� Excel �ō��܂����B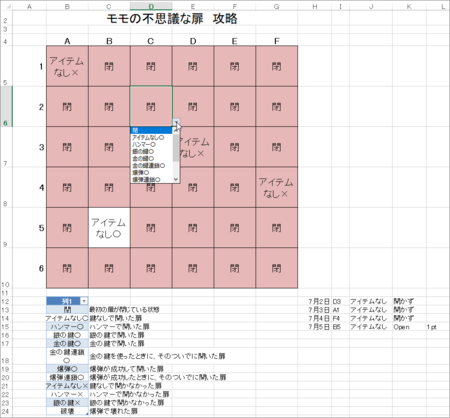
�A�C�e�����Ƃ̐������ɂ���Ĕ��̊J���J���Ȃ������܂�̂ł���A�������ċL�^���Ă����Ӗ��͂Ȃ��ł����A���̓A�C�e�����Ƃ̐��������Z�o����̂ɂ͖𗧂��Ă��܂��B
�A�C�e���̎g�������l���āA�R���v���[�g��ڎw����
���Ƃ��čl������̂́A�A�C�e�������g������������Ȃ����Ǝv���܂��B
�ŏ�����A�C�e�����g���悤�ɂ�����A��������悤�ɂ����肵�Ă��܂������A���́A�A�C�e�����Ƃɐ��������ݒ肵�Ă���ƍl���Ă���̂ŁA�ŏ�����A�C�e�����g���悤�ɂ��Ă��܂��B
�g�����Ԃ́A�܂��͋��̌����g�����āA�r���ŕt�^������̌��ƃn���}�[�͕t�^���ꂽ���Ɏg���܂����A���̌����g����܂łɕt�^�����2��ގ����Ă���Ƃ��́A��̌���D�悵�܂��B
36��������ł��邾���J�������̂ŁA�J���Ȃ������Ȃ�ׂ��Ȃ�������������ł��B
���e�ȊO�̃A�C�e�����Ȃ����́A���傤���Ȃ��̂ŃA�C�e���Ȃ���25�����炢�܂Őh���ł��B
���s����Ɣ����Ă��܂����e�̎g�������Y�܂����Ƃ���ł����A��͂�g��Ȃ��̂����������Ȃ��̂ŁA�܂��A�C�e����t�^�����\�����l�����āA�]�T��������25�����炢����g���悤�ɂ��Ă��܂��B
���̌��́A�Ⴆ�R���炦�郁���o�[�X�e�[�^�X�ł���A�R���ԂŌv12�̔����J���邱�ƂɂȂ�܂��B
�c��24�̔����J����R���v���[�g�ł����A31�����錎�ł�1���̓����e�i���X�ŋx�݂Ȃ̂ŁA4���܂ł͋��̌����g���Ƃ��āA�c��27���ԂŔ�24���J����K�v������܂��B
�R���v���[�g�́A���Ȃ苭�^����Ȃ��Ɠ���ł����A�����͒B�������Ƃ���ł��B
So�net �̉���ɂȂ��āu�����̕s�v�c�Ȕ��v����肽���l��
So�net �͍ł��M���ł���v���o�C�_�ł��B�l�b�g�� So�net �ɕύX���܂��傤�B
�������A�ŋ߂� So�net �̂ӂ�����ēd�b�ȂǂŊ��U���鈫���Ǝ҂������̂ŁA���ӂ��K�v�ł��B
�ȉ��́A������� So�net �̌����y�[�W�Ȃ̂ŁA���S���Đ\�����߂܂��B
- ���E�ő��C���^�[�l�b�gNURO ��

- au���[�U�[�Ȃ炳��ɂ����I�ySo-net �� �R���{���[�V�����z

- au�X�}�z���������Ȃ�Z�b�g�ł����I�ySo-net �� (au�Ђ���)�z

- �Ƃł��O�ł����K�C���^�[�l�b�g�ISo-net ���o�C�� WiMAX 2+

�y2021�N1��12���NjL�z
2020�N12��22���ȍ~�̐V�K�_��҂���A����܂ŕt���Ă���So-net������T�iSo-net�̃��[���T�[�r�X�E�\�l�b�g�|�C���g�E�����o�[�X�e�[�^�X�j���Ȃ��Ȃ��Ă��܂��B
�ڂ����́A�� ��������B
NURO���̐V�K�_��҂�So-net������T���I�����Ă��܂�
Windows10���[���A�v���Ŏ�M���[���̃��[�������\������Ȃ��Ƃ��̑Ώ��@
Windows10�W���̃��[���A�v���i�ȍ~�AWin10���[���ƕ\�L�j�ŁA��M���[���̃��[�������\������Ȃ����Ƃ�����܂��B
���[���̃^�C�g����M�҂͕\������܂����A���[���̓��e�̂Ƃ��낪�����Łu���b�Z�[�W�Ɖ摜(�Z�ZKB)���_�E�����[�h�v�ƕ\������邾���ŁA�������N���b�N���Ă����[���̓��e���\������܂���B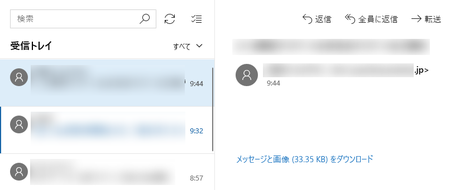
�����͕s���ł����A���̏ꍇ��Yahoo!���[���̈ꕔ�ŋN���Ă��āA����Outlook.com�AGmail�A�v���o�C�_�̃��[���ł́A���̂Ƃ���N���Ă��܂���B
���[�������\������Ȃ��Ƃ��̑Ώ��@
���{�I�ȉ�����͌������Ă��܂��A�Ƃ肠�������̃��[������\����������@�͌�����܂����B
�ȒP�Ɍ����ƁA���[�������\������Ȃ����[���Ɂu�ԐM�v���郁�[��������āA���̕ԐM�𑗐M���Ȃ��Łu�j���v����A���[�������\������܂��B
��̓I�Ȏ菇�͈ȉ��̂Ƃ���ł��B
�P�j���[�������\������Ȃ����[����I�����āA�㕔�́m�ԐM�n���N���b�N���܂��B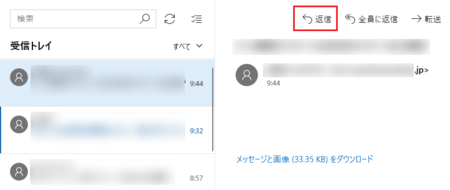
�Q�j�ԐM���[�����������̏�Ԃō쐬�����̂ŁA���̂܂܁m�j���n���N���b�N���܂��B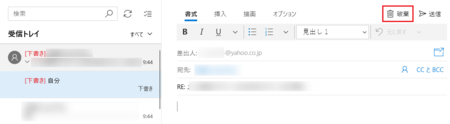
�ԐM���[�����쐬�����O�ɁA�u���[�����_�E�����[�h���ł��v�Ƃ������悤�Ȋm�F���b�Z�[�W���A��u���F���тŕ\������āA�ԐM���[���ɐ�ւ��܂��B
���̃��b�Z�[�W�̉E���́m�L�����Z���n���N���b�N���Ă������̂ł����A�ԐM���[���ɐ�ւ�����Ƃ��́m���M�n�ƈʒu�������Ȃ̂ŁA�N���b�N�̃^�C�~���O�ɂ���ẮA����ĕԐM���[���𑗐M���Ă��܂��̂ŁA�ԐM���[�����쐬����Ă���m�j���n���N���b�N�������������ł��B
�i���́A�ԐM���[����1�ʑ��M���Ă��܂��܂����j
�R�j�u��������j�����܂����H�v�ƕ����Ă���̂ŁA�m�j���n�{�^�����N���b�N���܂��B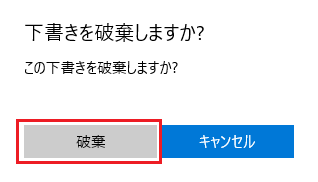
����Ń��[�������\�������͂��ł��B
�����A���[�������\������Ȃ����[���������l�́A���������ʓ|�������Ǝv���܂��B
�������AYahoo!���[�����̖��Ȃ̂��AWin10���[�����̖��Ȃ̂��A���邢�̓��[�U�[�̃p�\�R�����̖��Ȃ̂��A������܂���B
�ȑO�͂Ȃ��������ۂȂ̂ŁAWindows10�̃A�b�v�f�[�g�Ɍ���������\��������A����̃A�b�v�f�[�g�ʼn������邩���m��܂���B
Outlook��Thunderbird�Ȃǂ̑��̃��[���A�v���ɏ�芷����̂���̕��@�ł����AWin10���[�����g�������l�́A�Ƃ肠�������̕��@�őΏ����Ă݂Ă��������B
2020�N08��06��
Office2019�I�����C���R�[�h�ł��w�����ăC���X�g�[������ꍇ�̒��ӓ_
��Ђ̃p�\�R����Microsoft Office 2010�����N10��13���ɃT�|�[�g��ɂȂ邽�߁A�ŐV�ł�Office���w�����邱�ƂɂȂ�܂����B
�I�̂́AMicrosoft Office Personal 2019 (�ŐV �i����)|�I�����C���R�[�h�łł��B
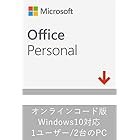 | Microsoft Office Personal 2019 (�ŐV �i����)|�I�����C���R�[�h��|Windows10|PC2�� �V�i���i |
�N�ԁ�12,000���炢�ł����ƍŐV�ł��g����Office365![]() ��APowerPoint���܂܂��Home & Business 2019
��APowerPoint���܂܂��Home & Business 2019![]() �Ƃ����I����������܂����APowerPoint���g�����Ƃ��Ȃ����ƂƁA���i���猈�肵�܂����B
�Ƃ����I����������܂����APowerPoint���g�����Ƃ��Ȃ����ƂƁA���i���猈�肵�܂����B
�I�����C���R�[�h�ł��g���̂͏��߂ĂȂ̂ƁAAmazon�̃��r���[�̒��ɂ́u�C���X�g�[���ł��Ȃ��v�Ƃ��������̂�����A�l�b�g�Œ��ׂĂ��^���s���������ł��Ȃ������̂ŁA���̕ӂ肱�Ƃ��܂߂ĕ����������Ƃ������Ă����܂��B
�В����Ăɓ͂������[�����瑼��PC�ɃC���X�g�[���ł���̂�
���_���猾���ƁA����PC�ɃC���X�g�[���ł��܂��B
Amazon�ŃI�����C���R�[�h�ł��w������ƁA����Amazon�A�J�E���g�̃��[���A�h���X�ɁA�_�E�����[�h�̃����N�������ꂽ���[�����͂��܂��B
���[���͍w����5�����炢�œ͂��A�v���_�N�g�L�[��Amazon�̃_�E�����[�h���C�u�����ł��ł��m�F�ł��܂��B
�������A�C���X�g�[���Ƀv���_�N�g�L�[����͂���菇�͂Ȃ��A�����I�ɐݒ肳��܂��B
����́A�В���PC�ŎВ���Amazon�A�J�E���g�ōw���������߁A�В��̃��[���A�h���X�Ƀ��[�����͂��܂����B
���̃��[�����C���X�g�[���������p�\�R���Ŏg���Ă��郁�[���A�h���X�ɓ]�����āA���[�����̒��́u�����̏ڍׁv�ɂ���moffice.com�n���N���b�N����ƁA�u���E�U�Ń_�E�����[�h�̃y�[�W���J���悤�ɂȂ��Ă��܂��B
���Ƃ́A�w���ɏ]���č�Ƃ���C���X�g�[���ł��܂��B
���[�������́moffice.com�n�����Ƀ}�E�X�J�[�\�����悹��i�N���b�N���Ȃ��ŏ悹�邾���j�ƕ�����܂����A�����N�A�h���X�ɒ����Í��̂悤�Ȃ��̂��܂܂�Ă��܂��B
�����炭����Ƀv���_�N�g�L�[�Ȃǂ̏�܂܂�Ă���̂ŁA�v���_�N�g�L�[����͂��邱�ƂȂ��C���X�g�[���ł���̂��Ǝv���܂��B
�Ȃ̂ŁA���̃����N����Microsoft�A�J�E���g�̈Ⴄ�ʂ̃p�\�R���ɂ́A�C���X�g�[���ł��Ȃ��͂��ł��B
�I�����C���R�[�h�ł��w�������̂Ƀ��[�����͂��Ȃ��ꍇ
Amazon�̃��r���[�Ɂu���[�����͂��Ȃ��ăC���X�g�[���ł��Ȃ��v�Ƃ������̂�����܂������A���[�����͂��Ȃ��ꍇ�́A�u���E�U��Amazon�Ƀ��O�C�����āA�m�A�J�E���g&���X�g�n�́u�Q�[��&PC�\�t�g�_�E�����[�h ���C�u�����v���J���ƁA���̒��Ƀv���_�N�g�L�[�ƃ_�E�����[�h�̂��߂́moffice.com�n�ւ̃����N�{�^��������̂ŁA��������C���X�g�[���ł���͂��ł��B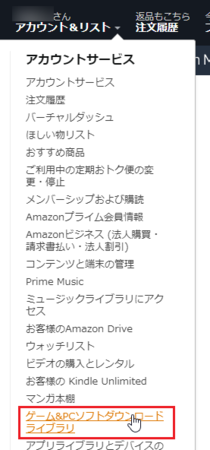
Microsoft�A�J�E���g���Ȃ��Ă��C���X�g�[���ł���̂�
Microsoft�A�J�E���g���Ȃ��Ă��A�V�������C���X�g�[���ł��܂��B
�moffice.com�n���N���b�N����ƊJ���y�[�W�́A���̉摜�̂悤�ɂȂ��Ă��܂��B
Microsoft�A�J�E���g������ꍇ�́m�T�C���C���n�{�^�����N���b�N���ăT�C���C�����AMicrosoft�A�J�E���g���Ȃ��ꍇ�́m�V�����A�J�E���g���쐬�n�{�^�����N���b�N���āAMicrosoft�A�J�E���g�����C���X�g�[���ł��܂��B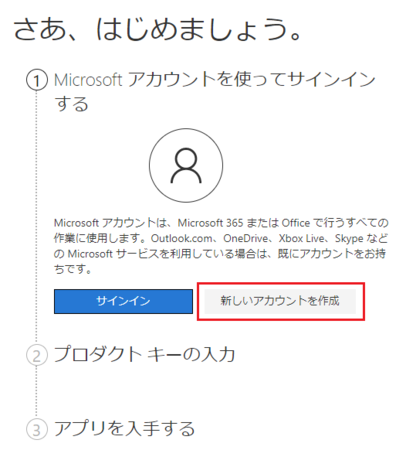
�������A��ɐV����Microsoft�A�J�E���g������Ă����Ă���A�moffice.com�n���N���b�N���������A��Ƃ��X���[�Y�ɂ����܂��B
�ʂ̃p�\�R���ł́AMicrosoft�A�J�E���g���쐬�ς݂̏�ԂŁmoffice.com�n���N���b�N���܂������A�ȍ~�ɏ������C�Z���X�F�̋�J���Ȃ������̂ŁA��ɐV����Microsoft�A�J�E���g������Ă������Ƃ������߂��܂��B
Office�A�v���̍ŏ��̋N�����Ƀ��C�Z���X�F������܂�
�C���X�g�[�����������āAExcel�EWord�EOutlook�Ȃ�Office�A�v�����N������ƁA�ŏ��Ƀ��C�Z���X�F���s���܂��B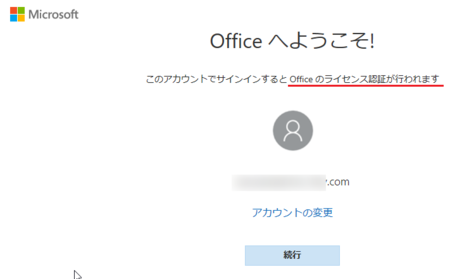
�����ł܂Â��܂����B
��ŏ������V���������Microsoft�A�J�E���g�̃��[���A�h���X����͂���ƁA�Ԉ���Ă���ƕ\������܂��B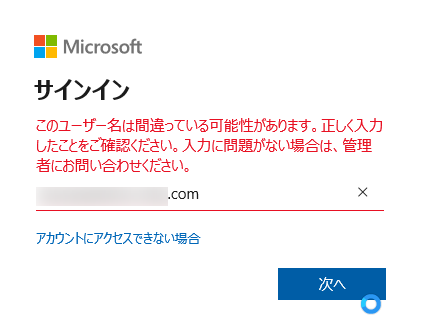
�u�A�J�E���g�ɃA�N�Z�X�ł��Ȃ��ꍇ�v���N���b�N����ƁA�A�J�E���g�̉ɐi�݂܂����A��͂肾�߂ł��B
��������A������߂ĉE��́m×�n�ŕ���ƁA�u���C�Z���X�_��ɓ��ӂ��܂��v�̉�ʂɂȂ�܂������A���e������ƍ��������ς��܂ł����g���Ȃ����p�ł݂����Ȃ��Ƃ������Ă���̂ŁA�m���ӂ���n�{�^���̓N���b�N���Ȃ��ŁA������E��́m×�n�ŕ��܂����B
�V����Microsoft�A�J�E���g�̍쐬�Ɏ��s�����̂��ƍl���āA�����Ƀu���E�U�ŐV����Microsoft�A�J�E���g�ɃT�C���C�����Ă݂�ƁA�����ƃT�C���C���ł����̂ŁA�V����Microsoft�A�J�E���g�̍쐬�͂ł��Ă���悤�ł��B
���ɕ��@���Ȃ����ƒT���Ă݂�ƁA�m�X�^�[�g�n �̃A�v���ꗗ��Office�Ƃ����̂��������̂ŁA��������J���Ă݂܂����B
�̃A�v���ꗗ��Office�Ƃ����̂��������̂ŁA��������J���Ă݂܂����B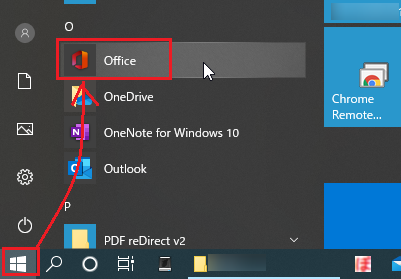
����ƁA�T�C���C��������@�̒��ɁuMicrosoft�A�J�E���g�v������܂����B
��قǁu�Ԉ���Ă���v�ƕ\�����ꂽ�Ƃ��́A���̑O�̃T�C���C��������@�̉�ʂŁuMicrosoft�A�J�E���g�v�̂Ƃ��낪�u�l�Ŏg�p����A�J�E���g�v�݂����Ȗ��̂������̂ŁA�u�E��܂��͊w�Z�A�J�E���g�v�̕���I�������̂ł����A���ꂪ�ԈႢ�������悤�ł��B
�����炭�u�E��܂��͊w�Z�A�J�E���g�v�́A��ЂȂǂŕ������[�U�[�����܂Ƃ߂čw���������C�Z���X�̂Ƃ��Ɏg�����̂��Ǝv���܂��B
�uMicrosoft�A�J�E���g�v��I������ƁA�����T�C���C���ł��ă��C�Z���X�F�ł��܂����B
�Ԉ����Office365���C���X�g�[�����Ă��܂����H
���C�Z���X�F���I������Ƃ���ŁA�u�T�u�X�N���v�V�����ɉ������Ă��������A�c�c�v�ƕ\������܂��B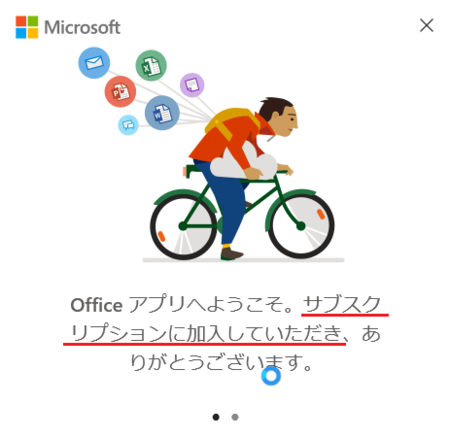
�T�u�X�N���v�V������Office365�̍w�����@�Ȃ̂ŁA�ǂ����ŊԈ�������Ǝv���܂����B
�����ŁAExcel���N�����ăA�J�E���g�����m�F���Ă݂�ƁA������Office Personal 2019�ɂȂ��Ă��܂��B
����ɁA�u���E�U��Microsoft�A�J�E���g�ɃT�C���C�����āA�_����e���m�F���Ă݂܂��B
�E��̃A�J�E���g�̃A�C�R�����N���b�N���āA�mMicrosoft�A�J�E���g�n���J���܂��B
�m���ׂẴT�u�X�N���v�V�����n���J���܂��B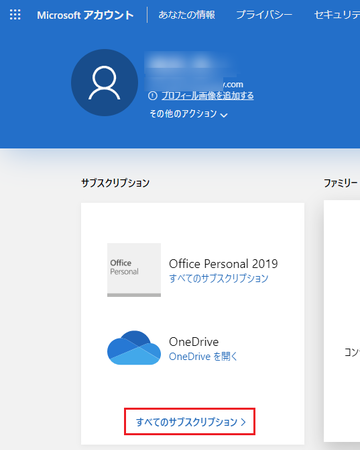
��͂�A������Office Personal 2019�ɂȂ��Ă��܂��B
�ǂ����A�Ԉ����Office365���C���X�g�[�����Ă��܂����Ƃ������Ƃ́A�Ȃ������ł��B
�m���ׂẴT�u�X�N���v�V�����n��Office Personal 2019�������Ă���Ƃ�����݂�ƁA�u�T�u�X�N���v�V�������_��v�݂����Ȍ��t�̎g���������Ă����Ȃ����Ǝv���܂��B
�v���_�N�g�L�[���Ⴄ�H
�u���E�U��Microsoft�A�J�E���g�ɃT�C���C�����āA�v���_�N�g�L�[���m�F���Ă݂�ƁAAmazon�́m�A�J�E���g&���X�g�n�́u�Q�[��&PC�\�t�g�_�E�����[�h ���C�u�����v�ɂ���v���_�N�g�L�[�ƈ���Ă��܂����B
Microsoft�A�J�E���g�y�[�W�E��̃A�J�E���g�̃A�C�R�����N���b�N���āA�mMicrosoft�A�J�E���g�n���J���܂��B
�m���ׂẴT�u�X�N���v�V�����n���J���܂��B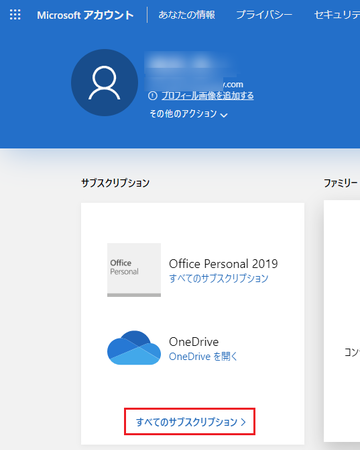
�C���X�g�[������Office Personal 2019�̂Ƃ���ɂ���m�v���_�N�g�L�[�̕\���n���N���b�N����ƕ\�������v���_�N�g�L�[���AAmazon�Ŋm�F�ł�����̂ƈႤ�̂ł��B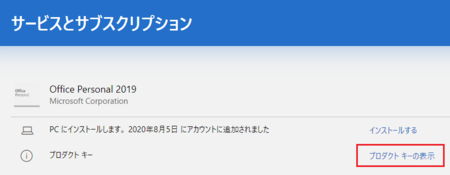
����͕ς��Ǝv���AMicrosoft�A�J�E���g�y�[�W��T���Ă݂�ƁA������v���_�N�g�L�[���m�F�ł���Ƃ��낪����܂����B
�m�x�����Ɛ����n�́m���������n���J���܂��B
�C���X�g�[������Office Personal 2019�̂Ƃ���ɂ���m�v���_�N�g�L�[�̕\���ƃC���X�g�[���n���N���b�N����ƁA�����ł��v���_�N�g�L�[���\������܂��B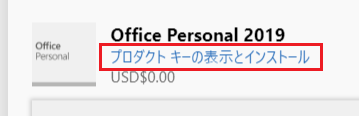
�����̃v���_�N�g�L�[�́AAmazon�Ŋm�F�ł���v���_�N�g�L�[�Ɠ����ł����B
�����炭�A�C���X�g�[������Office�̃v���_�N�g�L�[�́A�����炪�������Ǝv���܂����A�O�̂��߂�����̃v���_�N�g�L�[������ꏊ���o���Ă������Ƃɂ��܂��B
2020�N08��05��
Windows10�̐ݒ�ƃR���g���[���p�l���̊e�y�[�W�ւ̃V���[�g�J�b�g�������@
�m�X�^�[�g�n ����m�ݒ�n�A�C�R��
����m�ݒ�n�A�C�R��  �ŊJ��Windows10�̐ݒ�ƁA�m�X�^�[�g�n���j���[�́mWindows �V�X�e�����j���[�n�ɂ���m�R���g���[�� �p�l���n�̒��ɂ́AWindows�̂��낢��Ȑݒ�y�[�W�������Ă��܂��B
�ŊJ��Windows10�̐ݒ�ƁA�m�X�^�[�g�n���j���[�́mWindows �V�X�e�����j���[�n�ɂ���m�R���g���[�� �p�l���n�̒��ɂ́AWindows�̂��낢��Ȑݒ�y�[�W�������Ă��܂��B
���̒��̐ݒ���m�F������ύX�����肵�悤�Ƃ���ƁA�ǂ��ɂ��̐ݒ肪����̂�������Ȃ����Ƃ�A�������Ă����Ƃ��Ă��A���̃y�[�W�����j���[�����ǂ��ĊJ���̂��ʓ|�������肵�܂��B
�������g���ΊȒP�ɊJ����
�����葁�����̃y�[�W���J���ɂ́A�m�X�^�[�g�n �E���́m�����n�A�C�R��
�E���́m�����n�A�C�R��  ���g���Č�������̂���Ԃł��B
���g���Č�������̂���Ԃł��B
�Ⴆ�A�����|�C���g���쐬�������Ƃ��́A���̉摜�̂悤�Ȏ菇�ŊȒP�ɊJ�����Ƃ��ł��܂��B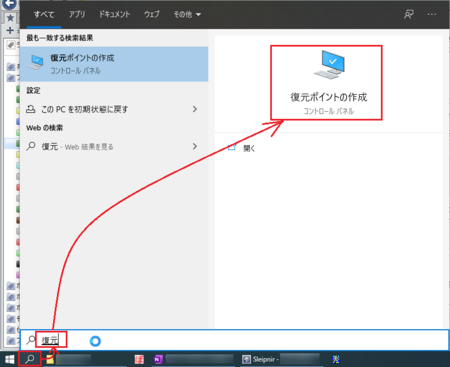
�܂��́A���ꂪ��{���Ǝv���܂��B
�e�y�[�W�ւ̃V���[�g�J�b�g�����
���ƕp�ɂɊJ���ݒ�y�[�W������ꍇ�́A���̃y�[�W�ւ̃V���[�g�J�b�g������Ă����ƕ֗��ł��B
�����́A���łɕ�����₷�������Ă���Ă���L��������܂����B
�@Windows 10�̐ݒ��ʂ��R�}���h�őf�����J���iOctober 2018 Update�Łj�FTech TIPS - ��IT
�@�R���g���[���p�l���̃A�v���b�g�ւ̃V���[�g�J�b�g���쐬����FTech TIPS - ��IT
�ǂ�����A�V���[�g�J�b�g����肽���ݒ�y�[�W��������̂͏�����ςł����A�ݒ�y�[�W�������ăV���[�g�J�b�g������Ă��܂��A������ȒP�ɊJ����悤�ɂȂ��ĕ֗��ł��B
�������AWindows10�̃A�b�v�f�[�g�ɂ���āA�m�ݒ�n�Ɓm�R���g���[���p�l���n�̃��j���[���ς�邱�Ƃ�����̂ŁA�V���[�g�J�b�g����蒼���Ȃ��Ƃ����Ȃ��Ȃ邱�Ƃ��A���邩���m��܂���B
�^�X�N�o�[�̃s�����߂���V���[�g�J�b�g�����
�ŏ��ɏ����������|�C���g���쐬�������Ƃ��̎菇�ł́A�m�V�X�e���̃v���p�e�B�n�́m�V�X�e���̕ی�n�^�u���J���܂��B
���̏�Ԃ��V���[�g�J�b�g�ɂ��邱�Ƃ��ł��܂��B
�m�V�X�e���̃v���p�e�B�n�́m�V�X�e���̕ی�n�^�u���J������ԂŁA�^�X�N�o�[��Ɂm�V�X�e���̃v���p�e�B�n���\������܂����A�������E�N���b�N���āA�u�^�X�N�o�[�Ƀs�����߂���v���N���b�N���܂��B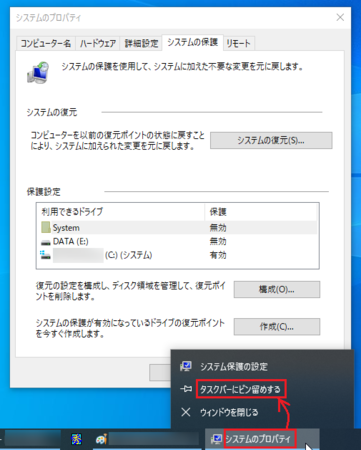
����Łm�V�X�e���̃v���p�e�B�n����Ă��A�^�X�N�o�[�Ƀs�����߂��ꂽ�A�C�R������N���ł���悤�ɂȂ�܂��B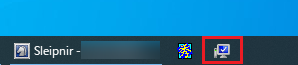
���̃s�����߂̓V���[�g�J�b�g�̈��ł����A���̃A�C�R�����R�s�[������A�f�X�N�g�b�v��m�X�^�[�g�n�̃^�C�������Ɉړ������肷�邱�Ƃ��ł��܂���B
�����ŁA���̃s�����߂��ۑ�����Ă���ꏊ���J���āA�s�����߂̃t�@�C���i�V���[�g�J�b�g�j���R�s�[���܂��B
�^�X�N�o�[�̃s�����߂̃t�@�C���i�V���[�g�J�b�g�j�́A�ȉ��̃t�H���_�ɂ���܂��B
C:\���[�U�[\�i���[�U�[���̃t�H���_�j\AppData\Roaming\Microsoft\Internet Explorer\Quick Launch\User Pinned\TaskBar
AppData�ȉ��͉B���t�@�C���ɂȂ��Ă���̂ŁA�G�N�X�v���[���[�́m�\���n�^�u�ŁA�u�B���t�@�C���v�Ƀ`�F�b�N�����ĕ\������ݒ�ɂ��Ă����Ă��������B
�u�t�@�C�����g���q�v�̃`�F�b�N������Ȃ��Ă����v�ł��B
�t�H���_���J���ăs�����߂̃t�@�C���i�V���[�g�J�b�g�j����������A������E�N���b�N���ām�R�s�[�n���܂��B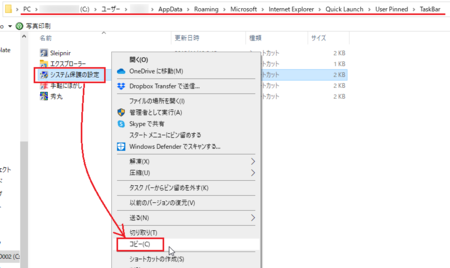
���ɁA�f�X�N�g�b�v��\�����āA�E�N���b�N ���m�\��t���n�œ\��t���܂��B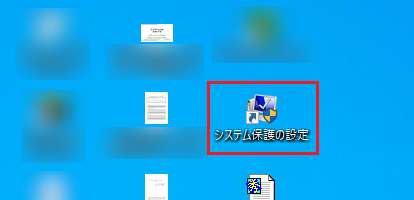
�X�^�[�g���j���[�Ƀs�����߂������ꍇ�́A�f�X�N�g�b�v�ɓ\��t�����V���[�g�J�b�g���E�N���b�N���āA�m�X�^�[�g���j���[�Ƀs�����߂���n�ł��B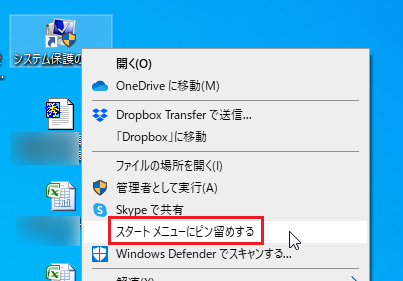
�������A���̕��@�̓R���g���[���p�l���̒��̐ݒ肾���ŁAWindows�̐ݒ�̊e�y�[�W�ł͂��܂������܂���B
2020�N08��04��
�p�\�R����QR�R�[�h��ǂݎ�肽���Ƃ��ɕ֗��ȃT�C�g
�p�\�R���ŃT�C�g�ɁA�X�}�[�g�z���ŃT�C�g�ւ̃����N�A�h���X�ߍ���QR�R�[�h���\������Ă��邱�Ƃ�����܂��B
���ʂ͂�����X�}�[�g�z����QR�R�[�h�ǂݎ��A�v���œǂݎ���āA�X�}�[�g�z���ł��̃T�C�g���J���̂ł����A�X�}�[�g�z�������܂蓾�ӂłȂ����Ƃ��ẮA���̂܂܃p�\�R���ł��̃T�C�g���J�����������肵�܂��B
�p�\�R���ŊJ���Ƃ����Ƌ@�\���Ȃ��T�C�g�̏ꍇ�́A�u���E�U�̃��[�U�[�G�[�W�F���g�@�\���g���āA�X�}�[�g�z���̐U�����������Ă����v�ł��B
���́A�p�\�R���łǂ������QR�R�[�h��ǂݎ�邩�ł��B
�p�\�R���ɂ͕W���ŃX�}�[�g�z���݂�����QR�R�[�h��ǂݎ��A�v���������Ă��܂���B
�T���Ă݂�ƁA�֗��ȃT�C�g��������܂����B
�@QR�R�[�h���p�\�R���œǂݎ��(�C���X�g�[���s�v)
�p�\�R���ɃC���X�g�[������K�v���Ȃ��AMac�ł�Windows�ł��W�Ȃ��A�veb�u���E�U���痘�p�ł��܂��B
QR�R�[�h��ǂݎ����@�́A�ȉ���2�ʂ肪����܂��B
�P�jQR�R�[�h�̉摜�t�@�C�����A�b�v���[�h���ēǂݎ��
�Q�jQR�R�[�h�t�@�C����URL���w�肵�ēǂݎ��
URL���w�肷�������Ԃ�������Ȃ��Ǝv������Ă݂܂������A���̃T�C�g��QR�R�[�h�摜���A���̉摜�ƈ�̂ɂȂ��Ă������߁A�ǂݎ��Ɏ��s���܂����B
�ƂȂ�ƁAQR�R�[�h�̉摜�t�@�C�����A�b�v���[�h������@���g�����ƂɂȂ�܂��B
�܂��́AQR�R�[�h���L���v�`���[���ĉ摜�t�@�C���ɂ��ĕۑ����܂��B
�Q�l�ɂ��Ă݂Ă��������B
Windows10�p�\�R���ʼn摜�L���v�`���[�i�X�N�V���j������Ă݂悤
�͈͂��w�肵�ăL���v�`���[�ł���SnapCrab���֗��ł��B
�@���@�\�X�N���[���V���b�g�c�[�� SnapCrab
�L���v�`���[����Ƃ��́A�u���E�U�̕\���������g��i�mCtrl�n�{�m�{�n�j���āAQR�R�[�h�̎��͂̔��������������܂�ŃL���v�`���[���܂��B
�� ����Ȋ����B�i�摜�͐^�Ƀ{�J�V�����Ă��܂��j
���Ƃ́AQR�R�[�h���p�\�R���œǂݎ��(�C���X�g�[���s�v) �ŁA�m�t�@�C����I���n�{�^���������āA�L���v�`���[����QR�R�[�h�摜�t�@�C�����w�肵�āA�mQR�R�[�h��ǂݎ��n�{�^�������������ł��B
�ǂݎ��ɐ�������ƁA�����N���URL���\������܂��B
����URL���R�s�[���āA�u���E�U�̃A�h���X�o�[�ɓ\��t���āmEnter�n�L�[�����ŁA���̃T�C�g���J���܂��B
���p����@��͂��܂葽���Ȃ��Ǝv���܂����A�ȒP�ŕ֗��Ȃ̂ŁA���������T�C�g�����邱�Ƃ͊o���Ă����Ƃ��������m��܂���B
�p�\�R����USB�łȂ��œǂݎ���@�������܂��B
�p�\�R����QR�R�[�h��o�[�R�[�h��ǂݎ�邱�Ƃ������l�́A�������������̂��g�������������ł��ˁB

2020�N08��02��
�T�u�X�N�����̃A�v�����_���������������Ȃ��Ƃ��̊m�F���@�Ɖ����@
�T�u�X�N���v�V���������i�����ăT�u�X�N�ƌĂ�邱�Ƃ�����܂��j�Ƃ́A���z���~�݂����Ȓ���w���`���̂��Ƃł��B
Play�X�g�A�ŃC���X�g�[�������A�v���̏ꍇ�́A�_�����ǂ����͊ȒP�Ɋm�F�ł��܂��B
Play�X�g�A�Œ���w�����m�F������@
�P�jGoogle Play�X�g�A  ���J���܂��B
���J���܂��B
���̂Ƃ��A�A�v�����C���X�g�[�������Ƃ��Ɠ���Google�A�J�E���g�Ƀ��O�C��������Ԃł���K�v������܂����A�P��Google�A�J�E���g�����g���Ă��Ȃ��l���قƂ�ǂ��Ǝv���܂��̂ŁA�C�ɂ���K�v�͂���܂���B
�Q�j�㕔��  �A�C�R�����^�b�v���āA���j���[��\�����܂��B
�A�C�R�����^�b�v���āA���j���[��\�����܂��B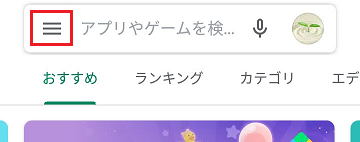
�R�j���j���[�̒��́m����w���n���J���܂��B
�i�X�}�z�E�^�u���b�g�ɂ���ẮA�m�T�u�X�N���v�V�����n�ƂȂ��Ă��邩������܂���j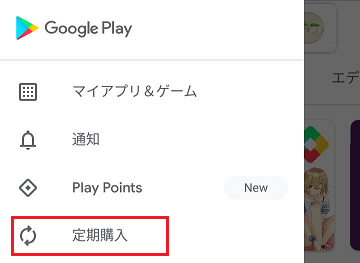
����w���i�T�u�X�N���v�V�����j�̌_����ꍇ�́A�����ɕ\������Ă���͂��ł��B
�����ɕ\������ĂȂ���A����w���_��͂��Ă��Ȃ����ƂɂȂ�܂��B
�������APlay�X�g�A�ȊO�̃l�b�g��̏ꏊ����C���X�g�[�������ꍇ�́A���̊m�F���@���ł��Ȃ��̂ŁA��قǐM�p�ł���T�C�g�łȂ�����APlay�X�g�A�ȊO�ł̃C���X�g�[���͂�߂����������ł��傤�B
Play�X�g�A�̒���w���������@
�P�j��̂P�j�`�R�j�̎菇�ŁA�m����w���n���J���܂��B
�Q�j���������w����I�����܂��B
�R�j�m����w�������n���^�b�v���A���̂��Ƃ͉�ʂ̎w���ɏ]���đ��삵�Ă��������B
�A�v��������w���̗�iAstrofun - Life Coach�̏ꍇ�j
�����g�́A�A�v�����w�����邱�Ƃ͂���܂����A����w����A�v�����ۋ����������Ƃ��Ȃ��̂ŁA�ǂ��������̂������Ă݂܂����B
�����Ă݂��̂́AAstrofun - Life Coach�i�A�X�g���t�@���E���C�t �R�[�`�j�Ƃ����肢�A�v���ŁA�肢�t�ɂ��l�����k��A����ɓ����Ă����Ə����̎����̕\��\�������A�Ƃ��������̂̂悤�ł��B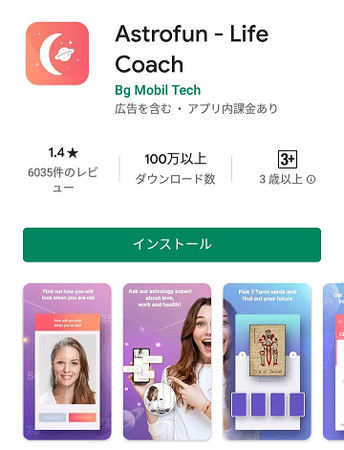
������Ǝ����Ă݂����Ȃ�A�v���ł����A�]���͒Ⴂ�ł��B
�قƂ�ǂ��]��1�ŁA3�����Ȃ����{��̃��r���[���A��������h���ł��B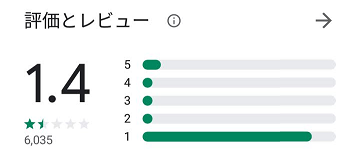
�C���X�g�[�����ċN�����Ă݂�ƁA��{�S���p��Ȃ̂�Google�|��ȂǂŖȂ���g�������Ȃ������ł��B
���r���[�ɂ�����܂������A3���Ԗ����̂��������Ԃ�����Ƃ͂����A����w����\�����܂Ȃ��ƂقƂ�ǂ̋@�\���g�����A��������1,280�~�Ƃ������߂̗������A�]���̒Ⴂ���R��������܂���B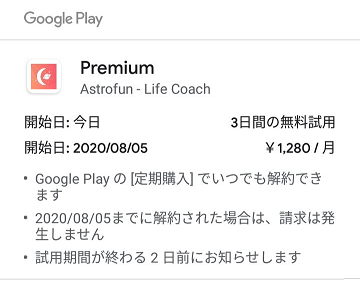
Astrofun - Life Coach �̏ꍇ�A�C���X�g�[�����͖̂����łł��܂����A�A�v�����Łu���C�t �R�[�`�v�u�^���b�g�肢�v�u�G�C�W���O �e�X�g�v����낤�Ƃ���ƁA�����Œ���w���葱�����K�v�ɂȂ�܂��B
���̂Ƃ��A��̉摜�̃y�[�W���J���̂ŁA�����ōw���葱��������Β���w�����������܂��B
���������ԓ��ʼn�����ꍇ�́A��ɏ������菇�ʼn�Ă����Ȃ��ƁA��1,280�~�̗����������邱�ƂɂȂ�܂��B
�A�v�����A���C���X�g�[�����������ł́A����w���͉��ł��Ă��Ȃ��̂ŁA���ӂ��Ă��������B
Astrofun - Life Coach �ɂ��āA�]�����Ⴂ�̂͂�����x�������Ȃ����������܂����A�D�G�Ȑ肢�t���ʂɂ����Ƒ��k�ɏ���Ă���āA�I�m�ȃA�h�o�C�X�����Ă����̂��Ƃ�����A��1,280�~�͂��܂�ɂ������A�A�v���̕]���͗��s�s�ɒႷ����Ƃ������܂��B
���̃A�v�����i�肢�t���j�u�M���邩�M���Ȃ����́A���Ȃ�����ł��B�v�Ƃ������Ƃ���ł��傤���B
Blogger �̐V�����u���O���A�h�Z���X�ɒlj�����菇�i2020�N8���Łj
Blogger���A�h�Z���X��Google�̃T�[�r�X�Ƃ������Ƃ������āABlogger�̃u���O���A�h�Z���X�ɓo�^����̂́A���X���Ȃ�ȒP�ɂł���悤�ɂȂ��Ă��܂������A����V�����u���O�ł���Ă݂��Ƃ���A�����L����I������A�܂������ȒP�ɂȂ����悤�ł��B
�ȑO�̎菇�́A����Ȋ����ł����B��
�@���̃u���O�Ŏg�p����Google AdSense�A�J�E���g��Blogger�̎��v�ɓo�^����
Blogger�̊Ǘ��y�[�W���̂����j���[�A�����Ă���̂ŁA���̃��j���[�A���̈�����m��܂���B
�ȉ��A2020�N8��1�����_�̍ŐV�菇�ł��B
�P�jBlogger�ŐV�����u���O������Ă������L���𓊍e���Ă���ƁABlogger�́m���v�n�y�[�W���ω����ăA�h�Z���X�ɓo�^�ł���悤�ɕς��܂��B
���ł�Blogger�A�J�E���g�ɃA�h�Z���X �A�J�E���g�������N�ς݂̏ꍇ�́A���̉摜�̂悤�ȕ\���ɂȂ�܂��B
�u���O�̃h���C�������A�h�Z���X�́m�T�C�g�n�ɓo�^����悤�ɏ����Ă���̂ŁA�mADSENSE �ɃA�N�Z�X�n���N���b�N���āA�A�h�Z���X���J���܂��B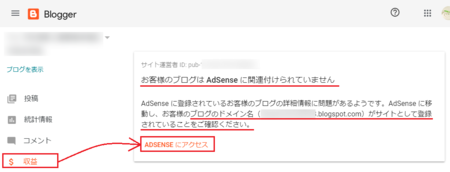
�Q�j�A�h�Z���X�́m�T�C�g�n�y�[�W���J���܂��B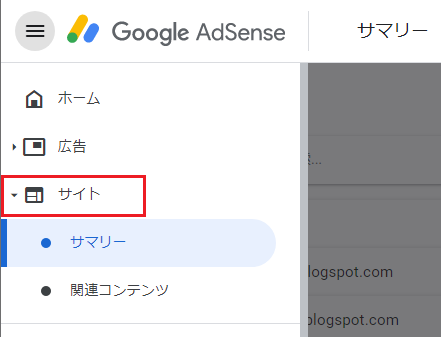
�R�j����܂łɃA�h�Z���X�ɓo�^���Ă���u���O�̈ꗗ���\������܂��B
���̉E��ɂ���m�T�C�g��lj��n�{�^�����N���b�N���܂��B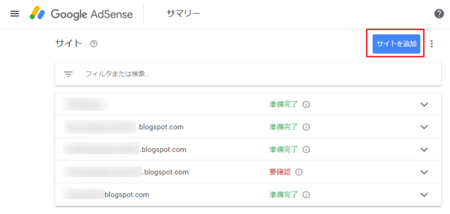
�S�j�u�T�C�g��URL�v�Ƀu���O��URL����͂��āA�m���ցn�{�^�����N���b�N���܂��B
�u���O��URL�́A��Ƃ��ĕ\������Ă���悤�ɁA�ŏ��́uhttps://�v�ƍŌ�́u / �v�������܂��B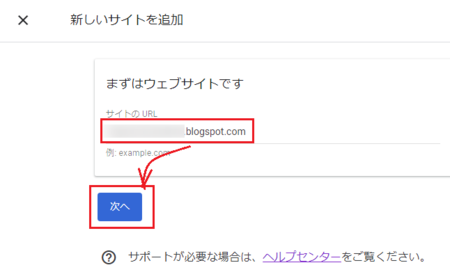
�T�j�m���M�n�{�^�����N���b�N���܂��B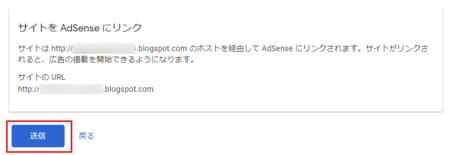
�U�j�u�L����ݒ�v���N���b�N���܂��B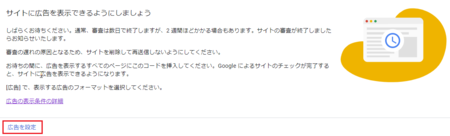
�V�j�E���ɕ\�������u�����L���v�̃g�O���{�^�����I�t�ɂȂ��Ă���̂ŁA�I���ɂ��ām�T�C�g�ɓK�p�n�{�^�����N���b�N���܂��B
�����ōL����I��Őݒu�ꏊ�����߂邱�Ƃ��ł��܂����A�����L���ɂ��Ă����A�A�h�Z���X���Ŏ����I�ɓK�ȏꏊ�ɕ\�����Ă����̂ŁA���ɂ�����肪�Ȃ���Ύ����L���I���ł����Ǝv���܂��B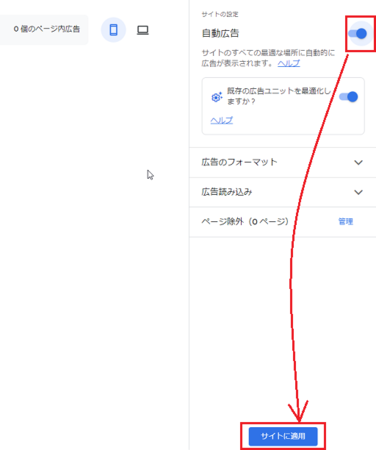
�W�j�u�T�C�g�ɓK�p�v���J���܂��B
�u�ŏ��Ƀe�X�g�����{�v��I�Ԃ��Ƃ��ł��܂����A���ɕK�v�Ȃ��Ǝv���܂��̂ŁA�u�������K�p�v�̂܂܁m�ۑ��n�{�^�����N���b�N���܂��B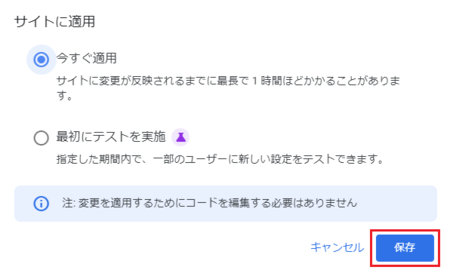
�X�j�L���̃T�}���[�̃y�[�W�Ńu���O���lj�����āA�����L�����u�I���v�ɂȂ�܂����B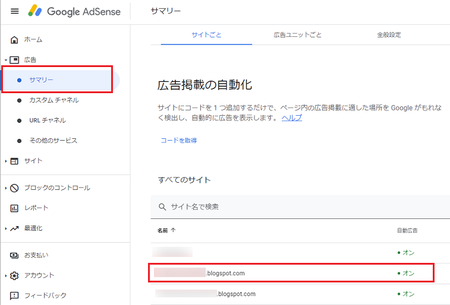
10�j�T�C�g�̃T�}���[�̃y�[�W�����Ă݂�ƁA�u���O���lj�����āu���F�葱����i�߂Ă��܂��v�ƕ\������Ă��܂����B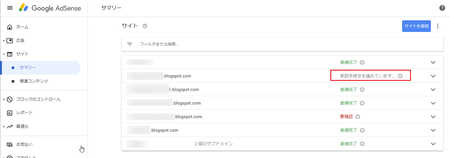
�V�����u���O��Blogger�́u���v�v�y�[�W�ŃA�h�Z���X�ɒlj��ł���悤�ɂȂ������_�ŁA�A�h�Z���X�̐R���ɍ��i�����̂��Ǝv���Ă��܂������A���ꂩ��R������悤�ł��B
11�jBlogger�̎��v�y�[�W�ɖ߂��Ă݂�ƁA�u���O�ƃA�h�Z���X�̐ڑ��������������Ƃ�������܂��B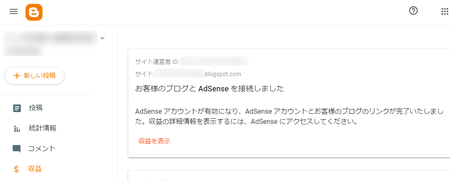
12�j���̌�P�`�Q�����x�ŐR���ŏ��F����āA�A�h�Z���X�ŃT�C�g�̃T�}���[�̃y�[�W�����Ă݂�ƁA�u���F�葱����i�߂Ă��܂��v�ƕ\������Ă����̂��A�u���������v�ɕς���Ă��܂����B
����ɂ��̗����ɂ́A�u���O�ɍL�����\������n�߂܂����B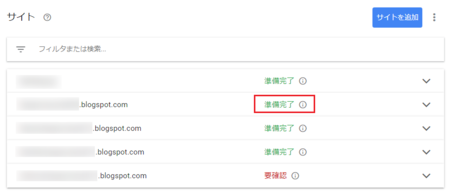
���̕ӂ�̓����́A���̂Ƃ���Google���̎���Ȃǂɂ���āA�������������邱�Ƃ�����Ǝv���܂��B����͓��ɁA�V�^�R���i��̉e���ŁA�A�h�Z���X�ɃT�C�g��lj��ł��Ȃ��������Ă������Ƃ������āA���̕��A�R������L���\���̓������Z�������\��������܂��B
