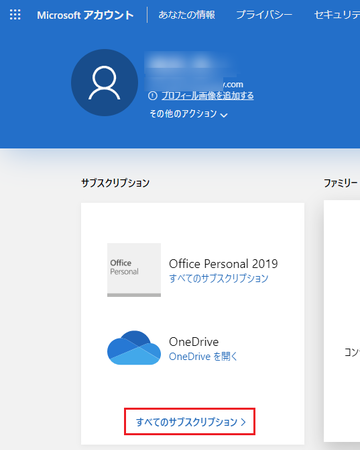2020年08月06日
Office2019オンラインコード版を購入してインストールする場合の注意点
会社のパソコンのMicrosoft Office 2010が今年10月13日にサポート切れになるため、最新版のOfficeを購入することになりました。
選んだのは、Microsoft Office Personal 2019 (最新 永続版)|オンラインコード版です。
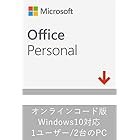 | Microsoft Office Personal 2019 (最新 永続版)|オンラインコード版|Windows10|PC2台 新品価格 |
年間¥12,000くらいでずっと最新版が使えるOffice365![]() や、PowerPointが含まれるHome & Business 2019
や、PowerPointが含まれるHome & Business 2019![]() という選択肢もありますが、PowerPointを使うことがないことと、価格から決定しました。
という選択肢もありますが、PowerPointを使うことがないことと、価格から決定しました。
オンラインコード版を使うのは初めてなのと、Amazonのレビューの中には「インストールできない」といったものもあり、ネットで調べても疑問や不安が解消できなかったので、その辺りことを含めて分かったことを書いておきます。
社長宛てに届いたメールから他のPCにインストールできるのか
結論から言うと、他のPCにインストールできます。
Amazonでオンラインコード版を購入すると、そのAmazonアカウントのメールアドレスに、ダウンロードのリンクが書かれたメールが届きます。
メールは購入後5分くらいで届き、プロダクトキーはAmazonのダウンロードライブラリでいつでも確認できます。
ただし、インストールにプロダクトキーを入力する手順はなく、自動的に設定されます。
今回は、社長のPCで社長のAmazonアカウントで購入したため、社長のメールアドレスにメールが届きました。
そのメールをインストールしたいパソコンで使っているメールアドレスに転送して、メール文の中の「注文の詳細」にある[office.com]をクリックすると、ブラウザでダウンロードのページが開くようになっています。
あとは、指示に従って作業すればインストールできます。
メール文中の[office.com]部分にマウスカーソルを乗せる(クリックしないで乗せるだけ)と分かりますが、リンクアドレスに長い暗号のようなものが含まれています。
おそらくこれにプロダクトキーなどの情報が含まれているので、プロダクトキーを入力することなくインストールできるのだと思います。
なので、このリンクからMicrosoftアカウントの違う別のパソコンには、インストールできないはずです。
オンラインコード版を購入したのにメールが届かない場合
Amazonのレビューに「メールが届かなくてインストールできない」というものがありましたが、メールが届かない場合は、ブラウザでAmazonにログインして、[アカウント&リスト]の「ゲーム&PCソフトダウンロード ライブラリ」を開くと、その中にプロダクトキーとダウンロードのための[office.com]へのリンクボタンがあるので、そこからインストールできるはずです。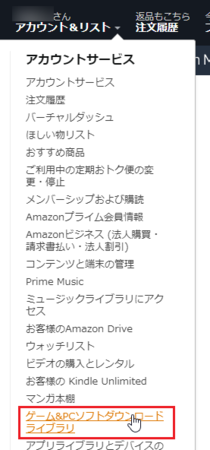
Microsoftアカウントがなくてもインストールできるのか
Microsoftアカウントがなくても、新しく作ればインストールできます。
[office.com]をクリックすると開くページは、下の画像のようになっています。
Microsoftアカウントがある場合は[サインイン]ボタンをクリックしてサインインし、Microsoftアカウントがない場合は[新しいアカウントを作成]ボタンをクリックして、Microsoftアカウントを作ればインストールできます。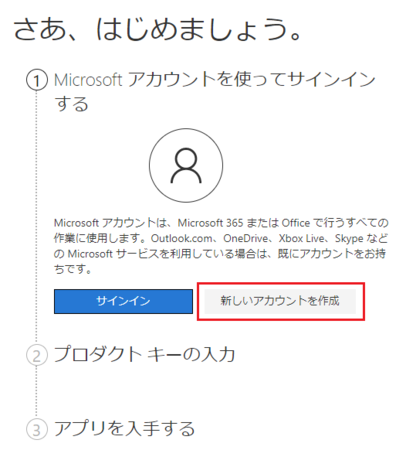
ただし、先に新しいMicrosoftアカウントを作っておいてから、[office.com]をクリックした方が、作業がスムーズにいきます。
別のパソコンでは、Microsoftアカウントを作成済みの状態で[office.com]をクリックしましたが、以降に書くライセンス認証の苦労がなかったので、先に新しいMicrosoftアカウントを作っておくことをお勧めします。
Officeアプリの最初の起動時にライセンス認証があります
インストールが完了して、Excel・Word・OutlookなどOfficeアプリを起動すると、最初にライセンス認証が行われます。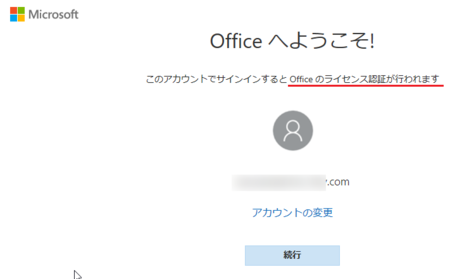
ここでつまづきました。
上で書いた新しく作ったMicrosoftアカウントのメールアドレスを入力すると、間違っていると表示されます。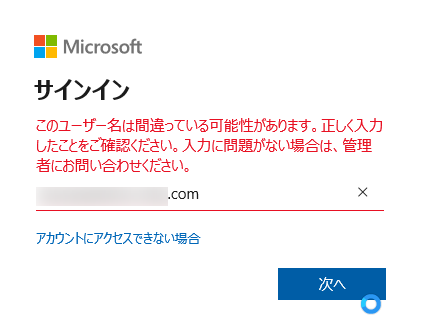
「アカウントにアクセスできない場合」をクリックすると、アカウントの回復に進みますが、やはりだめです。
いったん、あきらめて右上の[×]で閉じると、「ライセンス契約に同意します」の画面になりましたが、内容を見ると今月いっぱいまでしか使えない試用版みたいなことが書いてあるので、[同意する]ボタンはクリックしないで、これも右上の[×]で閉じました。
新しいMicrosoftアカウントの作成に失敗したのかと考えて、試しにブラウザで新しいMicrosoftアカウントにサインインしてみると、ちゃんとサインインできたので、新しいMicrosoftアカウントの作成はできているようです。
他に方法がないかと探してみると、[スタート] のアプリ一覧にOfficeというのがあったので、そちらを開いてみました。
のアプリ一覧にOfficeというのがあったので、そちらを開いてみました。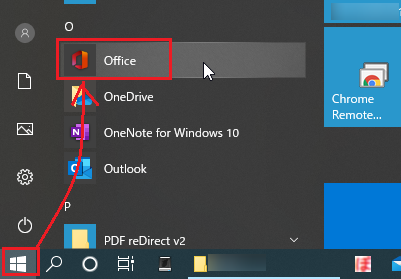
すると、サインインする方法の中に「Microsoftアカウント」がありました。
先ほど「間違っている」と表示されたときは、その前のサインインする方法の画面で「Microsoftアカウント」のところが「個人で使用するアカウント」みたいな名称だったので、「職場または学校アカウント」の方を選択したのですが、それが間違いだったようです。
おそらく「職場または学校アカウント」は、会社などで複数ユーザー分をまとめて購入したライセンスのときに使うものだと思います。
「Microsoftアカウント」を選択すると、無事サインインできてライセンス認証できました。
間違ってOffice365をインストールしてしまった?
ライセンス認証が終わったところで、「サブスクリプションに加入していただき、……」と表示されます。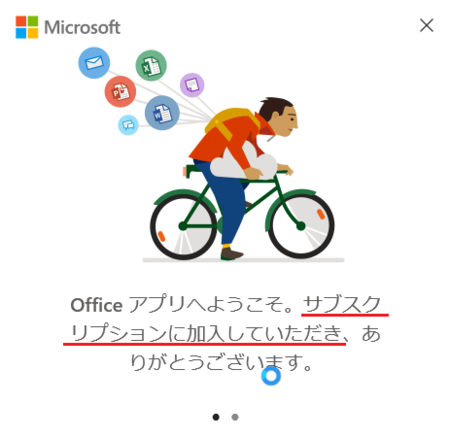
サブスクリプションはOffice365の購入方法なので、どこかで間違ったかと思いました。
そこで、Excelを起動してアカウント情報を確認してみると、ちゃんとOffice Personal 2019になっています。
さらに、ブラウザでMicrosoftアカウントにサインインして、契約内容も確認してみます。
右上のアカウントのアイコンをクリックして、[Microsoftアカウント]を開きます。
やはり、ちゃんとOffice Personal 2019になっています。
どうやら、間違ってOffice365をインストールしてしまったということは、なさそうです。
[すべてのサブスクリプション]にOffice Personal 2019が入っているところをみると、「サブスクリプション=契約」みたいな言葉の使われ方をしているんじゃないかと思います。
プロダクトキーが違う?
ブラウザでMicrosoftアカウントにサインインして、プロダクトキーを確認してみると、Amazonの[アカウント&リスト]の「ゲーム&PCソフトダウンロード ライブラリ」にあるプロダクトキーと違っていました。
Microsoftアカウントページ右上のアカウントのアイコンをクリックして、[Microsoftアカウント]を開きます。
インストールしたOffice Personal 2019のところにある[プロダクトキーの表示]をクリックすると表示されるプロダクトキーが、Amazonで確認できるものと違うのです。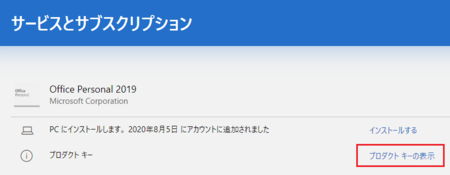
これは変だと思い、Microsoftアカウントページを探してみると、もう一つプロダクトキーを確認できるところがありました。
[支払いと請求]の[注文履歴]を開きます。
インストールしたOffice Personal 2019のところにある[プロダクトキーの表示とインストール]をクリックすると、ここでもプロダクトキーが表示されます。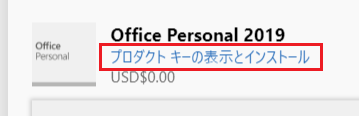
ここのプロダクトキーは、Amazonで確認できるプロダクトキーと同じでした。
おそらく、インストールしたOfficeのプロダクトキーは、こちらが正しいと思われますが、念のためもう一つのプロダクトキーがある場所を覚えておくことにします。
この記事へのトラックバックURL
https://fanblogs.jp/tb/10094298
※言及リンクのないトラックバックは受信されません。