2020年08月05日
Windows10の設定とコントロールパネルの各ページへのショートカットを作る方法
[スタート] から[設定]アイコン
から[設定]アイコン  で開くWindows10の設定と、[スタート]メニューの[Windows システムメニュー]にある[コントロール パネル]の中には、Windowsのいろいろな設定ページが入っています。
で開くWindows10の設定と、[スタート]メニューの[Windows システムメニュー]にある[コントロール パネル]の中には、Windowsのいろいろな設定ページが入っています。
その中の設定を確認したり変更したりしようとすると、どこにその設定があるのか分からないことや、分かっていたとしても、そのページをメニューをたどって開くのが面倒だったりします。
検索を使えば簡単に開ける
手っ取り早くそのページを開くには、[スタート] 右側の[検索]アイコン
右側の[検索]アイコン  を使って検索するのが一番です。
を使って検索するのが一番です。
例えば、復元ポイントを作成したいときは、下の画像のような手順で簡単に開くことができます。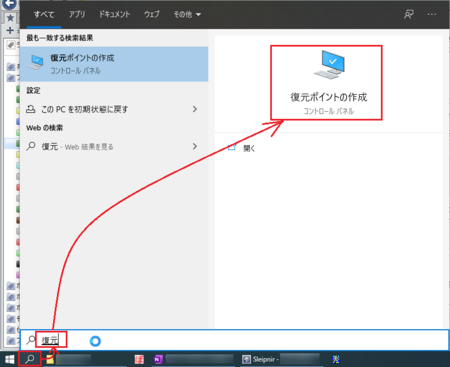
まずは、これが基本だと思います。
各ページへのショートカットを作る
割と頻繁に開く設定ページがある場合は、そのページへのショートカットを作っておくと便利です。
やり方は、すでに分かりやすく書いてくれている記事がありました。
Windows 10の設定画面をコマンドで素早く開く(October 2018 Update版):Tech TIPS - @IT
コントロールパネルのアプレットへのショートカットを作成する:Tech TIPS - @IT
どちらも、ショートカットを作りたい設定ページを見つけるのは少し大変ですが、設定ページを見つけてショートカットを作ってしまえば、次から簡単に開けるようになって便利です。
ただし、Windows10のアップデートによって、[設定]と[コントロールパネル]のメニューが変わることがあるので、ショートカットを作り直さないといけなくなることも、あるかも知れません。
タスクバーのピン留めからショートカットを作る
最初に書いた復元ポイントを作成したいときの手順では、[システムのプロパティ]の[システムの保護]タブが開きます。
この状態をショートカットにすることもできます。
[システムのプロパティ]の[システムの保護]タブが開いた状態で、タスクバー上に[システムのプロパティ]が表示されますが、そこを右クリックして、「タスクバーにピン留めする」をクリックします。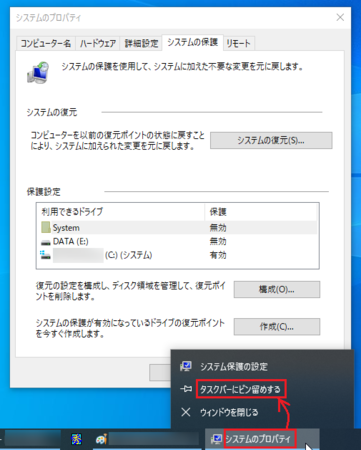
これで[システムのプロパティ]を閉じても、タスクバーにピン留めされたアイコンから起動できるようになります。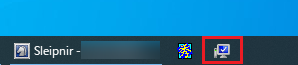
このピン留めはショートカットの一種ですが、このアイコンをコピーしたり、デスクトップや[スタート]のタイル部分に移動したりすることができません。
そこで、このピン留めが保存されている場所を開いて、ピン留めのファイル(ショートカット)をコピーします。
タスクバーのピン留めのファイル(ショートカット)は、以下のフォルダにあります。
C:\ユーザー\(ユーザー名のフォルダ)\AppData\Roaming\Microsoft\Internet Explorer\Quick Launch\User Pinned\TaskBar
AppData以下は隠しファイルになっているので、エクスプローラーの[表示]タブで、「隠しファイル」にチェックを入れて表示する設定にしておいてください。
「ファイル名拡張子」のチェックも入れなくても大丈夫です。
フォルダを開いてピン留めのファイル(ショートカット)を見つけたら、それを右クリックして[コピー]します。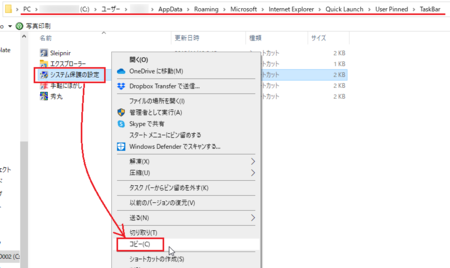
次に、デスクトップを表示して、右クリック →[貼り付け]で貼り付けます。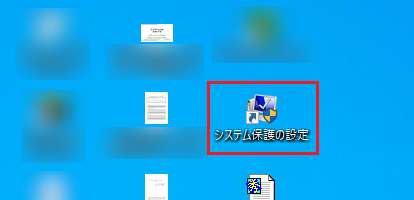
スタートメニューにピン留めしたい場合は、デスクトップに貼り付けたショートカットを右クリックして、[スタートメニューにピン留めする]です。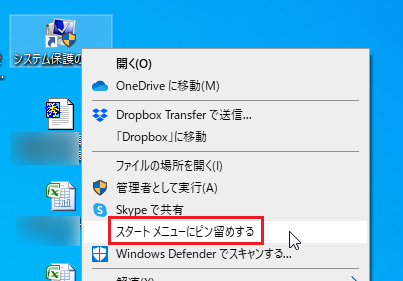
ただし、この方法はコントロールパネルの中の設定だけで、Windowsの設定の各ページではうまくいきません。
この記事へのトラックバックURL
https://fanblogs.jp/tb/10092401
※言及リンクのないトラックバックは受信されません。
