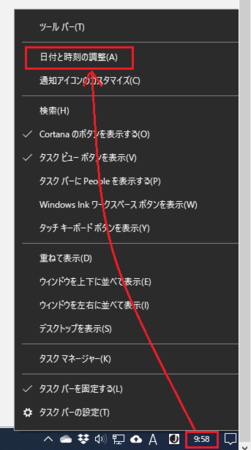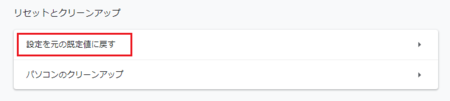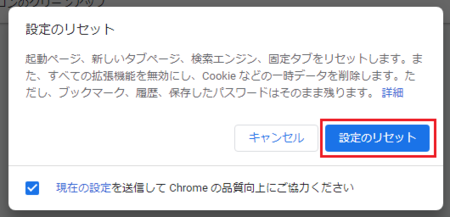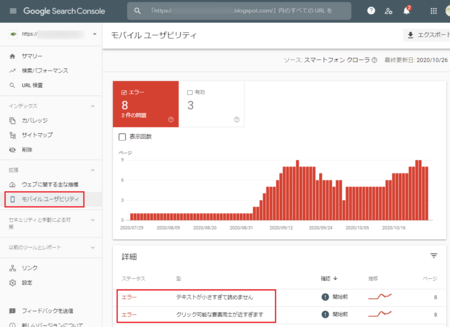新規記事の投稿を行うことで、非表示にすることが可能です。
2020年11月10日
Thunderbirdでメール文中のリンクが既定のブラウザで開かないときは
Windows10でメールアプリThunderbirdを使っていて、メールの文中にあるリンクをクリックして開くとき、通常は特に何も設定しなくても既定のブラウザで開きます。
ところが、何らかの原因で、既定のブラウザではない別のブラウザで開いてしまうことがあります。
このような状態になった場合に、確認すべき点はThunderbirdヘルプに書かれていて、おそらくこのヘルプに従って確認していけば既定のブラウザで開けるようになるはずです。
メッセージ中のハイパーリンクが機能しない | Thunderbird ヘルプ
特に、このThunderbirdヘルプの中の「HTTP コンテンツタイプに関連づけられているアプリケーションがないことを確認する」のところは、既定のブラウザで開かない原因になっている可能性が高いと思いますが、
解説が現行のThunderbirdのメニューと違っていて分かりにくいので、分かりやすく書いてみます。
HTTP コンテンツタイプに関連づけられているアプリケーションがないことを確認する
1)Thunderbirdを起動して、右上の[メニュー]アイコン  をクリックして、メニューの中[オプション]を開きます。
をクリックして、メニューの中[オプション]を開きます。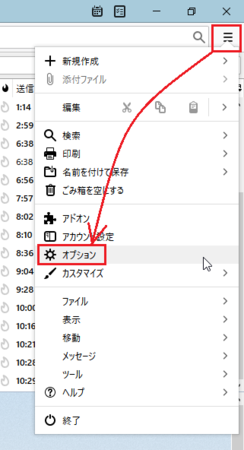
2)オプションの[一般]ページが開くので、下の方にスクロールして[ファイルと添付]セクションを見ます。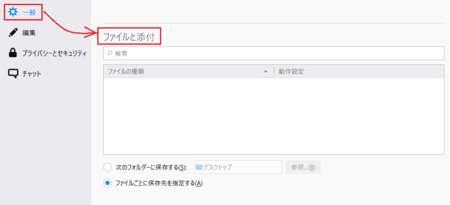
上の画像は何も設定していない状態なのでリストが空白ですが、このリストの「ファイルの種類」列にHTTPやHTTPSがあって既定とは違うブラウザを指定していた場合に、既定のブラウザで開かずに指定したブラウザで開いてしまうということが起きるようです。
なので、それを削除すれば既定のブラウザで開けるようになるはずです。
2020年11月09日
パソコンの時計のズレを確認する方法と、ピッタリ合わせる方法
Windowsの前のDOSの頃のパソコンは時刻がずれたりすることがあって、時刻を合わせてくれるフリーソフトを使って時刻を合わせたりしていましたが、最近の(といってもずいぶん前からですが)Windowsパソコンは、放っておいても時刻は合っているように見えます。
ただ、秒単位で合っているかというと、たぶんそんなに精密ではないのかもしれません。
時刻を自動的に合わせる設定になっているか確認する方法
Windows10は標準で時刻を自動的に合わせるようになっているので、設定を変えていなければ問題ありませんが、以下の方法で確認することができます。
2)「時刻を自動的に設定する」がオンになっていればOKです。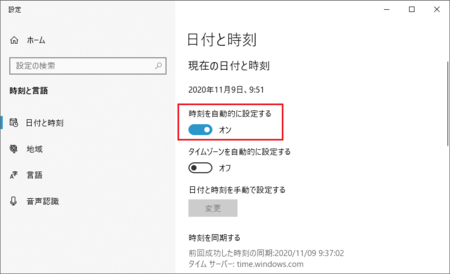
上の画像の一番下の「時刻を同期する」に、「タイムサーバー:time.windows.com」と表示されています。
ここの時計と同期させることで時刻を合わせていることが分かります。
標準時と合っているか確認できるサイト
Windowsが自動で時刻を同期してくれるとしても、同期の間隔や通信状態などによって時刻のずれもあるだろうと思います。
通常はそれでも気にする必要はないと思いますが、標準時とどれぐらいの精度で合っているのかを確認できるサイトがあります。
情報通信研究機構の JST Clock です。
JST Clock を開くと、↓ こんな感じで標準時と自分のパソコンの時計を表示してくれます。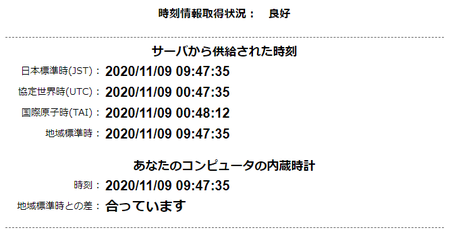
上の画像では秒までピッタリ合っていますが、実際の画面の表示では微妙にズレがあります。
この画像をキャプチャーする少し前に見たときは2秒ちょっとの差が出ていたので、Windowsが自動で同期するタイミングの前では数秒のズレが生じていて、同期によってズレが解消されたようです。
「時刻取得結果の表示」というところをクリックしてみると、さらに細かい差が表示されます。
PC Clock がパソコンの時計、JST が日本標準時なので、ms(ミリ秒)単位では少し遅れていることがわかります。
Estimated clock difference は推定時刻差で、推定で37ミリ秒遅れているけど±61ミリ秒の誤差はあるということになります。
もっと正確に時刻を合わせたいときは
場合によっては、もっと正確に時刻を合わせて、時刻が合った状態を維持したいことがあると思います。
そういう場合は、↓ こちらの記事を参考にしてみてください。
Windows 10で時刻同期を完璧にする方法 お前らのやり方は間違っている - Windowsは好きですが何か
かなり難しいことが書いてありますが、書いてあるとおりにやればピッタリ合わせられそうです。
2020年11月07日
Edgeでファイルを開こうとすると勝手にダウンロード(保存)されるときは
Windows10のアップデートにともなって、ブラウザのEdgeも更新されて使い勝手が変わってしまうことがあります。
今回はファイルをダウンロードするときの動作が変わっているようです。
以前は、ファイルをダウンロードすると、画面の下の方にダウンロードしたファイルと一緒に[開く][保存する][名前を付けて保存する]が表示され、ダウンロード フォルダに保存しないでファイルを開くことも可能でしたが、新しくなって、ファイルは自動的にダウンロード フォルダに保存され、画面下の表示はそのファイルを開くための「ファイルを開く」だけが表示されています。
その他の操作は、 アイコンのメニューに集約されています。
アイコンのメニューに集約されています。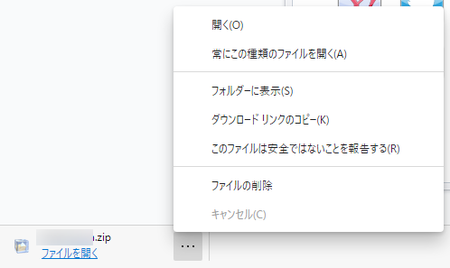
以前のようなダウンロード方法に戻す方法
以前のように、ダウンロードしたときに[開く][保存する]を選択できるように戻すこともできます。
以下の手順で設定を変更してください。
1)[設定など]アイコン  をクリックして、メニューの中の[設定]を開きます。
をクリックして、メニューの中の[設定]を開きます。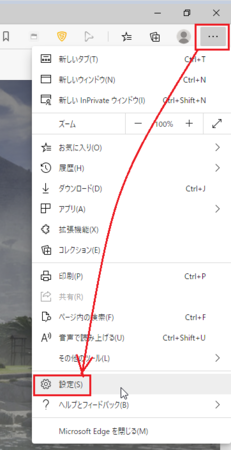
2)[ダウンロード]ページを表示して、「ダウンロード時の動作を毎回確認する」のスイッチをオンの状態にします。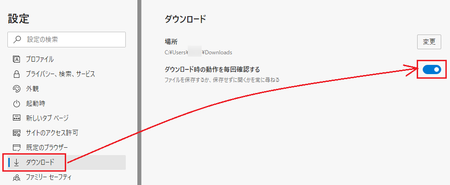
以前の表示とは少し違っていますが、[開く][名前を付けて保存]が表示され、自動的にダウンロード フォルダに保存されなくなります。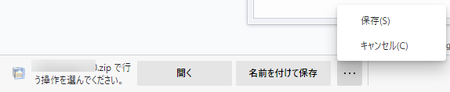
ダウンロード時の変更が逆だった場合は
アップデート前の設定によっては、ダウンロードのときの動作が上で書いたのと逆になっている場合があるようです。
そういう場合は、↓ こちらの記事を参考にしてみてください。
Edgeでダウンロードしたときの「常にこの種類のファイルを開く」の詳細
2020年11月06日
Google Chromeで「オフラインGmailがクラッシュしました」と表示されるときの対処法
Google Chromeの起動時や終了時に、画面右下に「〜〜がクラッシュしました。」といったメッセージが表示されるようになることがあります。
メッセージは、「オフラインGmailがクラッシュしました。このバルーンをクリックして再起動してください。」や「オフラインドキュメントがクラッシュしました。このバルーンをクリックして再起動してください。」といったもので、バルーンをクリックして再起動しても、また表示されます。
このような状態になった場合は、Chrome のブラウザ設定をリセットすることで直る可能性が高いです。
ブラウザ設定のリセットの手順は、以下のとおりです。
Google Chrome ブラウザ設定のリセットの手順
1)右上の[設定]アイコン  をクリックして、メニューの中の[設定]を開きます。
をクリックして、メニューの中の[設定]を開きます。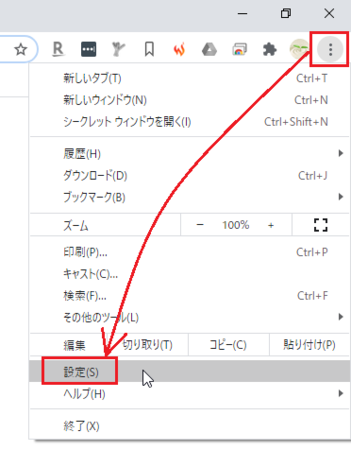
2)[詳細設定]の右側の[▼] をクリックして、隠れているメニューを表示します。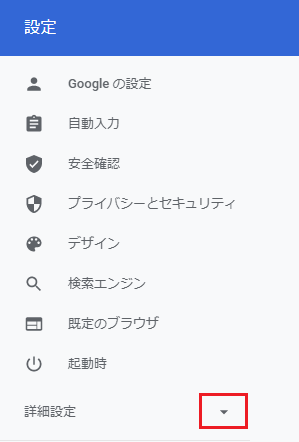
3)メニューの中の[リセットとクリーンアップ]をクリックして開きます。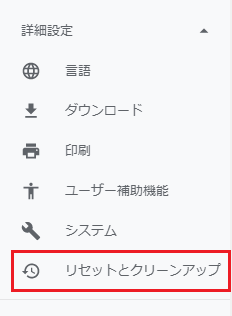
6)設定のリセットが始まり、しばらくすると処理が終わって表示が消えます。
パソコン環境によってかかる時間は違いますが、数分で終わると思います。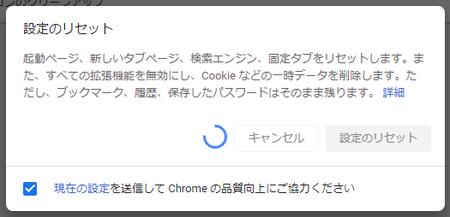
以上で Google Chrome ブラウザ設定のリセットは完了です。
念のため、パソコンを再起動してから Google Chrome を起動してみてください。
「〜〜がクラッシュしました。」のメッセージは出なくなっていると思います。
Google Chrome ブラウザ設定のリセットによって消えるもの
上の5)6)の画像のメッセージにあるように、ブラウザ設定のリセットにより、文字どおりいろいろとリセットされます。
ブックマーク・履歴・保存したパスワードは残りますが、以下に挙げるようなものが変更されます。
設定などをいろいろ変更していた場合は、元に戻すのがちょっと面倒ですが、思い出して設定し直しましょう。
1)検索エンジンを標準のGoogleから別のものに変えていた場合、標準のGoogleに戻ります。
別のものに変えたい場合は、設定し直す必要があります。
2)ホームページが標準の設定に戻ります。
ホームページを別のものに変えていた場合は、設定し直す必要があります。
3)タブが標準の設定に戻ります。
「新しいタブ」の設定の変更、固定していたタブなど、タブ関連の変更が標準の設定に戻ります。
これらの設定をやり直す必要があります。
4)コンテンツの設定が標準に戻ります。
ポップアップ表示の設定、サイトへのマイクの使用許可などのコンテンツ設定をやり直す必要があります。
5)Cookie とサイトデータが初期状態に戻ります。
各サイトのログイン状態が解除されるので、ログインし直す必要があります。
ショッピングサイトのカートに入れたものが削除されることもあります。
6)拡張機能が無効の状態になります。
インストールしていた拡張機能は、インストールし直す必要はありませんが、有効にする必要があります。
2020年11月05日
Edgeでダウンロードしたときの「常にこの種類のファイルを開く」の詳細
Edge(新しいChromium版のEdge)でファイルをダウンロードしたときに、 アイコンをクリックすると開くメニューに「常にこの種類のファイルを開く」があります。
アイコンをクリックすると開くメニューに「常にこの種類のファイルを開く」があります。
これがどのように働くのか、調べてみました。
(Google Chromeの場合は、アイコンが  で、メニューは「この種類のファイルは常に開く」になっていますが、働きは同じだと思います)
で、メニューは「この種類のファイルは常に開く」になっていますが、働きは同じだと思います)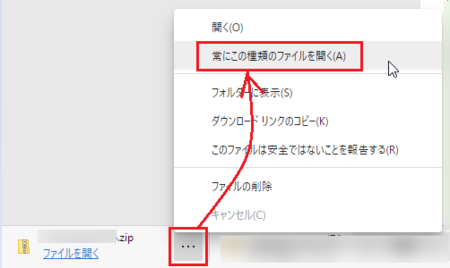
メニューに「常にこの種類のファイルを開く」がない?
メニューに「常にこの種類のファイルを開く」がない場合もあります。
というか、おそらく少し前のEdgeでは上の画像のようになっていたけど、最新のEdgeでは標準の設定で下の画像のようになっていて、「常にこの種類のファイルを開く」はないと思います。
(ひょっとしたら、WindowsのHomeとProで標準設定が違うかも)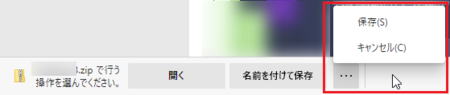
「常にこの種類のファイルを開く」を使いたい場合は、以下の手順で使えるようにできます。
1)[設定など]アイコン  をクリックして、[設定]を開きます。
をクリックして、[設定]を開きます。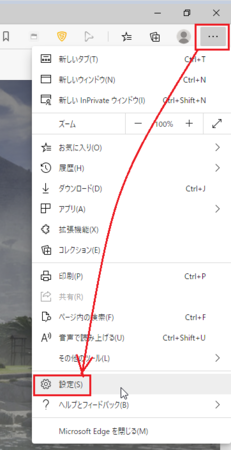
2)[ダウンロード]ページを表示して、「ダウンロード時の動作を毎回確認する」のスイッチをオフの状態にします。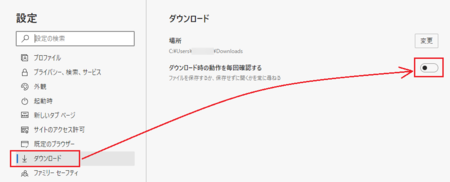
この状態でダウンロードすると、一番上の画像のようなメニューになって、「常にこの種類のファイルを開く」が現われます。
つまり、「ダウンロード時の動作を毎回確認する」をオンにするということは、ダウンロードしたファイルを自動的には開かないということなので、「常にこの種類のファイルを開く」を選んで自動的に開きたいのなら、「ダウンロード時の動作を毎回確認する」はオフにしなければならないということなのです。
ちょっと分かりにくい感じがしますが、安全性を考えた合理的な設定方法になっていると思います。
「常にこの種類のファイルを開く」をクリックするとどう変わるか
「常にこの種類のファイルを開く」をクリックすると、その種類のファイルが自動的に開かれるようになります。
例えば、zip形式の圧縮ファイルをダウンロードして「常にこの種類のファイルを開く」をクリックすると、次に同じzip形式の圧縮ファイルをダウンロードすると、自動的にエクスプローラーでzipファイルの中を表示してくれます。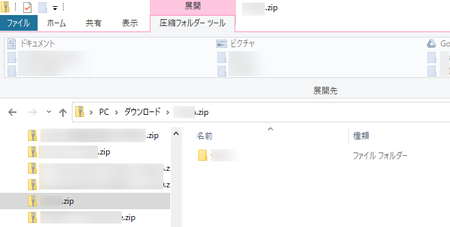
同じ種類のファイルを何度もダウンロードするような場合は、「常にこの種類のファイルを開く」にしておくと手間が省けます。
「常にこの種類のファイルを開く」を解除したいときは
「常にこの種類のファイルを開く」を設定したけど、やはり解除したいという場合は、以下の手順で解除できます。
1)[設定など]アイコン  をクリックして、[設定]を開きます。
をクリックして、[設定]を開きます。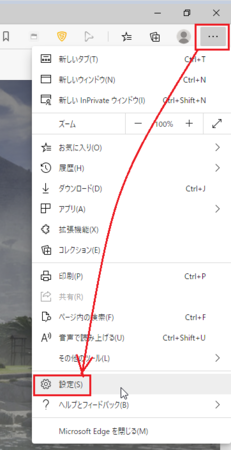
2)[ダウンロード]ページを表示して、「ダウンロード後に自動的に開かれるファイルの種類」の[すべてをクリア]ボタンをクリックします。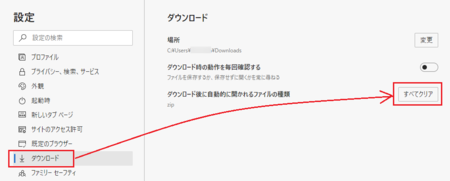
これで、自動的に開かれるファイルは解除できます。
「常にこの種類のファイルを開く」がクリックできない
「常にこの種類のファイルを開く」を設定しようとしても、「常にこの種類のファイルを開く」がグレーになっていてクリックできない場合があります。
例えば「.exe」などがそうですが、これは自動的に実行できてしまうと危険だからと考えられます。
そのような種類のファイルの場合は、あきらめるしかないと思います。
2020年11月02日
サーチコンソールの「テキストが小さすぎて読めません」の原因が分かった
しばらく前から Google Search Console(グーグル サーチ コンソール)のモバイル ユーザビリティで、「テキストが小さすぎて読めません」と「クリック可能な要素同士が近すぎます」のエラーが表示されていましたが、どこが悪いのか、どう対処したらいいのか分からず、放置したままでした。
テキストが小さい、クリック要素同士が近いと言われても、ブログをスマートフォンで表示してみても、普通に表示されているように見えますし。
metaタグで「viewport」を設定する
「Search Console 小さすぎて読めません」といったような言葉でネット検索すると、たくさん対処法が見つかります。
最初に見つけたのが、こちらの記事です。
Google Search Consoleに「テキストが小さすぎて読めません」「クリック可能な要素同士が近すぎます」と言われた→解決しました! - sunsun fineな日々
この記事で、スマートフォンでブログを表示してピンチイン(2本の指を近づける操作)すると、表示が半分まで縮小されると書いてあります。
自分のブログでピンチインを試してみると、記事に書いてあるように縮小されました。
エラーの出ていない他のブログでもピンチインを試してみましたが、こちらは表示が縮小されません。
なるほど、この辺りに原因がありそうです。
また、ピンチインを試していて気付いたのですが、左右にスライドしてしまうことも分かり、そのままでは使いにくいブログになってしまうので、放置はしない方がよさそうです。
リンク先の記事では、対処法としてmetaタグで「viewport」を設定する方法が書いてあり、おそらく、その対処法で解決するはずです。
具体的な方法は、リンク先の記事を参照してください。
ただ、「viewport」を設定する方法は、言わば強制的に表示を縮小させないようにする方法で、なぜこのブログだけ縮小できてしまうのかという疑問が残り、少し気持ち悪いです。
大きな広告を小さいものに変える
対処法の検索結果をさらに見ていくと、「広告のせい」という言葉が含まれた記事が見つかりました。
【Search Console】「テキストが小さすぎて読めません」は広告のせい│和雨のブロガー養成所
そういえば、エラーが出ているブログと同じデザイン(テーマ)を使って、CSSをほぼ同じ状態で作っているブログを他に3つ作っていますが、そちらではエラーが出ておらず、違いと言えば広告の貼り方ぐらいなので、広告のhtmlコードの貼り間違えなどがあるかもと、ちょっと疑っていました。
試しに、設置している広告を外して、スマートホンでピンチインしてみると、やはり表示が縮小されなくなったので、原因は広告ということで間違いなさそうです。
htmlコードの貼り間違えではなくて、広告が大き過ぎてスマートホンの表示では、はみ出しているということです。
原因が分かったので、対処法としてスマートホンの表示でも、はみ出さないサイズの広告に貼り替えることにします。
エラー対処後の修正の検証
上で書いた2つの方法のどちらかでエラーが解消するはずですが、確かに修正できたのか検証する必要があります。
その方法は、Search Console を開いて、エラーをクリックし[修正を検証]ボタンをクリックするだけです。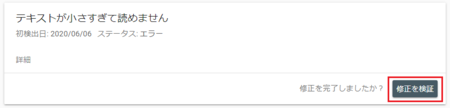
[修正を検証]ボタンをクリックすると検証が開始されますが、すぐには結果が出ず、2〜3日後にメールで結果が届きます。
それまでは、エラーをクリックして表示してみると、「検証開始」という表示に変わっています。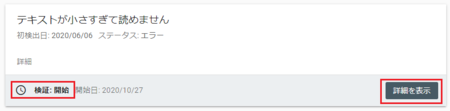
上の画像で[詳細を表示]ボタンをクリックしてみると、「保留」と表示されています。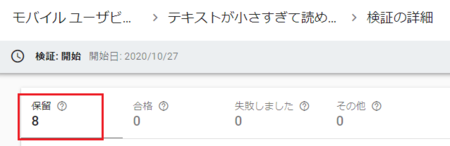
エラーは「テキストが小さすぎて読めません」と「クリック可能な要素同士が近すぎます」の2つが表示されていると思いますが、両方のエラーで[修正を検証]ボタンをクリックしておかないと、片方しか検証しないようです。
どちらの対処法が適切なのか
上で2種類の対処法がありますが、どちらを選ぶかはちょっと悩ましいところです。
今回のエラーは、ブログでレスポンシブルのデザイン(テーマ)を使っている場合に起きやすいものです。
レスポンシブルというのは、パソコン用とスマートホン用のデザインが区別されいなくて、デバイスの解像度に応じて自動的に適切な状態で表示してくれるものです。
レスポンシブルでない従来のデザインの場合は、パソコン用とスマートホン用のデザインに、それぞれ適切な大きさの広告を設置するので、大きさを間違って設置しない限りはみ出してしまうことはないはずです。
レスポンシブルのデザインの場合は、パソコンとスマートホン共通のテンプレートに広告を貼るので、パソコンでの表示に合わせてスペースを無駄にしない大きさの広告を貼ってしまうと、スマートホンで表示するときに、広告が画面に収まらずにはみ出してしまうという状態が起きるわけです。
レスポンシブルなのだから、広告もレスポンシブルに表示してくれてもよさそうですが、そうなっていないようです。
(広告の設置部分によっては、レスポンシブルに表示してくれるかもしれません)
原因が広告のはみ出しということが分かったことと、はみ出してしまっているというのは格好が悪いということもあって、対処法としては、はみ出さないサイズの広告に変えるのが正しいと思います。
ただ、そうするとパソコンで表示したときには、十分な広さのスペースに小さい広告を貼ることになるので、スペースがもったいないのと、見た目の悪さも感じます。
ブログによっては、スマートホンからよりもパソコンからのアクセスが全然多いという場合もあるので、そういった場合は、スマートホンではみ出したまま viewport で設定してしまうのもありかもしれません。
別の方法として、Google Adsense のレスポンシブルタイプの広告を使うというのもありますが、これは Google Adsense の審査に合格する必要があるので、合格しない場合は使えません。
(私のエラーが出ているブログは合格できていません)
また、htmlやCSSを編集して、レスポンシブルではない広告を、レスポンシブルに表示させることも可能かもしれませんが、難しそうなので今のところ考えないでおくことにします。
2020年10月18日
久しぶりに見たFlash Playerの通知はアンインストールの案内だった
プログラムの安全性を高めるため、一時は頻繁に更新の通知が表示されうっとおしいくらいに思っていた、黒いバックカラーに赤いAdobeマークの付いた見慣れた通知画面です。
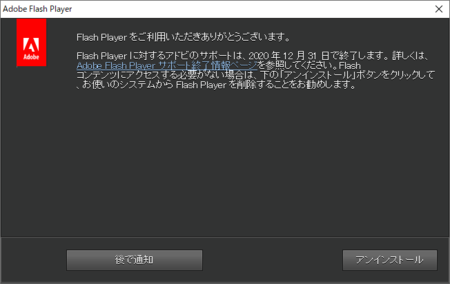
今年いっぱいでアドビによるFlash Playerの配布と更新が終了し、主要ブラウザでもFlash Playerが使えない状態になるはずのそんな時期に、まだ更新の通知か?と不思議に思いましたが、よく見るとそれはFlash Playerのアンインストールをうながすものでした。
通知に配置されたボタンも[後で通知]と[アンインストール]となっています。
(実際には、アドビは2020年末まで引き続き更新すると言っています)
アドビは2020年末まで、引き続き通常のFlash Playerセキュリティパッチの発行と、OSとブラウザーの互換性の維持をおこない、アドビが定める機能を追加します。
私の場合は、まだFlash Playerを使ったサイトを利用しているのと、使っているブラウザが特に設定を変えなくてもFlash Playerが使えるようにしてくれているので、[後で通知]ボタンを押しておきました。
アドビのサポートが終了する今年の12月31日よりあと、つまり年明けにどのように変わるのかという興味もありましたが、Adobe Flash Playerサポート終了情報ページに「Flashベースのコンテンツは、サポート終了日以降、Adobe Flash Playerでの実行がブロックされます。」と書いてあるので、年が明けると、使っているブラウザがFlash Playerを引き続きサポートしていようといまいと、自動的にFlashのコンテンツが動かなくなるだけと考えられます。
どうしてもまだFlash Playerが必要ということがなければ、この通知を機にアンインストールするのが正解だと思います。
なお、ブログなどで自作などのFlashコンテンツを公開している人は、Flash PlayerがなくてもFlashコンテンツを表示させる方法もあるので、参考にしてみてください。
swf2jsを使ってFlashをブログで表示する方法(概要と準備編)
2020年10月15日
ファイルのコピーや移動などでエクスプローラーを2つ開きたいときは
Windows10で、フォルダの中のいくつかあるファイルを、1つずつ確認しながら別のフォルダーに移動したい、または別のフォルダにコピーしたいという場合に、エクスプローラーが1つだと、元のフォルダと移動先のフォルダを行ったり来たりしながらになってしまい、けっこう面倒です。
こういうときには、エクスプローラーを2つ開いておいて、1つは元のフォルダ、もう一つは移動先のフォルダを表示しておけば、タスクバー上で2つのフォルダを切り替えられるので、作業が簡単です。
ただし、このエクスプローラーを2つ開くというのが、とっさにできなくて悩んでしまったり、とりあえずあきらめて1つのエクスプローラーで、面倒くさいのを我慢して作業してしまったりします。
Windows10だと標準の状態で、タスクバーにエクスプローラーがピン留めされていたと思いますので、それをクリックすれば1つ目のエクスプローラーが開きますが、その状態でもう一度タスクバー上のエクスプローラーをクリックしても、開いているエクスプローラーが最小化になるだけで、2つ目のエクスプローラーが開いたりはしません。
ならばと、[スタート] から[Windows システム ツール]→[エクスプローラー]でもう一つ開こうとしても、やはり2つ目は開きません。
から[Windows システム ツール]→[エクスプローラー]でもう一つ開こうとしても、やはり2つ目は開きません。
といっても、2つ目のエクスプローラーが開けないということはなくて、いくつか方法があるので、その方法をまとめてみます。
デスクトップのごみ箱を開く
あまりスマートな方法ではないですが、1つ目のエクスプローラーが開いた状態で、デスクトップのごみ箱を開くと、それはエクスプローラーでごみ箱を開いた状態なので、これで2つ目のエクスプローラーが開いたことになります。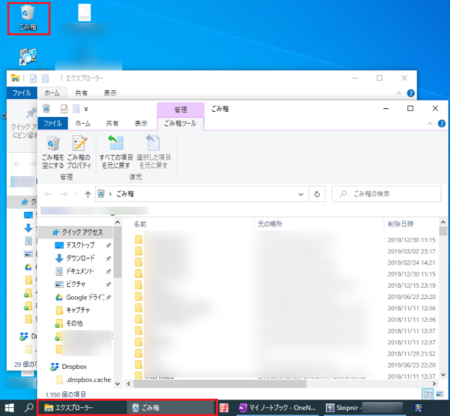
あとは、ごみ箱を表示してる方のエクスプローラーで目的のフォルダを表示すればOKです。
タスクバー上のエクスプローラーを右クリックして開く
次の方法は、ごみ箱を開くよりはスマートな方法です。
エクスプローラーが1つ開いた状態で、タスクバー上のエクスプローラー部分を右クリックして、表示されるメニューから[エクスプローラー]を開きます。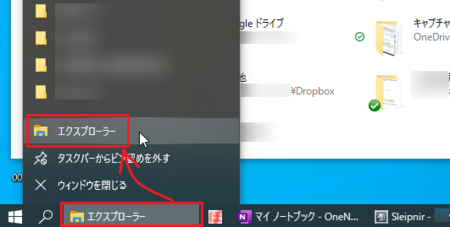
そうすると、1つ目のエクスプローラーとは別に、2つ目のエクスプローラーが開きます。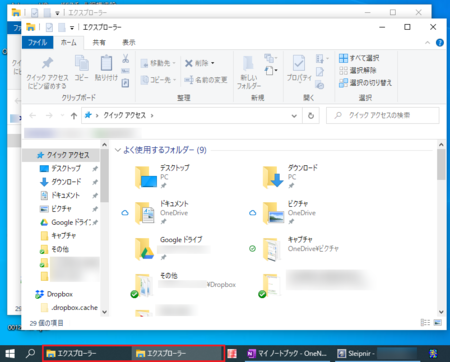
タスクバー上のエクスプローラーをホイールクリックで開く
最後に、おすすめの一番簡単な方法です。
エクスプローラーが1つ開いた状態で、タスクバー上のエクスプローラー部分を、マウスのホイールボタンでクリックします。
下の画像のように、タスクバー上の「エクスプローラー」の部分にマウスカーソルが乗っている状態で、ホイールボタンでクリックです。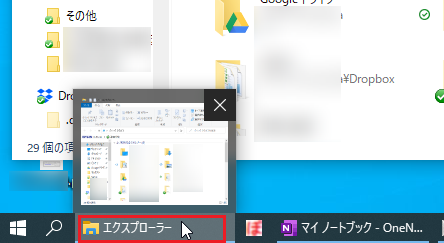
これで簡単に2つ目のエクスプローラーが開きます。
エクスプローラーに限らず、複数個開くことのできるアプリであればこの方法が使えるので、2つ以上開きたいアプリがあったら、試してみてください。
2020年10月13日
タスクバーにピン留めしたアプリをキーボードで素早く開く方法
いつも使うアプリはタスクバーにピン留めしておくと、マウスクリックだけで起動できて便利です。
タスクバーにピン留めする方法は、スタート  からピン留めしたいアプリを見つけて、右クリック → その他 →[タスクバーにピン留めする]で、簡単にできます。
からピン留めしたいアプリを見つけて、右クリック → その他 →[タスクバーにピン留めする]で、簡単にできます。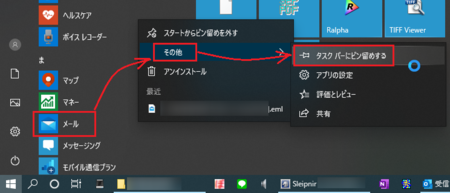
さらに、このタスクバーにピン留めしたアプリは、[Windows ロゴ キー]と[数字キー]の同時押しでも開くことができます。
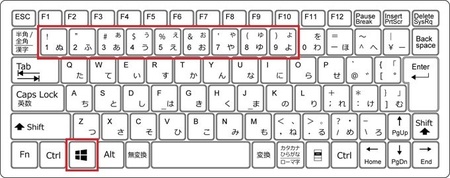
このとき、[Windows ロゴ キー]を押しながら[1]+[0]を同時に押すと、10番目のアプリが起動します。
タスクバーにたくさんピン留めしてあっても大丈夫ということになりますが、10番目のアプリを開こうとして、[Windows ロゴ キー]を押しながら[1]と[0]を同時じゃなくて順に押すと、1番目のアプリが開いて、[0]は何も起きないということになります。
ということは、11番目を開こうとすると、1番目のアプリが2つ開くので、11番目・22番目・33番目…はだめ。
まあ、そんなにたくさんピン留めしないでしょうけど。
また、テンキーの付いたキーボードだと、使いやすいテンキーの数字を押したいところですが、テンキーではこの機能が働かないのでちょっと残念です。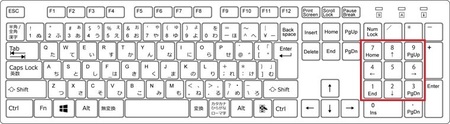
マウスクリックと比べて手間は変わりませんが、マウスカーソルをアイコンに合わせるのがちょっと苦手だったり、ときにはマウス操作が面倒くさいときもあるかと思います。
そんな場合に、キーボードでも操作できることを知っておくと便利じゃないかと思います。
キーボードの画像は、キーボードのイラスト・無料イラスト素材倉庫/人体図イラスト・フリーダウンロード さんの画像を使わせていただきました。
2020年10月10日
タスクマネージャーの起動方法は[Ctrl]+[Alt]+[Delete]以外にもあった
Windowsのタスクマネージャーの起動方法は、[Ctrl]+[Alt]+[Delete]で表示されるメニューから[タスクマネージャー]を選択する方法を覚えて、それしか知らなかったのですが、現在のWindows10には他にも起動方法がありました。
(Windows7とか8にも、あったのかもしれません)
タスクマネージャーは、今どんなプログラム(アプリなど)が動いているかとか、メモリーやCPUの使用量を確認したり、場合によっては特定のプログラムを終了させたりすることができるものです。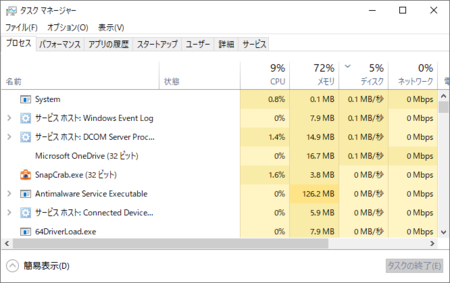
ユーザーによっては、けっこう使っているものだと思いますので、できるだけ少ない手順で起動できた方がいいでしょう。
[Ctrl]+[Alt]+[Delete]から起動
私が使っていたのがこの方法で、これしかないものだと思っていました。
キーボードの[Ctrl][Alt][Delete]を同時に押すと、ブルー画面に下のようなメニューが表示され、その中の[タスクマネージャー]をクリックすると起動します。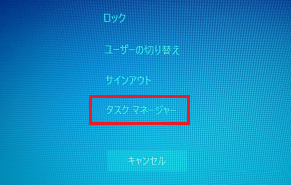
(1)[Ctrl][Alt][Delete]同時押し、(2)メニューから選択の、2手順で起動することになります。
タスクバー右クリックから起動
画面下のタスクバーの空いているところで右クリックすると、下のようなメニューが表示され、その中の[タスクマネージャー]をクリックすると起動します。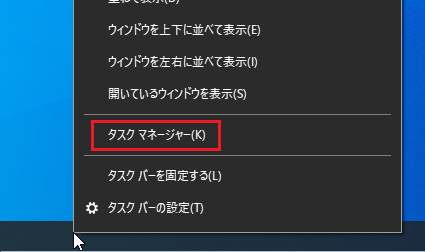
(1)タスクバー右クリック、(2)メニューから選択の、これも2手順で起動することになります。
[Ctrl]+[Shift]+[ESC]で起動
一番おすすめの起動方法はこれです。
キーボードの[Ctrl][Shift][ESC]を同時に押すと、そのままタスクマネージャーが起動するので、1手順で起動することになります。
基本的にはどの状態の画面でもこの方法で起動でき、何のアプリで作業中でも大丈夫ですが、今アクティブになっているアプリが、ショートカットキーとして[Ctrl]+[Shift]+[ESC]を使用していた場合には、その機能が動作してしまうはずです。
まあ、あまり使われない組み合わせのキーなので問題ないと思いますが、もし[Ctrl][Shift][ESC]を同時に押してもタスクマネージャーが起動しなかったときは、アクティブになっているアプリのショートカットキーを疑ってください。