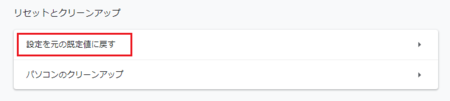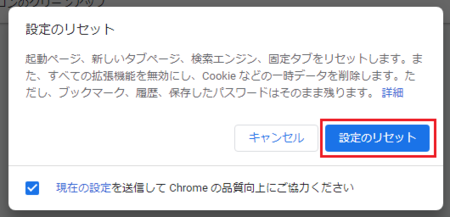2020年11月06日
Google Chromeで「オフラインGmailがクラッシュしました」と表示されるときの対処法
Google Chromeの起動時や終了時に、画面右下に「〜〜がクラッシュしました。」といったメッセージが表示されるようになることがあります。
メッセージは、「オフラインGmailがクラッシュしました。このバルーンをクリックして再起動してください。」や「オフラインドキュメントがクラッシュしました。このバルーンをクリックして再起動してください。」といったもので、バルーンをクリックして再起動しても、また表示されます。
このような状態になった場合は、Chrome のブラウザ設定をリセットすることで直る可能性が高いです。
ブラウザ設定のリセットの手順は、以下のとおりです。
Google Chrome ブラウザ設定のリセットの手順
1)右上の[設定]アイコン  をクリックして、メニューの中の[設定]を開きます。
をクリックして、メニューの中の[設定]を開きます。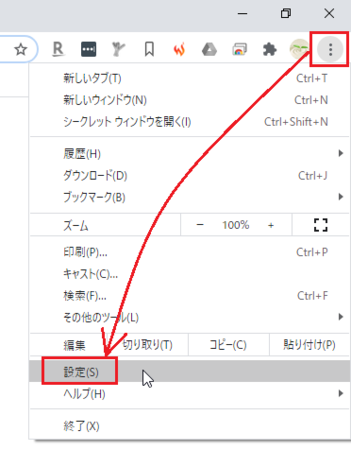
2)[詳細設定]の右側の[▼] をクリックして、隠れているメニューを表示します。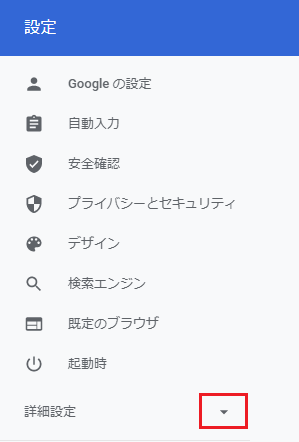
3)メニューの中の[リセットとクリーンアップ]をクリックして開きます。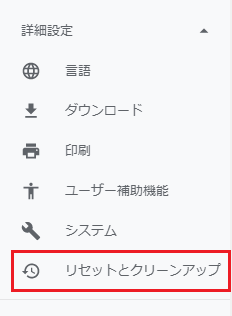
6)設定のリセットが始まり、しばらくすると処理が終わって表示が消えます。
パソコン環境によってかかる時間は違いますが、数分で終わると思います。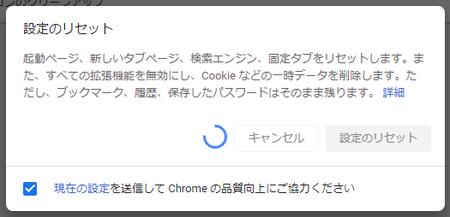
以上で Google Chrome ブラウザ設定のリセットは完了です。
念のため、パソコンを再起動してから Google Chrome を起動してみてください。
「〜〜がクラッシュしました。」のメッセージは出なくなっていると思います。
Google Chrome ブラウザ設定のリセットによって消えるもの
上の5)6)の画像のメッセージにあるように、ブラウザ設定のリセットにより、文字どおりいろいろとリセットされます。
ブックマーク・履歴・保存したパスワードは残りますが、以下に挙げるようなものが変更されます。
設定などをいろいろ変更していた場合は、元に戻すのがちょっと面倒ですが、思い出して設定し直しましょう。
1)検索エンジンを標準のGoogleから別のものに変えていた場合、標準のGoogleに戻ります。
別のものに変えたい場合は、設定し直す必要があります。
2)ホームページが標準の設定に戻ります。
ホームページを別のものに変えていた場合は、設定し直す必要があります。
3)タブが標準の設定に戻ります。
「新しいタブ」の設定の変更、固定していたタブなど、タブ関連の変更が標準の設定に戻ります。
これらの設定をやり直す必要があります。
4)コンテンツの設定が標準に戻ります。
ポップアップ表示の設定、サイトへのマイクの使用許可などのコンテンツ設定をやり直す必要があります。
5)Cookie とサイトデータが初期状態に戻ります。
各サイトのログイン状態が解除されるので、ログインし直す必要があります。
ショッピングサイトのカートに入れたものが削除されることもあります。
6)拡張機能が無効の状態になります。
インストールしていた拡張機能は、インストールし直す必要はありませんが、有効にする必要があります。
この記事へのトラックバックURL
https://fanblogs.jp/tb/10320651
※言及リンクのないトラックバックは受信されません。