2020年11月05日
Edgeでダウンロードしたときの「常にこの種類のファイルを開く」の詳細
Edge(新しいChromium版のEdge)でファイルをダウンロードしたときに、 アイコンをクリックすると開くメニューに「常にこの種類のファイルを開く」があります。
アイコンをクリックすると開くメニューに「常にこの種類のファイルを開く」があります。
これがどのように働くのか、調べてみました。
(Google Chromeの場合は、アイコンが  で、メニューは「この種類のファイルは常に開く」になっていますが、働きは同じだと思います)
で、メニューは「この種類のファイルは常に開く」になっていますが、働きは同じだと思います)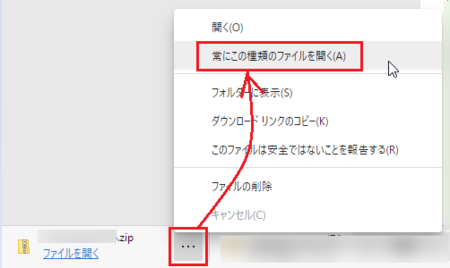
メニューに「常にこの種類のファイルを開く」がない?
メニューに「常にこの種類のファイルを開く」がない場合もあります。
というか、おそらく少し前のEdgeでは上の画像のようになっていたけど、最新のEdgeでは標準の設定で下の画像のようになっていて、「常にこの種類のファイルを開く」はないと思います。
(ひょっとしたら、WindowsのHomeとProで標準設定が違うかも)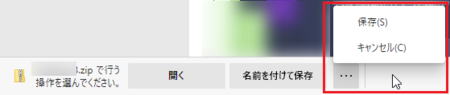
「常にこの種類のファイルを開く」を使いたい場合は、以下の手順で使えるようにできます。
1)[設定など]アイコン  をクリックして、[設定]を開きます。
をクリックして、[設定]を開きます。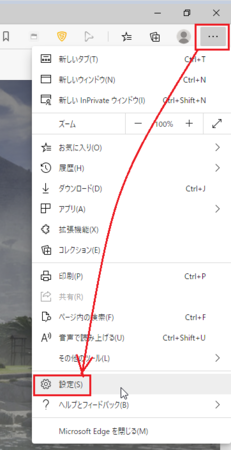
2)[ダウンロード]ページを表示して、「ダウンロード時の動作を毎回確認する」のスイッチをオフの状態にします。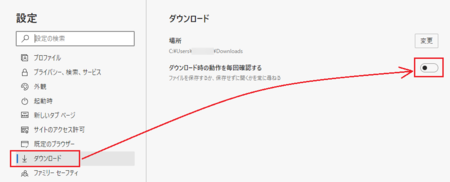
この状態でダウンロードすると、一番上の画像のようなメニューになって、「常にこの種類のファイルを開く」が現われます。
つまり、「ダウンロード時の動作を毎回確認する」をオンにするということは、ダウンロードしたファイルを自動的には開かないということなので、「常にこの種類のファイルを開く」を選んで自動的に開きたいのなら、「ダウンロード時の動作を毎回確認する」はオフにしなければならないということなのです。
ちょっと分かりにくい感じがしますが、安全性を考えた合理的な設定方法になっていると思います。
「常にこの種類のファイルを開く」をクリックするとどう変わるか
「常にこの種類のファイルを開く」をクリックすると、その種類のファイルが自動的に開かれるようになります。
例えば、zip形式の圧縮ファイルをダウンロードして「常にこの種類のファイルを開く」をクリックすると、次に同じzip形式の圧縮ファイルをダウンロードすると、自動的にエクスプローラーでzipファイルの中を表示してくれます。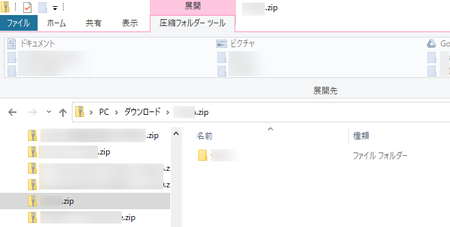
同じ種類のファイルを何度もダウンロードするような場合は、「常にこの種類のファイルを開く」にしておくと手間が省けます。
「常にこの種類のファイルを開く」を解除したいときは
「常にこの種類のファイルを開く」を設定したけど、やはり解除したいという場合は、以下の手順で解除できます。
1)[設定など]アイコン  をクリックして、[設定]を開きます。
をクリックして、[設定]を開きます。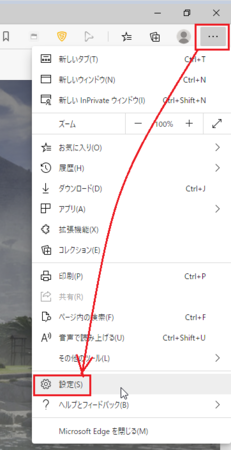
2)[ダウンロード]ページを表示して、「ダウンロード後に自動的に開かれるファイルの種類」の[すべてをクリア]ボタンをクリックします。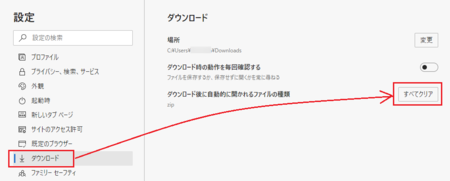
これで、自動的に開かれるファイルは解除できます。
「常にこの種類のファイルを開く」がクリックできない
「常にこの種類のファイルを開く」を設定しようとしても、「常にこの種類のファイルを開く」がグレーになっていてクリックできない場合があります。
例えば「.exe」などがそうですが、これは自動的に実行できてしまうと危険だからと考えられます。
そのような種類のファイルの場合は、あきらめるしかないと思います。
この記事へのトラックバックURL
https://fanblogs.jp/tb/10318474
※言及リンクのないトラックバックは受信されません。
