2020年11月07日
Edgeでファイルを開こうとすると勝手にダウンロード(保存)されるときは
Windows10のアップデートにともなって、ブラウザのEdgeも更新されて使い勝手が変わってしまうことがあります。
今回はファイルをダウンロードするときの動作が変わっているようです。
以前は、ファイルをダウンロードすると、画面の下の方にダウンロードしたファイルと一緒に[開く][保存する][名前を付けて保存する]が表示され、ダウンロード フォルダに保存しないでファイルを開くことも可能でしたが、新しくなって、ファイルは自動的にダウンロード フォルダに保存され、画面下の表示はそのファイルを開くための「ファイルを開く」だけが表示されています。
その他の操作は、 アイコンのメニューに集約されています。
アイコンのメニューに集約されています。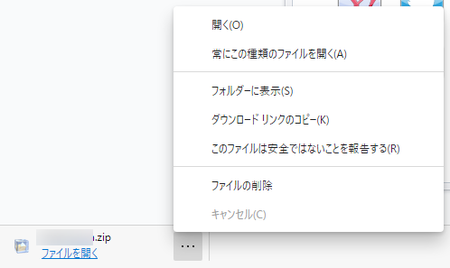
以前のようなダウンロード方法に戻す方法
以前のように、ダウンロードしたときに[開く][保存する]を選択できるように戻すこともできます。
以下の手順で設定を変更してください。
1)[設定など]アイコン  をクリックして、メニューの中の[設定]を開きます。
をクリックして、メニューの中の[設定]を開きます。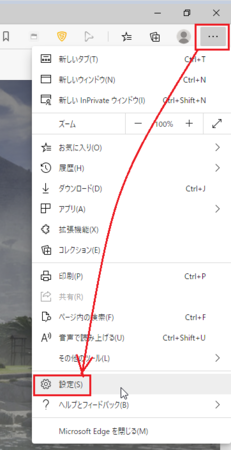
2)[ダウンロード]ページを表示して、「ダウンロード時の動作を毎回確認する」のスイッチをオンの状態にします。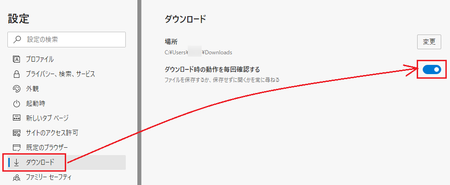
以前の表示とは少し違っていますが、[開く][名前を付けて保存]が表示され、自動的にダウンロード フォルダに保存されなくなります。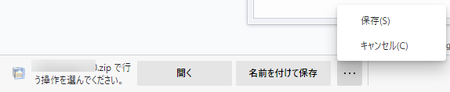
ダウンロード時の変更が逆だった場合は
アップデート前の設定によっては、ダウンロードのときの動作が上で書いたのと逆になっている場合があるようです。
そういう場合は、↓ こちらの記事を参考にしてみてください。
Edgeでダウンロードしたときの「常にこの種類のファイルを開く」の詳細
この記事へのトラックバックURL
https://fanblogs.jp/tb/10322647
※言及リンクのないトラックバックは受信されません。
この記事へのトラックバック

いろいろ試してみましたが、ダウンロードしか選択肢がない状態が再現できませんでした。
1つこの状態かなと思ったのは、右上にダウンロードアイコンだけが表示される状態ですが、もしこの状態のことだったら、上の記事内の2)の画像のところに現在のEdgeでは「ダウンロード開始時にダウンロードメニューを表示」という設定があるので、そこをオンの状態にすると直ります。
でも、たぶん違いますよね。
もし、何かの設定で意図せずそうなってしまったのなら、一度Edgeのリセットを試してみるといいかもしれません。
1)右上の[・・・]をクリック。
2)[設定]を開く。
3)左側メニューの[設定のリセット]をクリック。
4)「設定を復元して既定値に戻します」をクリック。
でリセットできます。
これまでに変更した設定が規定値に戻ってしまうので、ちょっと面倒かもしれませんが。