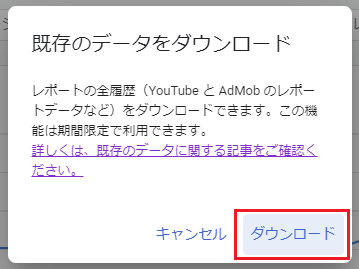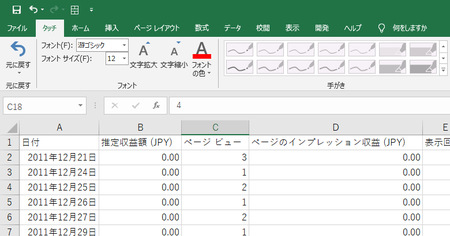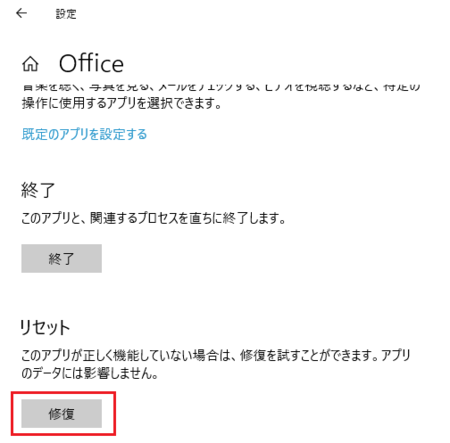新規記事の投稿を行うことで、非表示にすることが可能です。
2020年10月03日
Windows10パソコンの文字が小さくて見づらいときは文字を大きくしてみよう
最近のパソコンは画面の解像度が高いものが多く、これは広い範囲を表示できるので使いやすくていいことだと思います。
しかしその反面、文字が小さくて読みづらいことはありませんか。
解像度の高さに対して、画面サイズが十分に大きくない場合は、読みづらいと感じるかもしれません。
一つの方法として、画面の解像度を落として全体的に大きく表示することもできますが、この方法だと文字も大きくなるけど、少しにじんでしまうと思います。
Windows10では、文字をにじませないで大きく表示させることができます。
以下、その方法を説明しますが、ディスプレイの製品(デバイスドライバ)によっては、設定方法や設定後の効果が違うこともあるようなので、ご承知おきください。
ディスプレイ設定で文字を大きくする
1)デスクトップ上で右クリックして、[ディスプレイ設定]を開きます。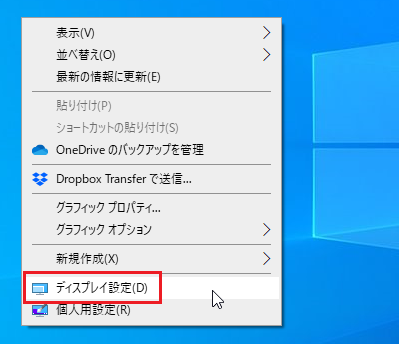
2)「拡大縮小とレイアウト」に「テキスト、アプリ、その他の項目のサイズを変更する」の「100%(推奨)」をクリックすると125%、150%などに変更できます。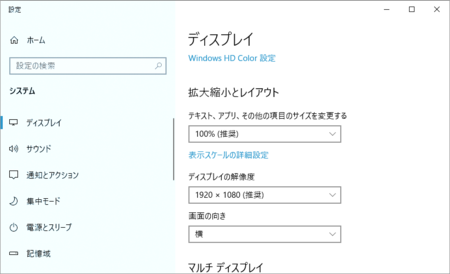
拡大率を変更すると、少し時間が掛かって表示の変更が反映されます。
(十数秒くらい)
ここで変更できる拡大率はパソコンによって違っていて、125%しかない場合もあります。
3)上の画像で「100%(推奨)」の下に「表示スケールの詳細設定」というのがあって、そこをクリックすると、「カスタムスケーリング」で細かい拡大率を指定することができます。
ただし、「元の設定に戻すのは難しい可能性があります。」とか「推奨されません」とか、ちょっと怖いことが書いてあるので、やめておいた方がよさそうです。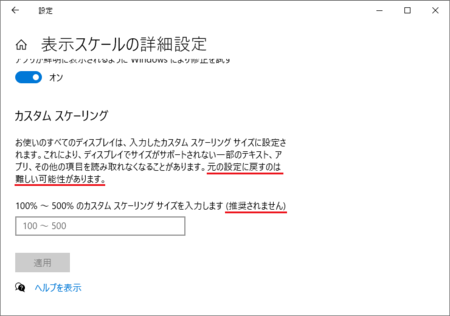
簡単操作で文字を大きくする
1)[スタート]を右クリック → [設定]→[簡単操作]を開きます。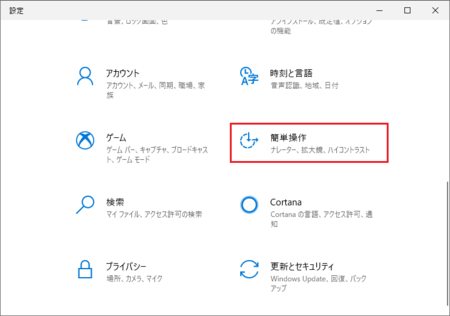
2)「文字を大きくする」のスライドバーを右に移動させると、文字を大きくすることができます。
どれくらい大きくなるかは、「サンプルテキスト」の文字で確認できます。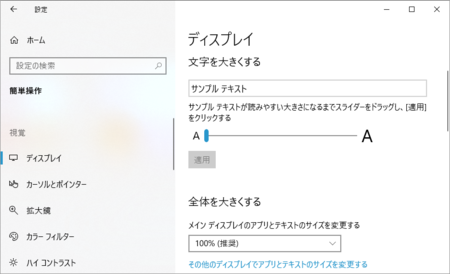
3)上の画像で「全体を大きくする」の「100%(推奨)」をクリックすると125%、150%などに変更できます。
この拡大効果は、たぶん[ディスプレイ設定で文字を大きくする]で書いた方法と同じだと思いますが、細部で異なる可能性もあるので、[ディスプレイ設定で文字を大きくする]の方法で希望の効果と違っていた場合は、こちらも試してみてください。
2020年09月30日
MS Officeが0xc0000142エラーで起動できない原因はメモリに残ったOfficeプログラム
MS Officeを起動しようとすると、0xc0000142エラーが出て起動できない状態になりました。
WordもExcelもOutlookも、すべて同じように0xc0000142エラーが出ます。
メッセージの内容は、「アプリケーションを正しく起動できませんでした (0xc0000142)。[OK]をクリックしてアプリケーションを閉じてください。」です。
結論から言うと、今回のこのエラーは、おそらくパソコンの再起動で直ります。
同じエラーが出てこの記事にたどり着いた人は、パソコンの再起動を試してみてください。
パソコンの再起動で直らなかった場合や、なぜパソコンの再起動で直るのか知りたい人は、以下を読んでみてください。
今回0xc0000142エラーに対処した流れ
今回の不具合に対処するために、エラーメッセージ「0xc0000142」をネットで検索してみると、Officeプログラムの修復で直ると書いてあるのが見つかりました。
これはMS Office関連で不具合が起きたときの基本的な対処法で、これでOffice関連の不具合が直ることは多いので、さっそく試してみました。
(Officeプログラムの修復のやり方は、↓ こちらの記事の「Officeプログラムの修復」の手順を参考にしてください)
Windows10起動時にExcelまたはWordが勝手に起動してしまうときは
ところが、Officeプログラムの修復をやってみると、「次のアプリを閉じる必要があります:Microsoft Word」と表示されて、先に進めません。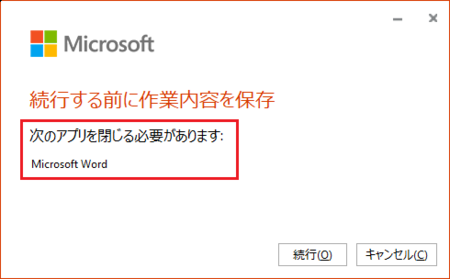
Wordも含めすべてのOfficeプログラムは閉じていて、タスクマネージャーで確認しても開いているOfficeプログラムはありません。
それでもOfficeプログラムの修復プログラムは、Wordが閉じていないことを検出しているということになるので、見えないどこかにWordプログラムの一部が閉じ切れないで残ってしまっているのかもしれません。
そうだとすれば、パソコンを再起動すればOfficeプログラムが何も開いていない状態で起動し、閉じ切れていないWordプログラムも残らないはず。
そのパソコンを起動したばかりの状態であれば、Officeプログラムの修復プログラムは、WordなどのOfficeプログラムが開いていると認識しないで、正常に動作するはずです。
試してみると、やはりパソコン再起動後はOfficeプログラムの修復プログラムが問題なく実行できました。
そのあとでWord・Excel・Outlookを起動してみると、今度は0xc0000142エラーも出ないで起動できました。
0xc0000142エラーの問題は解決です。
まとめ
整理すると、今回は対処法として、(1)Officeプログラムの修復で失敗 → (2)パソコンの再起動 → (3)再度Officeプログラムの修復 → 問題解決、となったわけです。
考えてみると、閉じ切れていないWordプログラムによって、Officeプログラムの修復プログラムが正常に実行できなかったのであれば、Word・Excel・Outlookが起動しなかった原因も「閉じ切れていないWordプログラム」にあった可能性が高いと思います。
おそらく、今回の0xc0000142エラーの対処法は、「パソコンの再起動」でよかったということになります。
冒頭で結論として「パソコンの再起動で直る」と書いた理由は、これによっています。
パソコンで何か不具合が発生したときの最初の対処法の基本「パソコンの再起動」をまず試してみて、ダメだった場合に、MS Officeで不具合が発生したときの最初の対処法の基本「Officeプログラムの修復」を試すというのが、正解だったと思います。
2020年09月29日
メインメモリが少ないと、せっかくのパソコンの性能が引き出せない
自宅では2010年モデルのノートパソコン、職場でもそれより少し新しい程度のデスクトップパソコンで、どちらもWindows7(32bit版)からWindows10(64bit版)にアップグレードして使っていることもあり、メインメモリはずっと4GBのままでした。
ネット上の記事などで、基本的に64bit版Windowsは32bit版より動作は若干早いけど、メモリは多く使うので4GBでは辛い、8GB以上にした方がいいというようなことを書いているのはよく見かけていましたが、4GBでも使えないアプリがあるわけでもなく、そんなに不便だと感じていなかったのが、その理由です。
このような状況でしたが、パソコンを使っていて、ひょっとしたらメモリ不足のせいで遅いのかもという疑いのある事例もあったので、職場のパソコンのメインメモリを増設することになりました。
今は、メモリを増設してから1か月程度経ったところですが、思っていた以上にパソコンが軽快に動作するようになり、効果が高かったと感じています。
メインメモリに余裕がない状態では、パソコンはファイルを開いたり、アプリを起動したり、ブラウザでウェブページを表示したり、様々な処理をスピードの遅いハードディスクの空き領域を使って処理しなければなりません。
メインメモリの容量が十分であれば、それらの処理をスピードの速いメインメモリで処理できるため、軽快に動作するようになったと考えられます。
大して性能のよくないパソコンでも、この効果は十分に期待できます。
増設用メモリはたいてい数千円で購入できますし、交換作業もそれほど難しくないので、パソコンの性能に不満がある場合などには、メインメモリの増設はおすすめだと思います。
以下、メインメモリ増設で早くなった点、今回やったメモリー増設の詳細、増設用メモリの選び方について、できるだけ簡単に分かりやすく説明していきますので、参考にしてみてください。
メインメモリ増設を考えるときの前提条件
OS(Windows)が32bit版の場合、パソコンの最大増設容量が8GBとなっていても、4GBまでしか領域を確保することができません。
32bit版のWindowsを使っている場合は、現状のメインメモリーが4GBであれば、そのままでは増設する意味がないことになり、現状のメインメモリが2GBだった場合は4GBへの増設が考えられますが、その場合は十分な容量ではないと思いますので、効果は低いかもしれません。
ただし、パソコンによりますが、Windowsを64bit化できるものも多いので、64bit化も検討してみてください。
こちら ↓ の記事を参考に。
32ビット版Windows10 を64ビット版に変更するときの手順と注意点
64bit版のWindowsを使っている場合は、現状のメインメモリが4GBであれば、メモリの増設がとてもお勧めできる状態で、十分に効果が期待できます。
パソコンを新しく購入する場合も、4GBのモデルだとかなり安く買えるので、私と同じように4GBで使っている人も少なくないと思います。
すでに8GBのメインメモリだった場合は、どのようなアプリを使っているかなどパソコンの使い方によっては、それで十分な場合もあるので、たくさんメモリを使うアプリを使っているとか、どうも動作が重いアプリがあるといった場合に、メモリ増設を考えることになると思います。
また、パソコンのドライブがHDD(ハードディスク)ではなく、スピードの速いSSDだった場合は、メインメモリを増設したときの体感的な効果は、少し低いかもしれません。
それでもメインメモリの方が早いので、メモリ増設を考えてもいいと思います。
増設用メモリの選び方
ネットで「増設用メモリの選び方」みたいな言葉で検索して調べていろいろ読んでいると、けっこうややこしいと感じてしまいます。
これは、様々な環境の人に説明するように詳しく書かれているからだと思います。
あまりすべてを理解しようとしないで、最低限の情報で自分の選ぶべきメモリを特定することをおすすめします。
そのためには、まず自分の使っているパソコンの説明書を見てみましょう。
説明書がない場合は、メーカーのウェブサイトにあるはずです。
1)メモリの形の違い
パソコンのメインメモリに使われているメモリは、種類・規格によって形が違います。
間違って取り付けないように、そうなっているのですが、形が違えば取り付けられないので、購入するときは種類・規格を間違えないようにする必要があります。
まず、種類の違いとして、デスクトップ用(DIMM)とノート用(S.O.DIMM)があります。
これははっきりと形が違うので、分かりやすいと思います。
デスクトップ用(DIMM)
ノート用(S.O.DIMM)
もう一つは規格の違いです。
メモリには接点となる辺に1か所溝が作ってあって、ソケット側の凸部と合うようになっています。
この溝の位置が、メモリの規格によって違っているため、違う規格のものを買うと、ソケットにはめることができません。
規格については、次の「メモリの種類」で表にしていますが、溝の位置はDDR2とDDR3とDDR4の3種類があります。
2)メモリの種類
| チップ規格 | モジュール規格 |
|---|---|
| DDR2-400 | PC2-3200 |
| DDR2-533 | PC2-4200 |
| DDR2-667 | PC2-5300 |
| DDR2-800 | PC2-6400 |
| DDR3-800 | PC3-6400 |
| DDR3-1066 | PC3-4200 |
| DDR3-1333 | PC3-10600 |
| DDR3-1600 | PC3-12800 |
| DDR3-1800 | PC3-14400 |
| DDR3-2000 | PC3-16000 |
| DDR3-2133 | PC3-17066 |
| DDR4-2133 | PC4-17000 |
| DDR4-2400 | PC4-19200 |
| DDR4-2666 | PC4-21300 |
チップ規格とモジュール規格は、どちらか一方が分かれば、もう一方も決まります。
パソコンの説明書などには、どちらががはっきり書かれているはずです。
私が今回増設したパソコンの場合は、「DDR3 PC3-12800」と書いてありました。
チップ規格の方はDDR3の7種類のどれか分からない書き方ですが、モジュール規格のPC3-12800が種類を限定しているので、チップ規格がDDR3-1600だと分かります。
購入するときに、ピンの数・動作周波数・転送速度などが書いてあることもありますが、これらはそれぞれの規格で決まっているので、パソコンの説明書などに書いてあるものと同じ規格の物を選べば、気にする必要はありません。
3)メモリソケットの数と最大容量
パソコンの説明書などで、メモリソケット(メモリを刺すところ)の数と、最大容量を確認してください。
メモリソケットは2個が多いと思いますが、この場合2枚しかさせませんので、例えば元が2GBを2枚だったら、
・ 2GB 1枚を4GBに入れ替え → 6GBに増設
・ 2GB 2枚を4GB 2枚に入れ替え → 8GBに増設
・ 2GB 2枚を8GB 2枚に入れ替え → 16GBに増設
などといったような増設方法から選ぶことになります。
このときに、パソコンが対応している最大容量も重要になります。
最大容量が8GBだったら、4GB×2枚が最大ということになります。
8GBを2枚買っても無駄ですし、最大容量を超えてさした場合、パソコンの動作に不具合が出るかもしれません。
今回のメモリ増設の詳細
参考として、今回のメモリ増設の内容を書いておきます。
1)パソコンの概要と通信環境
OS:Windows10 Home
プロセッサ:Pentium CPU G3260 3.30GHz
メモリーソケット:2 最大16GB実装可能
実装メモリー:DDR3 PC3-12800 4GB×1枚
通信回線:ADSL回線 13Mbps程度
通信回線はメモリ増設と関係ありませんが、メモリ増設によって、速度の遅い通信回線でも、他で書いているようにブラウザの表示が早くなるので、参考に書いています。
2)増設したメモリ
ソケット2個中の1個に4GBがささっている状態に、空いていたソケットに8GBのメモリ1枚を増設しました。
増設したメモリの種類は、元々ささっていた4GBのメモリと同じDDR3 PC3-12800ですが、メーカーは違います。
パソコンがデュアルチャンネルという機能に対応している場合は、同じ容量のメモリを2枚さした方が有利ですが、その有利さよりも総容量を優先して、元々ささっていた4GBメモリ1枚を活用し、8GBのメモリ1枚を増設して、計12GBにしています。
デュアルチャンネルの効果はそれほどでもないと判断したわけですが、やはり、パソコンの説明書などでデュアルチャンネル対応と書いてある場合は、同じ容量を2枚にした方がいいとは思います。
増設メモリの仕様が決まったら
購入すべき増設メモリが決まったら、ネットで探して購入するか、その仕様をメモして実店舗で購入するかになります。
試しにAmazonで探してみるときは、
「増設メモリ PC3-12800 8GB」といった言葉で検索してみてください。
(「 」内は自分のメモリの仕様に変えてください)
「ノートPC用」、「デスクトップPC用」の言葉も入れると、さらに対象を絞り込めそうですが、Amazonの場合そうしても両方が混じってしまいます。
ただ、上で書いたようにノートPC用とデスクトップPC用は、形がハッキリ違うので間違いにくく、問題ないと思います。
あとは、Amazonの場合だと、レビューを参考にしたり、信頼できそうなメーカーで決めたりすることになりますが、prime となっている物であれば、割と安心して購入できると思います。
増設メモリが手に入ったら、パソコンの蓋を開けて、メモリを新しい物に取り替えます。
メモリを触るときは、必ず何か金属を触って静電気を逃がしておいてください。
(メモリを触ったときにバチッとなったときは、たぶんメモリが壊れます)
パソコンの電源は切ってM電源ケーブルも外しておきます。
デスクトップPCであれば、パソコンの蓋のネジを外して、ささっているメモリの両側にある白いつまみを同時に上から押すと、メモリが外れます。
新しいメモリを取り付けるときは、メモリの欠込みとソケット側の凸部が合うように位置を確かめて、まっすぐ上からギュッと押し込みます。
(少し力が要ります)
ちゃんと差し込めたら、両端の白いつまみが起きてメモリの横の欠込みにはまります。
ノートPCの場合もだいたい同じですが、メモリが収納されている場所がパソコンによって違うので、説明書などで「メモリ増設の方法」を調べてみてください。
メモリの交換が終わったら、パソコンを起動してメモリを確認してみましょう。
スタート  を右クリック → [システム]を開いて、実装RAM がちゃんと増設した容量になっていれば成功です。
を右クリック → [システム]を開いて、実装RAM がちゃんと増設した容量になっていれば成功です。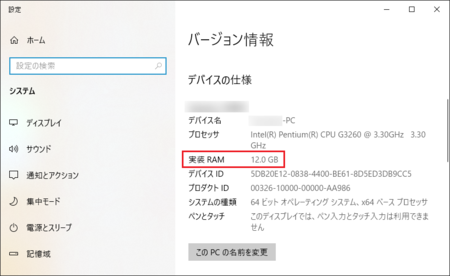
今回のメモリ増設で実感できた改善
参考に、今回のメモリ増設で実感できたことを書いておきます。
1)ウェブ ブラウザ
メインメモリを増設したときの軽快さを最も実感できるのは、たくさんメモリを使うブラウザです。
ウェブページを開くときページが表示されるまでの速さは、ネット回線やLANの通信速度とそのウェブページ側の回線状況によると思っていましたが、パソコンのメモリ不足によって遅くなっていたことが多いということを、メモリ増設によって実感しました。
使っているブラウザによってメモリ増設の効果に差はあるかもしれませんし、一度にあまり多くのタブを開かない省メモリな使い方の人もいると思いますが、おそらくそれでも効果が期待できるはずです。
2)エクスプローラー
エクスプローラーでフォルダ内を表示しようとすると、フォルダ内のファイルが表示されるのに、少しもたつく感じがあって、特にDropboxなどのオンラインストレージと同期しているフォルダだと、遅いなと思っていました。
これが、メモリ増設後は、通常のフォルダでは一瞬で開くようになり、Dropboxのフォルダでも2〜3秒で表示されるようになりました。
また、最近はファイルを右クリックしたときのメニューの表示が遅くなったと感じていたのですが、この右クリックメニューもすぐに表示されるようになりました。
3)アプリの起動
アプリの起動も早くなりました。
例えば、エクスプローラーでExcelやPDFのファイルを開こうとすると、アプリの起動がその日の初回起動だと、ファイルが開くのに10秒くらい掛かっていましたが、それがやはり2〜3秒で表示されるようになりました。
特に、PDFファイルの閲覧に使っているPDF-XChange Editorは、初回起動がけっこう遅いので別のアプリに変えた方がいいかなと思っていたのですが、これも十分早くなったので、別のアプリに変える必要がなくなりました。
4)メールアプリ
メールアプリは、OutlookとWin10メール(Windows10標準のメールアプリ)を併用していますが、どちらも動作が機敏になった感じがします。
メール文中のリンクをクリックして、ブラウザで表示するときも早くなりました。
これはブラウザの動作が早くなっているのが影響していると思いますが、とにかく快適になっています。
また、Win10メールでYahoo!メールを受信するとメール文が表示されないことがあったのですが、それが起きなくなったので、おそらくメモリ不足に関係する不具合だったのだろうと思います。
パソコンで同時に複数のアプリを起動して使うかなどのアプリの使い方や、使っているアプリの種類、メモリ以外のパソコンの性能などによって差はあると思いますが、メモリ増設による軽快さは、おそらく実感できると思います。
2020年09月14日
リモート デスクトップ接続で「IDを識別できません」のメッセージが出たときは
会社のローカルネットワーク内でリモート デスクトップ接続しているパソコンで、少し前から リモート デスクトップ接続 を起動すると「このリモート コンピューターのIDを識別できません。接続しますか?」というメッセージが表示されるようになりました。
メッセージには、
「リモート コンピューターは、セキュリティ証明書に問題があったため認証されませんでした。
続行すると安全でない可能性があります。」
「これらの証明書エラーを無視して接続しますか?」
と書いてあり、[はい]ボタンをクリックすると、これまでどおり接続できます。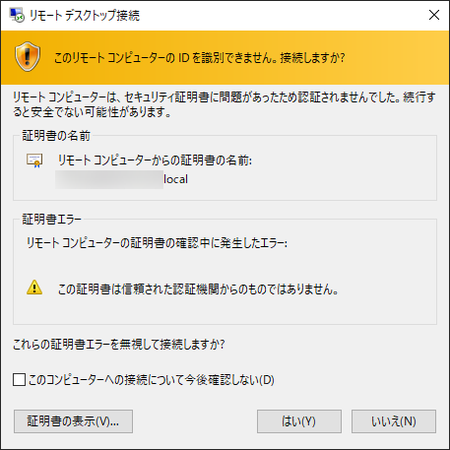
接続するコンピューターは会社のネットーワーク内にあるものなので、接続しても何も問題ないのでこれでいいはずです。
ただし、このままでは次回からも、起動するたびにこのメッセージが表示されてしまいます。
試しに、左下の[証明書の表示]ボタンをクリックしてみると、
「このCAルート証明書は信頼されていません。
信頼を有効にするには、この証明書を信頼されたルート証明機関のストアにインストールしてください。」
と書いてありました。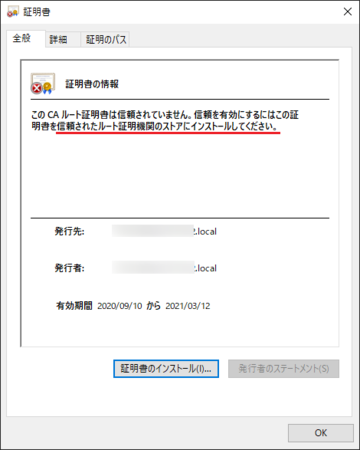
素直に受け取れば、証明書を 信頼されたルート証明機関のストアにインストール すれば安全に接続できるようになって、このメッセージも表示されなくなるので、インストールしておこうとなります。
ただ、ルート証明機関とは?、そのストアとは?、信頼された機関?といった具合でよく分かりませんし、有効期間も半年となっていて、ちょっと面倒くさそうです。
そもそも、ローカルネットワーク内で信頼できないコンピューターというのもないはずです。
おそらくこれは、ローカルネットワークではない外部から接続してもらうときに、間違って危険なコンピューターに接続してしまわないように、安心して接続するための証明書ということです。
なので、本来はローカルネットワーク内での接続時には、必要のないメッセージだと思います。
ここは、証明書のインストール はやめて、メッセージの下部にある[このコンピューターへの接続について今後確認しない]にチェックを入れてから、[はい]ボタンをクリックするしておきましょう。
それで、そのコンピューターへの接続時にメッセージが表示されることはなくなります。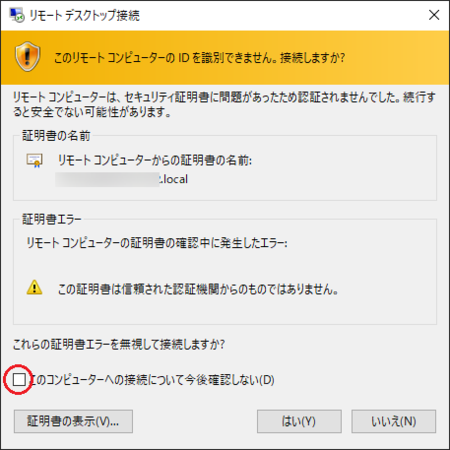
CAルート証明書をインストールしておきたいときは
今回は証明書をインストールしないでメッセージを無視してしまいましたが、本来はきっとちゃんとしておいた方がいいのだと思います。
調べてみると、CAというのは証明機関のことで、外部の証明機関を利用する場合もありますが、自社内の証明機関とすることもできるようです。
この場合の証明機関というのは、Windows Server にその機能をインストールすることができます。
以下の手順で、自社内のでCAルート証明書を発行してインストールすることができます。
1)下のリンクを参考にして、Windows Serverに証明機関をインストールします。
Windows Serverに証明機関をインストールする (Active Directory 証明書サービスのインストール) - Windows Server Tips
2)下のリンクを参考にして、証明書を取得します。
証明機関(CA:Certificate Authority)の証明書を取得する
3)下のリンクを参考にして、証明書をインポート(インストール)します。
ルートCA(証明機関)の証明書をインポートする - Windows Tips
2020年09月03日
AdSenseの古いレポートデータをダウンロードしておきましょう
Google AdSenseのページに「3年以上前のデーターが利用できなくなりました。このデーターは期間限定でダウンロードできます。」というメッセージが表示されていました。
ヘルプを確認してみると、こんな風に書いてあります。
すべての AdSense プロダクト(コンテンツ向け AdSense や検索向け AdSense など)のレポートデータは、過去 3 年以内のものに制限されました。
つまり、レポート作成に使用できるのは過去 3 年以内のデータのみということです。
3年以上前のデーターが利用できなくなって、その3年以上前のデーターは期間限定(9月末まで)でダウンロードできるということで、つまり10月になってしまうと、もう見ることができなくなるわけです。
ならば、忘れないうちにダウンロードしておくしかありません。
早速やってみました。
AdSenseの古いデーターをダウンロードする手順
1)AdSenseにログインして、[レポート]ページを表示します。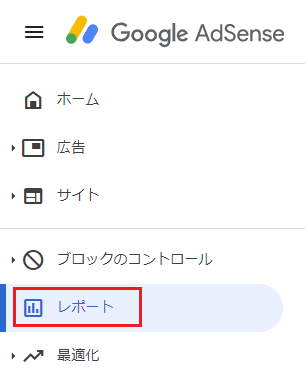
2)右上にある3点アイコン  をクリックしてメニューを表示します。
をクリックしてメニューを表示します。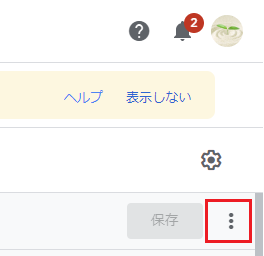
3)メニューの中の[既存のデーターをダウンロード]をクリックします。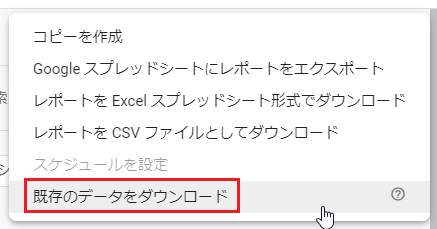
以上でダウンロード完了です。
ダウンロードフォルダに「report.xlsx」というExcelファイルで保存されます。
report.xlsxの内容
ダウンロードした report.xlsx を開いてみると、AdSenseを利用し始めたときから今日までの全データになっていました。
日付は右から、「年(西暦の下2桁)」、「月(英語の略称)」、「日」の順です。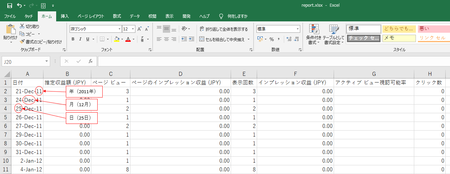
日付が分かりにくい(Decって何月だっけ?)ので、分かりやすく変更しておきます。
1)[列A]を選択して、右クリックして、[セルの書式設定]を開きます。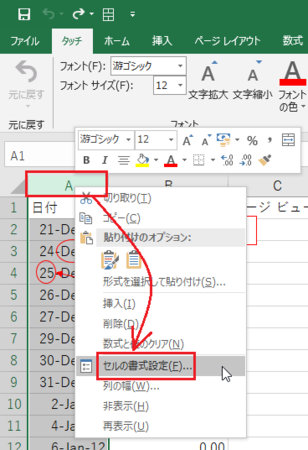
2)[日付]を選択して、好きな書式を選んで、[OK]ボタンをクリックします。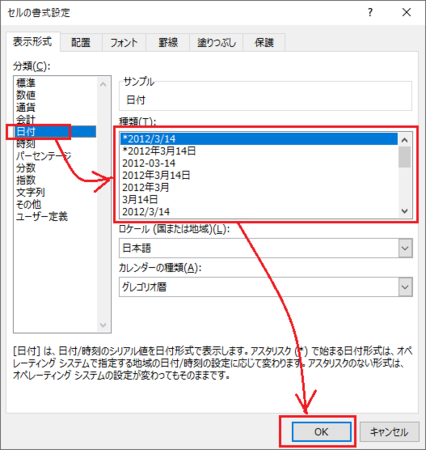
ダウンロードできるは9月末までの期間限定なので、忘れないうちに早めにダウンロードしておきましょう。
その後も3年以上前のデーターは消えていくので、毎年忘れないようにダウンロードしくのがいいでしょうか。
とりあえず、ダウンロードしたデーターを、年ごとに分けて保存しておくことにします。
2020年08月27日
勝手に起動しているSkypeを自動的に起動しないようにする方法
タスクバーの[ ^ ](隠れているインジケーターを表示します)をクリックしてみると、使っていないSkypeが含まれていることに気が付きました。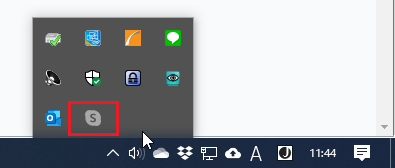
自信はないですが、自分でインストールはしていないと思います。
Officeか何かのインストールで一緒にインストールされたかもしれませんが、自分で起動しているわけではないので、パソコン起動時に自動的に起動しているようです。
いずれにしても使っていないので、アンインストールするか、勝手に起動しないようにしたいところです。
今回は、アンインストールしないで、とりあえず自動的に起動しないようにしてみます。
隠れているインジケーターのアイコンからは設定できない
隠れているインジケーターのアイコンの右クリックメニューから、起動方法の設定ができるアプリもあるので、まずはそれを確認してみました。
Skypeのアイコンを右クリックしてみると、設定に関するものは何もありません。
ここでは自動的に起動しないようにすることはできません。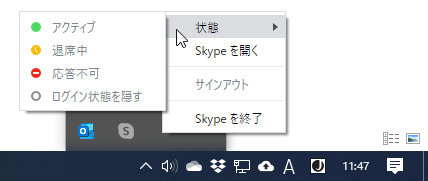
Skypeを起動すれば、アプリの中のメニューに設定があるかもしれません。
隠れているインジケーターのSkypeアイコンを左クリックして起動してみると、Skypeを一度も使ったことがないので、「Skypeへようこそ」という画面が開きました。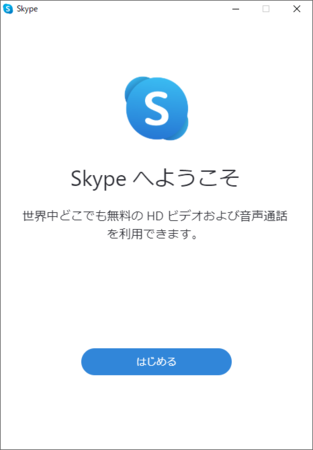
[まじめる]ボタンをクリックすると、Skypeが起動するだけかもしれませんが、Skypeのセットアップへ移行すると面倒なので、ここはそのまま[ × ]で閉じて、他の方法を見つけることにします。
Skypeが勝手に起動しないようにする方法
今回はSkypeを使ったことがない状態で、パソコン起動時に自動起動しないように設定しています。
Skype使っているか使ったことがある場合は、Skype内のメニューで設定できるのかもしれません。
もしSkype内のメニューに設定がない場合は、ここで書く方法で設定できます。
1)[スタート] を右クリックして、[Skype]を見つけて右クリックし、[その他]の[アプリの設定]を開きます。
を右クリックして、[Skype]を見つけて右クリックし、[その他]の[アプリの設定]を開きます。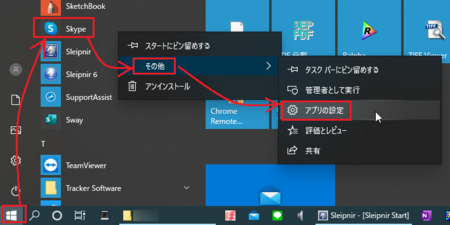
2)「ログイン時に実行する」のところに オン になっているボタンがあるので、そこをクリックして オフ にします。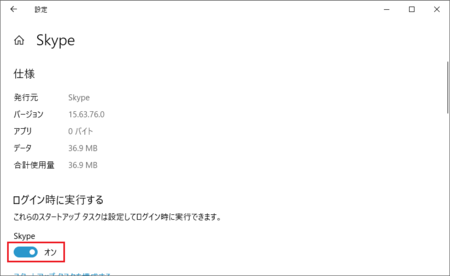
以上で、次回のパソコン起動時から、Skypeが勝手に起動しなくなります。
Skypeを起動したいときは、[スタート] から[Skype]を見つけて、クリックすれば起動できます。
から[Skype]を見つけて、クリックすれば起動できます。
Outlookで何度も同じメールを重複して受信してしまうときの対処法
Outlookで受信したメールは、要らないものは削除して、保存しておきたいメールは[受信トレイ]の中に種類分けしたフォルダを作って、そのフォルダに移動するようにしています。
ところがここ数日、削除したメールと受信トレイから別のフォルダに移動したメールが、また受信トレイに受信されるようになってしまいました。
再度削除・移動しても、また同じメールが受信トレイに受信されます。
対処方法として、MS Officeのアプリの不具合の場合は、過去の経験から「Officeプログラムの修復」で直ることが多いので、今回もやってみたところ、やはりそれで直りました。
ただ、今回「Officeプログラムの修復」には2種類の方法があることに気付いて、その両方をやったので、両方が必要だったか、どちらか一方でよかったか分かりません。
「Officeプログラムの修復」2種類の方法は以下のとおりですが、パソコン環境によってはどちらかしかないかもしれません。
Officeプログラムの修復方法1
1つ目の修復方法は、↓ こちらの記事で書いている方法です。
Windows10起動時にExcelまたはWordが勝手に起動してしまうときは
修復対象のアプリは、Microsoft Office Personal 2019 - ja-jp などOfficeのバージョンが含まれた名称のものです。
Officeプログラムの修復方法2
もう一つの方法は以下のとおりです。
Officeプログラムを開いていたら、すべて閉じてから作業を開始します。
1)[スタート]ボタン  を右クリックして、「アプリと機能」を開きます。
を右クリックして、「アプリと機能」を開きます。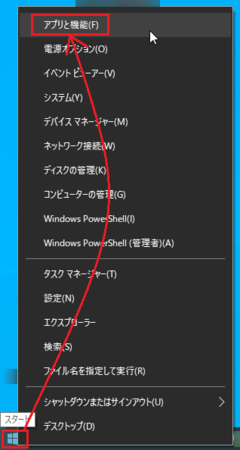
2)アプリの一覧から Office を見つけて、[詳細オプション]を開きます。
こちらの修復対象アプリは、Office だけの名称でバージョンが名称に含まれていません。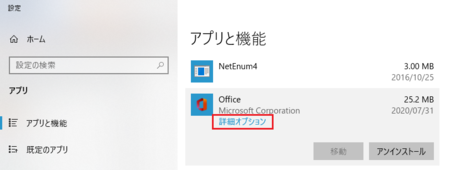
4)少し待っていると修復が終わり、[修復]の右側にチェックマークが付いて修復完了です。
今回の不具合はOutlook2019で起きましたが、他のバージョンで同様の不具合が起きるかもしれません。
そのときも同じ対処法で直る可能性が高いです。
また、ExcelやWordなどMS Officeの各アプリで何かしらの不具合が起きたときは、同じように「Officeプログラムの修復」で直るケースがけっこうあるので、まずはこの方法を試してみてください。
2020年08月25日
「サイドバイサイド構成が正しくない」と言われてアプリが起動できないときの対処法
職場で使っている業務用のあるアプリが、どういうわけか急に起動できなくなってしまいました。
昨日まではちゃんと起動して正常に動作していましたが、今日起動しようとすると、「このアプリケーションのサイドバイサイド構成が正しくないため、アプリケーションを開始できませんでした。」というメッセージが表示されて起動しません。
パソコンを再起動しても、状況は変わりませんでした。
職場では他にも同じアプリを使っているパソコンがありますが、他は問題なく起動できています。
現在この状況からなんとか回復できたので、その間にネットで対処法を探したものや、アプリの開発元に問い合わせたことなど順に書いておきます。
最終的には、最後に書くアプリの開発元に聞いた方法で回復したのですが、ちょっと特殊なケースだったように思うので、通常このエラーが出たときには、ここに書く順番で試した方がいいと思います。
エラーの原因は、Visual C++ ランタイム
対処法の前に、このエラーが出る原因ですが、かなりの確率でVisual C++ ランタイムにあります。
Visual C++ ランタイムというのは、Visual C++ 再頒布可能パッケージといった名称のもので、Visual C++ で作られたアプリが共通で使うプログラム群のことです。
そのランタイムの一部が壊れているか、そもそもインストールされていないかが原因で、エラーが発生します。
それ以外に原因となることがあるか分かりませんが、ランタイムが原因だった場合は、以下の方法で回復を試みることになります。
(対処法1)Visual C++ ランタイムを修復する
Visual C++ ランタイムは、エラーの出ているアプリのインストールディスクなどに入っているか、ない場合はインストールの説明書などから種類を確認して、ネット検索して見つけます。
見つけたら、そのインストールプログラムを起動してみてください。
最初の画面に[修復]ボタンがあれば、それをクリックして修復します。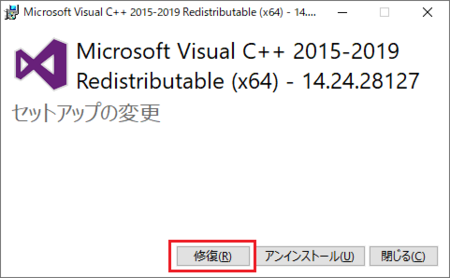
[修復]ボタンがない場合は、ランタイムがインストールされていないということになるので、[インストール]ボタンをクリックします。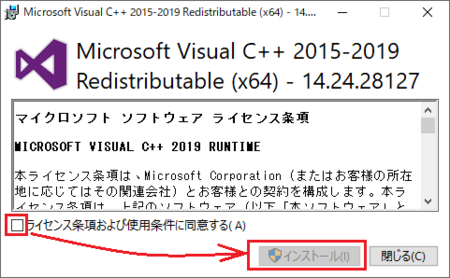
[修復]または[インストール]が終わったら、パソコンを再起動してアプリを起動してみてください。
まずは、これで直る可能性があります。
(対処法2)Visual C++ ランタイムをインストールし直す
[修復]または[インストール]で直らない場合は、ランタイムをいったんアンインストールして、インストールし直してみます。
(対処法1)で見つけたランタイムのインストールプログラムを起動すると、[アンインストール]ボタンがあるので、それをクリックするとアンインストールできます。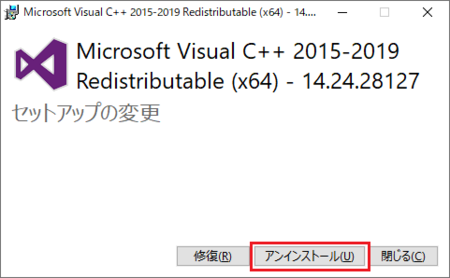
アンインストールできたら、パソコンを再起動して、再度ランタイムのインストールプログラムを起動して[インストール]ボタンをクリックしてインストールします。
インストールできたら、パソコンを再起動してアプリが起動出来るか試してみてください。
これで直る可能性もあります。
(対処法3)エラーの出るアプリをインストールし直す
ランタイムの修復やインストールし直しで直らない場合、エラーが出ているアプリをアンインストールして、インストールし直すと直る可能性があります。
アプリの説明書を見て、アンインストール、インストールをやってみてください。
これで直る可能性もあります。
(対処法4)適切なVisual C++ ランタイムをインストールする
今回は、ここまでで書いた(対処法1)ランタイムの修復と(対処法2)インストールし直しまでやって、(対処法3)アプリのインストールし直しを試す前に、アプリのサポート時間の内にと思って、電話して対処法を尋ねてみました。
回答は、やはりVisual C++ ランタイムをインストールしてくれとのことで、「やはりそうですよね」という結果でしたが、言い方としては、「アプリのインストール用DVDの中のVisual C++ ランタイムをインストールしてみて」でした。
そういえば、アプリをインストールしたとき、ランタイムは最新版をインストールした方がいいだろうと、ネットで探してインストールしたので、インストール用DVDに入っているものとは違うものでした。
パソコンのWindows10も64bit版なので、64bit版の最新版Visual C++ ランタイムでした。
昨日まではちゃんとアプリが動作していたので、このランタイムでもよかったはずですが、念のためインストール用DVDに入っているランタイムを確認してみると、ファイル名に「x86」が含まれていたので32bit版でした。
試しに、今インストール済の64bit版ランタイムは残したままで、DVDから32bit版ランタイムをインストールしてみたところ、アプリがエラーなしで無事起動できるようになりました。
考えてみると、アプリも32bit版なので、ランタイムも32bit版じゃないといけなかったのかもしれません。
それまで64bit版のVisual C++ ランタイムでもアプリは動作していたので、それでもよかったのかもしれないし、他の常駐プログラムやWindows10のアップデートなどが原因で起動できなくなっていた可能性もありますが、そうは言っても、やはりアプリ側で用意してくれているランタイムを使うのが正解だったなと思います。
通常はアプリの指定している種類のランタイムがインストールされているはずなので、(対処法1)〜(対処法3)で直るはずですが、直らない場合は、インストールしているランタイムの種類が正しいか確認してみてください。
2020年08月22日
Bloggerでスパムコメントを防ぐための各種設定
Bloggerで書いているブログにスパムコメントが付くようになってきたので、対策をしようと設定を確認してみたのですが、国内のブログサービスにある禁止ワード・禁止URLなどの細かい設定が見当たりません。
Bloggerでスパムコメントを防ぐ設定は、[設定]メニューの[コメント]グループにあり、他にはないようです。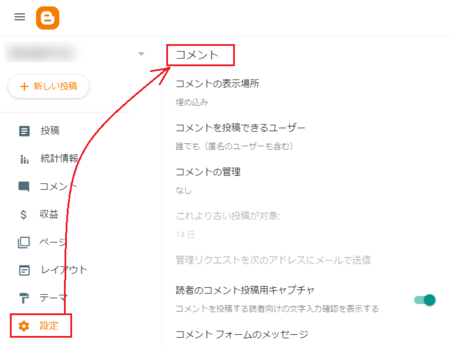
順に見ていきます。
1)コメントの表示場所
コメント欄の表示方法の設定です。
設定を変えていなければ、「埋め込み」になっています。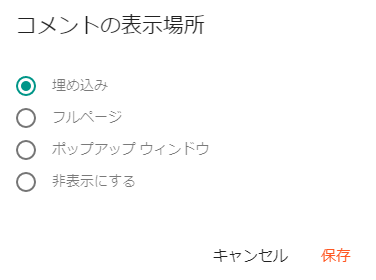
スパムコメントを防ぐ究極の方法になってしまいますが、ここで「非表示にする」を選択すると、コメント欄がなくなります。
スパムコメントは100%防げますが、当然ながら、読者からのコメントもできなくなります。
これは使いたくないところですが、実際コメント欄のないブログも見かけます。
2)コメントを投稿できるユーザー
コメントを投稿できるユーザーを限定できる設定です。
設定を変えていなければ、「誰でも」になっています。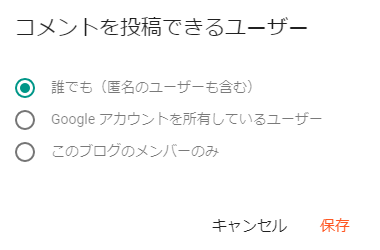
「Google アカウントを所有しているユーザー」を選択すると、Google アカウントにサインインしているユーザーだけがコメントできます。
コメント記入時に、ユーザープロフィールで匿名などGoogle アカウント以外を使うと、コメントを投稿できません。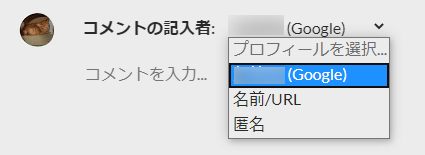
「このブログのメンバーのみ」を選択すると、Bloggerの[設定]→[権限]グループで、投稿者として設定した人だけがコメントできるようにできます。
(特定の読者に設定した人も投稿できるかもしれません)
ただ、通常ここでは「誰でも」を選択することになると思います。
スパムコメントを他の方法で防げないときに、しかたなく使うという可能性はありますが。
3)コメントの管理
「コメントの管理」という名称も設定の選択肢も分かりにくいですが、コメントが投稿されると、管理者が承認して、そのコメントが公開されるようにする設定です。
管理者が承認しないとコメントが公開されないので、スパムコメントは完全に防ぐことができます。
設定を変えていなければ「なし」になっているので、コメントは管理者の承認なしに公開されます。
「ときどき」を選択すると、「これより古い投稿が対象」で指定した日数より前に投稿した記事に対して、管理者の承認後に公開される機能が有効になります。
指定した日数より後に投稿した記事については、管理者の承認なしにコメントが公開されます。
「常に」を選択すると、すべての記事に対して、管理者の承認後に公開される機能が有効になります。
ただし、今のBloggerでは不具合のためか、この機能が働いておらず、「ときどき」や「常に」を選択しても、管理者の承認なしにコメントが公開されてしまいます。
今後不具合が解消される可能性もありますし、使っているテーマによっては機能しているかもしれないので、使って試してみてください。
4)読者のコメント投稿用キャプチャ
コメント投稿時に「人による操作であることを証明する」ことで、コメントが投稿できるようにする機能です。
スパムコメントの多くは、コンピュータープログラムを使って大量にコメント投稿をばらまきますが、そういう手法のコメント投稿を防ぐことができます。
設定を変えていなければ、この機能はオンになっています。
この機能がオンの状態にしてあると、コメント投稿時に下の画像のような「人による操作の証明」が必要になります。
人が操作する場合は、四角い枠内をクリックするだけのことですが、コンピュータープログラムを使ってこれをクリックすることは困難です。
大量のスパムコメントが付くような場合は、この機能はとても効果がありますが、反面、手動で投稿されるスパムコメントは防ぐことができません。
現状で手動のスパムコメントが防げない
標準の設定で「4)読者のコメント投稿用キャプチャ」がオンになっているので、大量のスパムコメントが付くことは考えにくいですが、これだけでは手動で投稿されるものは防げません。
手動のスパムコメントには、「3)コメントの管理」の管理者による承認方式を使うのが有効ですが、これが機能していないので、今のところあきらめるしかないようです。
ただ、「3)コメントの管理」の管理者による承認方式が有効にならない原因が、自分のどこかの設定ミスという可能性もあるので、その確認をしつつ、スパムコメントをこまめに削除していくことにします。
2020年08月21日
ランサムウェアの予防策と暗号化されたファイルを復旧するツール
ランサムウェアはマルウェア・ウィルスの一種で、感染するとコンピューター内のファイルが暗号化されて、使えない状態になってしまいます。
「元に戻してほしかったら、ビットコインや銀行振込などの金銭を支払え」というような、身代金を要求するものです。
ウィキペディアによると、最初のランサムウェアは1989年に作られたものということで、かなり昔からあったものですが、2018年〜2019年頃からは従来の不特定多数攻撃から企業・組織への攻撃に移行しているようです。
【注意喚起】事業継続を脅かす新たなランサムウェア攻撃について:IPA 独立行政法人 情報処理推進機構
もちろん、企業・組織への攻撃に移行しているから、個人で使っているパソコンはもう安心とうことではないので、個人であっても企業・組織であっても、注意し予防することは必要です。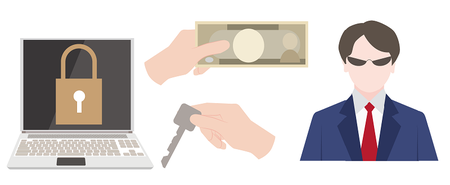
ランサムウェアの被害に遭わないための予防策
ランサムウェアの感染リスクをできる限り低く抑えること、それでも感染してしまったときの復旧手段を持っておくことが、予防策になります。
1)データのバックアップ
ランサムウェアに感染してコンピューター内のファイルが使えなくなった場合、身代金を支払わないとすれば、基本的には、コンピューターを初期化してOSからセットアップし直しするしかありません。
コンピューターを初期化すると、当然ですが自分で作ったファイル・データは、すべてなくなってしまいます。
また、身代金を支払ったとしても、本当にコンピューターを直してくれるのか分かりません。
次の見出しで書いている復元ツールで回復する可能性もありますが、新しいランサムウェアには対応できていないかも知れませんし、そのランサムウェアに対応していたとしても、すべてのファイルを回復できるとは限りません。
やはり普段から必要なデータのバックアップを取っておくことが、最も重要な予防策になります。
2)基本的なマルウェア・ウィルス対策
ランサムウェアに感染リスクを低く抑える方法は、他のマルウェア・ウィルスに対する対策と同じです。
・Windowsやセキュリティソフト、各種ソフトウェアは最新版を適用しておく
・怪しいメールの添付ファイルを不用意に開かないようにする
・危険なサイトを見ないようにする
このような基本的なことを、心がけておきましょう。
ランサムウェアに暗号化されたファイルを復旧するツール
ランサムウェアに感染してしまったときに、ファイルを復元できるツールが、セキュリティソフトメーカーなどから、いくつか公開されています。
(一部は有料のツールです)
上でも書いたように、すべてのランサムウェアに対応しているとは限りませんし、対応していたとしても、すべてのファイルを復元できるとは限りませんが、もしものときには、こういったツールがあることも覚えておくと役立つかもしれません。
・Trend Micro
・AVG
・The No More Ransom Project
・ランサムウェアセンター