2020年08月27日
勝手に起動しているSkypeを自動的に起動しないようにする方法
タスクバーの[ ^ ](隠れているインジケーターを表示します)をクリックしてみると、使っていないSkypeが含まれていることに気が付きました。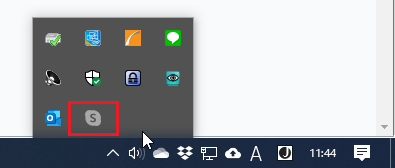
自信はないですが、自分でインストールはしていないと思います。
Officeか何かのインストールで一緒にインストールされたかもしれませんが、自分で起動しているわけではないので、パソコン起動時に自動的に起動しているようです。
いずれにしても使っていないので、アンインストールするか、勝手に起動しないようにしたいところです。
今回は、アンインストールしないで、とりあえず自動的に起動しないようにしてみます。
隠れているインジケーターのアイコンからは設定できない
隠れているインジケーターのアイコンの右クリックメニューから、起動方法の設定ができるアプリもあるので、まずはそれを確認してみました。
Skypeのアイコンを右クリックしてみると、設定に関するものは何もありません。
ここでは自動的に起動しないようにすることはできません。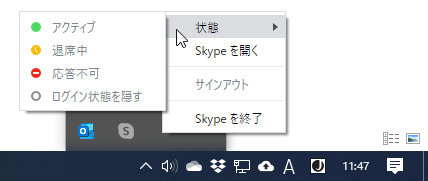
Skypeを起動すれば、アプリの中のメニューに設定があるかもしれません。
隠れているインジケーターのSkypeアイコンを左クリックして起動してみると、Skypeを一度も使ったことがないので、「Skypeへようこそ」という画面が開きました。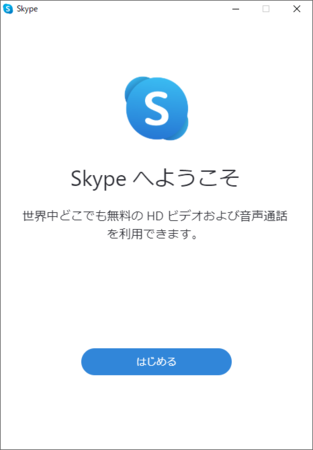
[まじめる]ボタンをクリックすると、Skypeが起動するだけかもしれませんが、Skypeのセットアップへ移行すると面倒なので、ここはそのまま[ × ]で閉じて、他の方法を見つけることにします。
Skypeが勝手に起動しないようにする方法
今回はSkypeを使ったことがない状態で、パソコン起動時に自動起動しないように設定しています。
Skype使っているか使ったことがある場合は、Skype内のメニューで設定できるのかもしれません。
もしSkype内のメニューに設定がない場合は、ここで書く方法で設定できます。
1)[スタート] を右クリックして、[Skype]を見つけて右クリックし、[その他]の[アプリの設定]を開きます。
を右クリックして、[Skype]を見つけて右クリックし、[その他]の[アプリの設定]を開きます。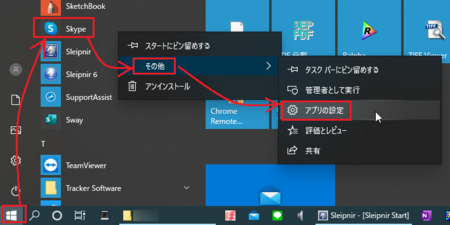
2)「ログイン時に実行する」のところに オン になっているボタンがあるので、そこをクリックして オフ にします。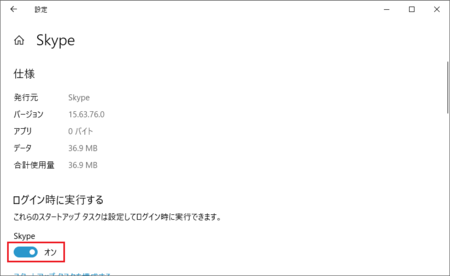
以上で、次回のパソコン起動時から、Skypeが勝手に起動しなくなります。
Skypeを起動したいときは、[スタート] から[Skype]を見つけて、クリックすれば起動できます。
から[Skype]を見つけて、クリックすれば起動できます。
この記事へのトラックバックURL
https://fanblogs.jp/tb/10151389
※言及リンクのないトラックバックは受信されません。
