2020年09月29日
メインメモリが少ないと、せっかくのパソコンの性能が引き出せない
自宅では2010年モデルのノートパソコン、職場でもそれより少し新しい程度のデスクトップパソコンで、どちらもWindows7(32bit版)からWindows10(64bit版)にアップグレードして使っていることもあり、メインメモリはずっと4GBのままでした。
ネット上の記事などで、基本的に64bit版Windowsは32bit版より動作は若干早いけど、メモリは多く使うので4GBでは辛い、8GB以上にした方がいいというようなことを書いているのはよく見かけていましたが、4GBでも使えないアプリがあるわけでもなく、そんなに不便だと感じていなかったのが、その理由です。
このような状況でしたが、パソコンを使っていて、ひょっとしたらメモリ不足のせいで遅いのかもという疑いのある事例もあったので、職場のパソコンのメインメモリを増設することになりました。
今は、メモリを増設してから1か月程度経ったところですが、思っていた以上にパソコンが軽快に動作するようになり、効果が高かったと感じています。
メインメモリに余裕がない状態では、パソコンはファイルを開いたり、アプリを起動したり、ブラウザでウェブページを表示したり、様々な処理をスピードの遅いハードディスクの空き領域を使って処理しなければなりません。
メインメモリの容量が十分であれば、それらの処理をスピードの速いメインメモリで処理できるため、軽快に動作するようになったと考えられます。
大して性能のよくないパソコンでも、この効果は十分に期待できます。
増設用メモリはたいてい数千円で購入できますし、交換作業もそれほど難しくないので、パソコンの性能に不満がある場合などには、メインメモリの増設はおすすめだと思います。
以下、メインメモリ増設で早くなった点、今回やったメモリー増設の詳細、増設用メモリの選び方について、できるだけ簡単に分かりやすく説明していきますので、参考にしてみてください。
メインメモリ増設を考えるときの前提条件
OS(Windows)が32bit版の場合、パソコンの最大増設容量が8GBとなっていても、4GBまでしか領域を確保することができません。
32bit版のWindowsを使っている場合は、現状のメインメモリーが4GBであれば、そのままでは増設する意味がないことになり、現状のメインメモリが2GBだった場合は4GBへの増設が考えられますが、その場合は十分な容量ではないと思いますので、効果は低いかもしれません。
ただし、パソコンによりますが、Windowsを64bit化できるものも多いので、64bit化も検討してみてください。
こちら ↓ の記事を参考に。
32ビット版Windows10 を64ビット版に変更するときの手順と注意点
64bit版のWindowsを使っている場合は、現状のメインメモリが4GBであれば、メモリの増設がとてもお勧めできる状態で、十分に効果が期待できます。
パソコンを新しく購入する場合も、4GBのモデルだとかなり安く買えるので、私と同じように4GBで使っている人も少なくないと思います。
すでに8GBのメインメモリだった場合は、どのようなアプリを使っているかなどパソコンの使い方によっては、それで十分な場合もあるので、たくさんメモリを使うアプリを使っているとか、どうも動作が重いアプリがあるといった場合に、メモリ増設を考えることになると思います。
また、パソコンのドライブがHDD(ハードディスク)ではなく、スピードの速いSSDだった場合は、メインメモリを増設したときの体感的な効果は、少し低いかもしれません。
それでもメインメモリの方が早いので、メモリ増設を考えてもいいと思います。
増設用メモリの選び方
ネットで「増設用メモリの選び方」みたいな言葉で検索して調べていろいろ読んでいると、けっこうややこしいと感じてしまいます。
これは、様々な環境の人に説明するように詳しく書かれているからだと思います。
あまりすべてを理解しようとしないで、最低限の情報で自分の選ぶべきメモリを特定することをおすすめします。
そのためには、まず自分の使っているパソコンの説明書を見てみましょう。
説明書がない場合は、メーカーのウェブサイトにあるはずです。
1)メモリの形の違い
パソコンのメインメモリに使われているメモリは、種類・規格によって形が違います。
間違って取り付けないように、そうなっているのですが、形が違えば取り付けられないので、購入するときは種類・規格を間違えないようにする必要があります。
まず、種類の違いとして、デスクトップ用(DIMM)とノート用(S.O.DIMM)があります。
これははっきりと形が違うので、分かりやすいと思います。
デスクトップ用(DIMM)
ノート用(S.O.DIMM)
もう一つは規格の違いです。
メモリには接点となる辺に1か所溝が作ってあって、ソケット側の凸部と合うようになっています。
この溝の位置が、メモリの規格によって違っているため、違う規格のものを買うと、ソケットにはめることができません。
規格については、次の「メモリの種類」で表にしていますが、溝の位置はDDR2とDDR3とDDR4の3種類があります。
2)メモリの種類
| チップ規格 | モジュール規格 |
|---|---|
| DDR2-400 | PC2-3200 |
| DDR2-533 | PC2-4200 |
| DDR2-667 | PC2-5300 |
| DDR2-800 | PC2-6400 |
| DDR3-800 | PC3-6400 |
| DDR3-1066 | PC3-4200 |
| DDR3-1333 | PC3-10600 |
| DDR3-1600 | PC3-12800 |
| DDR3-1800 | PC3-14400 |
| DDR3-2000 | PC3-16000 |
| DDR3-2133 | PC3-17066 |
| DDR4-2133 | PC4-17000 |
| DDR4-2400 | PC4-19200 |
| DDR4-2666 | PC4-21300 |
チップ規格とモジュール規格は、どちらか一方が分かれば、もう一方も決まります。
パソコンの説明書などには、どちらががはっきり書かれているはずです。
私が今回増設したパソコンの場合は、「DDR3 PC3-12800」と書いてありました。
チップ規格の方はDDR3の7種類のどれか分からない書き方ですが、モジュール規格のPC3-12800が種類を限定しているので、チップ規格がDDR3-1600だと分かります。
購入するときに、ピンの数・動作周波数・転送速度などが書いてあることもありますが、これらはそれぞれの規格で決まっているので、パソコンの説明書などに書いてあるものと同じ規格の物を選べば、気にする必要はありません。
3)メモリソケットの数と最大容量
パソコンの説明書などで、メモリソケット(メモリを刺すところ)の数と、最大容量を確認してください。
メモリソケットは2個が多いと思いますが、この場合2枚しかさせませんので、例えば元が2GBを2枚だったら、
・ 2GB 1枚を4GBに入れ替え → 6GBに増設
・ 2GB 2枚を4GB 2枚に入れ替え → 8GBに増設
・ 2GB 2枚を8GB 2枚に入れ替え → 16GBに増設
などといったような増設方法から選ぶことになります。
このときに、パソコンが対応している最大容量も重要になります。
最大容量が8GBだったら、4GB×2枚が最大ということになります。
8GBを2枚買っても無駄ですし、最大容量を超えてさした場合、パソコンの動作に不具合が出るかもしれません。
今回のメモリ増設の詳細
参考として、今回のメモリ増設の内容を書いておきます。
1)パソコンの概要と通信環境
OS:Windows10 Home
プロセッサ:Pentium CPU G3260 3.30GHz
メモリーソケット:2 最大16GB実装可能
実装メモリー:DDR3 PC3-12800 4GB×1枚
通信回線:ADSL回線 13Mbps程度
通信回線はメモリ増設と関係ありませんが、メモリ増設によって、速度の遅い通信回線でも、他で書いているようにブラウザの表示が早くなるので、参考に書いています。
2)増設したメモリ
ソケット2個中の1個に4GBがささっている状態に、空いていたソケットに8GBのメモリ1枚を増設しました。
増設したメモリの種類は、元々ささっていた4GBのメモリと同じDDR3 PC3-12800ですが、メーカーは違います。
パソコンがデュアルチャンネルという機能に対応している場合は、同じ容量のメモリを2枚さした方が有利ですが、その有利さよりも総容量を優先して、元々ささっていた4GBメモリ1枚を活用し、8GBのメモリ1枚を増設して、計12GBにしています。
デュアルチャンネルの効果はそれほどでもないと判断したわけですが、やはり、パソコンの説明書などでデュアルチャンネル対応と書いてある場合は、同じ容量を2枚にした方がいいとは思います。
増設メモリの仕様が決まったら
購入すべき増設メモリが決まったら、ネットで探して購入するか、その仕様をメモして実店舗で購入するかになります。
試しにAmazonで探してみるときは、
「増設メモリ PC3-12800 8GB」といった言葉で検索してみてください。
(「 」内は自分のメモリの仕様に変えてください)
「ノートPC用」、「デスクトップPC用」の言葉も入れると、さらに対象を絞り込めそうですが、Amazonの場合そうしても両方が混じってしまいます。
ただ、上で書いたようにノートPC用とデスクトップPC用は、形がハッキリ違うので間違いにくく、問題ないと思います。
あとは、Amazonの場合だと、レビューを参考にしたり、信頼できそうなメーカーで決めたりすることになりますが、prime となっている物であれば、割と安心して購入できると思います。
増設メモリが手に入ったら、パソコンの蓋を開けて、メモリを新しい物に取り替えます。
メモリを触るときは、必ず何か金属を触って静電気を逃がしておいてください。
(メモリを触ったときにバチッとなったときは、たぶんメモリが壊れます)
パソコンの電源は切ってM電源ケーブルも外しておきます。
デスクトップPCであれば、パソコンの蓋のネジを外して、ささっているメモリの両側にある白いつまみを同時に上から押すと、メモリが外れます。
新しいメモリを取り付けるときは、メモリの欠込みとソケット側の凸部が合うように位置を確かめて、まっすぐ上からギュッと押し込みます。
(少し力が要ります)
ちゃんと差し込めたら、両端の白いつまみが起きてメモリの横の欠込みにはまります。
ノートPCの場合もだいたい同じですが、メモリが収納されている場所がパソコンによって違うので、説明書などで「メモリ増設の方法」を調べてみてください。
メモリの交換が終わったら、パソコンを起動してメモリを確認してみましょう。
スタート  を右クリック → [システム]を開いて、実装RAM がちゃんと増設した容量になっていれば成功です。
を右クリック → [システム]を開いて、実装RAM がちゃんと増設した容量になっていれば成功です。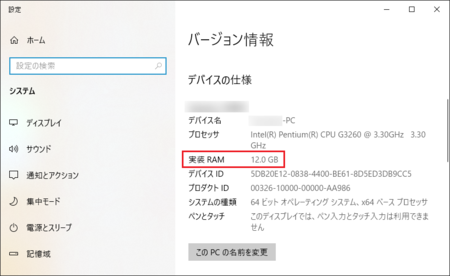
今回のメモリ増設で実感できた改善
参考に、今回のメモリ増設で実感できたことを書いておきます。
1)ウェブ ブラウザ
メインメモリを増設したときの軽快さを最も実感できるのは、たくさんメモリを使うブラウザです。
ウェブページを開くときページが表示されるまでの速さは、ネット回線やLANの通信速度とそのウェブページ側の回線状況によると思っていましたが、パソコンのメモリ不足によって遅くなっていたことが多いということを、メモリ増設によって実感しました。
使っているブラウザによってメモリ増設の効果に差はあるかもしれませんし、一度にあまり多くのタブを開かない省メモリな使い方の人もいると思いますが、おそらくそれでも効果が期待できるはずです。
2)エクスプローラー
エクスプローラーでフォルダ内を表示しようとすると、フォルダ内のファイルが表示されるのに、少しもたつく感じがあって、特にDropboxなどのオンラインストレージと同期しているフォルダだと、遅いなと思っていました。
これが、メモリ増設後は、通常のフォルダでは一瞬で開くようになり、Dropboxのフォルダでも2〜3秒で表示されるようになりました。
また、最近はファイルを右クリックしたときのメニューの表示が遅くなったと感じていたのですが、この右クリックメニューもすぐに表示されるようになりました。
3)アプリの起動
アプリの起動も早くなりました。
例えば、エクスプローラーでExcelやPDFのファイルを開こうとすると、アプリの起動がその日の初回起動だと、ファイルが開くのに10秒くらい掛かっていましたが、それがやはり2〜3秒で表示されるようになりました。
特に、PDFファイルの閲覧に使っているPDF-XChange Editorは、初回起動がけっこう遅いので別のアプリに変えた方がいいかなと思っていたのですが、これも十分早くなったので、別のアプリに変える必要がなくなりました。
4)メールアプリ
メールアプリは、OutlookとWin10メール(Windows10標準のメールアプリ)を併用していますが、どちらも動作が機敏になった感じがします。
メール文中のリンクをクリックして、ブラウザで表示するときも早くなりました。
これはブラウザの動作が早くなっているのが影響していると思いますが、とにかく快適になっています。
また、Win10メールでYahoo!メールを受信するとメール文が表示されないことがあったのですが、それが起きなくなったので、おそらくメモリ不足に関係する不具合だったのだろうと思います。
パソコンで同時に複数のアプリを起動して使うかなどのアプリの使い方や、使っているアプリの種類、メモリ以外のパソコンの性能などによって差はあると思いますが、メモリ増設による軽快さは、おそらく実感できると思います。
この記事へのトラックバックURL
https://fanblogs.jp/tb/10130360
※言及リンクのないトラックバックは受信されません。


