2020年09月14日
リモート デスクトップ接続で「IDを識別できません」のメッセージが出たときは
会社のローカルネットワーク内でリモート デスクトップ接続しているパソコンで、少し前から リモート デスクトップ接続 を起動すると「このリモート コンピューターのIDを識別できません。接続しますか?」というメッセージが表示されるようになりました。
メッセージには、
「リモート コンピューターは、セキュリティ証明書に問題があったため認証されませんでした。
続行すると安全でない可能性があります。」
「これらの証明書エラーを無視して接続しますか?」
と書いてあり、[はい]ボタンをクリックすると、これまでどおり接続できます。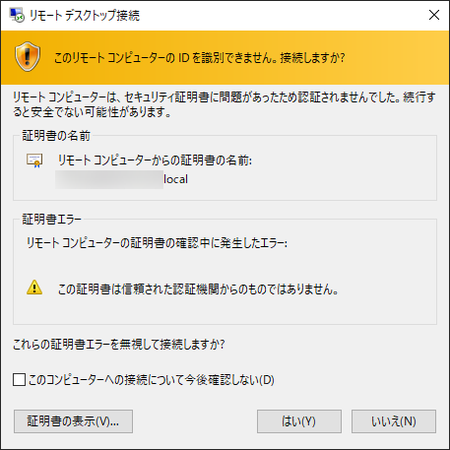
接続するコンピューターは会社のネットーワーク内にあるものなので、接続しても何も問題ないのでこれでいいはずです。
ただし、このままでは次回からも、起動するたびにこのメッセージが表示されてしまいます。
試しに、左下の[証明書の表示]ボタンをクリックしてみると、
「このCAルート証明書は信頼されていません。
信頼を有効にするには、この証明書を信頼されたルート証明機関のストアにインストールしてください。」
と書いてありました。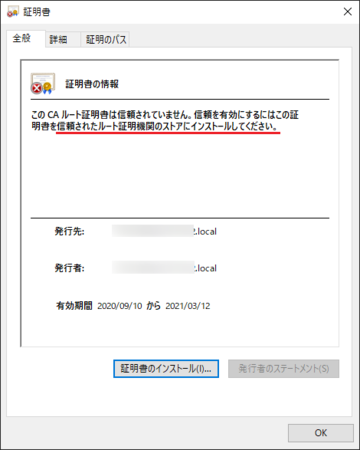
素直に受け取れば、証明書を 信頼されたルート証明機関のストアにインストール すれば安全に接続できるようになって、このメッセージも表示されなくなるので、インストールしておこうとなります。
ただ、ルート証明機関とは?、そのストアとは?、信頼された機関?といった具合でよく分かりませんし、有効期間も半年となっていて、ちょっと面倒くさそうです。
そもそも、ローカルネットワーク内で信頼できないコンピューターというのもないはずです。
おそらくこれは、ローカルネットワークではない外部から接続してもらうときに、間違って危険なコンピューターに接続してしまわないように、安心して接続するための証明書ということです。
なので、本来はローカルネットワーク内での接続時には、必要のないメッセージだと思います。
ここは、証明書のインストール はやめて、メッセージの下部にある[このコンピューターへの接続について今後確認しない]にチェックを入れてから、[はい]ボタンをクリックするしておきましょう。
それで、そのコンピューターへの接続時にメッセージが表示されることはなくなります。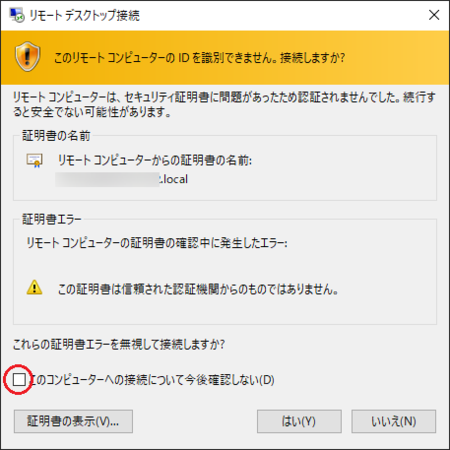
CAルート証明書をインストールしておきたいときは
今回は証明書をインストールしないでメッセージを無視してしまいましたが、本来はきっとちゃんとしておいた方がいいのだと思います。
調べてみると、CAというのは証明機関のことで、外部の証明機関を利用する場合もありますが、自社内の証明機関とすることもできるようです。
この場合の証明機関というのは、Windows Server にその機能をインストールすることができます。
以下の手順で、自社内のでCAルート証明書を発行してインストールすることができます。
1)下のリンクを参考にして、Windows Serverに証明機関をインストールします。
Windows Serverに証明機関をインストールする (Active Directory 証明書サービスのインストール) - Windows Server Tips
2)下のリンクを参考にして、証明書を取得します。
証明機関(CA:Certificate Authority)の証明書を取得する
3)下のリンクを参考にして、証明書をインポート(インストール)します。
ルートCA(証明機関)の証明書をインポートする - Windows Tips
この記事へのトラックバックURL
https://fanblogs.jp/tb/10195989
※言及リンクのないトラックバックは受信されません。
