2020年10月03日
Windows10パソコンの文字が小さくて見づらいときは文字を大きくしてみよう
最近のパソコンは画面の解像度が高いものが多く、これは広い範囲を表示できるので使いやすくていいことだと思います。
しかしその反面、文字が小さくて読みづらいことはありませんか。
解像度の高さに対して、画面サイズが十分に大きくない場合は、読みづらいと感じるかもしれません。
一つの方法として、画面の解像度を落として全体的に大きく表示することもできますが、この方法だと文字も大きくなるけど、少しにじんでしまうと思います。
Windows10では、文字をにじませないで大きく表示させることができます。
以下、その方法を説明しますが、ディスプレイの製品(デバイスドライバ)によっては、設定方法や設定後の効果が違うこともあるようなので、ご承知おきください。
ディスプレイ設定で文字を大きくする
1)デスクトップ上で右クリックして、[ディスプレイ設定]を開きます。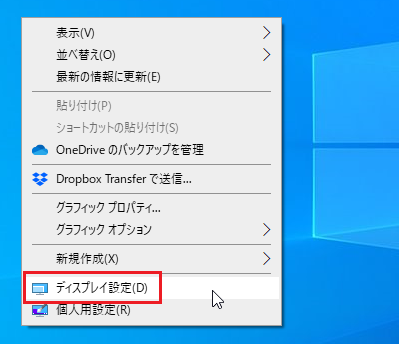
2)「拡大縮小とレイアウト」に「テキスト、アプリ、その他の項目のサイズを変更する」の「100%(推奨)」をクリックすると125%、150%などに変更できます。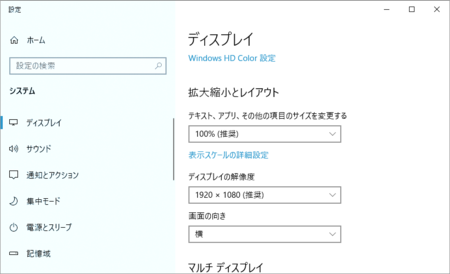
拡大率を変更すると、少し時間が掛かって表示の変更が反映されます。
(十数秒くらい)
ここで変更できる拡大率はパソコンによって違っていて、125%しかない場合もあります。
3)上の画像で「100%(推奨)」の下に「表示スケールの詳細設定」というのがあって、そこをクリックすると、「カスタムスケーリング」で細かい拡大率を指定することができます。
ただし、「元の設定に戻すのは難しい可能性があります。」とか「推奨されません」とか、ちょっと怖いことが書いてあるので、やめておいた方がよさそうです。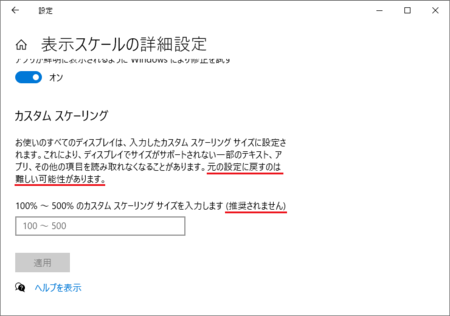
簡単操作で文字を大きくする
1)[スタート]を右クリック → [設定]→[簡単操作]を開きます。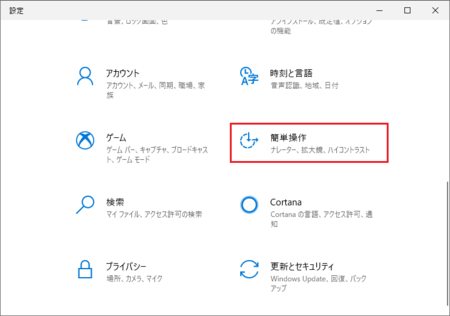
2)「文字を大きくする」のスライドバーを右に移動させると、文字を大きくすることができます。
どれくらい大きくなるかは、「サンプルテキスト」の文字で確認できます。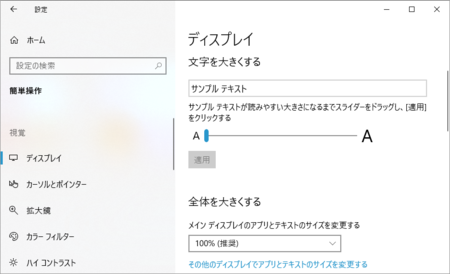
3)上の画像で「全体を大きくする」の「100%(推奨)」をクリックすると125%、150%などに変更できます。
この拡大効果は、たぶん[ディスプレイ設定で文字を大きくする]で書いた方法と同じだと思いますが、細部で異なる可能性もあるので、[ディスプレイ設定で文字を大きくする]の方法で希望の効果と違っていた場合は、こちらも試してみてください。
この記事へのトラックバックURL
https://fanblogs.jp/tb/10238600
※言及リンクのないトラックバックは受信されません。
