2020年10月10日
タスクマネージャーの起動方法は[Ctrl]+[Alt]+[Delete]以外にもあった
Windowsのタスクマネージャーの起動方法は、[Ctrl]+[Alt]+[Delete]で表示されるメニューから[タスクマネージャー]を選択する方法を覚えて、それしか知らなかったのですが、現在のWindows10には他にも起動方法がありました。
(Windows7とか8にも、あったのかもしれません)
タスクマネージャーは、今どんなプログラム(アプリなど)が動いているかとか、メモリーやCPUの使用量を確認したり、場合によっては特定のプログラムを終了させたりすることができるものです。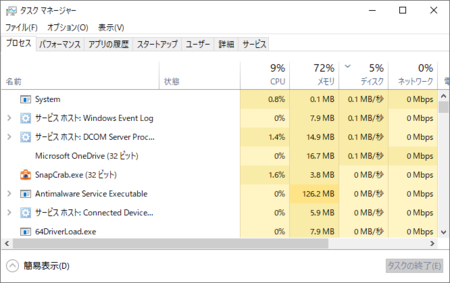
ユーザーによっては、けっこう使っているものだと思いますので、できるだけ少ない手順で起動できた方がいいでしょう。
[Ctrl]+[Alt]+[Delete]から起動
私が使っていたのがこの方法で、これしかないものだと思っていました。
キーボードの[Ctrl][Alt][Delete]を同時に押すと、ブルー画面に下のようなメニューが表示され、その中の[タスクマネージャー]をクリックすると起動します。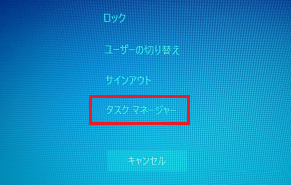
(1)[Ctrl][Alt][Delete]同時押し、(2)メニューから選択の、2手順で起動することになります。
タスクバー右クリックから起動
画面下のタスクバーの空いているところで右クリックすると、下のようなメニューが表示され、その中の[タスクマネージャー]をクリックすると起動します。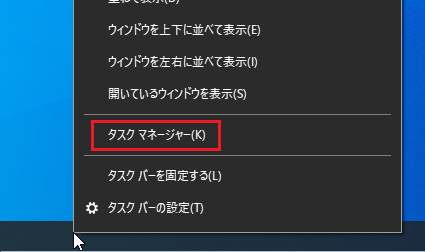
(1)タスクバー右クリック、(2)メニューから選択の、これも2手順で起動することになります。
[Ctrl]+[Shift]+[ESC]で起動
一番おすすめの起動方法はこれです。
キーボードの[Ctrl][Shift][ESC]を同時に押すと、そのままタスクマネージャーが起動するので、1手順で起動することになります。
基本的にはどの状態の画面でもこの方法で起動でき、何のアプリで作業中でも大丈夫ですが、今アクティブになっているアプリが、ショートカットキーとして[Ctrl]+[Shift]+[ESC]を使用していた場合には、その機能が動作してしまうはずです。
まあ、あまり使われない組み合わせのキーなので問題ないと思いますが、もし[Ctrl][Shift][ESC]を同時に押してもタスクマネージャーが起動しなかったときは、アクティブになっているアプリのショートカットキーを疑ってください。
この記事へのトラックバックURL
https://fanblogs.jp/tb/10261459
※言及リンクのないトラックバックは受信されません。
