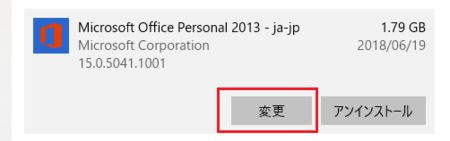新規記事の投稿を行うことで、非表示にすることが可能です。
2020年12月23日
Windows10起動時にExcelまたはWordが勝手に起動してしまうときは
数日前から、パソコン起動時にExcelが勝手に起動してしまうようになりました。
特に自分で何か設定したという記憶はありませんが、何かの拍子にうっかり設定を変えてしまったということは、あるかもしれません。
関係ありそうな設定などを、一通り確認してみます。
1)まずは、Excel のオプションなどに、パソコン起動時にExcelを起動させるものがないか探してみました。
アプリによっては、そういったオプションが用意されているものもありますが、Excelにはそのようなオプションは見当たりませんでした。
2)次に、スタートアップにExcel関連のもの(Excel本体またはExcelで開くファイル)が、入っていないかの確認です。
[Ctrl]+[Shift]+[ESC]キー同時押しでタスクマネージャーを起動して、[スタートアップ]タブを見てみます。
ここにExcel関連のものがあれば、[無効]にすればいいということになります。
しかし、スタートアップにはExcel関連のものは、ありませんでした。
3)タスクスケジューラに、Excel関連のものが入っていないかも確認します。
[スタート] の右側の[検索]アイコン
の右側の[検索]アイコン  をクリックして、一番下の「ここに入力して検索」にタスクスケジューラと入力すると、デスクトップアプリの「タスクスケジューラ」が見つかります。
をクリックして、一番下の「ここに入力して検索」にタスクスケジューラと入力すると、デスクトップアプリの「タスクスケジューラ」が見つかります。
ここにExcel関連のものがあれば、削除すればいいということになります。
しかし、ここにもExcel関連のものは、ありませんでした。
やはり、1)〜3)の内容は、自分でそのように設定しない限りは、何かの拍子にそうなってしまう可能性は低そうです。
これはお手上げかと思っていたときに見つけたのが、こちら ↓
ワード、エクセルが勝手に立ち上がる -パソコンを起動させたら、ワード- Word(ワード) | 教えて!goo
No.1の回答者へのコメントとして、質問者自身が「アプリと機能から、Officeプログラムの修復をすることで、元にもどりました。」と書いています。
これが正解でした。
私の場合も、「Officeプログラムの修復」をやってみると、Excelが勝手に起動することはなくなりました。
「Officeプログラムの修復」の手順は、以下のとおりです。
「Officeプログラムの修復」の手順
Officeプログラムを開いていたら、すべて閉じてから作業を開始します。
1)[スタート]ボタン  を右クリックして、「アプリと機能」を開きます。
を右クリックして、「アプリと機能」を開きます。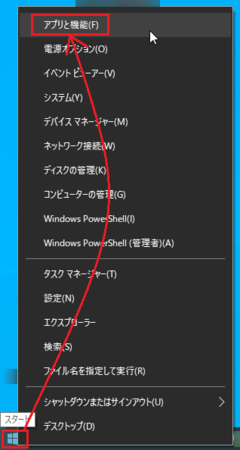
2)アプリの中から「Microsoft Office」を探して、クリックします。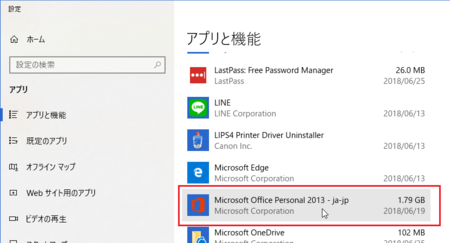
4)「クイック修復」が選択されていることを確認して、[修復]ボタンをクリックします。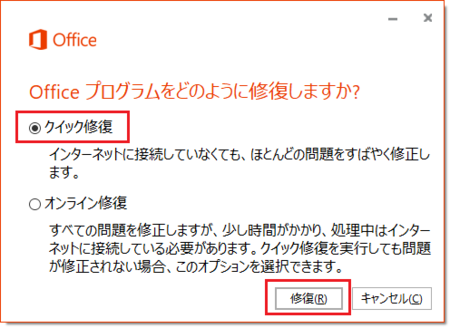
5)「クイック修復を開始してもよろしいですか。」と聞いてくるので、[修復]ボタンをクリックします。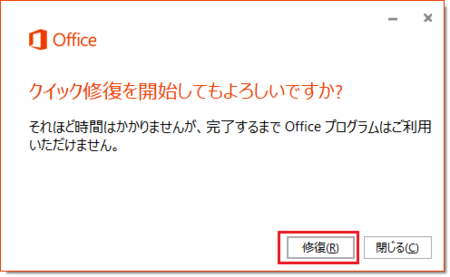
6)「修復しています」と表示されますので、そのまま待ちます。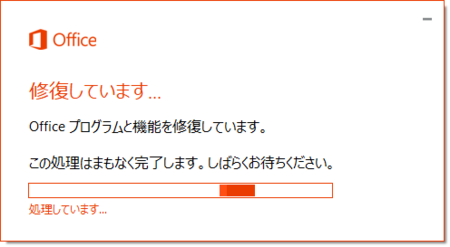
7)Office関連プログラムが起動していたら、「いくつかのプログラムを閉じる必要があります」と表示されます。
保存していないファイルがあったら、保存してプログラムを閉じ、[再試行]ボタンをクリック。
ファイルを保存する必要がなければ、[プログラムを閉じる]ボタンをクリックします。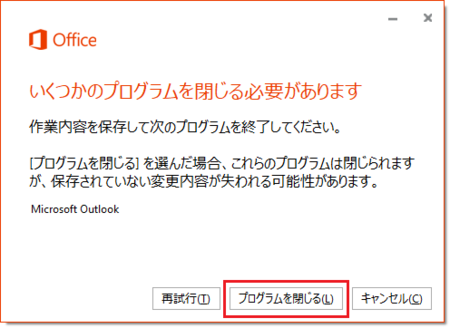
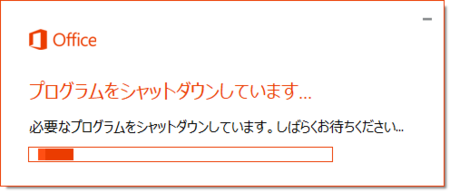
8)「修復が完了しました」と表示されたら、[閉じる]ボタンをクリックします。
特に「何をどう修復した」とか「修復か所があった」とかは表示されませんが、何らかの修復がされたようです。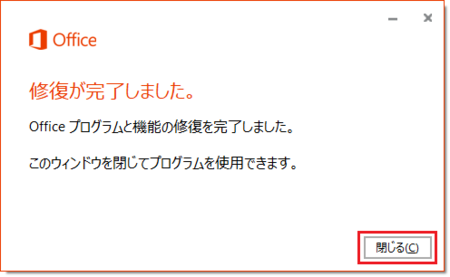
以上で作業完了です。
パソコンを再起動して、Excelが勝手に起動しないことを確認します。
Wordなど他のMs Officeプログラムでも、同じようなことが起きる可能性があります。
そんなときは、Officeプログラムの修復を試してみてください。
Officeプログラムの修復で直らない場合の参考に
Excel 2010 では、「Officeプログラムの修復」では直らない不具合が起きているようです。
そのときは、↓ この記事の後半に書いてある「Windows更新プログラム(KB4461627)を削除」をやってみてください。
Excelのファイルが開けなくなったり、セルから動けなくなったときは
【2019.10.28追記】
「Officeプログラムの修復」でいったん直っても、また症状が出てしまうというコメントをいただきましたので、さらなる対処法とそうなる原因と考えられることについて、別の記事 ↓ に書いてみました。
「Officeプログラムの修復」をしてもExcelが勝手に起動してしまうときは
参考にしてみてください。
サインイン オプションによる対処法
この記事のコメント欄で、サインイン オプションの変更による対処法を教えていただきました。
私のパソコンでは現状でExcelが勝手に起動する現象が起きていないので、試してみることができませんが、上で書いた方法で直らない場合に試してみてください。
1)[スタート] の右側の[検索]アイコン
の右側の[検索]アイコン  をクリックして、一番下の「ここに入力して検索」に「さいんいん」と入力すると、検索結果に「サインイン オプション」が表示されるので、それをクリックして開きます。
をクリックして、一番下の「ここに入力して検索」に「さいんいん」と入力すると、検索結果に「サインイン オプション」が表示されるので、それをクリックして開きます。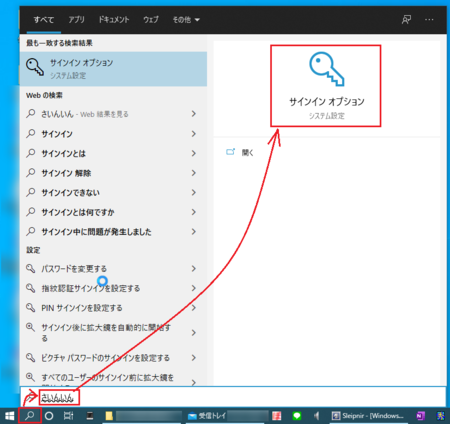
2)開いたウィンドウで下の方にスクロールしていくと「プライバシー」という部分があります。
そこの「更新または再起動の後にサインイン情報を使ってデバイスのセットアップを自動的に完了します。」のスイッチをオフにします。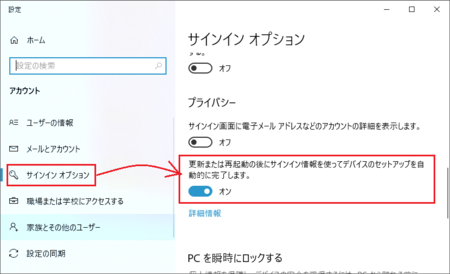
開いているウィンドウを閉じて、設定完了です。
この方法は、サインイン情報に書き込まれた「Excelを次回も起動する」という情報を、回避して起動できるというものと推測できます。
有力かもしれません。
また、一度これをやってExcelが勝手に起動しなかったら、「更新または再起動の後にサインイン情報を使ってデバイスのセットアップを自動的に完了します。」のスイッチをオンに戻しても大丈夫かもしれません。
これも試してみてください。
2020年12月19日
Google日本語入力にMS-IMEのユーザー辞書を読み込む(インポートする)方法
Google日本語入力をインストールする手順で「MS-IMEのユーザー辞書をGoogle日本語入力に引き継ぐ」のオプションにチェックを入れていた場合は、MS-IMEのユーザー辞書はすでにインポートされているので、基本的にはこの手順を行う必要はありません。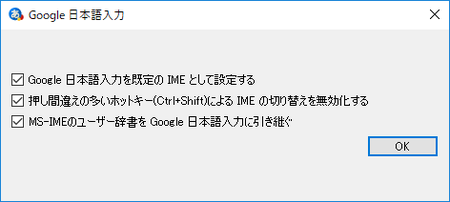
ただし、一度Google日本語入力をインストールしたけど、やはりMS-IMEを使うことにした場合で、その後MS-IMEで辞書登録などを追加していて、MS-IMEの不具合などでまたGoogle日本語入力を使おうと思ったときは、この手順で追加した分のユーザー辞書をGoogle日本語入力にインポートできます。
Google日本語入力に、MS-IMEのユーザー辞書をインポートする手順
あらかじめ日本語入力をGoogle日本語入力に切り替えておきます。
切り替える簡単な方法は、[Windows]キーと[Space]キーを同時押しです。
1)タスクバーの「A」または「あ」となっている部分を右クリックして、[辞書ツール]を開きます。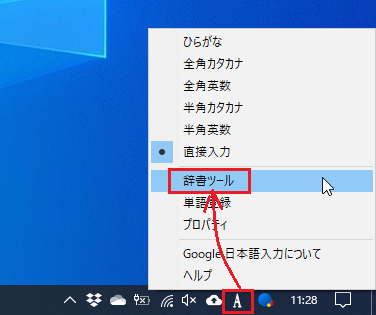
2)[管理]をクリックして、[Microsoft IMEのユーザー辞書をインポート]をクリックします。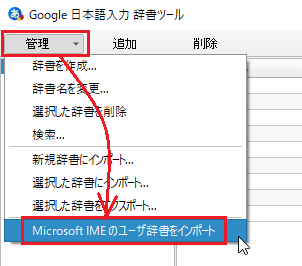
3)確認の「Microsoft IMEのユーザー辞書にある単語を選択された辞書にインポートします」というメッセージが表示されるので、[OK]ボタンをクリックします。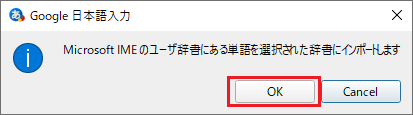
4)結果として「○○エントーリーをユーザー辞書1にインポートしました」というメッセージが表示され、インポートが完了です。
[OK]ボタンをクリックします。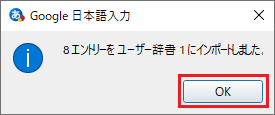
これでMS-IME辞書で辞書登録した単語はGoogle日本語入力で使えるようになりますが、MS-IMEの学習機能のデーターはインポートできないので、Google日本語入力側の学習機能のデーターが貯まるまでは、使いにくさを感じてしまいます。
2020年12月17日
Windows10アップデート後のヒントはアプリなので、後でいつでも見ることができます
今日パソコンを起動してみると、Edgeが開いて「おかえりなさい」なんて表示してきました。
「ただいま。」
挨拶はちゃんと返すことにしています。
Windowsのアップデートがあった後は、こういうのが表示されることがありますね。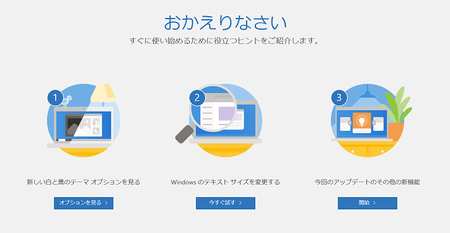
いつもはそのまま閉じてしまうのですが、今日は「今回のアップデートのその他の新機能」の[開始]ボタンをクリックしてみました。
すると、「ヒント」というウィンドウが開いて、その中には新機能以外にもたくさんの情報があるようでした。
ただ、そのときは仕事前の時間で、内容まで見る余裕がないので、やはりそのまま閉じるしかありません。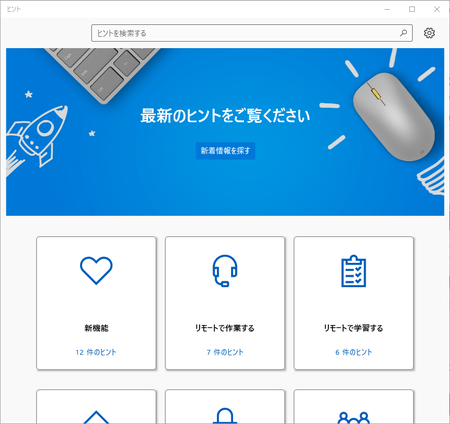
「ヒント」を閉じてEdgeを終了させると、次にEdgeを起動したときには、「おかえりなさい」が表示されないはずなので、「ヒント」を開けるようにしておきたいところです。
「ヒント」はアプリっぽいので、[スタート] メニューの中にあれば、いつでも開くことができます。
メニューの中にあれば、いつでも開くことができます。
「Windows アクセサリ」あたりに入っているかなと探してみましたが、Windows関係のグループも含めて見当たりません。
そのまま「タスクバーにピン留めしておく」
次に「ヒント」が開けるように、とりあえず思いついたのが、タスクバーにピン留めしておく方法です。
「ヒント」が開いた状態なので、タスクバーに「ヒント」があります。
そこを右クリックして、[タスクバーにピン留めする]をクリックします。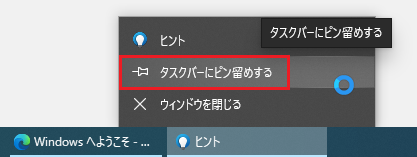
これで、とりあえずいつでも「ヒント」を開くことができますが、ついでに「ヒント」を開く通常の方法を探してみました。
「ここに入力して検索」からヒントを開く
[スタート]ボタン右側にある  「ここに入力して検索」をクリックして、「ひんと」と入力するとあっさり見つかりました。
「ここに入力して検索」をクリックして、「ひんと」と入力するとあっさり見つかりました。
この方法でも簡単に開くことができます。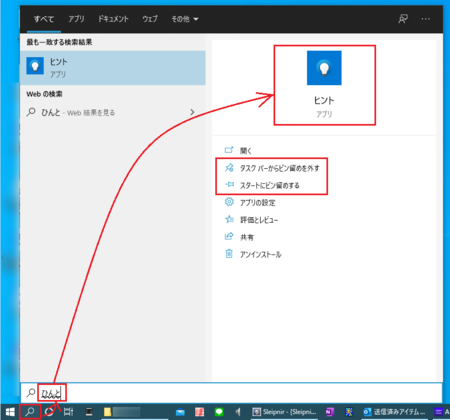
そこに表示されたメニューの中に「タスクバーにピン留めする」と「スタートにピン留めする」があるので、それを使ってどちらかにピン留めしておけば、さらに簡単に開けます。
[スタート]のアプリ一覧からヒントを開く
「ヒント」は、やはり[スタート] のアプリ一覧にありました。
のアプリ一覧にありました。
はひふへほの「は」のところです。(気が付かなかった……)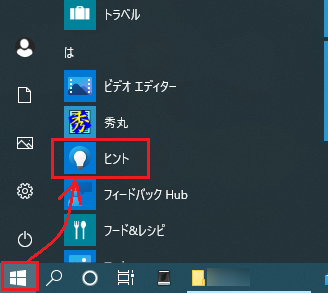
「ヒント」には、Windowsを便利にする正にヒントがたくさんあるので、時間のあるときにぜひ見ておきましょう。
2020年12月14日
Windows10メールアプリの印刷が小さくなっている
Windows 10のアップデートによる不具合で、Windows 10メールアプリ(以降、Win10メールと表記)でメールを印刷すると、縮小印刷される現象が起きています。
紙の右上に小さく印刷される感じで、文字も小さすぎて読めません。
これについては、すでにフィードバックを送ってくれている人もいますので、そのうちにWindows 側で対応するはずです。
それまでの対処法を考えてみました。
簡単に言うと、一旦pdfファイルに出力して、それを200%に拡大して印刷します。
手順と設定の詳細は、以下のとおりです。
メールをPDFファイルにして、拡大して印刷する
1)Win 10メールで印刷したいメールを選択して、右上のメニューアイコンから[印刷]をクリックします。
[Ctrl ]+[P]でもOKです。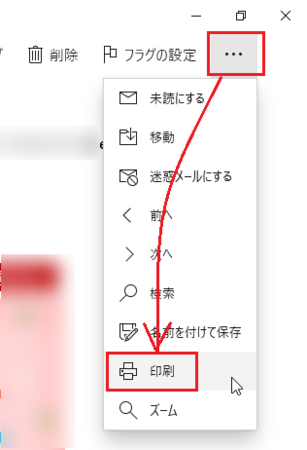
2)プリンターの選択で「Microsoft Print to PDF」を選択します。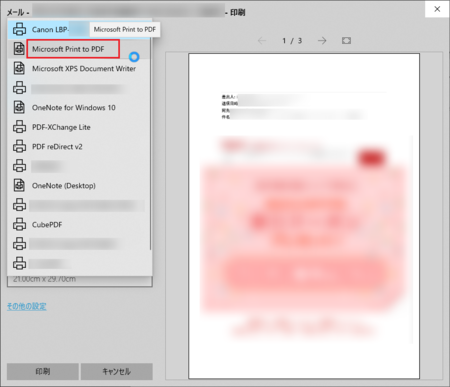
3)そのまま[印刷]ボタンをクリックします。
(用紙サイズは通常A4のままでいいと思いますが、他のサイズにする場合は、7)で設定する「カスタム倍率」を変える必要があるかもしれません)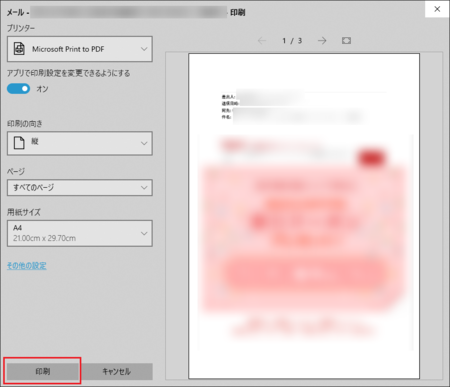
4)デスクトップなど分かりやすい場所に、適当なファイル名で保存します。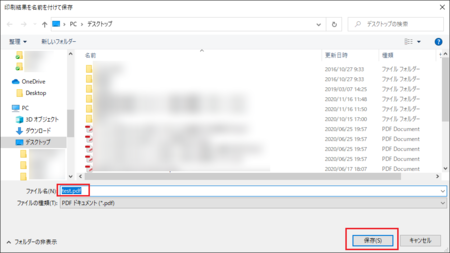
5)保存したPDFファイルを開きます。
PDFビューワーをインストールしていない場合は、先にAdobe Acrobat ReaderなどのPDFビューワーをインストールしておいてください。
以降、ここではAdobe Acrobat Readerで説明しますが、他のPDFビューワーでも、やり方は似たようなものです。
6)出力したPDFファイルを開いたら、[印刷]アイコンをクリックします。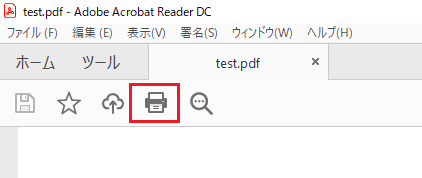
7)印刷の設定で、「カスタム倍率」を200%にします。
Adobe Acrobat Readerの場合、そのままでは右のプレビューに拡大された状態が反映されないので、一旦「実際のサイズ」などに変えてから、再度「カスタム倍率」に戻してください。
また、「向き」が「自動」だと、データの中央を中心にして拡大してしまいますので、「縦」に変更してください。
プレビューにうまく拡大できていることを確認して、[印刷]ボタンをクリックします。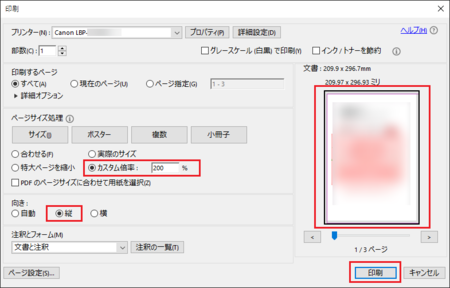
これはWindowsのアップデートで修正されるまでの暫定的な対処法ですが、一旦PDF化してから紙に印刷する方法は、印刷の失敗で紙を無駄にするのを防ぐのにも役立つことがあります。
ブラウザでウェブページを印刷するときなど、けっこう失敗して紙を無駄にすることがあります。
PDFに出力する分だけ手間がかかりますが、慣れておいて損はないと思います。
2020年12月08日
Windows10のタスクバーは実は透明だけど透明には見えないのでもっと透明にする方法
Windowsでいくつかアプリを開いている状態で、どれかの上部をクリックしたまま左右に素早く動かすと、他のアプリをまとめて最小化することができます。
これをエアロシェイクと言い、Windows7からある機能でWindows10にもあります。
やってみると「おっ、すごい」とは思いますが、使うかどうかというと使う場面がイマイチピンときません。
この機能が邪魔だという人は、機能を無効にすることもできるようなので、方法をネット検索してみてください。
エアロシェイクについて、私はずっとこの「エアロ」の意味をちょっと間違って認識していて、Windows7のウィンドウの縁が曇りガラスのように半透明になることを、「エアロ」というのだと思っていました。
エアー → 透明 みたいな言葉の印象から、そう思い込んでいました。
正しくは、エアロ(Aero)は「Authentic, Energetic, Reflective and Open」の略で「本物、エネルギッシュ、反射、開いた」みたいな意味になり、Windows7のウィンドウの縁が曇りガラスのように半透明になるのは、エアログラスと言うそうです。
このエアログラス、Windows10では(Windows8も同じだと思いますが)Windows7のようなウィンドウの縁が曇りガラスのようにはなっていないので、Windows7だけのものだったのだと思っていましたが、実はWindows10でも一部にエアログラスが残っていることが分かりました。
Wikipedia によると、スタートメニュー・タスクバー・アクション センターに適用されているのだそうです。
「いや、どれも真っ黒ですけど……」
もしやと思って、タスクバー部分に白いウィンドウを潜り込ませてみました。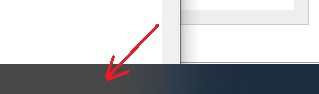
エディタの白い画面をタスクバー部分に移動させてみると、確かにちょっと白っぽくなります。
ちょっと分かりにくいですが、上の画像の左半分が白いウィンドウを潜り込ませた部分です。
矢印のあたりが少し白っぽくなっているのが分かるでしょうか。
だけど、あまりに微妙な透明度です。
エアログラスの透明度を上げる方法
エアログラスの微妙な透明度を少し上げることができます。
この方法はレジストリを変更するので、十分に注意してください。
油断して間違えると、恐ろしいことになります。
1)[Ctrl]+[R]でレジストリエディタを起動します。
2)HKEY_LOCAL_MACHINE → SOFTWARE → Microsoft → Windows → CurrentVersion → Explorer → Advancedを開きます。
3)上部のアドレスバーで場所が正しいことを確認して、右側の空いているところを右クリックし、[新規]→[DWORD (32ビット) 値]をクリックしてキーを追加します。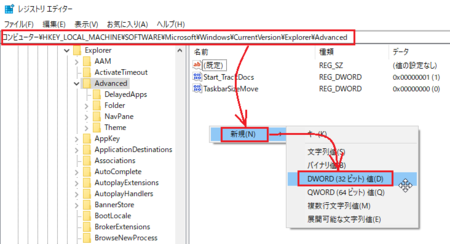
4)追加したキーの名前を「UseOLEDTaskbarTransparency」に変更します。
([F2]キーを押すと編集できます)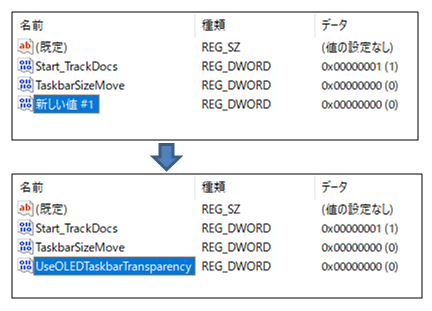
4)追加したキー「UseOLEDTaskbarTransparency」をダブルクリックして開き、「値のデータ」を「 1 」にして、[OK]ボタンをクリックして、レジストリエディタを閉じます。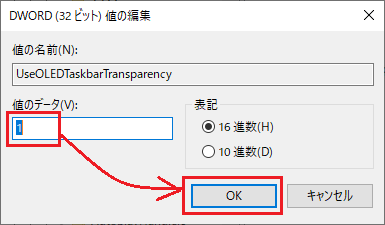
5)このままだとレジストリの変更が反映されません。
デスクトップ上で右クリックして、[個人用設定]を開きます。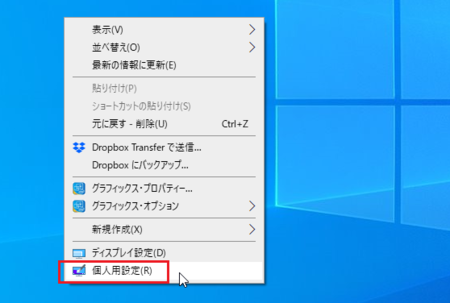
6)左側のメニューで「色」を選択して、「透明効果」をいったんオフにしてから再度オンにします。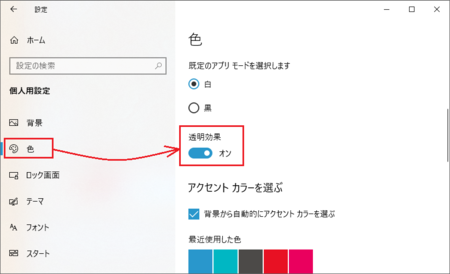
これで、レジストリの変更が反映され透明度が増しているはずです。
ただ、これでもまだ微妙な透明感という気がします。
どうせならもっと透明にしたいところです。
タスクバーだけなら完全に透明にできる
この方法もレジストリを編集するので、十分に気を付けてください。
1)[Ctrl]+[R]でレジストリエディタを起動します。
2)HKEY_CURRENT _USER → SOFTWARE → Microsoft → Windows → CurrentVersion → Themes → Personalize を開きます。
3)上部のアドレスバーで場所が正しいことを確認して、右側の[EnableTransparency]をダブルクリックして開きます。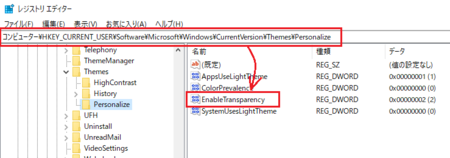
4)「値のデータ」を「 0 」にして、[OK]ボタンをクリックします。
レジストリエディタは開いたままにしておいてください。
この状態でタスクバーの透明度がなくなってしまいますが、いったん透明をオフにしてやらないと、次の手順で透明になりません。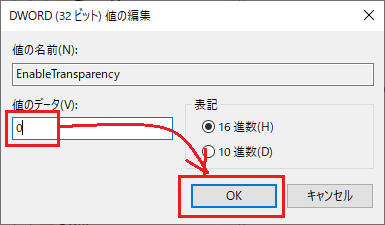
5)もう一度[EnableTransparency]を開いて、今度は「値のデータ」を「 2 」にして、[OK]ボタンをクリックします。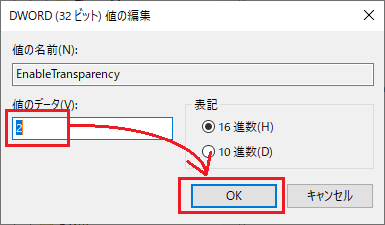
タスクバーが透明になったはずです。
スタートメニューとアクション センターは透明にならないし、どちらかというと、もう少し透明度を下げた半透明くらいの方がいいと思いますがどうでしょうか。
2020年12月05日
レジストリの編集でどこにキーを追加したか分からなくった
Windowsのレジストリを編集するときは、十分に気を付けてやらないと面倒なことになるので、どうしてもというとき以外は、あまりやらないようにしています。
でも、そうは言っても順番に階層をたどっていけば、間違うことはないだろうとも思っていて、ちょっとなめていました。
今日もちょっとなめた気持ちでやっていたら、追加したレジストリキーがどこに追加されたか分からなくなって、焦ってしまいました。
HKEY_LOCAL_MACHINE → SOFTWARE → Microsoft → みたいに階層をたどって、正しい場所を開いてレジストリキーを追加したつもりでしたが、追加し終わった瞬間に、レジストリエディタ上部のアドレスバーに表示されるパスが妙に短いのに気付きました。
本来は、「コンピューター¥HKEY_LOCAL_MACHINE¥SOFTWARE¥Microsoft¥〜〜」みたいに長くなるはずです。
(あれ?変な場所に追加しちゃったかな?)
その時のレジストリエディタの左側のツリー表示には、本来追加すべきパスが表示された状態だったので、そのパスをクリックしてみると、今追加したレジストリキーがありません。
(やはり間違えてた。)
間違って別のパスに追加したことに気付いた瞬間、まずい状態だということにも気付きました。
どのパスに追加してしまったかが、分からないのです。
違うパスに追加してしまったキーは、機能しないで無視される可能性もありますが、基本的にレジストリ編集でのミスは致命的な不具合を起こしてしまうかもと思っているので、なんとかしたいところです。
(落ち着け、落ち着け)
そう自分に言い聞かせながら考えました。
レジストリキーは検索で見つけられる
今回のレジストリキーの追加は、あるブログの記事を参考にしながらやっていて、追加したレジストリキーの名前もその記事に書いてあるとおりにしています。
であれば、レジストリエディタで検索すれば見つかるはずです。
1)左側のツリー表示で一番上の「コンピューター」を選択した状態で、[編集]メニューの[検索]を開きます。
([Ctrl]+[F]でも開けます)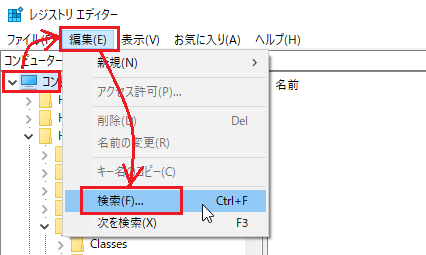
2)「検索する値」にレジストリキーの名前を入力して、[次を検索]ボタンをクリックします。
(検索対象は、今回の場合は「キー」以外はチェックを外しておくと、早く検索が終わります)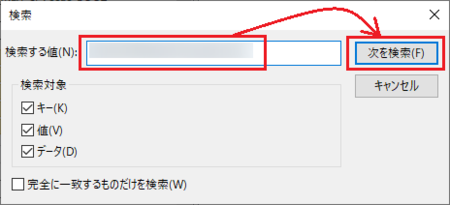
3)「レジストリの検索中…」と表示されるので、しばらくそのまま待ちます。
上で検索対象のチェックを外していなかったせいもあると思いますが、5分程度この状態が続きます。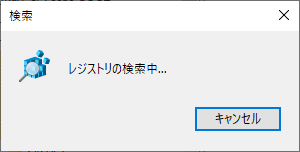
4)検索が終わると「レジストリをすべて検索しました。」と表示されて、見つかったレジストリキーが表示された状態になり、場所もわかります。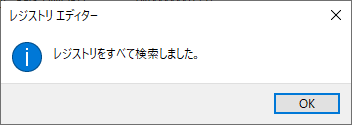
5)他にも同じ名前のレジストリキーがあるかもしれないので、もう一度[編集]メニューの[次を検索]をやってみて、他にないことを確認します。
(ここで他の場所にも見つかった場合、そのキーを編集した後だったら、そのキーをダブルクリックして開けば、どれが目的のキーか分かると思います)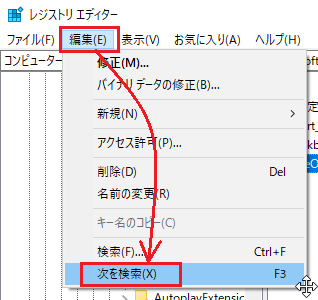
今回は、見つかったキーが1つだけだったので、それを削除して無事解決となりました。
やはりレジストリの編集は、なめてかかってはいけませんね。
2020年12月02日
スマホのブラウザ版Twitterで複数アカウントを切り替えて使う方法
スマートホンの空き容量が少なくて厳しいので、いくつかアプリをアンインストールしました。
ブラウザで出来るものは、専用アプリを削除してもいいだろうという考えです。
Twitterアプリもその一つですが、ただ、Twitterは3つのアカウントを使い分けているので、ブラウザで使うときにどうやってアカウントを切り替えるかが心配でした。
いちいちログアウトして、別のアカウントでログインし直さないといけないなら困ります。
やってみると、ブラウザでも簡単に切り替えができることが分かりました。
Twitterに別のアカウントを追加する
いくつかアカウントを持っている場合、どれか一つでログインしておき、以下の手順で別のアカウントを追加します。
2)「アカウント情報」が開くので、右側にある[+]をタップします。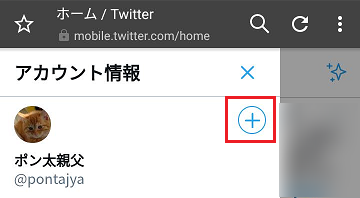
3)「アカウント」というページが開きます。
ここの「既存のアカウントを追加」をタップします。
4)「既存のアカウントを追加」ページが開きます。
ユーザー名とパスワードを入力して、[ログイン]ボタンをタップします。
これで、別のアカウントの追加が完了です。
これは既存のアカウントを追加する方法なので、持っているアカウントが1つだけで、新しくアカウントを追加する場合は、Twitterからログアウトした状態で新しいアカウントを作成してから、この方法で追加することになります。
追加したアカウントに切り替えてみる
アカウントを追加したので、アカウントの切り替えをやってみます。
1)Twitterにログインした状態で、上部にあるプロフィールアイコンをタップします。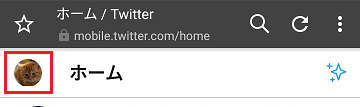
2)「アカウント情報」の右側に、追加したアカウントのプロフィールアイコンが表示されます。
それをタップすれば、アカウントが切り替えられます。
これならアカウントの切り替えは簡単です。
さらにもう一つのアカウントを追加すると、2)のところでプロフィールアイコンが2つ並ぶので、切り替えたい方を選ぶことになります。
2020年12月01日
Windows版KeePassにID Managerのデータをインポートする
KeePassにインポートできるパスワード管理アプリとして用意されているものの中に、ID Managerはありませんが、CSVファイル(カンマ区切りテキストファイル)経由でインポートすることができます。
ID ManagerのデータをCSV形式でエクスポート(書き出し)して、そのファイルをKeePassにインポート(読み込む)という作業になります。
Excelなどの表計算アプリでパスワードを管理しているような場合や、KeePassでインポートが標準で用意されていないアプリの場合でも、CSVファイルで保存できれば、同じやり方でKeePassにインポートできるので、参考にしてみてください。
ID Managerのデータをエクスポートする
ID ManagerのデータをCSV形式でエクスポートします。
1)ID Managerを起動して、[ファイル]メニューの[データのエクスポート]→[CSVファイルへの書き込み]を開きます。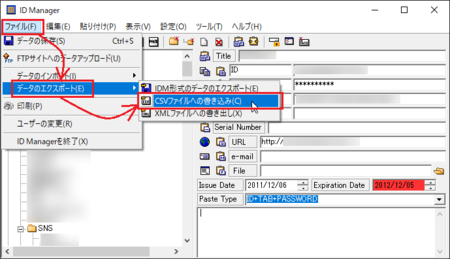
2)「保存する場所」を選択して、「ファイル名」を入力して、[保存]ボタンをクリックします。
「保存する場所」はどこでもかまいませんが、デスクトップが分かりやすいと思います。
「ファイル名」は、ID Managerのユーザー名が自動で入りますから、そのままでもかまいません。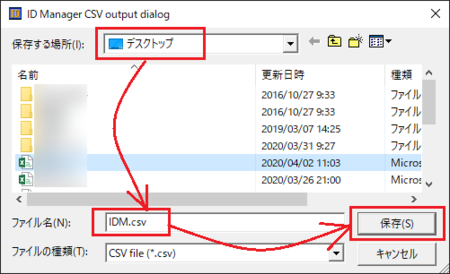
ID Managerデータのエクスポートは、これで完了です。
エクスポートしたCSVファイルの調整
ID ManagerからエクスポートしたCSVファイルは、一応そのままでもKeePassにインポートできます。
ただし、ID Managerでフォルダごとに分けていた場合に、そのフォルダ分けが反映されません。
KeePassにインポートしてからフォルダ分けし直しても、そんなに手間ではないかもしれませんが、ここでフォルダ分けも反映できるようにCSVファイルを調整しておきます。
1)CSVファイルの確認
(ここは作業する必要はありません。CSVファイルがどのようになっているかだけ参考に見てください)
エクスポートしたCSVファイルは、テキストファイルなのでメモ帳でも見ることができますが、Excelで開くと見やすいです。
それぞれの列に入っているデータは、このようになっています。
B列:Title(タイトル)
C列:Account ID Name(アカウントIDの名前)
D列:Account ID(アカウントID)
E列:PasswordName(パスワードの名前)
F列:Password(パスワード)
G列:ItemName1(アイテム1の名前)
H列:Item1(アイテム1)
I列:ItemName2(アイテム2の名前)
J列:Item2(アイテム2)
K列:URL
L列:e-mail(Eメール)
M列:File(ファイル)
N列:Comment(コメント)
O列:SerialNumber(シリアルナンバー)
ID Manager上での表示と比べると、↓ こんな感じになります。
(それぞれの項目に入れたアルファベットが、上の列名に該当します)
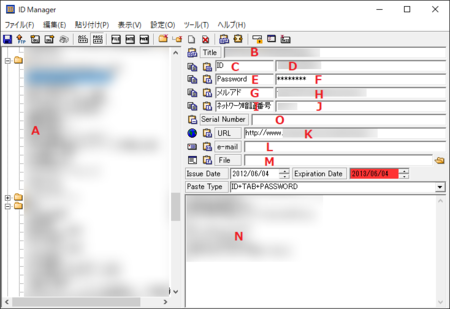
2)CSVファイルをExcelで開く
Excelで、ID ManagerからエクスポートしたCSVファイルを開きます。
Excelがインストールされているパソコンであれば、CSVファイルをダブルクリックで開くと思いますが、開かない場合は、右クリックして[プログラムから開く]→[Excel]で開きます。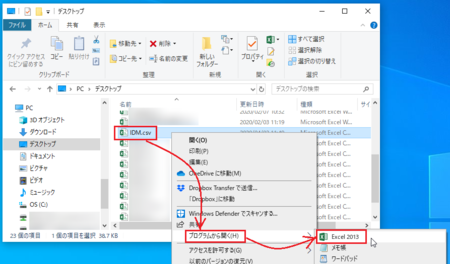
Excelがインストールされていない場合は、他の表計算アプリでも大丈夫だと思いますが、CSVファイル専用のエディタ(フリーソフト)を使う方法もあります。↓
Cassava Editor - あすかぜ・ねっと
3)A列にフォルダ名をコピーする
CSVファイルのA列:Folder or Itemには、「 f 」または「 i 」が入っています。
「 f 」が入っている行がフォルダのデータで、その下の行にそのフォルダに入っていた各アイテムのデータが、次の「 f 」の行まで続けて入っています。
なので、「 f 」の行の「Title」列に入っているデータをコピーして、各アイテムのA列の「 i 」となっているセルに貼り付けていきます。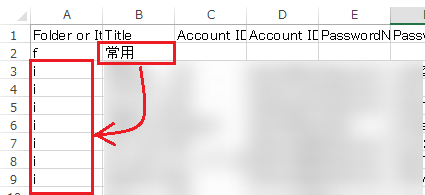
![]()
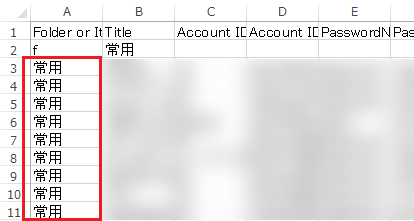
4)フォルダ行を削除する
すべてのフォルダ名をコピーし終わったら、A列に「 f 」が入っている行(フォルダのデータ行)は要らなくなるので、行削除していきます。
A列に「 f 」が入っている行の行番号をクリックして行を選択した状態にして、右クリックして[削除]で行が削除できます。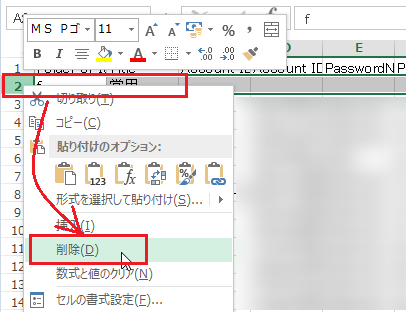
5)CSVファイルの保存
CSVファイルの編集はこれで終わりです。
左上の[上書き保存]アイコンをクリックして、保存します。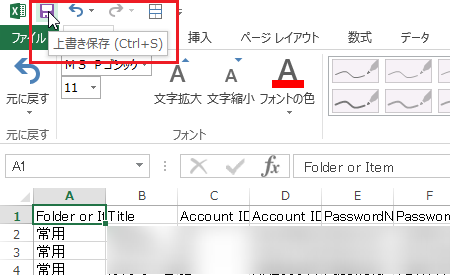
CSVファイルで保存していいか確認してくるので、[はい]をクリックします。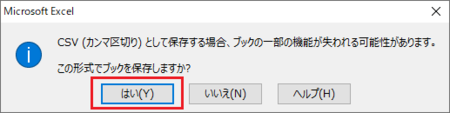
CSVファイルをKeePassへインポートする
1)KeePassを起動して、[ファイル]メニューの[インポート]をクリックします。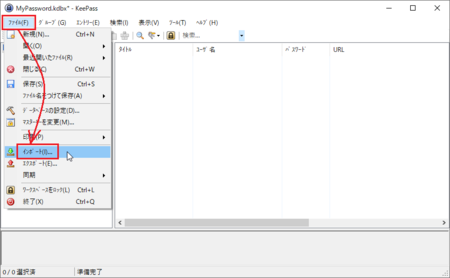
2)書式の中から「一般的なCSVインポーター」を選択して、「インポートするファイル」でID ManagerからエクスポートしたCSVファイルを選択して、[OK]ボタンをクリックします。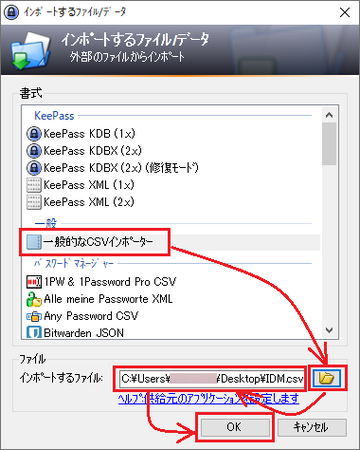
3)[エンコーディング]タブが表示されます。
テキストエンコーディングは、自動的に「日本語(シフト JIS)」になっていて、文字化けもないはずです。
CSVファイルを編集するときに使用したアプリによっては、テキストエンコーディングが違っていたり、文字化けしている可能性もあるので、テキストプレビューで文字化けがないか確認して、もし文字化けしているようなら、文字化けしない別のテキストエンコーディングに変更してください。
文字化けがなかったら、下部の[次へ]ボタンをクリックします。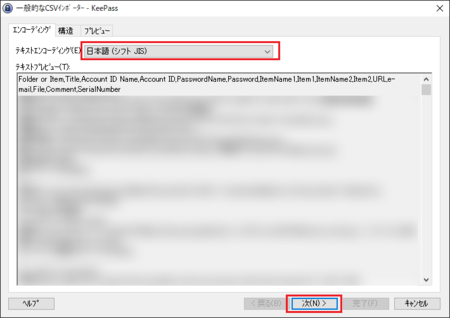
4)[構造]タブが表示されます。
上部の「文法」部分は、そのままでOKです。
「意味」の左側の「CSVファイルのレイアウト(フィールド、順序)を定義」を調整していきます。
フィールドに「タイトル・ユーザ名・パスワード・URL・備考」が入っていますが、この部分をCSVファイルの列のデータと合わせないといけません。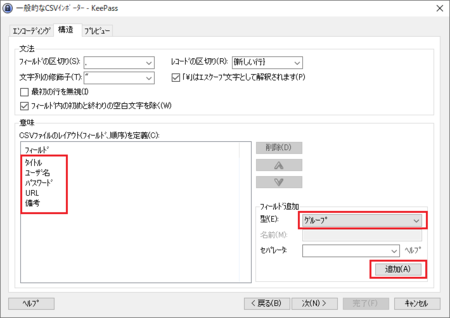
ID ManagerからエクスポートしたCSVファイルは、調整したあと最終的に ↓ このようになっています。
B列:Title(タイトル)
C列:Account ID Name(アカウントIDの名前)
D列:Account ID(アカウントID)
E列:PasswordName(パスワードの名前)
F列:Password(パスワード)
G列:ItemName1(アイテム1の名前)
H列:Item1(アイテム1)
I列:ItemName2(アイテム2の名前)
J列:Item2(アイテム2)
K列:URL
L列:e-mail(Eメール)
M列:File(ファイル)
N列:Comment(コメント)
O列:SerialNumber(シリアルナンバー)
KeePass側のフィールドが、この並びと同じになるように変更していきます。
CSVファイルの最初はA列:フォルダ名ですが、今フィールドに入っている5項目の中にフォルダ名がないので、右側の「フィールド追加」で追加します。
「型」は、フォルダというフィールドがないので、代わりにフォルダに該当する「グループ」を選択して、[追加]ボタンをクリックします。
(上の画像を参照してください)
5)下の画像のように、フィールドの一番下に「グループ」が追加されます。
この「グループ」を一番上に移動させたいので、右側の[ ∧ ]ボタンを5回クリックして移動させます。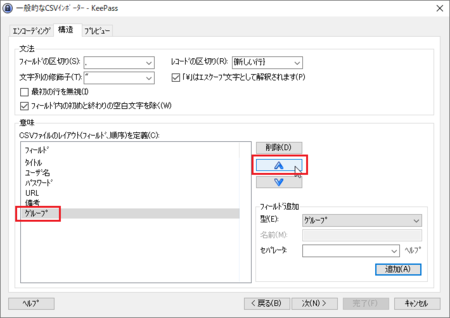
6)これでフィールドの一番上が「グループ」、2番目が「タイトル」になりました。
CSVファイルのB列もタイトルなので、2番目はそのままでいいことになります。
次のCSVファイルの3番目:C列「アカウントIDの名前」は、4番目:D列「アカウントID」の説明なので、KeePassにインポートしないデータです。
(フィールドの「ユーザー名」に、D列「アカウントID」のデータが入ればいいので、C列「アカウントIDの名前」は不要ということです)
なので、フィールドの3番目は、右側の「フィールド追加」で「 (無視) 」を追加します。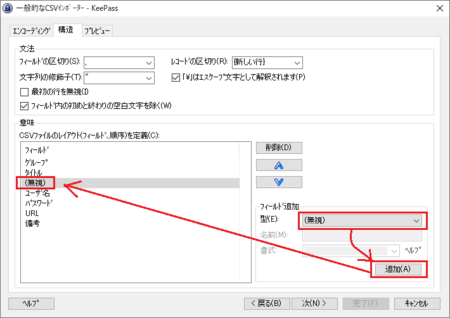
7)このようにして、CSVファイルのA列〜O列を、KeePassのフィールドに当てはめていきます。
CSVファイルのN列:コメントは、フィールドの「備考」に該当します。
1点工夫しなければいけないのは、CSVファイルにはH列:アイテム1、J列:アイテム2、L列:Eメール、
M列:ファイル、O列:シリアルナンバーというKeePassのフィールドにない5つのデータがあり、これをどうするかということです。
この5つのデータは、仕方がないのでKeePassの「備考」に入れることにします。
私の場合は、Eメール・ファイル・シリアルナンバーは使っていなかったので「 (無視) 」を当てはめ、アイテム1・2はそれぞれの説明G列・I列も含めて「備考」を当てはめました。
(それぞれの説明G列・I列を含めたのは、アイテム1・2のデータが「備考」に入ったとき、何のデータかわからなくなるからです)
最終的に、KeePass側のフィールドは、↓ このような並びになります。
B列:タイトル
C列:(無視)
D列:ユーザー名
E列:(無視)
F列:パスワード
G列:備考
H列:備考
I列:備考
J列:備考
K列:URL
L列:(無視)
M列:(無視)
N列:備考
O列:(無視)
L・M・O列を使用していた人は、「 (無視) 」が「備考」になります。
フィールドの並びができたら、下部の[次へ]ボタンをクリックします。
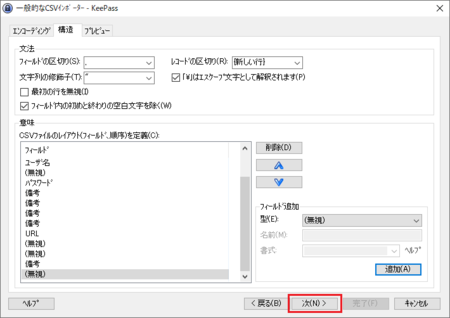
8)[プレビュー]タブが表示されます。
適切にデータが割り当てられているか、内容を確認します。
画面が狭いので、それぞれのデータは一部しか見えませんが、タイトル行の区切り線部分をマウスでドラッグすると幅を広げられるので、分かりにくい所は幅を広げて確認してください。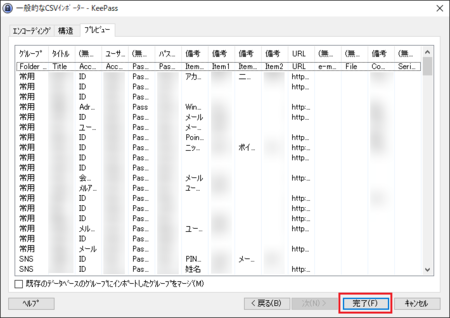
訂正したい場合は、下部の[戻る]ボタンをクリックして、[構造]タブの設定を編集し直します。
問題なければ、下部の[完了]ボタンをクリックすれば、KeePassへのインポートが完了します。
9)インポートが完了したあとのKeePassのデータは、下の画像のようにフォルダに分類されて格納されます。
「Folder or Item」フォルダは、CSVファイル1行目のタイトル行を読み込んだものなので、削除してかまいません。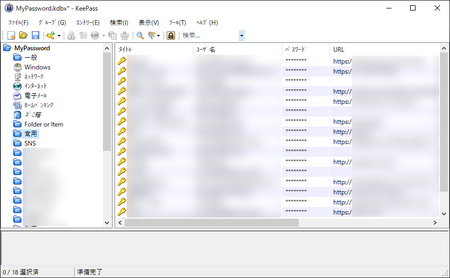
10)確認のため、KeePassで1つエントリーを開いてみます。
G列〜J列のアイテム1・2とN列のコメントのデータが、備考に入っているのが分かります。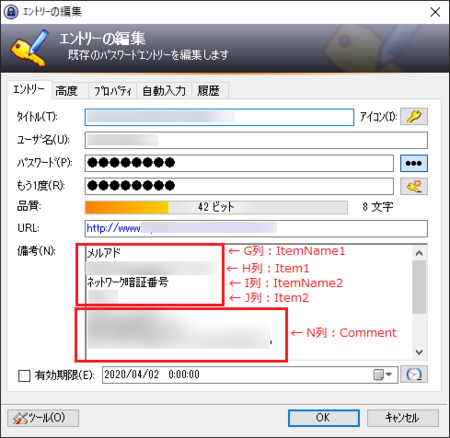
11)最後にユーザー名を一通り確認しておいてください。
ユーザー名が数字で桁数が多い場合、下の画像のように省略された形で登録されてしまいます。
こうなってしまうのは、そんなにないと思いますので、ID Managerを開いてそこだけコピーして貼り付けておきましょう。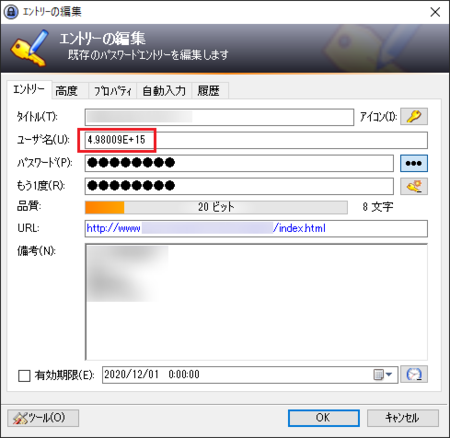
管理していたパスワードが少ない場合は、一つ一つコピーして貼り付けでKeePassに移行してもいいかも知れませんが、たくさんのパスワードがある場合はそうもいきません。
ここで説明した方法は少し複雑ですが、間違えずに作業できればKeePassへの移行がとても楽です。
ぜひ挑戦してみてください。
2020年11月24日
Windows10の通知領域に出てきた新しいアイコンを表示させない方法
少し前からWindows10の通知領域に新しいアイコンが表示されていると思います。
何の形か分かりませんが、マウスカーソルを乗せると「今すぐ会議を開始する」と表示されます。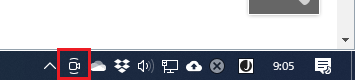
クリックしてみると、下の画像のような表示が現われます。
Windows10の新しい機能でしょうか。
[詳細情報]をクリックして見ると分かりますが、これはSkypeを使って会議ができるというもののようです。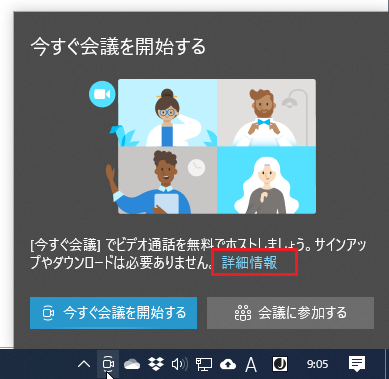
Skype会議アイコンを表示させないようにする方法
Skype会議は使わないのでこのアイコンは邪魔だという場合は、アイコンを表示させないこともできます。
Skype会議アイコンを右クリックして、[非表示]をクリックするだけです。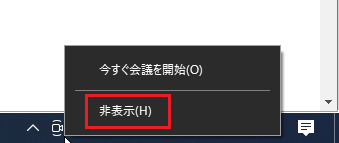
これでアイコンは表示されなくなります。
Skype自体使わないからアンインストールしたいという場合、アンインストールしても問題ないかもしれませんが、将来使うことがあるかも知れませんので、無理にアンインストールしない方がいいかと思います。
タスクマネージャーで確認したところ、使っていないSkypeがメモリーを使っているということはないので、この点でもアンインストールは、しなくていいと言えます。
Skype会議アイコンを表示させる方法
Skype会議アイコンを表示しないようにしたけど、やはり表示したくなったという場合は、次の手順で表示させることができます。
1)タスクバーの空いているところで右クリックして、[タスクバーの設定]を開きます。
2)「通知領域」の[システム アイコンのオン/オフの切り替え]をクリックします。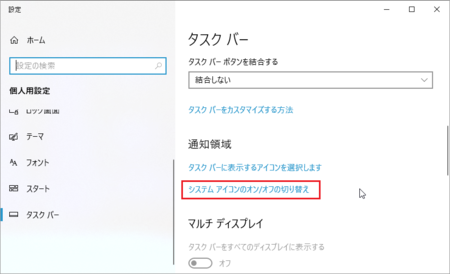
3)下の方にスクロールしていくと、「今すぐ会議を開始する」というのがあるので、ここのスイッチをクリックして、ONの状態にします。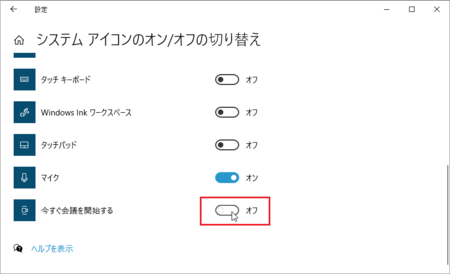
これで、元のように通知領域にアイコンが表示されます。
2020年11月22日
Edge のユーザーアイコンから自分のアカウントを完全に消したい
Edge 右上のユーザーアイコンをクリックして、[プロファイルの追加]で別のメールアカウントを追加すると、仕事とプライペートや家族ごとなどといった具合に、プロファイルを使い分けることができます。
場合によっては便利な機能ですが、会社や学校のパソコンのEdgeで、この[プロファイルの追加]で自分の Microsoft アカウントを追加してサインインすると、あとでEdge上でそのアカウントを削除しても、Edgeでサインインするとき、削除したアカウントが候補の中に表示されてしまいます。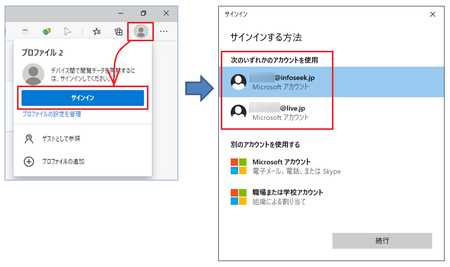
サインインのときの候補に表示されないように完全に削除するには、Windowsの設定から削除しなければなりません。
その手順を説明しますがその前に、サインイン時の候補に表示されても問題ない場合もあると思うので、まずはEdge上で削除する手順から説明します。
Edgeのプロファイルから削除する
1)Edge右上のアカウントアイコンをクリックして、[プロファイルの設定を管理]を開きます。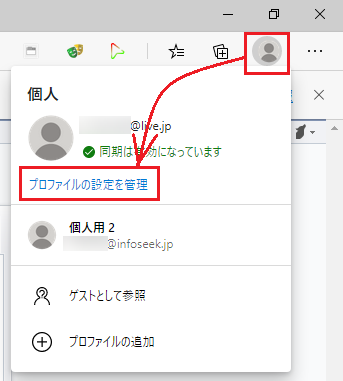
2)プロファイルの設定が開きますが、今サインインしているアカウントではないアカウントを削除したい場合は、下の方に表示されているので、そのアカウントの[切り替え]をクリックします。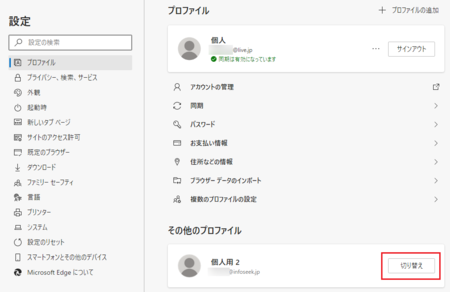
3)削除したいアカウントでサインインした状態で、別のEdgeが開きます。
サインアウトの左側の  アイコンをクリックして、[削除]をクリックします。
アイコンをクリックして、[削除]をクリックします。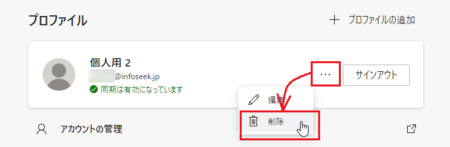
これで、Edge上でのアカウント削除完了です。
Windowsの設定からアカウントを削除する
本題のEdgeでサインインするときに、削除したアカウントが候補の中に表示されないようにするには、Windowsの設定の中の「メールとアカウント」で設定します。
以下、その手順です。
1)[スタート] 右側の[すべてを検索]
右側の[すべてを検索] で「めーる」と入力します。
で「めーる」と入力します。
検索の候補にシステム設定の「メールとアカウント」が表示されるので、それをクリックして開きます。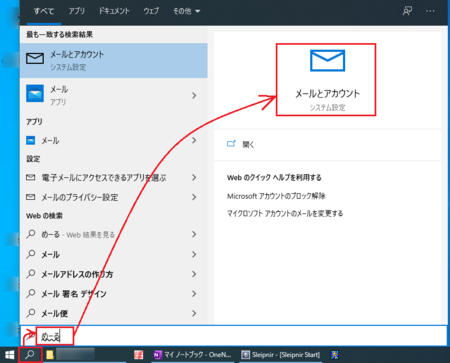
2)「メールとアカウント」の中の「他のアプリで使われるアカウント」のところを表示します。
そこに、表示されないようにしたい(削除したい)アカウントがあるはずです。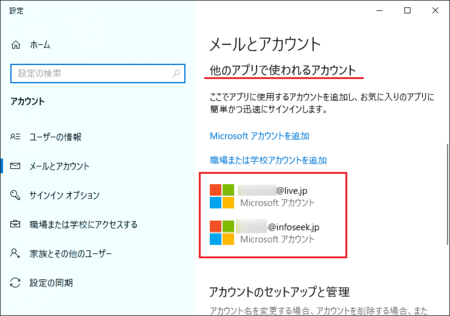
3)表示されないようにしたい(削除したい)アカウントをクリックして、[削除]ボタンをクリックします。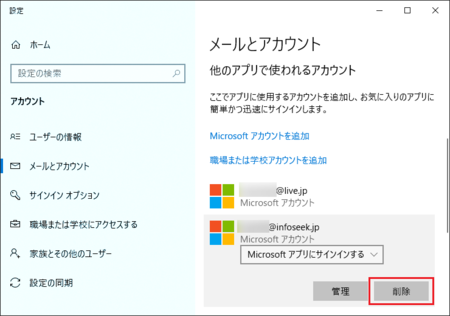
これで、作業完了です。
Edge 右上のユーザーアイコンをクリックして一度サインアウトし、サインインをやってみてください。
その時のアカウントの候補に表示されなくなるはずです。