2020年10月15日
ファイルのコピーや移動などでエクスプローラーを2つ開きたいときは
Windows10で、フォルダの中のいくつかあるファイルを、1つずつ確認しながら別のフォルダーに移動したい、または別のフォルダにコピーしたいという場合に、エクスプローラーが1つだと、元のフォルダと移動先のフォルダを行ったり来たりしながらになってしまい、けっこう面倒です。
こういうときには、エクスプローラーを2つ開いておいて、1つは元のフォルダ、もう一つは移動先のフォルダを表示しておけば、タスクバー上で2つのフォルダを切り替えられるので、作業が簡単です。
ただし、このエクスプローラーを2つ開くというのが、とっさにできなくて悩んでしまったり、とりあえずあきらめて1つのエクスプローラーで、面倒くさいのを我慢して作業してしまったりします。
Windows10だと標準の状態で、タスクバーにエクスプローラーがピン留めされていたと思いますので、それをクリックすれば1つ目のエクスプローラーが開きますが、その状態でもう一度タスクバー上のエクスプローラーをクリックしても、開いているエクスプローラーが最小化になるだけで、2つ目のエクスプローラーが開いたりはしません。
ならばと、[スタート] から[Windows システム ツール]→[エクスプローラー]でもう一つ開こうとしても、やはり2つ目は開きません。
から[Windows システム ツール]→[エクスプローラー]でもう一つ開こうとしても、やはり2つ目は開きません。
といっても、2つ目のエクスプローラーが開けないということはなくて、いくつか方法があるので、その方法をまとめてみます。
デスクトップのごみ箱を開く
あまりスマートな方法ではないですが、1つ目のエクスプローラーが開いた状態で、デスクトップのごみ箱を開くと、それはエクスプローラーでごみ箱を開いた状態なので、これで2つ目のエクスプローラーが開いたことになります。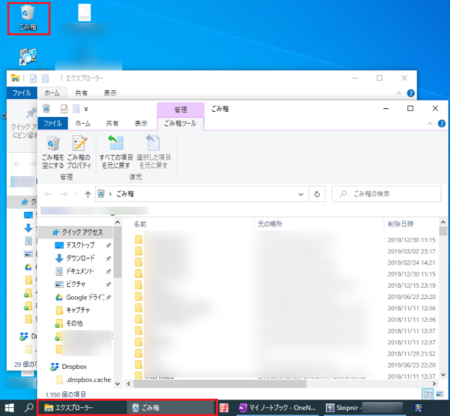
あとは、ごみ箱を表示してる方のエクスプローラーで目的のフォルダを表示すればOKです。
タスクバー上のエクスプローラーを右クリックして開く
次の方法は、ごみ箱を開くよりはスマートな方法です。
エクスプローラーが1つ開いた状態で、タスクバー上のエクスプローラー部分を右クリックして、表示されるメニューから[エクスプローラー]を開きます。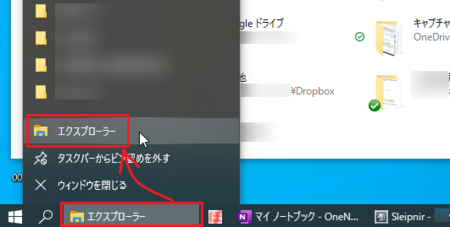
そうすると、1つ目のエクスプローラーとは別に、2つ目のエクスプローラーが開きます。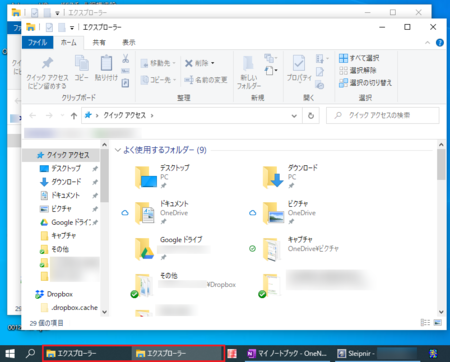
タスクバー上のエクスプローラーをホイールクリックで開く
最後に、おすすめの一番簡単な方法です。
エクスプローラーが1つ開いた状態で、タスクバー上のエクスプローラー部分を、マウスのホイールボタンでクリックします。
下の画像のように、タスクバー上の「エクスプローラー」の部分にマウスカーソルが乗っている状態で、ホイールボタンでクリックです。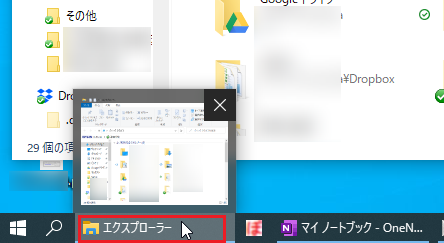
これで簡単に2つ目のエクスプローラーが開きます。
エクスプローラーに限らず、複数個開くことのできるアプリであればこの方法が使えるので、2つ以上開きたいアプリがあったら、試してみてください。
この記事へのトラックバックURL
https://fanblogs.jp/tb/10272935
※言及リンクのないトラックバックは受信されません。
