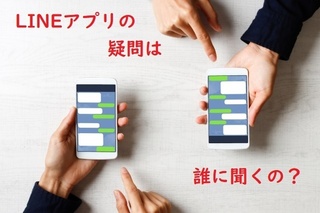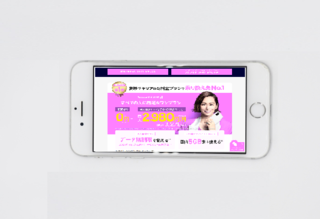2019�N10��24��
USB�������[�������߁@���ꂾ���͒m���Ă��������E�K�i
 USB�������[�ƌ������ł͓�����O�Ɏg���Ă���X�g���[�W�ł����AUSB���̂̋K�i�����X�ƐV�����Ȃ�`���K�i���ς���Ă��Ă���ŐV�K�w������Ƃ��A�ǂ��I�ׂ悢�̂��������͂Ȃ��ł����A�܂�������ƑO�ɍw������USB�������[�͐V����OS�Ŏg����̂��A�ȂNJȒP�ɂ܂Ƃ߂Ă݂܂����̂ŎQ�l�ɂ��Ă��������B
USB�������[�ƌ������ł͓�����O�Ɏg���Ă���X�g���[�W�ł����AUSB���̂̋K�i�����X�ƐV�����Ȃ�`���K�i���ς���Ă��Ă���ŐV�K�w������Ƃ��A�ǂ��I�ׂ悢�̂��������͂Ȃ��ł����A�܂�������ƑO�ɍw������USB�������[�͐V����OS�Ŏg����̂��A�ȂNJȒP�ɂ܂Ƃ߂Ă݂܂����̂ŎQ�l�ɂ��Ă��������BUSB�P�[�u���̘b�ɂȂ�Ƃ����ƕ��G�ȋK�i��`����̂ŁA�����USB�������[�ɏœ_�ĂĂ݂܂��B
�������@���Б������������������B
USB�������[�̋K�i��
���݂ł́A�K�i�Ƃ���USB2.0�EUSB3.0�EUSB3.1�̕����o����Ă��܂��B����́A�������[�Ƃ��Ă͓ǂݏo���E�������݂̃f�[�^�]�����x��\���ƍl���Ă��������Ȃ��Ǝv���܂��B
 USB2.0�͍ő�]�����x��480Mdps�ł��̂ŁA��e�ʂ̓ǂݏ����͎��Ԃ�������܂��B
USB2.0�͍ő�]�����x��480Mdps�ł��̂ŁA��e�ʂ̓ǂݏ����͎��Ԃ�������܂��B���������́A���i�ɂ͐��i���S�����Ă��܂��B�p�\�R�����ɂ�USB�[�q�̂��ɃV���{���}�[�N�����Ă��邱�Ƃ������ł��B
 USB3.0�͂��̌�J�����ꂽUSB3.1���]�����x��2��ނƂȂ�������USB3.1�iGen1�j�Ă��悤�ɂȂ�AUSB3.1(Gen2�j�Ƃ͓]�����x������Ă��܂��̂�USB3.1�ƌ��������ł͓]�����x�͉���Ȃ����ƂɂȂ�܂��B
USB3.0�͂��̌�J�����ꂽUSB3.1���]�����x��2��ނƂȂ�������USB3.1�iGen1�j�Ă��悤�ɂȂ�AUSB3.1(Gen2�j�Ƃ͓]�����x������Ă��܂��̂�USB3.1�ƌ��������ł͓]�����x�͉���Ȃ����ƂɂȂ�܂��B�����ŁAUSB3.0�y�сAUSB3.1�ł����x��3.0�Ɠ������̂́AUSB3.0/3.1(Gen1�j�ƕ\�L�����悤�ɂȂ�]�����x��5Gbps��USB2.0��10�{���x�ł��B
 ���USB3.1�iGen2�j�ƕ\�L����Ă�����͓̂]�����x��10Gbps��Gen1��2�{�ƍ����ɂȂ��Ă��܂��B
���USB3.1�iGen2�j�ƕ\�L����Ă�����͓̂]�����x��10Gbps��Gen1��2�{�ƍ����ɂȂ��Ă��܂��B���������̒l�͗��_��̒l�Ŏ����l�ł͂��ꂾ���̍��͏o�Ȃ��悤�ł��B�������A���o�ł͏[�������������܂��B
�w���̍ۂ́A���i���S�}�[�N���K�i���m���߂Ă���w�����Ă��������B
�����̃p�\�R���Ŏg����USB�������[��
��ʓI�ȃp�\�R���̏ꍇ�́AUSB�[�q�������p�ӂ���Ă��āAUSB2.0�p�EUSB3.0/3.1�p�ƕʂ�Ă��镨�������ł��B�������A�Â��p�\�R����USB2.0�p�̒[�q�������t���Ă��邱�Ƃ�����܂��B���̏ꍇUSB3.0/3.1�p��USB�������[��}�����ꍇ�ǂ��Ȃ邩�ƌ����ƁAUSB2.0�Ƃ��Ĉ����܂��̂ŁA�]�����x��480Mdps�ƌ������ɂȂ�܂��B�g���Ȃ��킯�ł͂���܂��A�܊p��USB3.0/3.1�̑��x�͏o�Ȃ����ƂɂȂ�܂��B
�p�\�R���ɓ��ڂ���Ă���USB�[�q�̋K�i�̌����̓V���{���}�[�N�Ŋm�F�����邩�A�[�q�̒��̐F���u�v�̏ꍇ��USB3.0/3.1�p�[�q�ƌ������邱�Ƃ��ł��܂��B
Windows XP�p�\�R���ł́ASP1�K�p�Ȍ�Ȃ�f�o�C�X���q�������_��USB2.0�̃h���C�o�[���C���X�g�[������܂��B�������A��ŏq�ׂ�t�H�[�}�b�g������FAT32�̏ꍇ��32GB�܂ł����t�H�[�}�b�g�ł��܂���B
USB�������[�̃t�@�C���V�X�e���́i�t�H�[�}�b�g�`���j
USB�������[�͍w���シ���ɍ������ނ����Ŏg����悤�ɁA�t�H�[�}�b�g���Ă���͂��ł��B���̎�����ĊO�C�ɂ��Ȃ��̂����̃t�H�[�}�b�g�`���ł��B
�t�H�[�}�b�g�`���̎��
FAT32
windows �Ŏg����t�H�[�}�b�g�`���ŁA32GB�ȉ��̗e�ʉ��Ŏg����BWindows OS �ł͂��̌`����32GB�܂ł����t�H�[�}�b�g�ł��Ȃ��B
NTFS
Windows XP�ȍ~��OS�Ŏg�p�\�ŗe�ʂ̐����͂���܂���B
exFAT
���UNIX�n��MAC�Ŏg����`���ŗe�ʐ����͂���܂���B
USB�������[���g���Ă���ƁA������ˑR�u���̃h���C�u���g���ɂ̓t�H�[�}�b�g����K�v������܂��v�ƕ\������Ďg���Ȃ��Ȃ�ꍇ������܂��B���̏Ǐo�����ɂ́A�f�[�^�[���������[�̒��̂ǂ��ɏ������܂�Ă��邩���Ǘ�����G���A�����Ă��邱�Ƃ������Ă��܂��B���̂܂܂ł́A�f�[�^�͎��o�����Ƃ��ł��܂���B�ǂ����Ă��K�v�ȃf�[�^������ꍇ�ɂ́A�L���̃f�[�^�����T�[�r�X���g���Ε��y���\�ł��B��p�\�t�g�ȂǂŎ����ōs�������\�ł����A�������͍�������܂���B
�f�[�^��������߂�̂ł���A�ăt�H�[�}�b�g���s���Ζ��Ȃ��g����悤�ɂȂ�܂��B
�����́A�F�X����܂����A�قƂ�Ǖs�K�Ȏ��O�����@�ɂ����̂̂悤�ł��B�i�������ݒ��̎��O���j
�܂��AUSB�������[�̓t���b�V���������[�ƌ��������ŋL�����Ă��܂��̂ŁA���i�v�I�Ɏg���镨�ł͂���܂���B�������݉ɐ���������܂��B�i�Ƃ͌����Ă�������͑��v�ƌ����Ă��܂��j����ɁA���̃������[�ɔ�ׂ�ƃf�[�^�̌��������������ƁA��������Œ����Ԃ��o�߂���Ɠǂ߂Ȃ���������܂��̂ŁA�����܂ł��f�[�^�������^�ԓ���Ɗ�����Ă��������B����USB�������[�ɃA�N�Z�X���Ȃ����Ƃ�����悤�Ȃ��Ƃ͂��Ȃ���������ł��B
USB�������[�̎��
���s�̂���Ă���USB�������[�K�i��USB2.0��USB3.0/3.1�ŁA�e�ʂ�8GB�E16GB�E32GB�E64GB�E128GB�E256GB�ƐF�X����܂��B
�����^�Ԃ��̂ł�����[�q�����̊i�[�����ɂ��F�X����܂��B
�i�[�����Ƃ́A�[�q������ی삷����@�Ƃ��Ă��낢��H�v���Â炵�Ă�����̂ł��B
�L���b�v����
 | �G���R�� USB������ USB2.0�Ή� �L���b�v�� 32GB �u���b�N MF-MSU2B32GBK |
Amazon�s���USB�������[�L���b�v������������Ȃ炱��
�y�V�s���USB�������[�L���b�v������������Ȃ炱�����N���b�N
�X���C�h����
 |
Amazon�s���USB�������[�X���C�h������������Ȃ炱��
�y�V�s���USB�������[�X���C�h������������Ȃ炱�����N���b�N
�m�b�N����
 |
Amazon�s��Ńm�b�N��USB�������[����������Ȃ炱��
�y�V�s���USB�������[�m�b�N������������Ȃ炱�����N���b�N
��]��
Amazon�s���USB�������[��]������������Ȃ炱��
�y�V�s���USB�������[��]������������Ȃ炱�����N���b�N
�Z�L�����e�B�[�@�\�t��
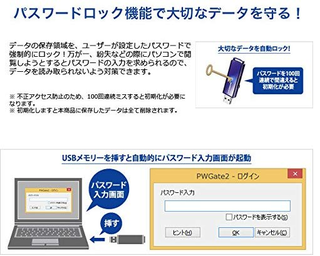 USB�������[�̓��e��l�Ɍ���ꂽ���Ȃ��ꍇ���[�U�[���ݒ肵���p�X���[�h�Ń��b�N�ł���@�\�������Ă��܂��̈��S�ł��B
USB�������[�̓��e��l�Ɍ���ꂽ���Ȃ��ꍇ���[�U�[���ݒ肵���p�X���[�h�Ń��b�N�ł���@�\�������Ă��܂��̈��S�ł��BAmazon�s��Ńp�X���[�h���b�N�@�\����USB�������[����������Ȃ炱��
�y�V�s��Ńp�X���[�h���b�N�@�\����USB�������[ ����������Ȃ炱��
��������USB�������[
���[�J�[��I��
�����̎g�p�����ɍ��������̂�I�Ԃ̂������ł����A����ɂ��Ă����i���F�X����̂�USB�������[�ł��B�����ŁA�K�i�E�e�ʖ�킸���ӂ������̂����[�J�[���ł��B�������i���Ă悭�����̂����x�����ɒx���E���X�G���[�Ńf�[�^���ǂݏo���Ȃ��ȂǁA���S���Ďg���Ȃ��ƌ������̂ł��B��͂�A�ꉞ���̒ʂ������[�J�[��I�Ԃ̂���{�ł��B
�e�ʂ����߂�
���ɁA�K�v�ȗe�ʂ�I�т܂��B����́A����肷��f�[�^�̗e�ʂ͂ǂ̂��炢���Ō��߂�킯�ł����AWord��Excel�̕�������Ɉ����̂ł���A8GB������Ώ[���ł���Ǝv���܂��B���𑜓x�̎ʐ^�ł����Ă�JPG�f�[�^�Ȃ�1��2MB���炢�ł��傤����A8GB�����4,000�����邱�ƂɂȂ�܂��B��������{���ƌ������ɂȂ��Ă�32GB������Ώ[�����Ǝv���܂��B����Ȏg�����ł����Ȃ�����A���܂�傫�ȗe�ʂ͕K�v�Ȃ����̂Ǝv���܂��B���ݔ̔�����Ă�����͍̂Œ�e�ʂł�8GB���炢���Ǝv���܂��B
�K�i��I��
�Ō�ɁA�K�i��I�Ԃ��ƂɂȂ�̂ł����A�g�p���Ă���p�\�R����USB�[�q�̋K�i�ɂ����USB2.0�EUSB3.0/3.1(Gen1�j�EUSB3.1(Gen2�j�̂ǂꂩ��I�т܂��B
��ɂ��q�ׂ��悤�ɋK�i�̈Ⴂ�͓]�����x�̈Ⴂ�ł���̂ŁA�����f�[�^����e�ʂł���ꍇ(�Ⴆ�Α�ʂ̎ʐ^�f�[�^���R�s�[����j�悤�Ȃ��Ƃ̏ꍇ�ȊO�͍����̕K�v�͂��܂�Ȃ��Ǝv���܂��B�����USB�������[�̎g�������炷��AUSB2.0��USB3.0/3.1�iGen1�j�̂ǂ��炩����̑I���ƂȂ�܂��B
�����ŁA�p�\�R����USB�[�q�����Ă��炢�[�q�̐F���u�v�ȊO�̏ꍇ�́AUSB2.0�ŗǂ����ƂɂȂ�܂��B���̕����f�R���i�������Ȃ�܂��BUSB�[�q���u�v�̏ꍇUSB3.0/3.1�ƌ������ɂȂ�܂��̂ŁA�����ȃf�[�^�]���ɑΉ����Ă���ƌ������ɂȂ�܂��B
�������߂�
 | �o�b�t�@���[ USB�������[�m32GB�^USB3�D1�^�L���b�v���n�i�u���[�j RUF3�|K32GB�|BL ���i:1,287�~ |
Amazon�s��Ńo�b�t�@���[USB�������[32GB�@3.0/3.1����������Ȃ炱��
�y�V�s��Ńo�b�t�@���[USB�������[ 32 GB�@3.0/3.1����������Ȃ炱��
 | BUFFALO USB�t���b�V��������(8GB) RUF3-WB8G-BK [RUF3WB8GBK]�yNVMP�z ���i:644�~ |
Amazon�s��Ńo�b�t�@���[USB�������[8GB����������Ȃ炱��
�y�V�s��Ńo�b�t�@���[USB�������[8GB����������Ȃ炱�����N���b�N
�@�@�@�V�j�A�ɂ��𗧂��m���֖߂�
���b��̏��i��ʔ����i���Љ�Ă��܂��B

�G���W�j�A�̕��Ȃ琥���x�䗗���������B

�y���̃J�e�S���[�̍ŐV�L���z
���̋L���ւ̃R�����g
�R�����g������
���̋L���ւ̃g���b�N�o�b�NURL
https://fanblogs.jp/tb/9340725
���u���O�I�[�i�[�����F�����g���b�N�o�b�N�̂ݕ\������܂��B
���̋L���ւ̃g���b�N�o�b�N
![[���i���i�Ɋւ��܂��ẮA�����N���쐬���ꂽ���_�ƌ����_�ŏ�ύX����Ă���ꍇ���������܂��B] [���i���i�Ɋւ��܂��ẮA�����N���쐬���ꂽ���_�ƌ����_�ŏ�ύX����Ă���ꍇ���������܂��B]](https://hbb.afl.rakuten.co.jp/hgb/23873298.08670e53.23873299.72ed00f9/?me_id=1345646&item_id=10011808&pc=https%3A%2F%2Fthumbnail.image.rakuten.co.jp%2F%400_mall%2Fgigawave%2Fcabinet%2Fimage14%2Fqz696_1.jpg%3F_ex%3D128x128&s=128x128&t=picttext)