新規記事の投稿を行うことで、非表示にすることが可能です。
2016年04月25日
Google mapを携帯に転送する
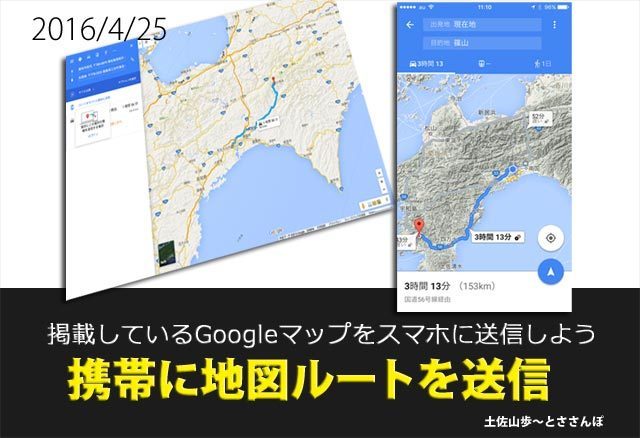
このブログで、高知市役所から登山口までの、Google mapを掲載しています。
だって、「登山口が分からない。」って結構(しょっちゅう)ありますもんね。
このマップの活用方法について記しておきます。
条件1)Google のアカウントを持っている
条件2)モバイル端末(スマホなど)を持っている
条件はOKでしょうか? では、始めましょう。
1.地図をクリックする
このブログの記事のマップをクリックします。
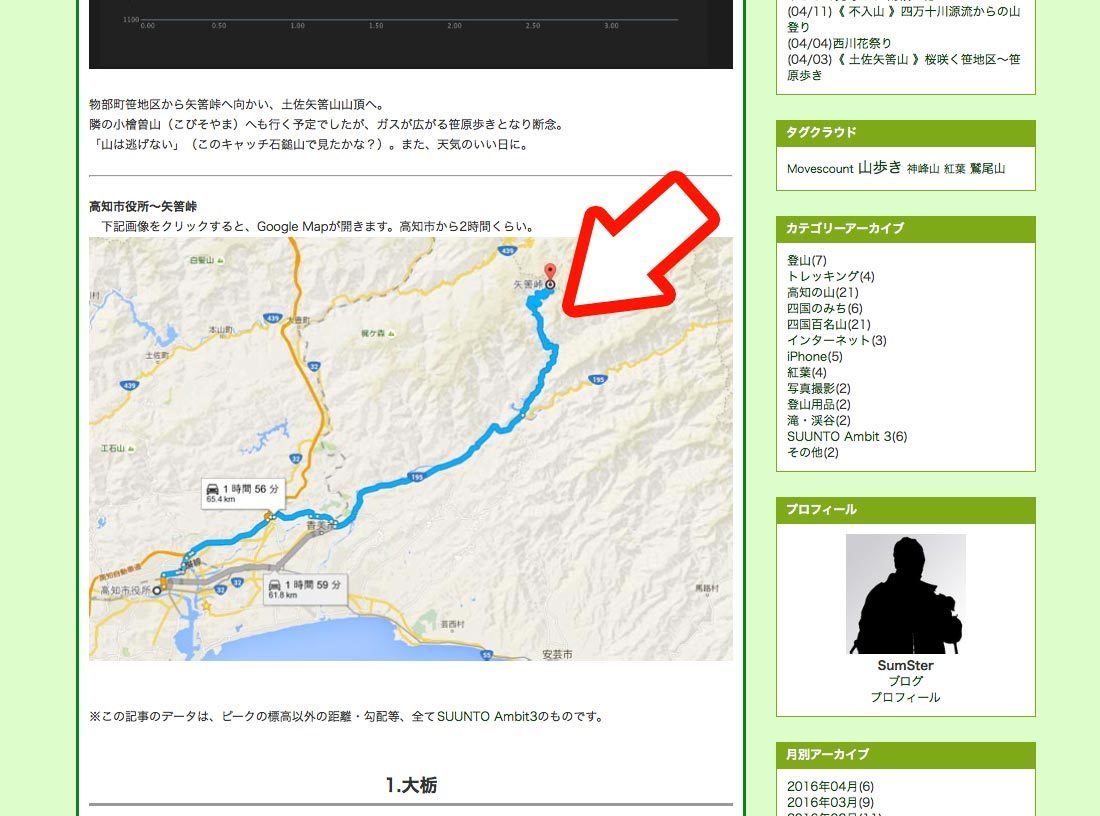
2.ルートをモバイル端末に送信
「ルートをモバイル端末に送信」をクリック
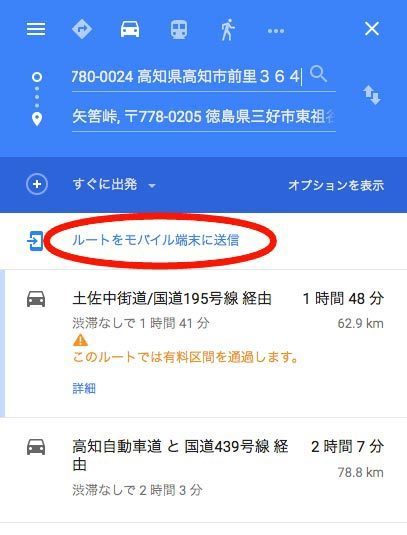
3.ログイン
ログインを求められるので、「ログイン」をクリック
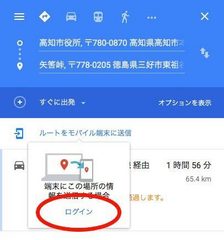
複数のアカウントを持っていれば、下記画面が表示されるので、任意のアカウントをクリック。
(私の場合2つある。1つの場合はここを飛ばす。)
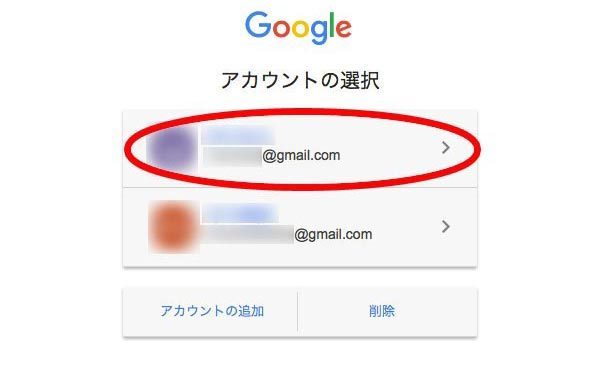
ログインする。
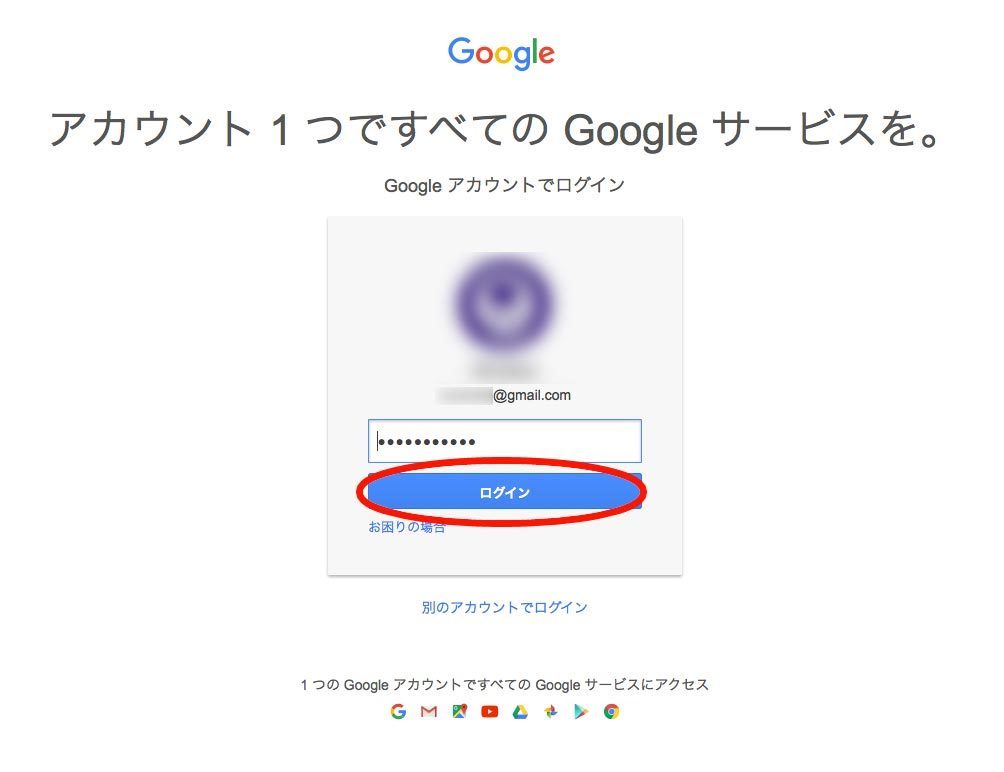
4.もう一度、ルートの送信
もう一度「ルートをモバイル端末に送信」をクリック
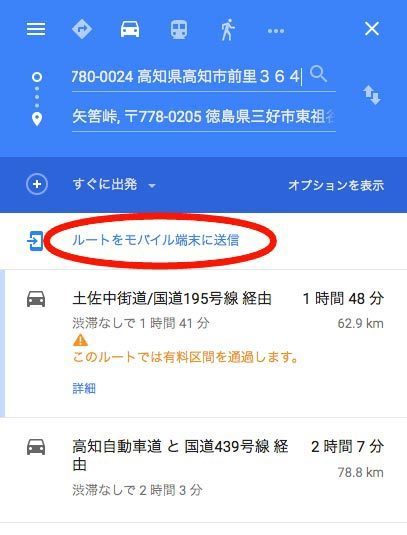
5.送信先
送信先をクリックします。私の場合は「iPhone」です。
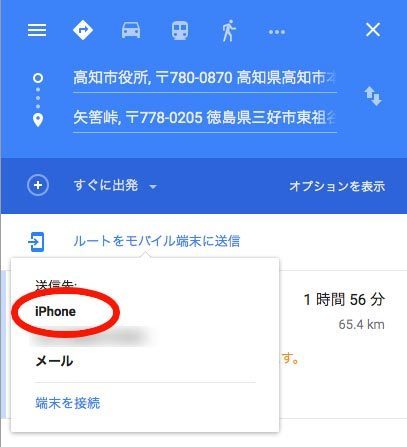
6.送信完了
送信完了の画面です。
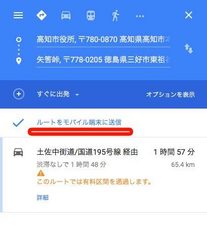
7.モバイル端末を確認
次にモバイル端末を確認しましょう。私の場合 iPhone を確認します。
プッシュ画面に通知が来ています!
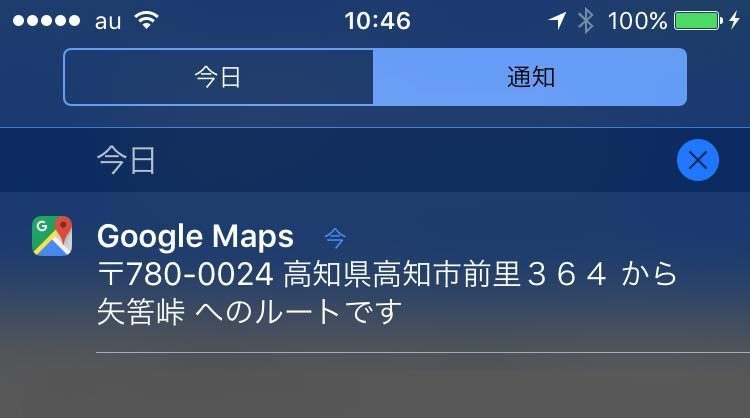
8.Google maps アプリ
Google maps アプリを開き、右下の「ルート」ボタンをタップします。

9.目的地をタップ
ルートを転送したので、出発地と目的地が表示されます。
目的地をタップします。
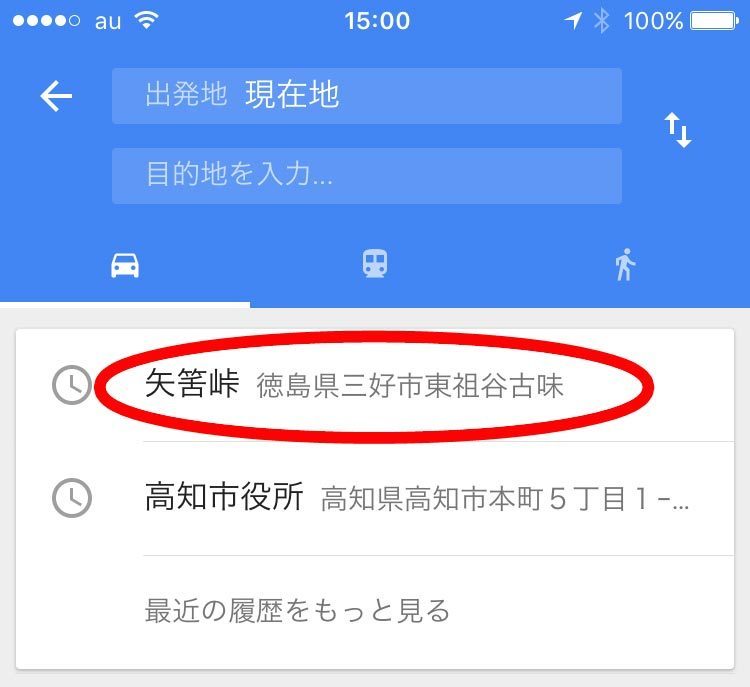
10.地図が表示される
地図が表示されました。出発地は「現在地」となるので、今から登山口までのルート、距離、時間が表示されます。

拡大して、ウェイポイントを確認しておくと、バッチリ!ですね。
 >
>Ex-1.出発地を変更
基本的に出発地が「高知市役所」になっています。この大きなマルをドラッグしてみます。

目的地までの、距離などが表示されます。あなたの出発地からのルートを調べられます。

2016年03月07日
山で大活躍!コンパスモード Google マイマップの使い方
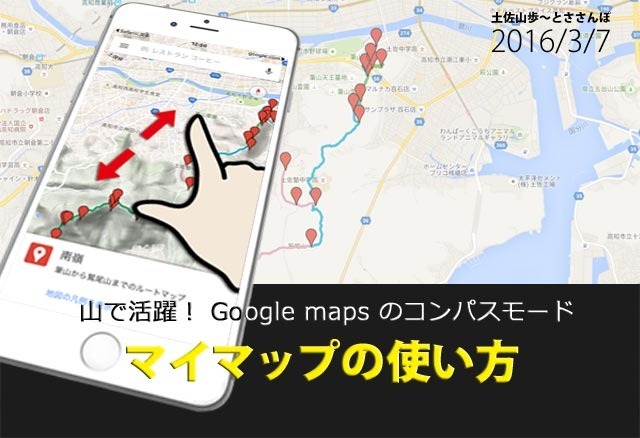
最近このブログでは、Googleマイマップを掲載しています。
自分が歩きながら、SUUNTO Ambit 3のGPSログをKMLファイルに変換して、マップに落とし込んで作成しています。今回は、このマイマップの山での活用法です。
ただし、自己責任でお願いします。だって、山の道はすぐに潰れるし、電波・バッテリーが無いと使えんしね。
山登りに限らず、Googleマイマップは非常に便利だと思います。「Googleすげーな。」
ポイントはコンパスモードです。ぜひ覚えて活用してください。
普通に手持ちで地図を利用する場合、縦向いたり、横向いたり、使いにくいですから。
スマートフォンは、iPhoneでもAndroidでも、Google MapsがインストールされていればOKです。
1.マイマップを開く
| 「土佐山歩〜とささんぽ」にアクセス。 マイマップをクリックします。 | Google Mapsが起動し、 マイマップが表示されます。 |
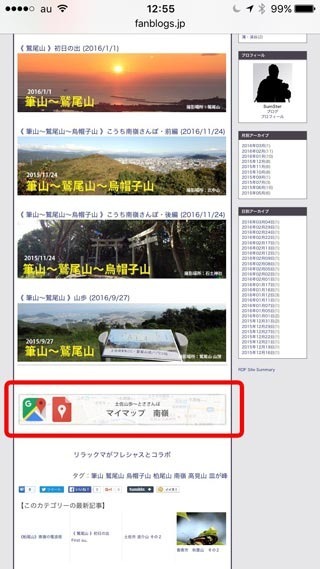 | 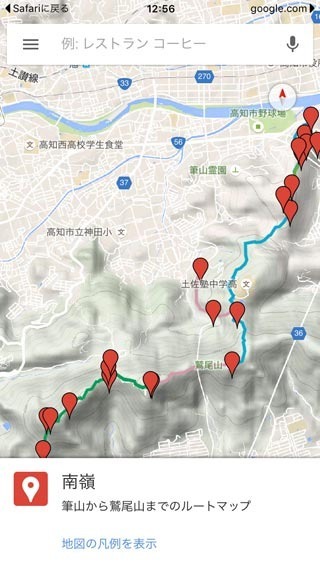 |
2.ボタンを表示させる
| 地図の部分をタップします | 右下にボタンが表示されます |
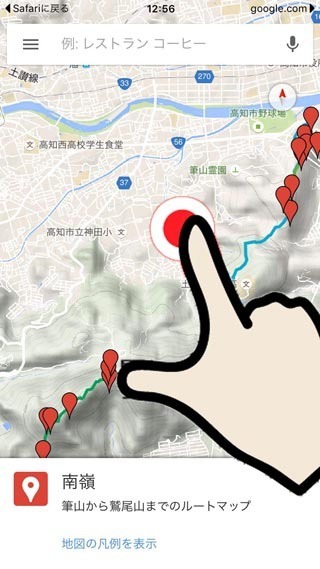 | 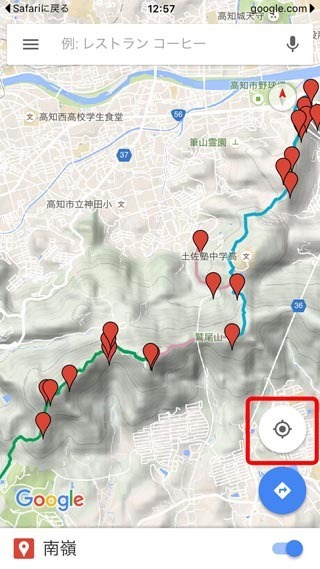 |
3.コンパスモード
| 現在地ボタンを ダブルタップ(2回タップ)します | ボタンがコンパスになり、地図が斜めに傾きました |
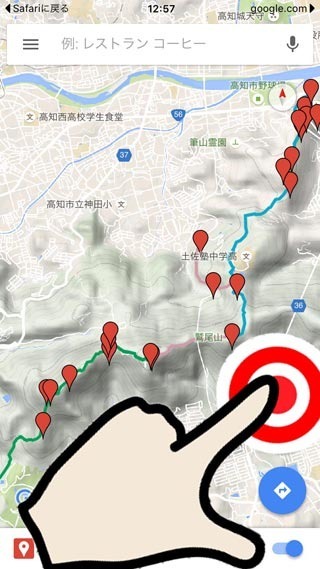 | 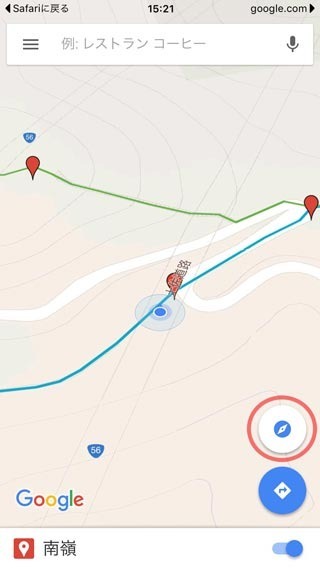 |
4.コンパスモード
| スマホの向きを変えてみよう | 「お〜っ」地図がクルクル動きます |
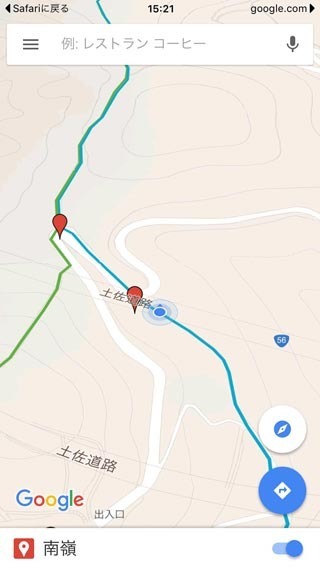 | 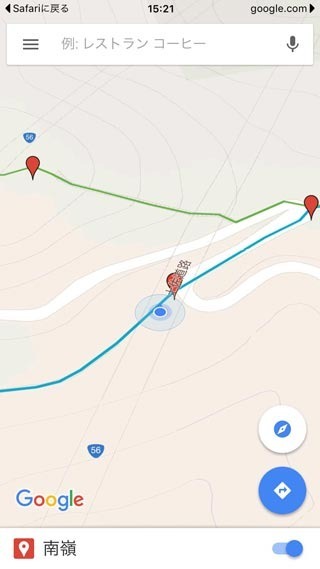 |
5.傾きを変える
| 二本指で、上から下にスライドさせる | 地図がフラットになります |
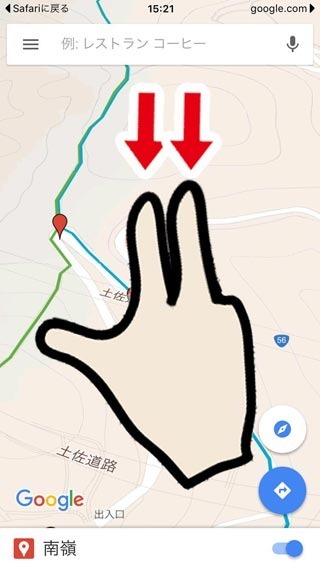 | 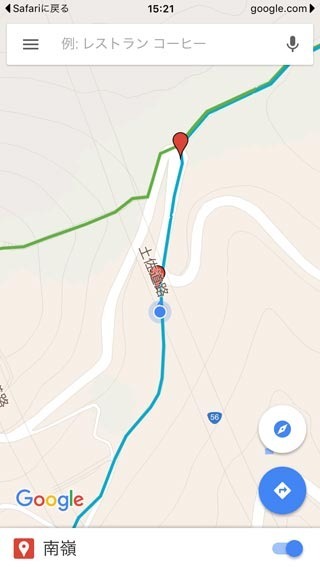 |
6.傾きを戻す
| 今度は二本指で、下から上にスライドさせる | 元のように、地図が傾きます |
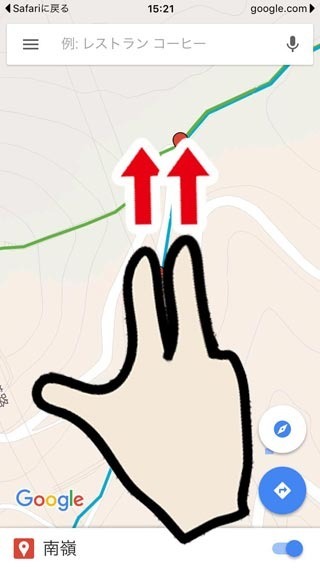 | 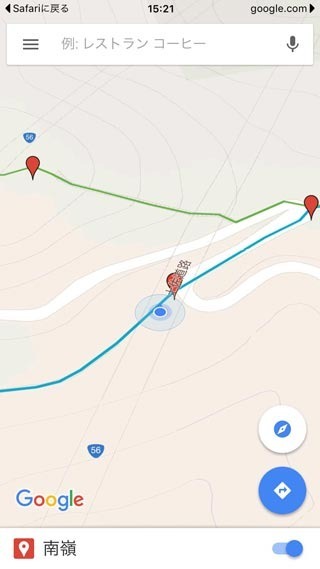 |
7.地図拡大
| 一本指でダブルタップします | 地図が拡大します |
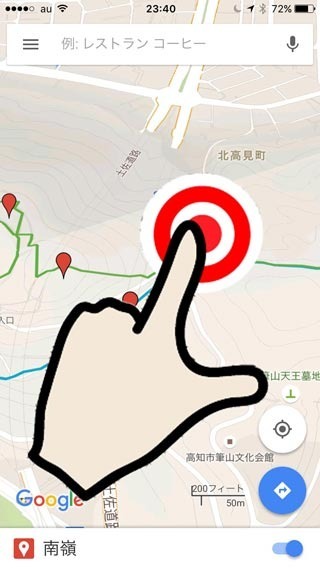 | 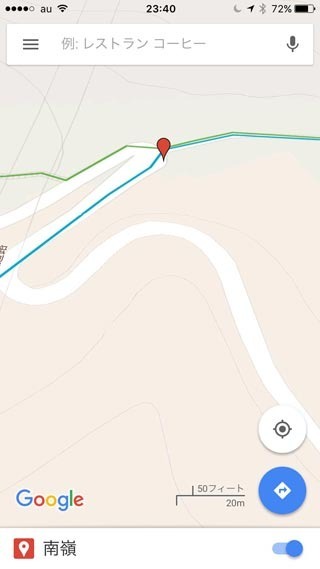 |
8.地図縮小
| 二本指でダブルタップします (二本指でタップでもよい) | 地図が縮小します |
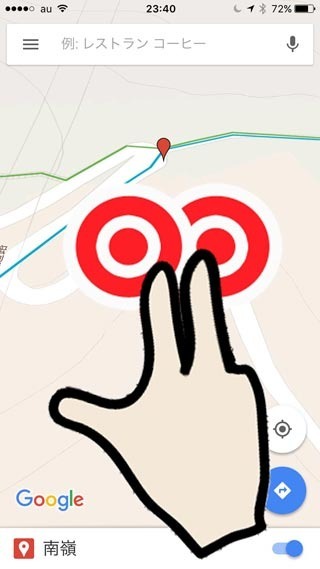 |  |
さあ、どうでしょうか。参考になりましたか? 2本指で操作するところがミソです。
下記は実践編です。実際に試してみましょう。
実践編 -1-
| ブラウザで、とささんぽ(ひらがな) + 山の名前で検索します この例では、とささんぽ 陣ヶ森で検索しています。 | 検索結果が表示されました。 山の名前に《》が付いているリンクをタップします。 |
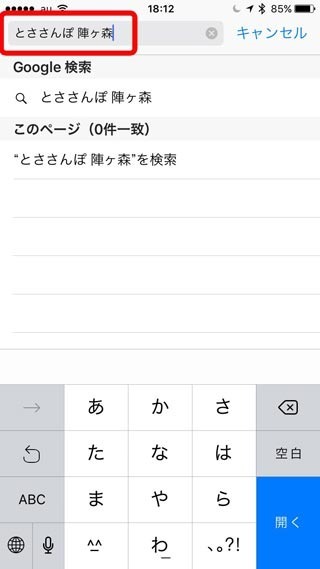 | 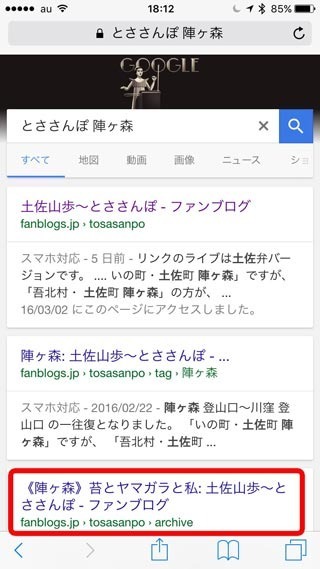 |
実践編 -2-
| ページが表示される | マイマップバナーをタップ |
 | 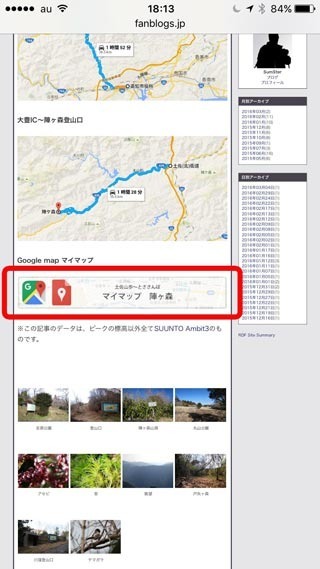 |
実践編 -3-
| マイマップが表示される | ポイント (1) 検索は、「とささんぽ」とひらがながヒットしやすいです (2) 検索結果は、タグ検索の結果や関連記事の結果が上位に検索されやすいので、《山の名前》のリンクを見つけて下さい。 (3) ぜひ登山口近くで、実践してみて下さい。場所が遠いと、コンパスモードの意味が無くなります。 目的地が遠すぎて、進む方向がわからないからです。  |
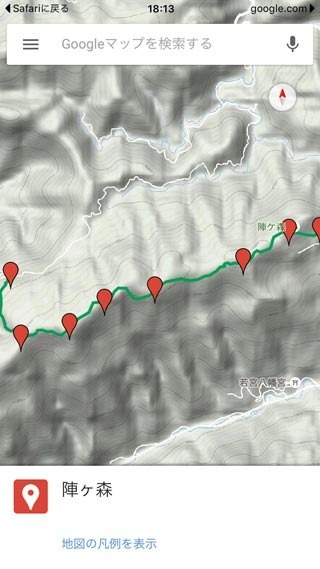 |
山登りで使用する場合、電波とバッテリーにご注意ください。
常時地図を表示すると、バッテリーがやたら減るよ。
土佐山歩〜とささんぽ のマイマップ(順次増やしています。)










余談:先月(2016/2)から、3キャリア(au、softbank、docomo)以外のスマホが売れているようです。
ところで、山で使うことを考えれば、電波の状況が最重要だと思います。
しかし、そうすると山が電波塔だらけになる…あぁ、よろしくない。自分の中でループしています。
セルロースナノファイバーで、まるで大木みたいな、山に溶け込む電波塔って作れませんか?
2016年02月17日
これこれ欲しかったのは!デジタルコンパス Commaner Compass Lite 取扱説明書
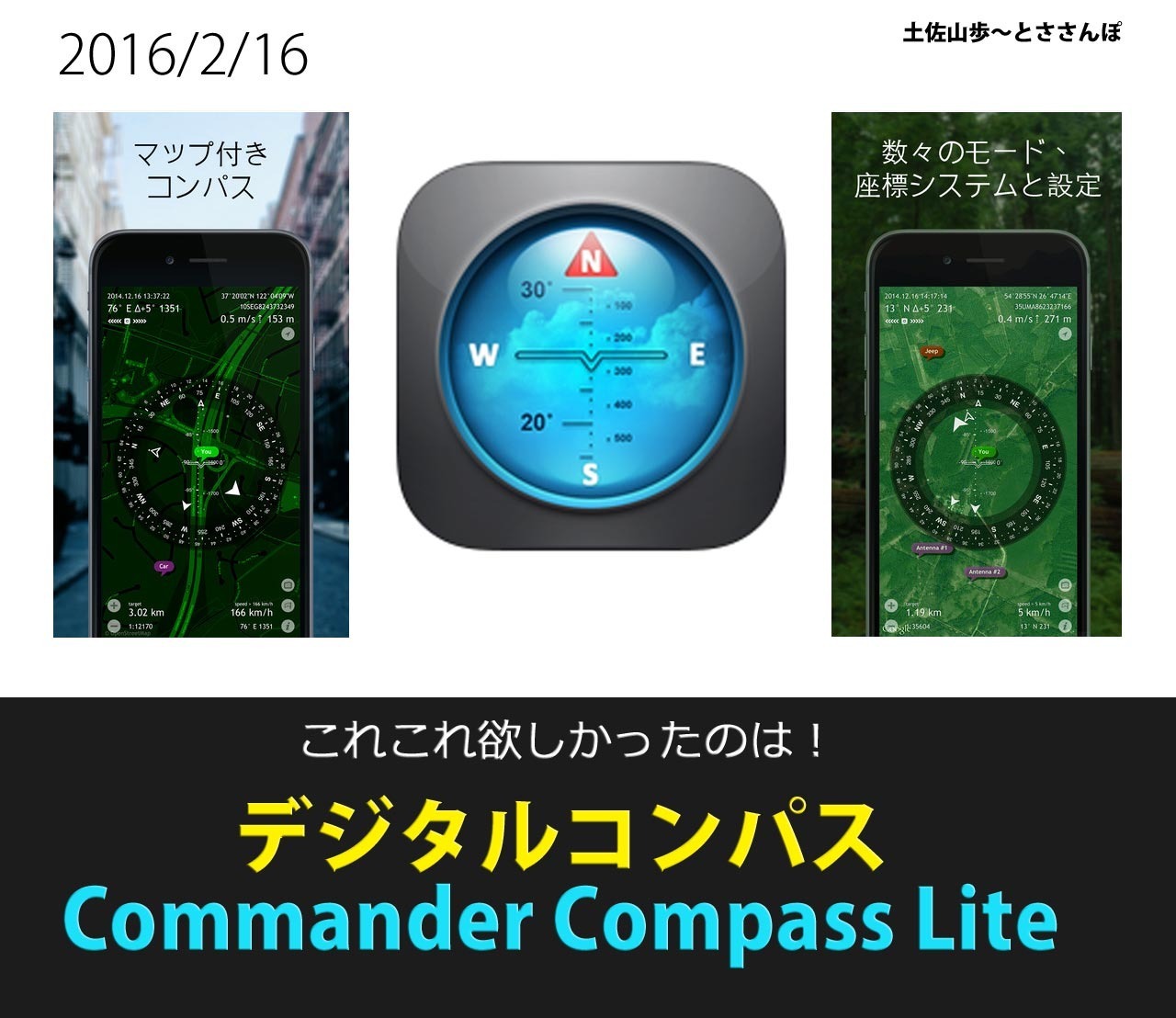
かっこいいだけじゃない。これは使えるデジタルコンパス
Commaner Compass Lite
Commaner Compass Lite
必要なもの:iPhone または iPad
ソフト:無料(Liteはフリー。Proは500円)
〜このアプリiPhoneしかないみたい。Android携帯の方ゴメンなさい。〜
山登りに行かれるあなた。コンパスと地図はお持ちですか? (地図とコンパスの使い方は、また別途)
もちろん私は持って行きますが(しょっちゅう藪漕ぎ〜)、すごく便利で超クール!なアプリがありました。
以下その使い方ですが、非常に多機能なので、基本的な使い方を書きます。
また、「ダウンロードしてみたけど、地図が出ないし…」と思っているあなた。是非読んでみてください。
記事が長〜いです。ご容赦ください。
1) 目的地を設定する
2) 地図を表示させる
3) 地図を変更する
4) 地図をみながら、目的地までトレッキング
1.Commander Compass Liteのダウンロード
まずアプリをダウンロードします。
App Storeダウンロード
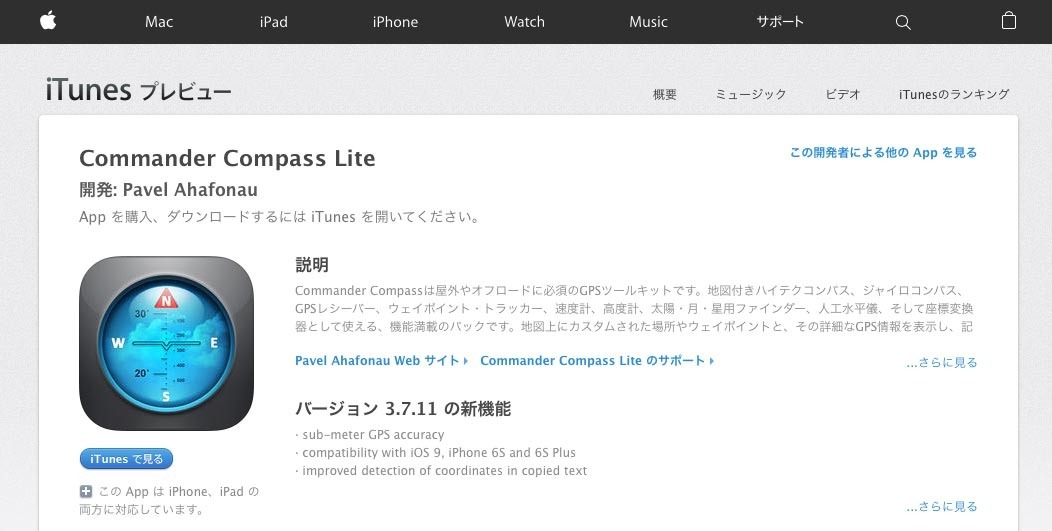
2.アプリの起動
| アプリを起動 | 「なんてクール。超かっこいい!」 |
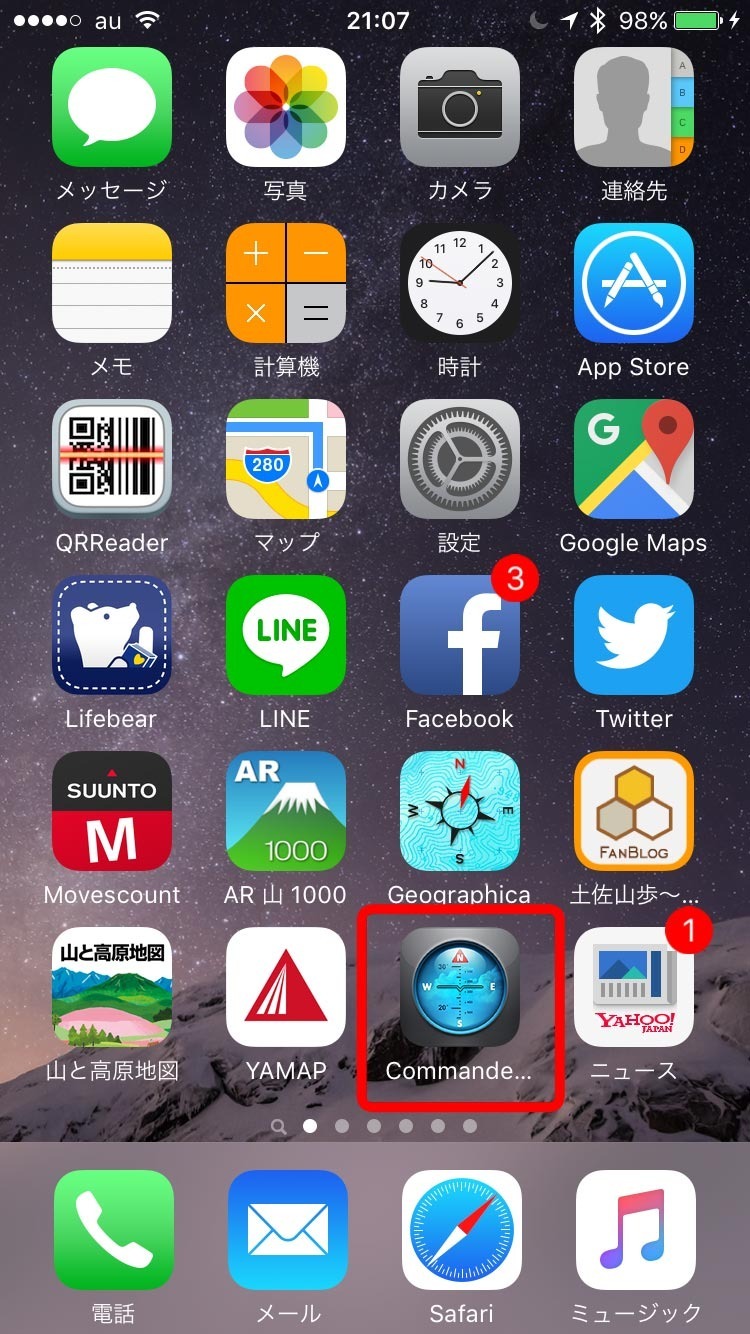 | 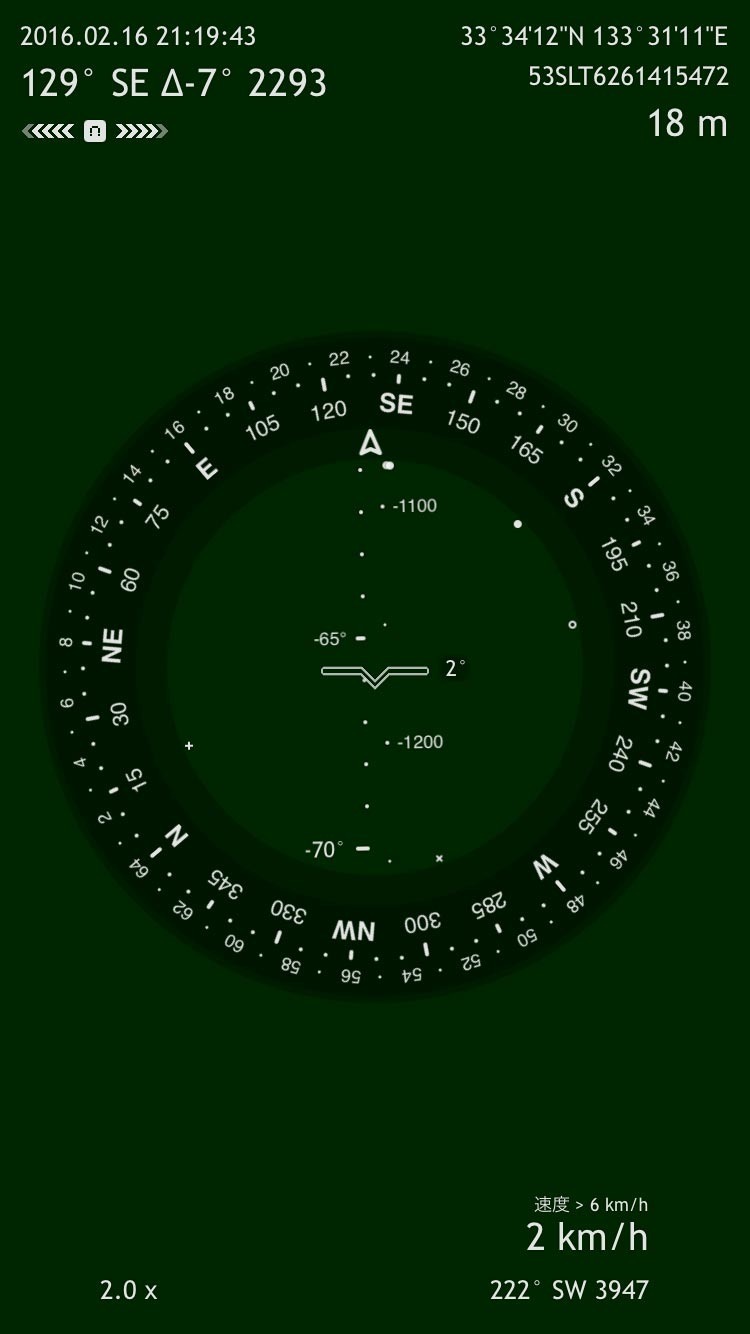 |
3.タップしてメニュー表示
| 画面をタップする(適当な場所) | 右下の「トラッカー」ボタンをタップ |
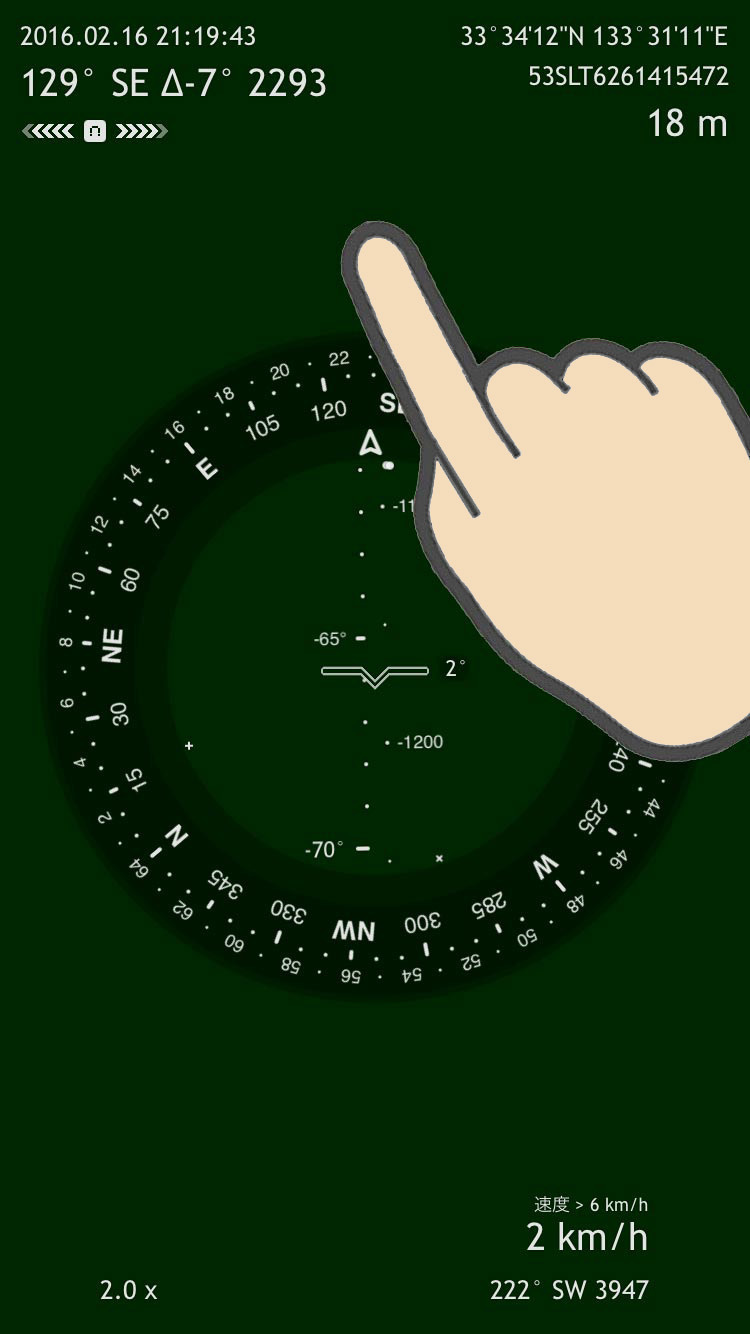 | 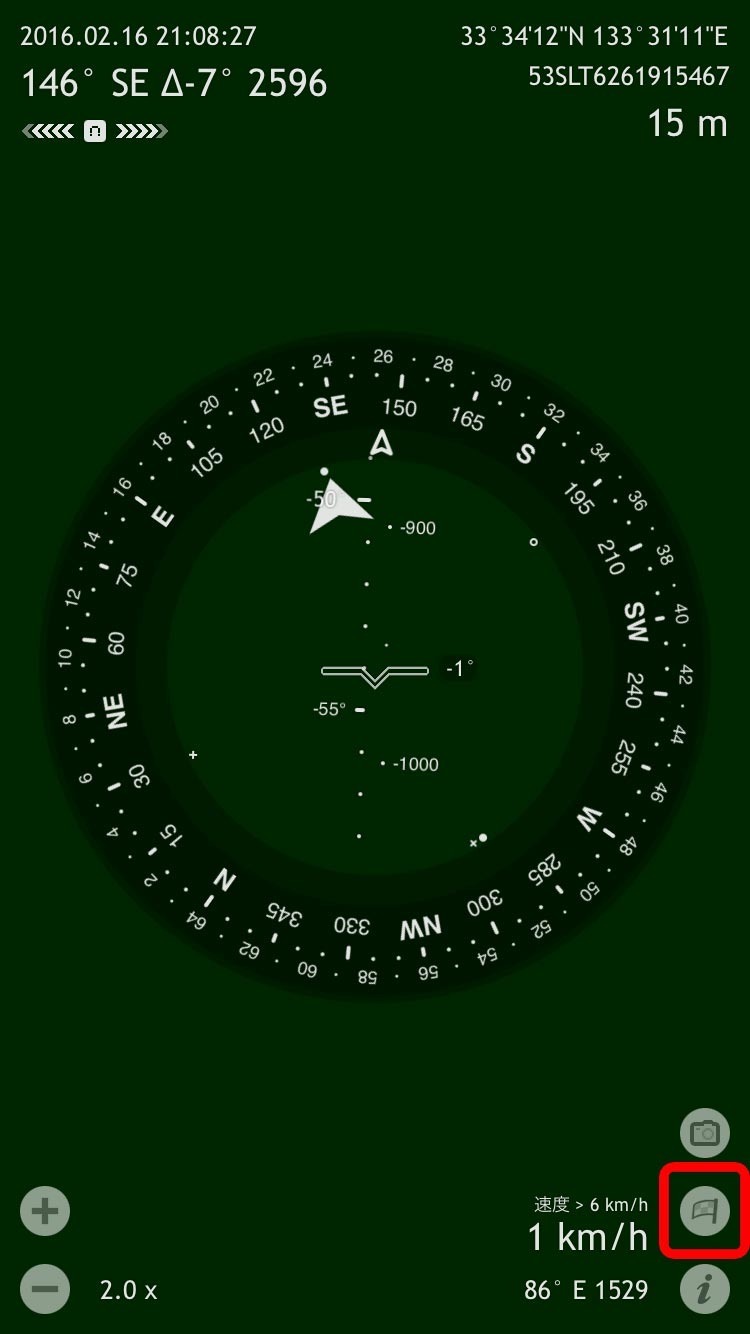 |
3.目標を設定
| 「地図から地点を追加」をタップ | 「新しい目標」をタップ |
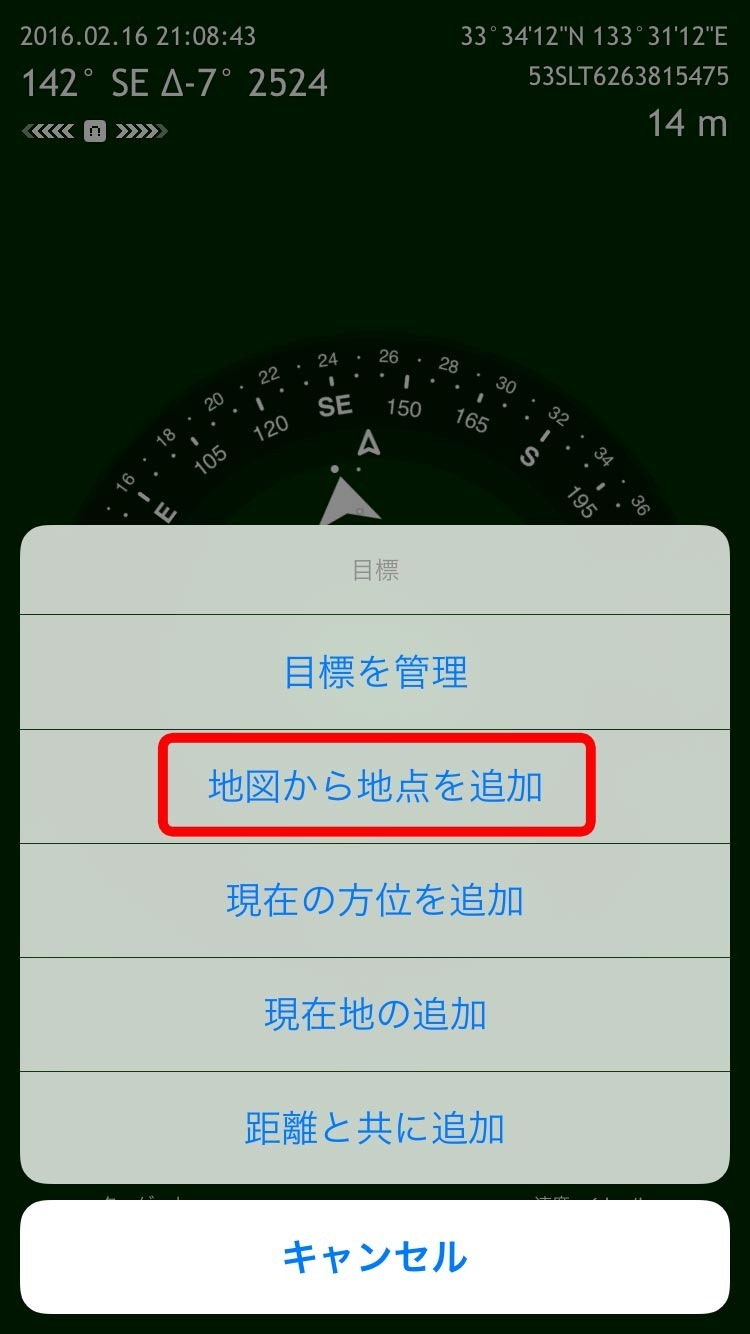 | 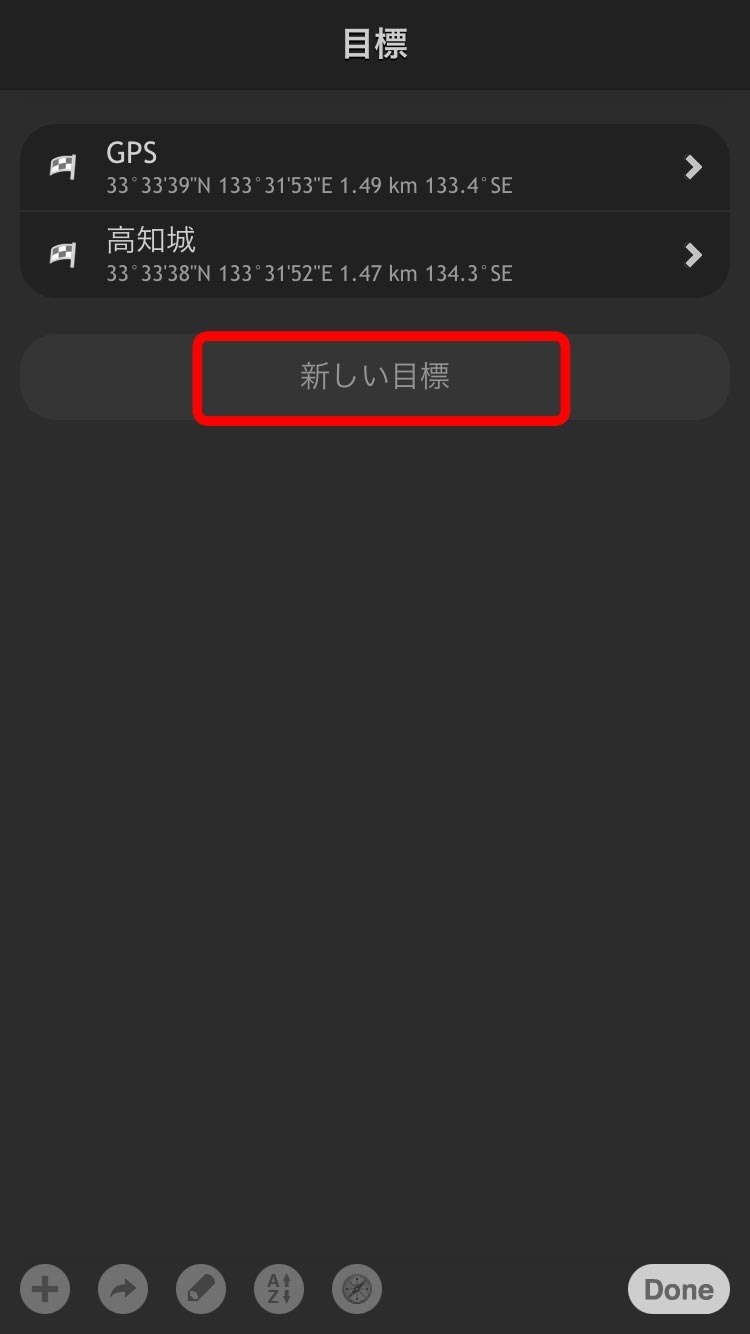 |
4.地図上で目標を設定
| 「地図上の位置」をタップ(自由にご近所でも設定してみて下さい。) | 地図を動かして、目標を中心にセットして「Done」をタップ |
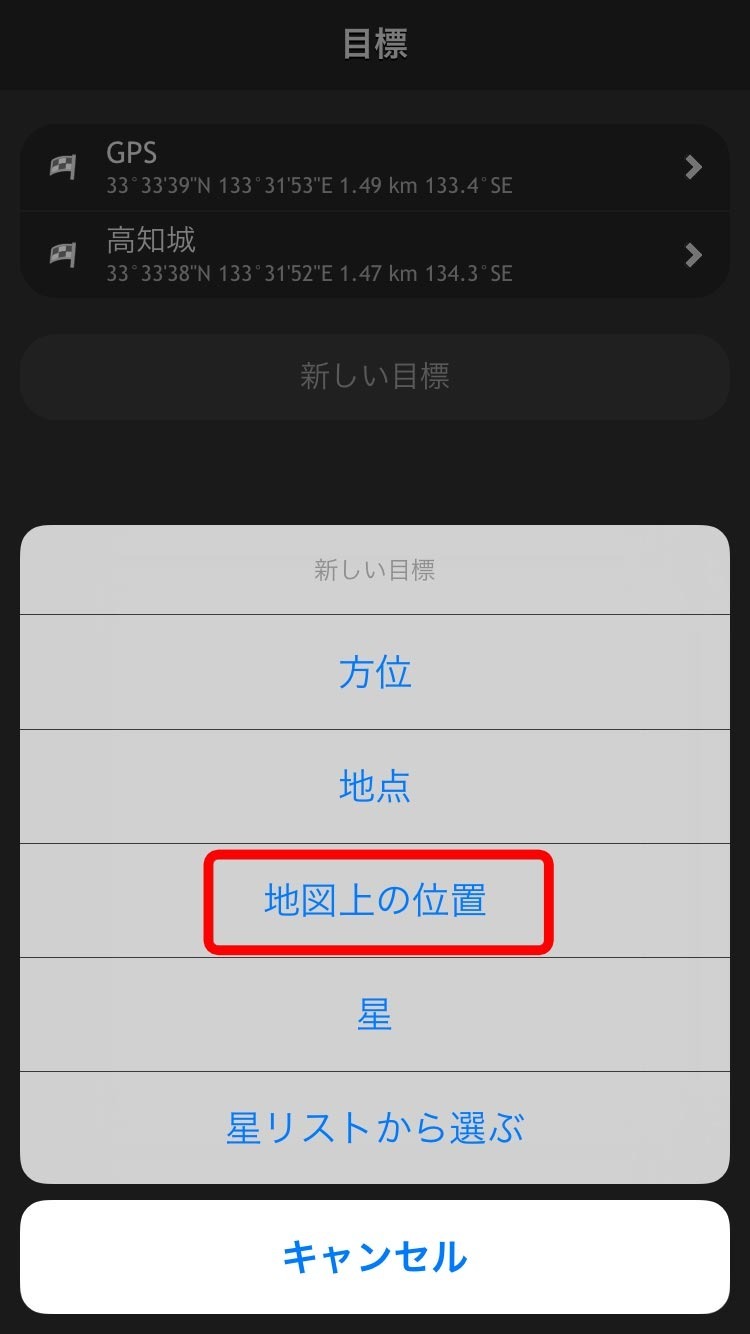 | 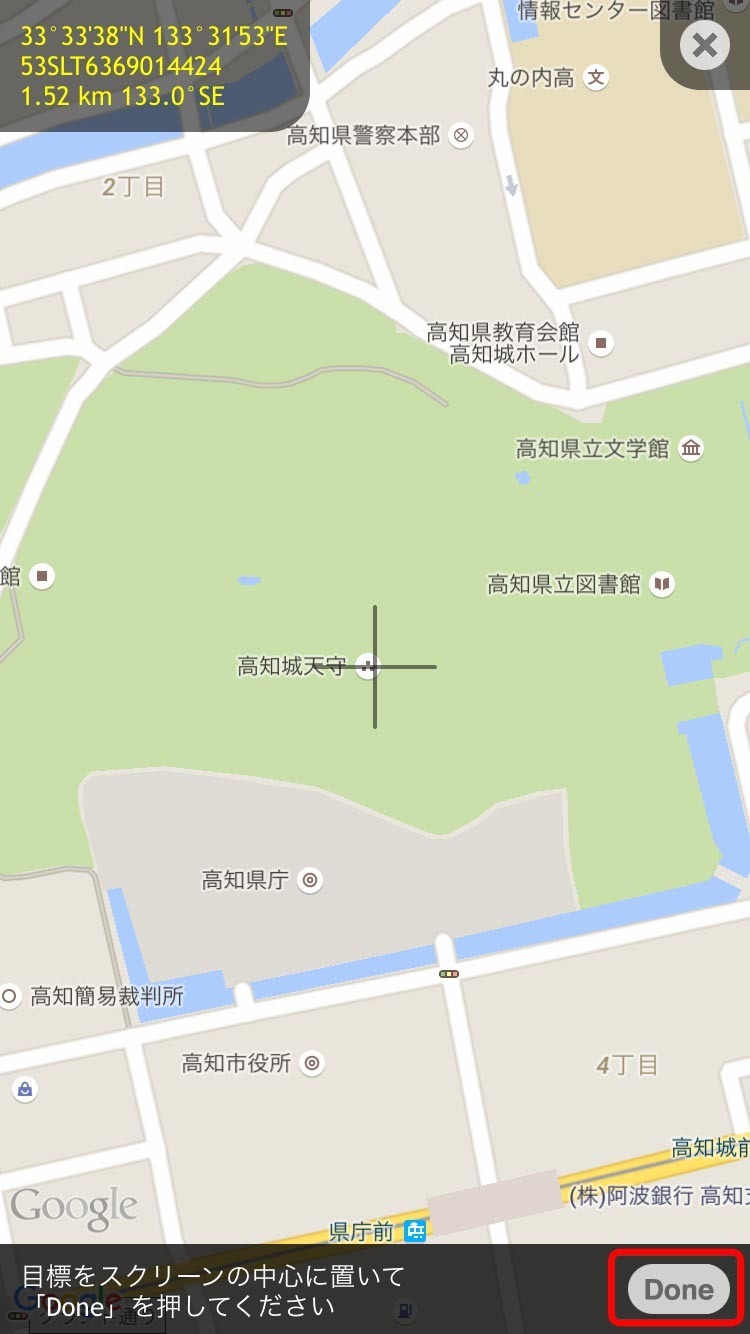 |
5.名前を付けて保存
| 名前をつける(今回、高知城にした) | 「Save」をタップし、保存する |
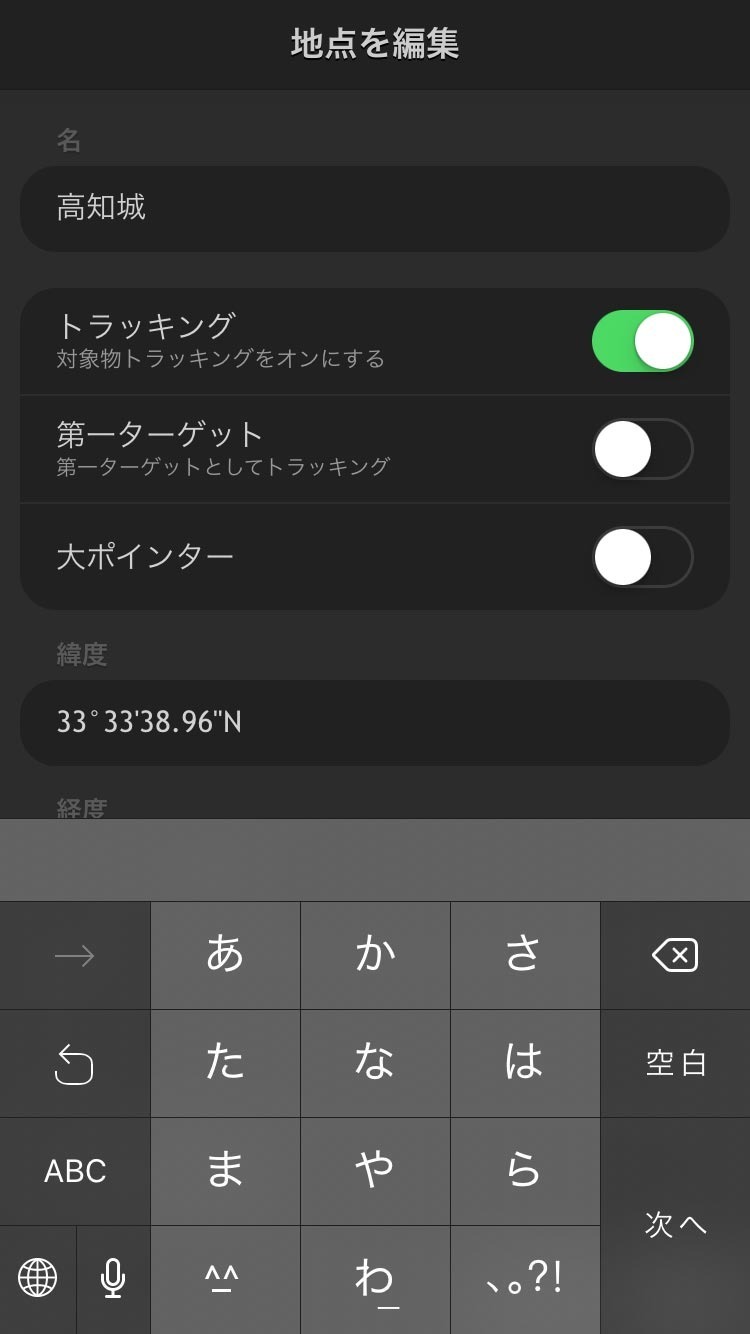 | 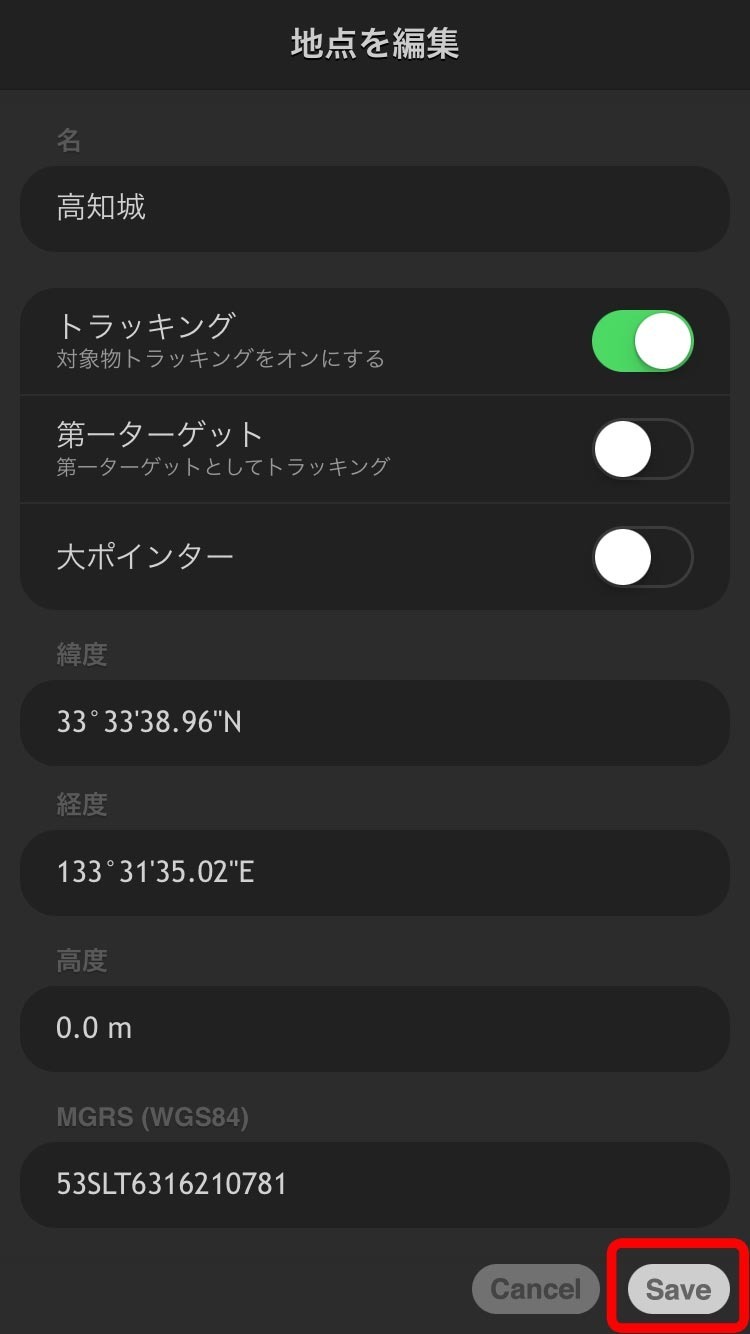 |
6.目標設定完了
| 新しい目標を確認して、「Done」をタップ | コンパス画面に戻ったら、目標設定完了です |
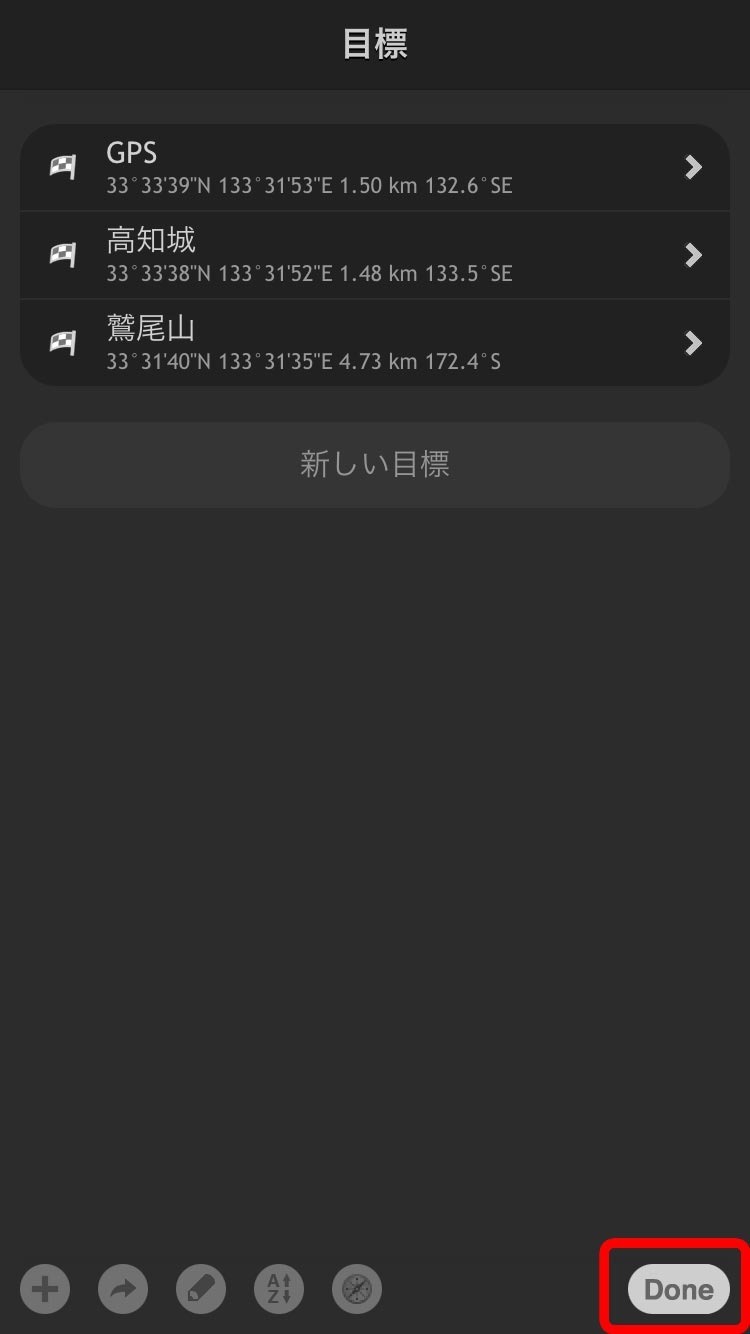 | 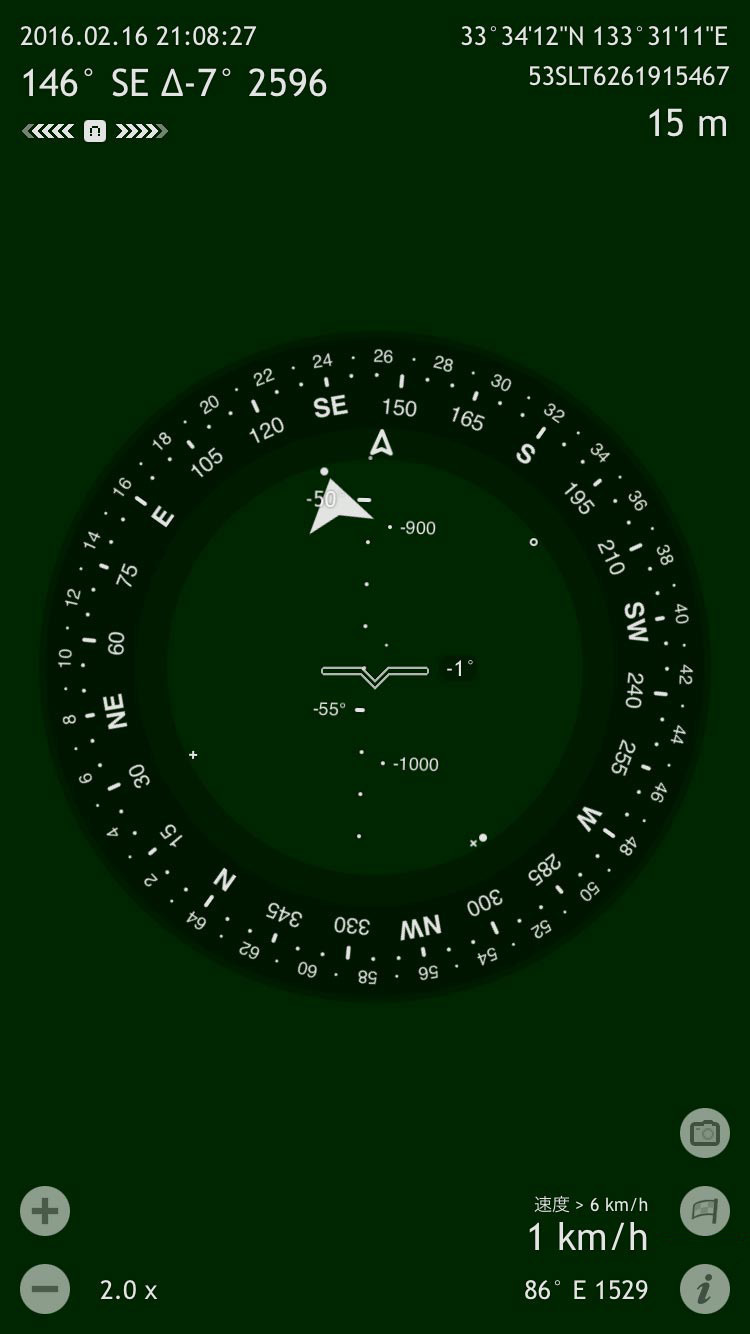 |
7.地図を表示させる
| 下図の水色画面だったら、「ローケーター」ボタンをタップ | 「ローケーター」ボタンが表示されない場合は、画面をダブルタップ(トントンと2回画面をタッチ)して、「地図:off」をタップ |
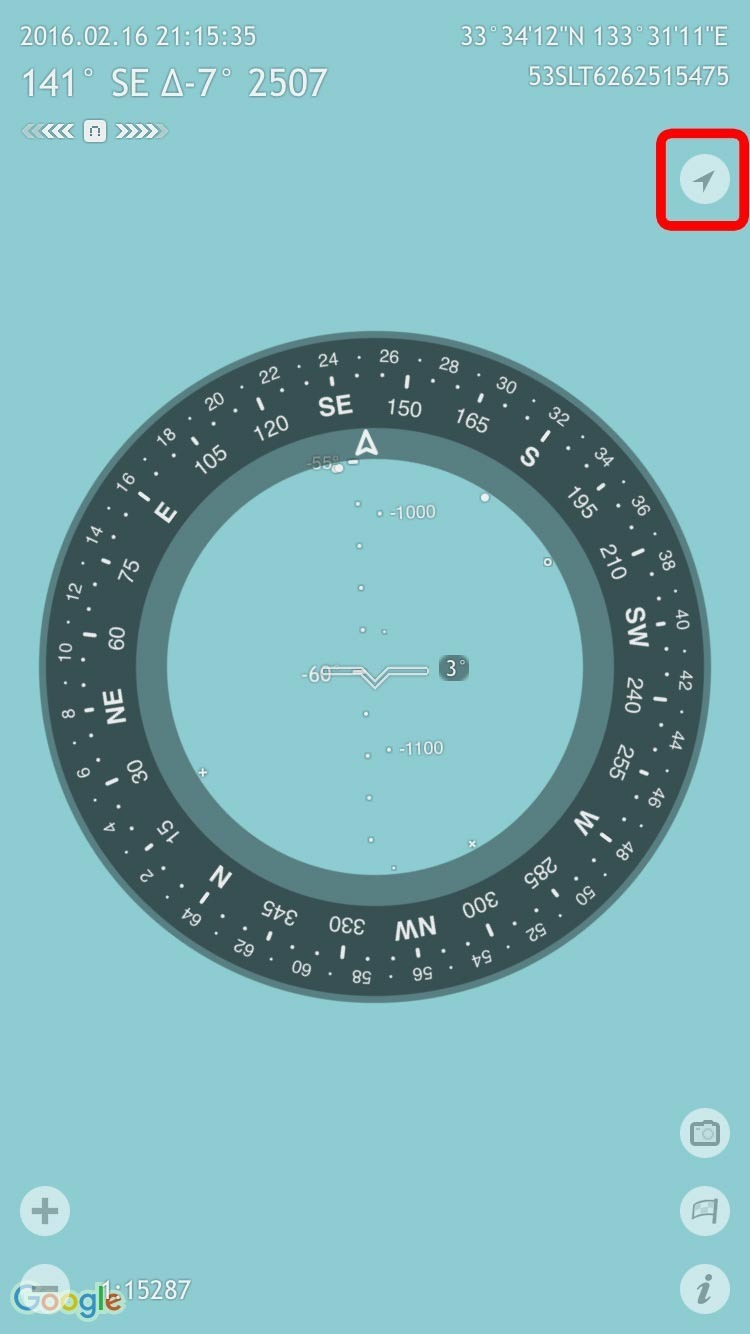 | 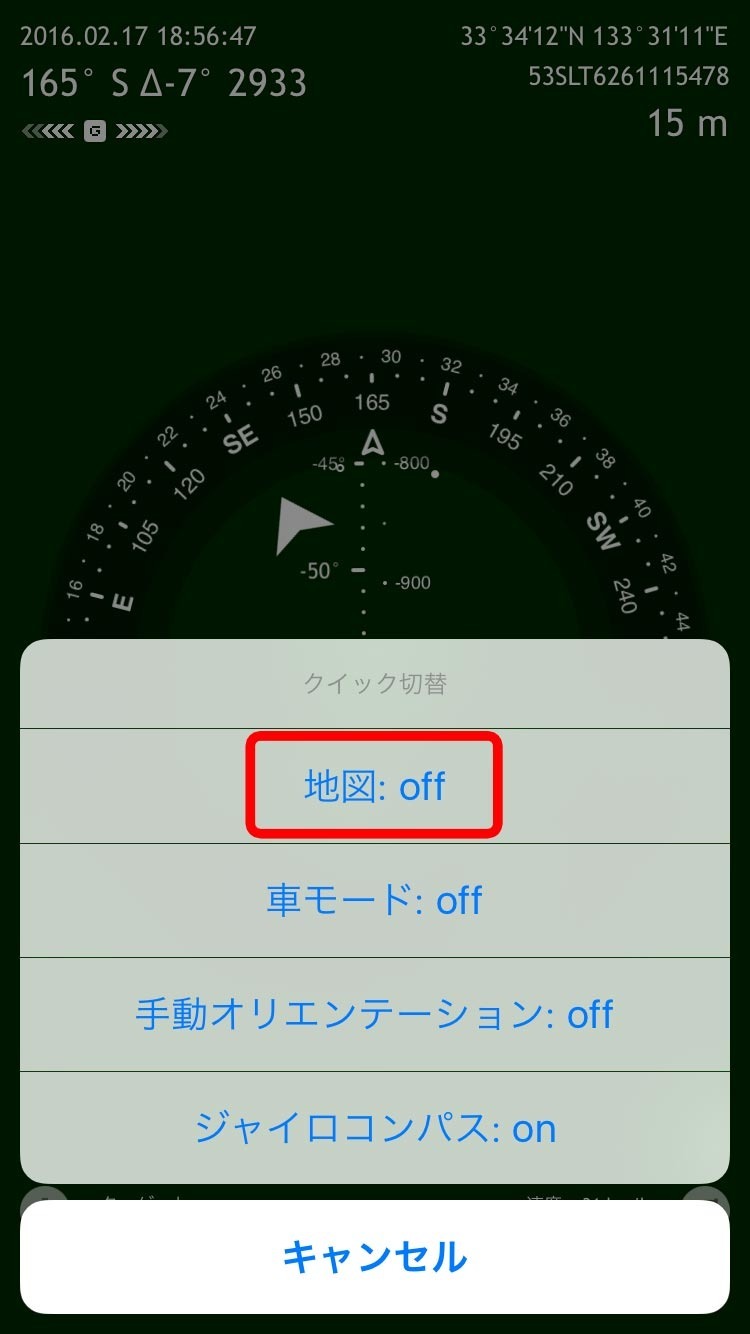 |
8.地図を変更する 1
| 地図が表示されました。 | 文字が読みづらいので、地図を少し変更してみます。「i」ボタンをタップ |
 | 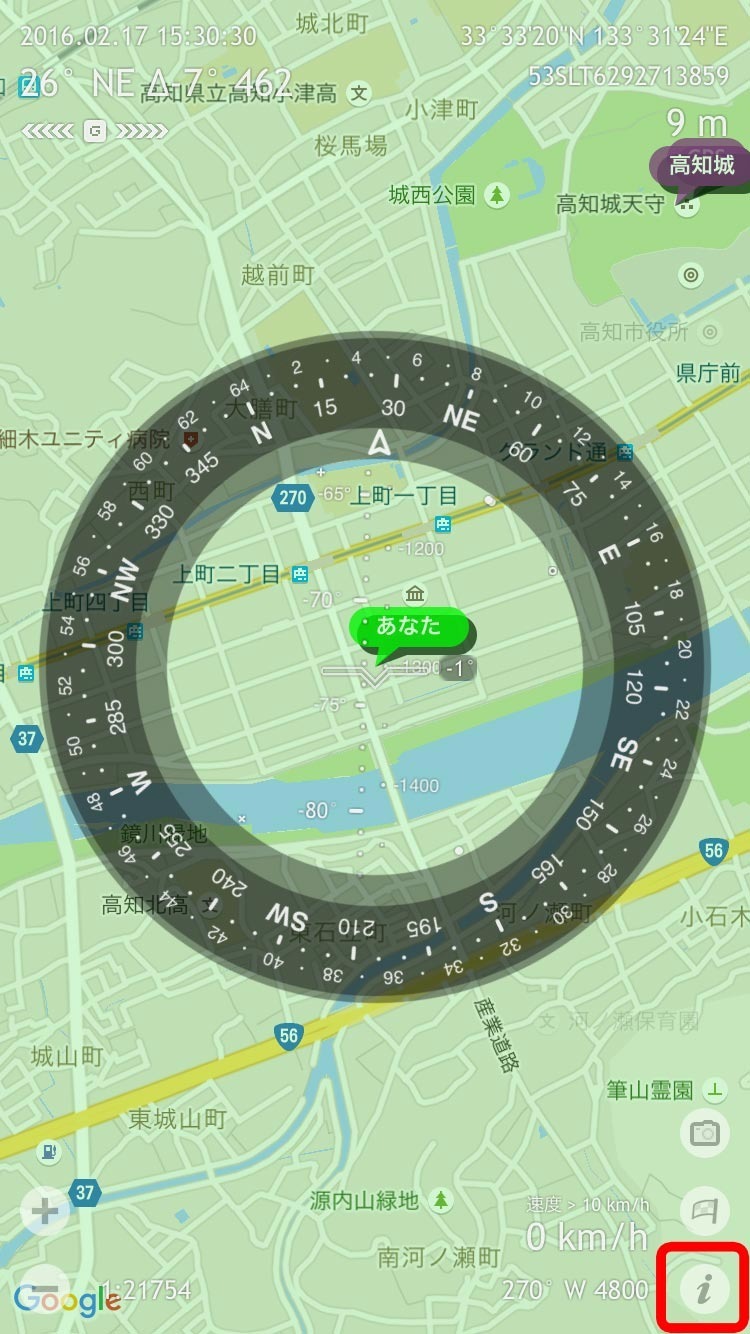 |
9.地図を変更する 2
| 「設定」をタップ | 地図タイプの「 〉」をタップ |
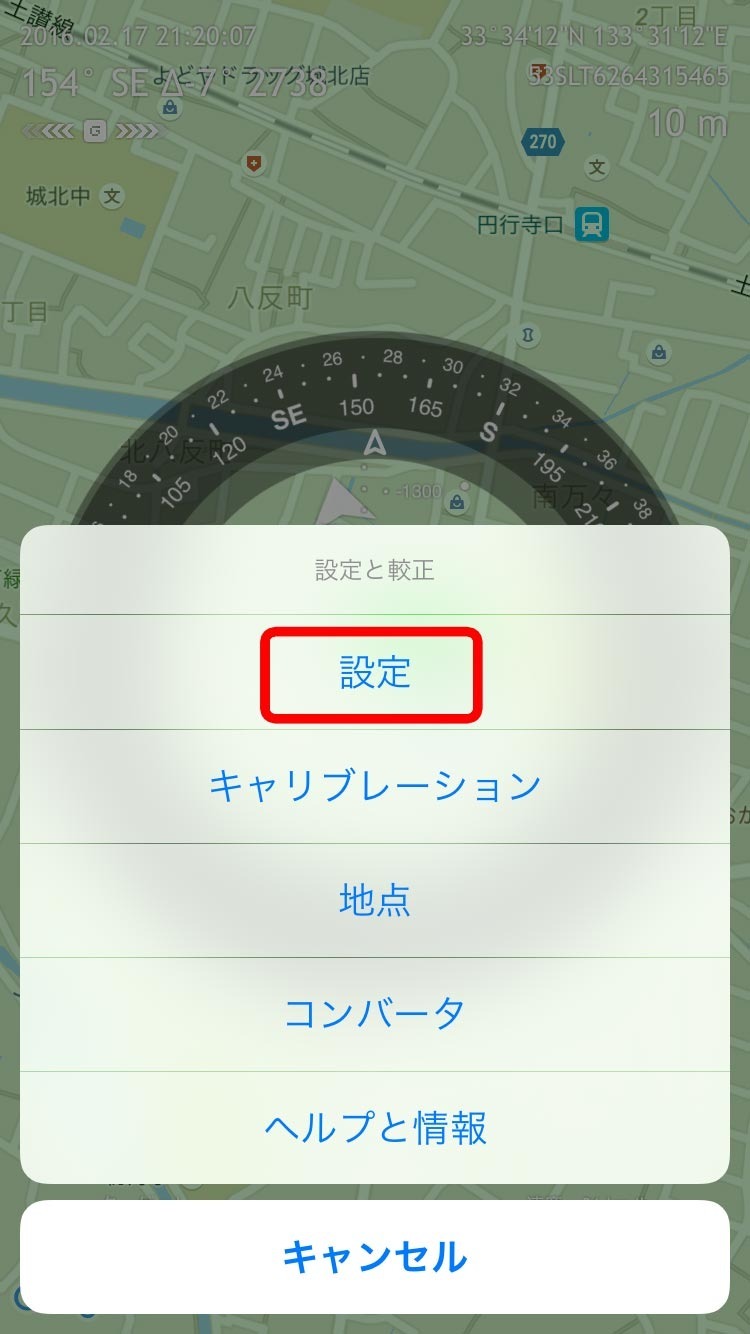 | 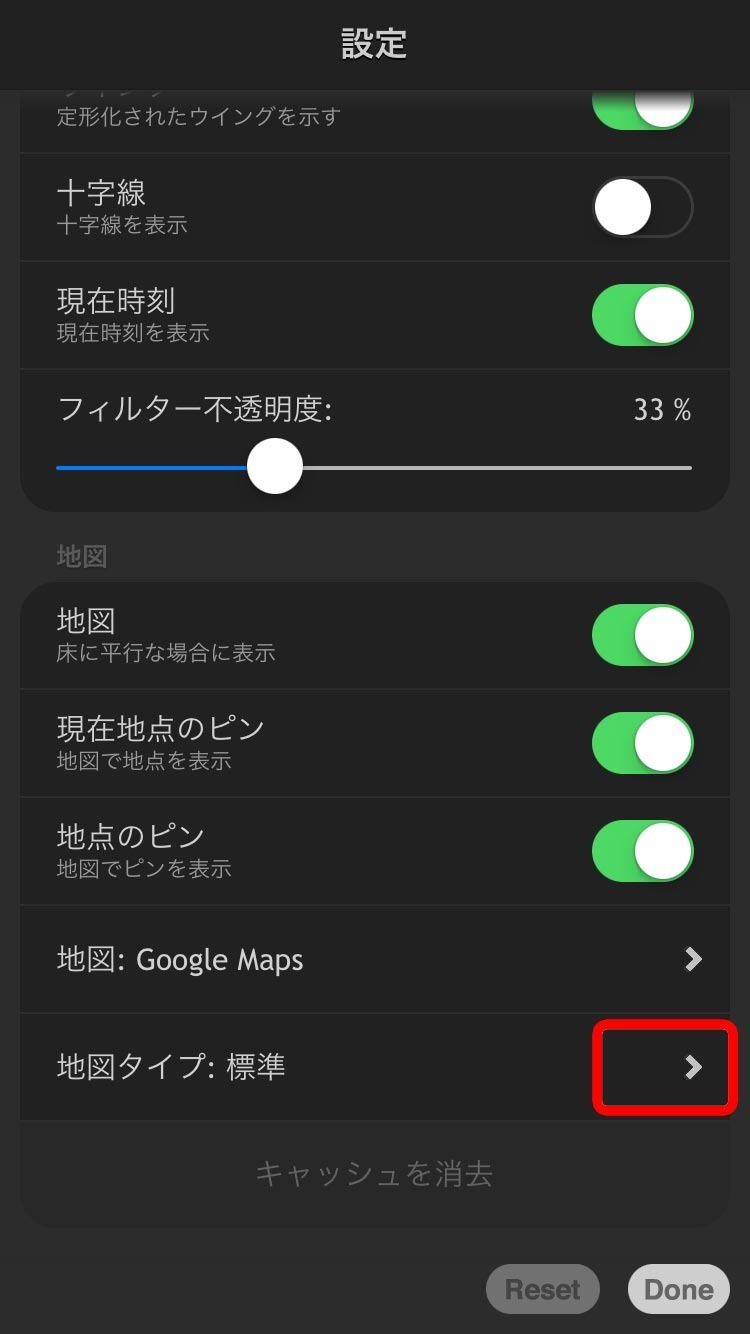 |
10.地図を変更する 3
| 「衛星」をタップ | 「 Done 」を2回タップ |
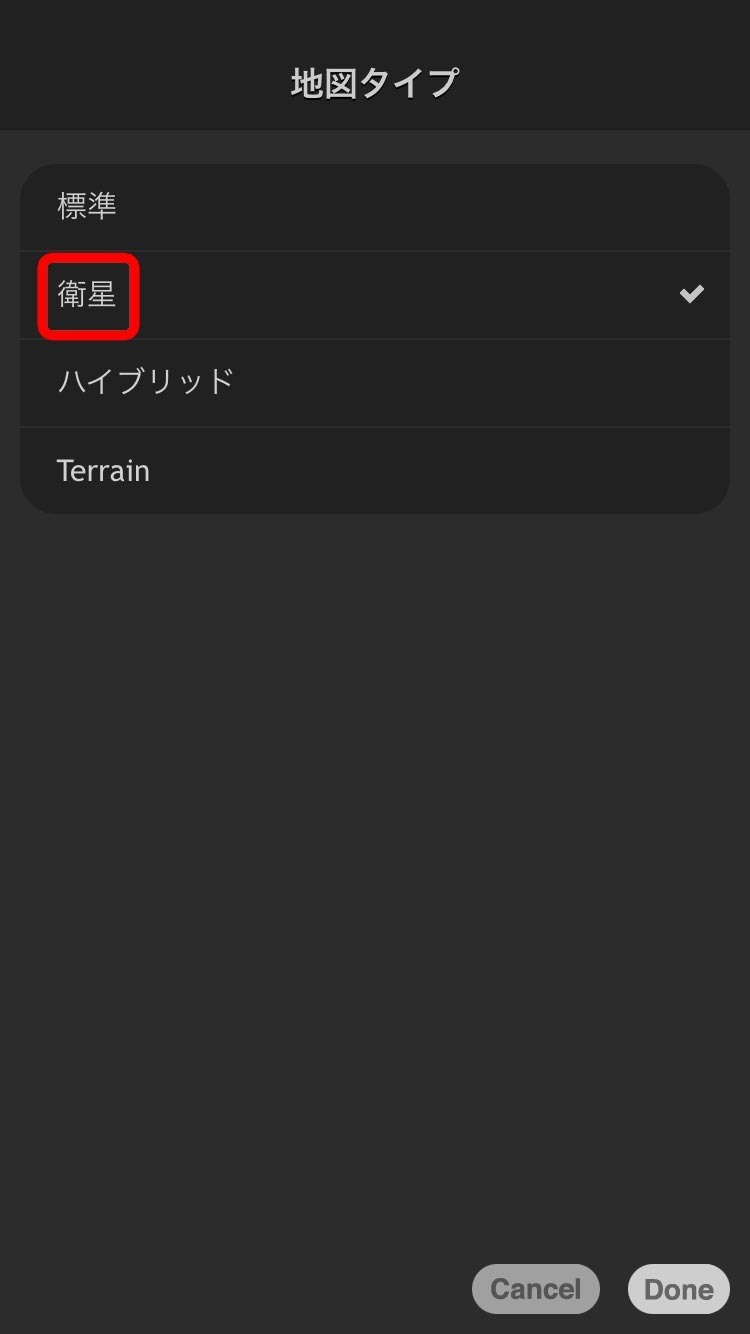 | 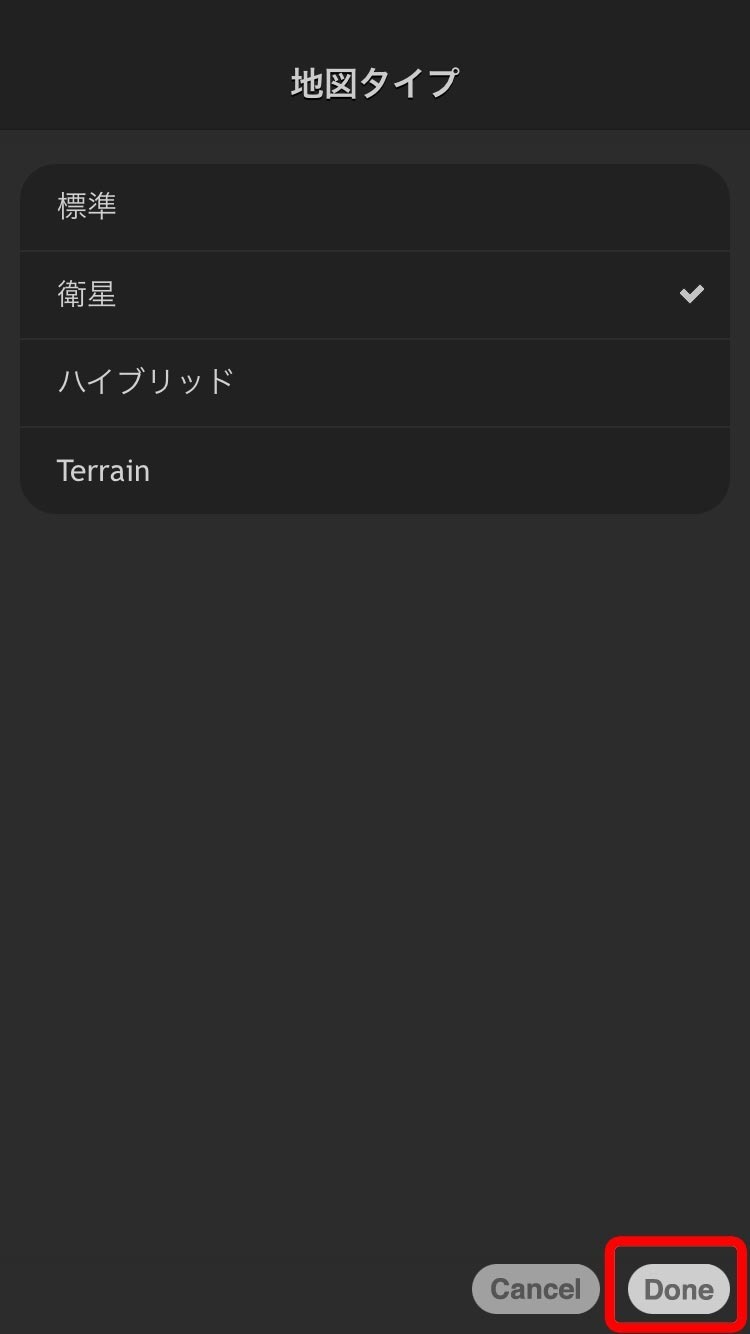 |
11.地図を変更する 4
| 衛星に地図が変更された。この方が見易いと思います。 | ちなみに「ハイブリッド」はこんな感じ |
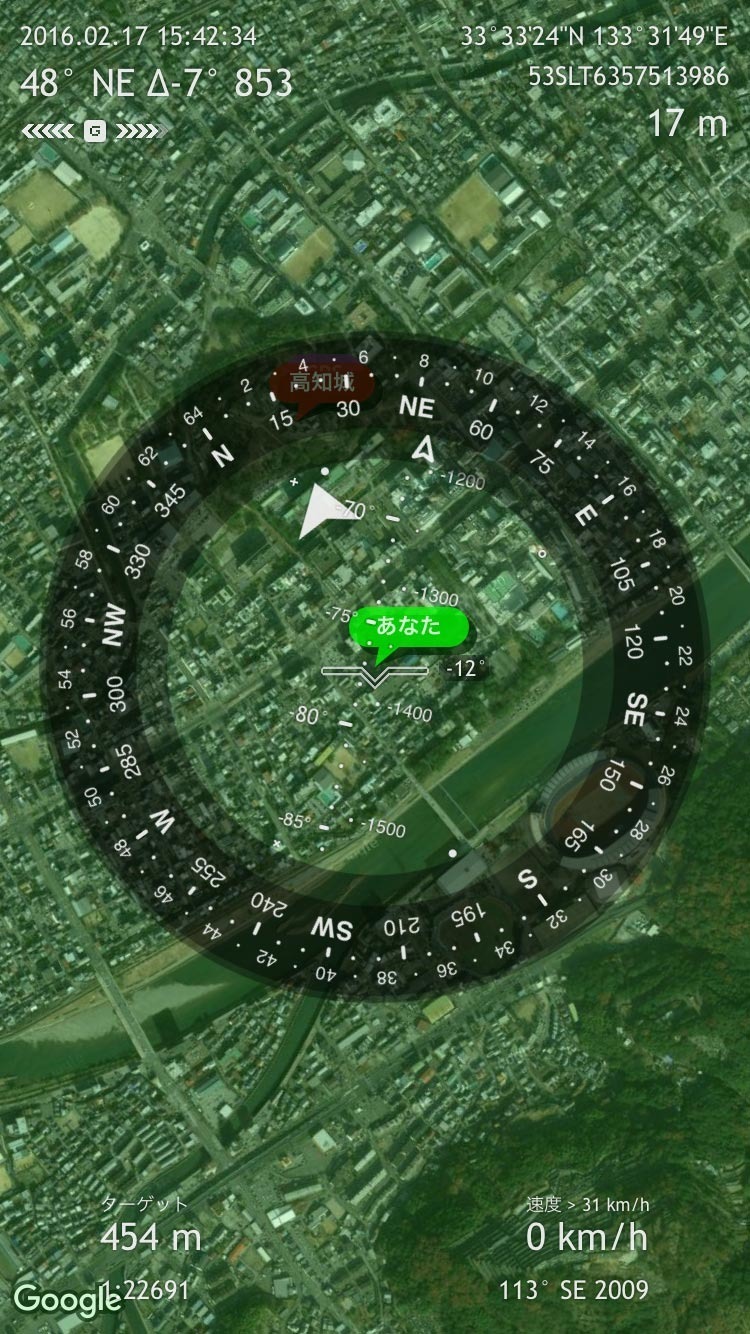 | 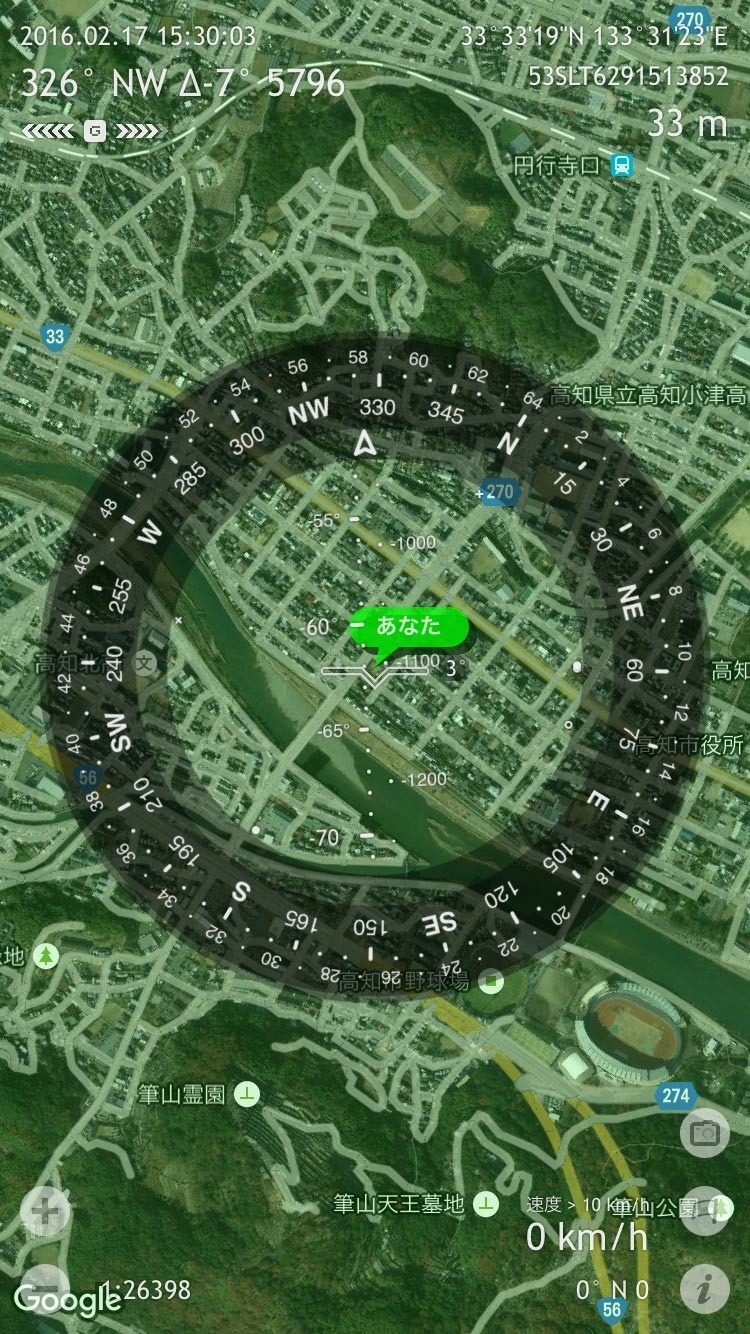 |
12.目的地に向かう 1
| では、目的地に向かってみます。今回の目的地は、「高知城」です。直線距離で454mです(近っ)。 | ターゲットの矢印方向(赤丸の部分)に、適当に歩いて高知城に向かいます。スワイプ(親指と人差し指で広げる)すると地図の大きさが変わります。(+ ー ボタンでもOK。モーター音がして、これはこれで楽しい。) |
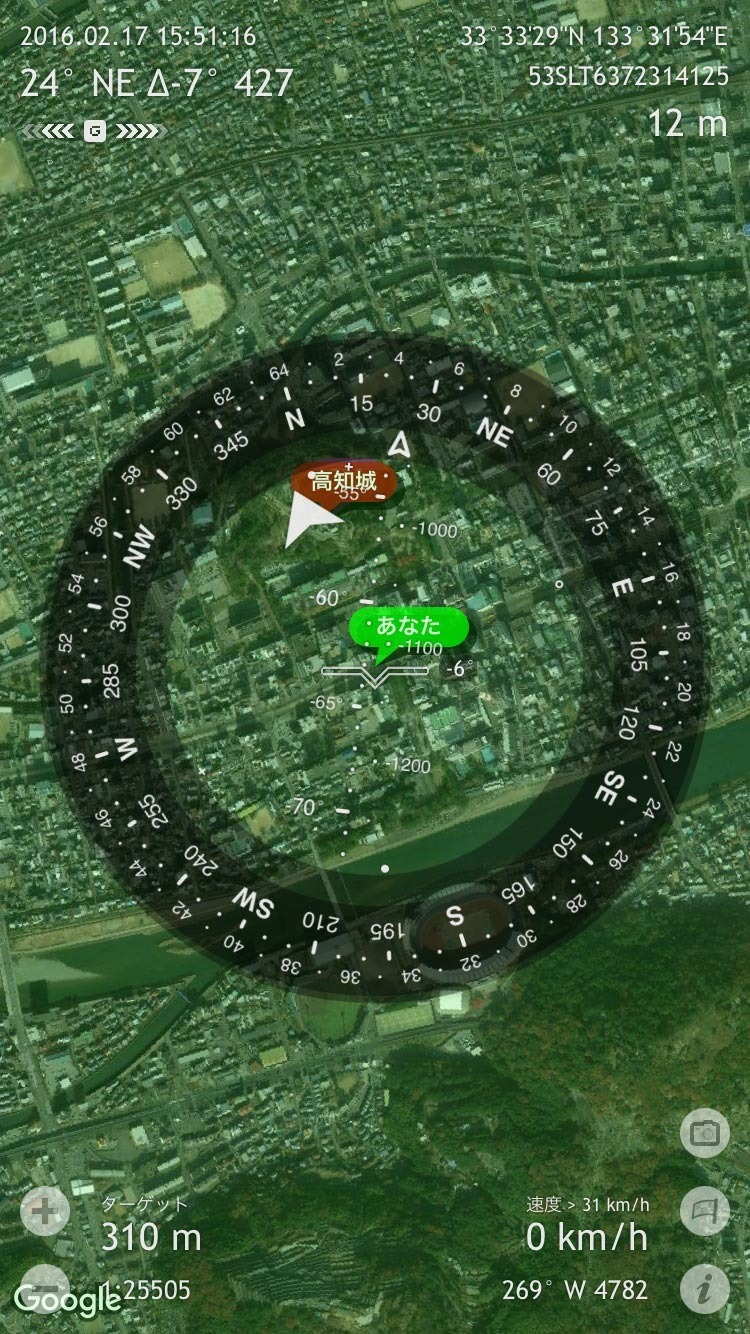 | 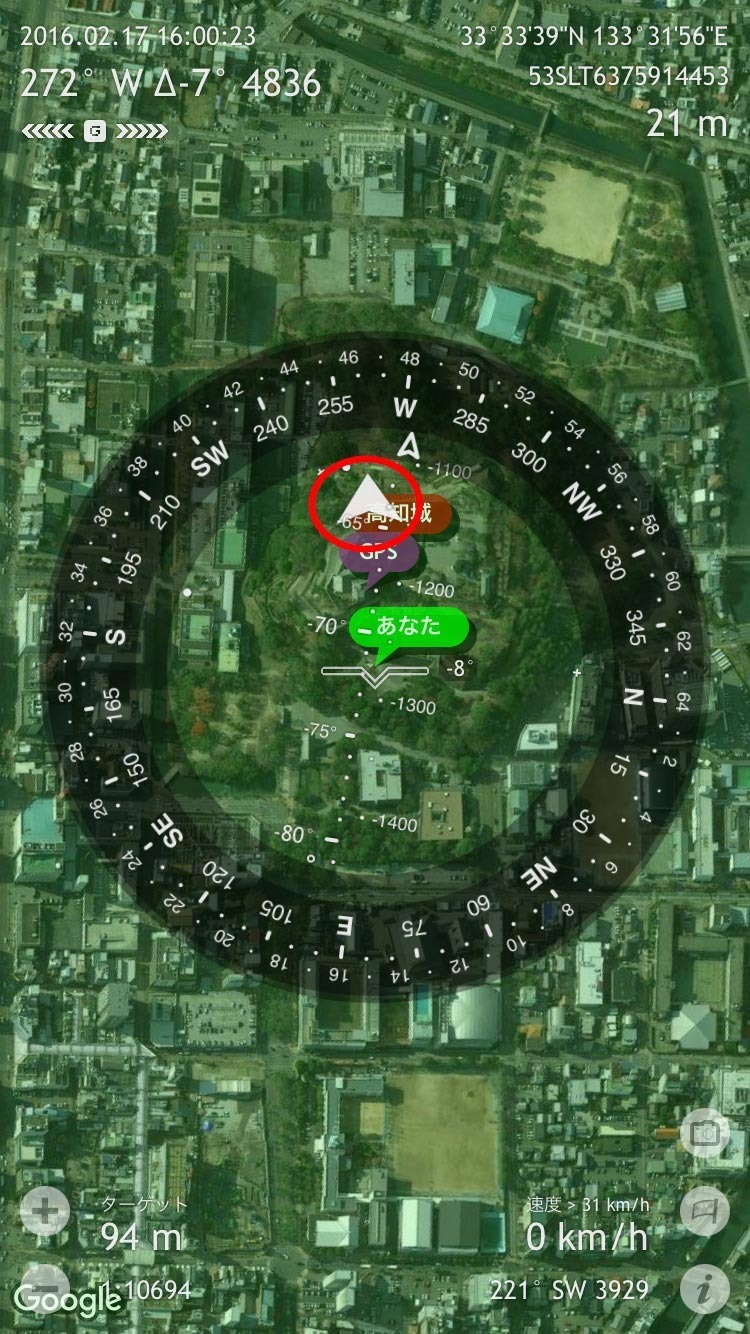 |
13.まとめ
操作と、ボタンのまとめです。この図を見ながら、いろいろ操作してみよう。
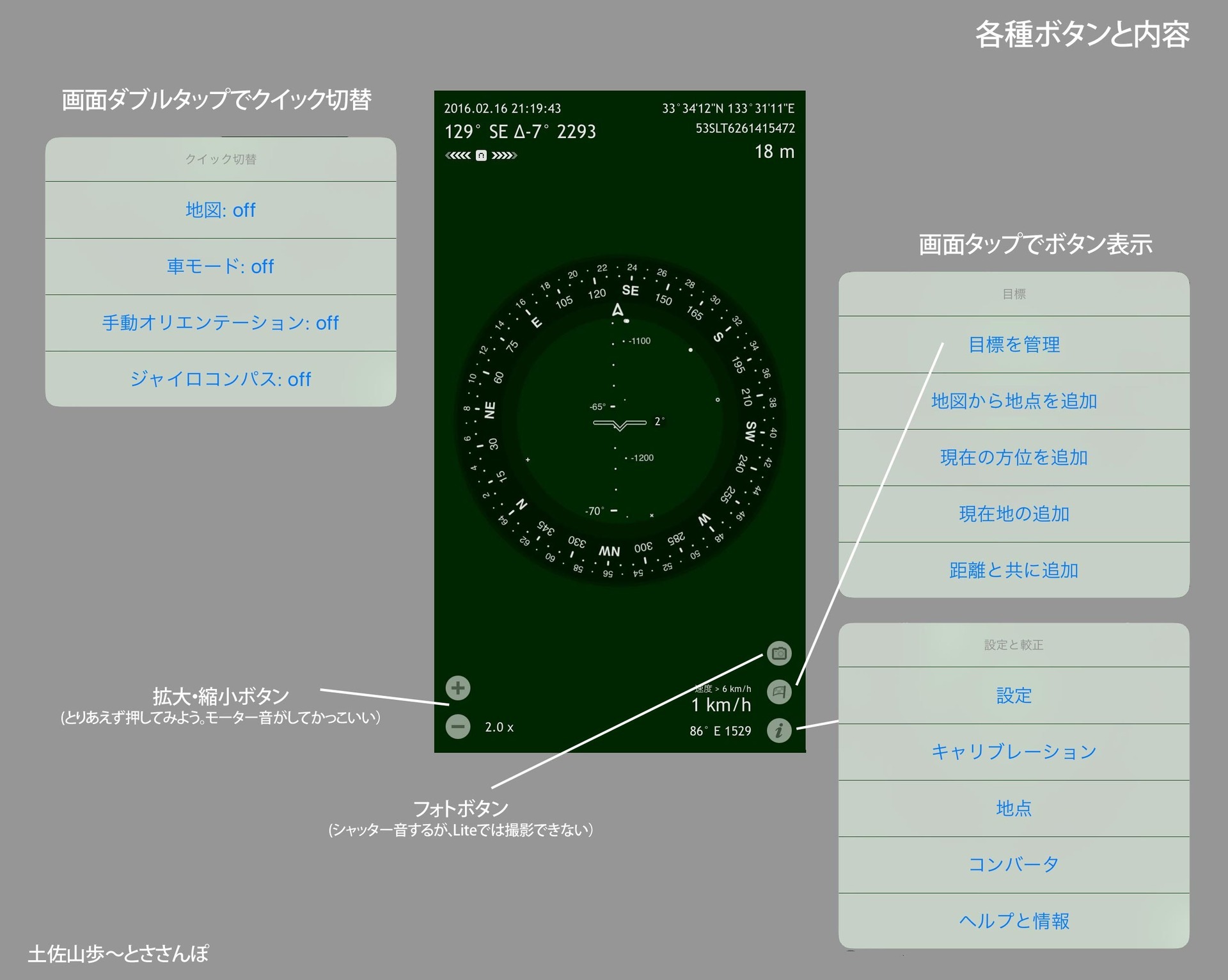 | 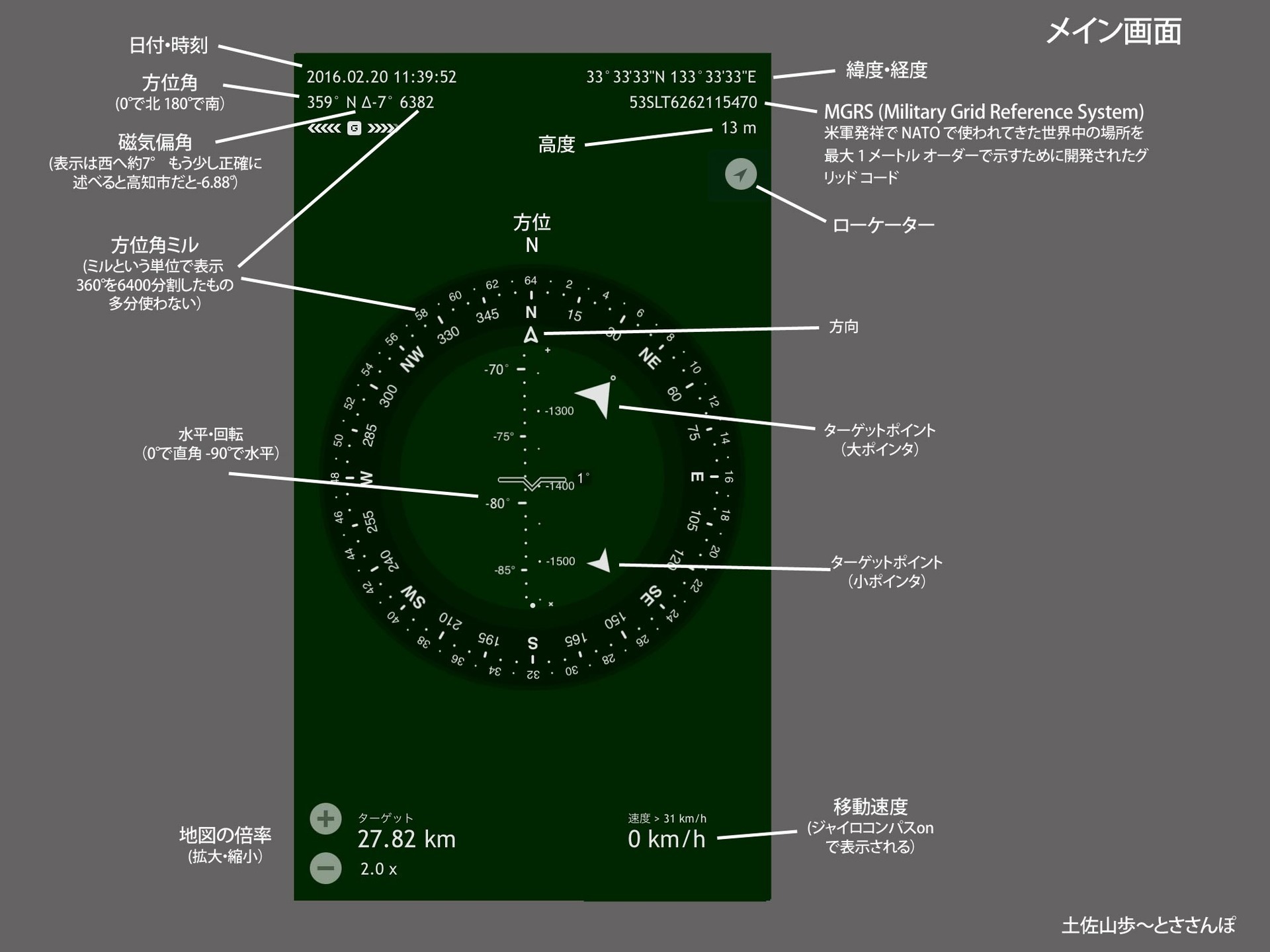 |
2015年07月24日
iPhone5GS が汗で水没 さようなら。
先週、高知のちょっと暑い夏を満喫していました。
25kmほどトレッキングしたのですが、汗でiPhoneがダウンしてしまいました(涙)。
「汗没は忘れた頃にやってくる」ですかね。
1. こんな感じで、トレッキングパンツのポケットにiPnone5GSを入れてました(裸でそのまま…)。かなり汗をかいたので、パンツもけっこう濡れていました。
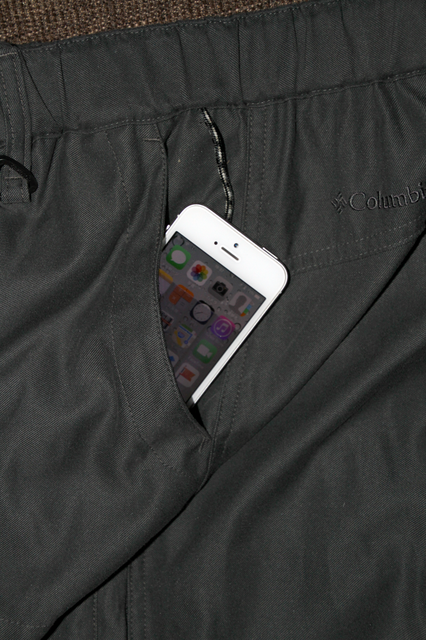
2. 10日たった今日、画面に線が入るようになって、タッチを受け付けなくなりました。(線のところに注目)
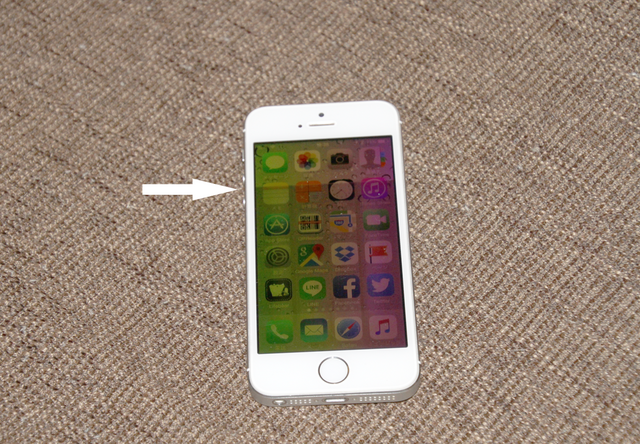
3. 修理に持って行ったら「水没」との判断でした(本当は汗没ですね)。修理代が3.5万円ほどかかると言うので、思い切ってiPhone6に買い換えました。

4. 結構でっかいです。

5. 防水ケースも買いました。「Waterproof Heavy Duty Case for iPhone6」輸入元:ジャスビー です。

6. 3箇所の留め具を外すのですが、やたら硬いです。10円玉などのコインが必要です。

7. でかいiPhone6がさらにでかくなりました。写真は付属品のストラップを取り付けたところです。
このまま、画面の操作ができます。
(1)画面操作部分は、ヌメッとしたゴムの手触り。(2)指紋認証はできない。(3)イヤホンなどの各種コネクターやボタン操作はできない。(4)着信音はそれなりに聞こえる。
このまま、画面の操作ができます。
(1)画面操作部分は、ヌメッとしたゴムの手触り。(2)指紋認証はできない。(3)イヤホンなどの各種コネクターやボタン操作はできない。(4)着信音はそれなりに聞こえる。

さあ、高知は今日梅雨明け宣言が出されました。iPhoneをご使用の皆さん、水や汗には十分注意しましょう。
 |
[ドイター] deuter ファーストエイドキットバッグ M D49253 5050 (ファイアー) 新品価格 |
 | クロエ 財布 長財布 クロエ CHLOE 3P0498 【LILY:リリー】 & 3P0093 【NEW LILY:ニューリリー】 選べる14タイプ 価格:38,800円 |
 | クロエ【chloe】財布 長財布 3P0498 015 129 LILYカーフリボン付き長財布 ピンクベージュ カーフレザー【kikaku957】 価格:40,176円 |













