�V�K�L���̓��e���s�����ƂŁA��\���ɂ��邱�Ƃ��\�ł��B
�L��
�V�K�L���̓��e���s�����ƂŁA��\���ɂ��邱�Ƃ��\�ł��B
2020�N01��12��
�f�[�^���ł��Ȃ��悤�ɏ�������t���[�\�t�g
�f�[�^��������ƌ����Ɓu�폜���ĕ����ł��Ȃ��v�Ƃ����l��������A�f�[�^���������Ĕ��蕥�����n�[�h�f�B�X�N�̃f�[�^������āA����ɔ��蕥�������Ƃ���Ă��܂����l��������ƁA�f�[�^�̏����ƕ����ɂ��āA����瑛�����������ł��B
�Ƃ����킯�ŁA�n�[�h�f�B�X�N��USB�������[�̃f�[�^���ł��Ȃ��悤�ɁA���S�ɏ�������\�t�g�E�F�A��T���Ă݂܂����B
�`���̈ꕶ�̂����ŁA�����̃\�t�g�E�F�A�������̂��߂ɍ��ꂽ�悤�Ɋ����邩������܂��A�����ł͂���܂���B
�g���Ă����n�[�h�f�B�X�N��USB�������[�Ȃǂ���������Ƃ��ɁA���̒��̌l�����Ђ̋@�����Ȃǂ̃f�[�^���A��������Ĉ��p����Ȃ��悤�ɁA���S�̂��߂Ɏg�����̂ł��B
�O�̂��߁B
DiskRefresher3 SE
DiskRefresher3 SE | �\�t�g�E�F�A | �T�|�[�g���C�u���� | IODATA �A�C�E�I�[�E�f�[�^�@��
Windows2000�^XP�^Vista�^7�^8�^10�ɑΉ����Ă��܂��B
�u���g�p��OS��I�����Ă��������v���N���b�N���āA�C���X�g�[�����悤�Ƃ��Ă���p�\�R����OS��I��ŁA�_�E�����[�h���Ă��������B
OS�̑I����Windows 8.1���I�����ɂ���܂��AWindows 8��I�ׂΑ��v�ł��B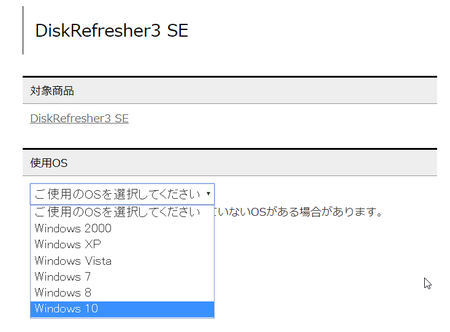
�g�����ȂǏڂ����́A��ʂŌ���}�j���A�� for DiskRefresher 3���Q�Ƃ��Ă��������B
Windows���C���X�g�[������Ă���h���C�u�͏����ł��܂��A���i�ł�DiskRefresher3�ł́ACD����̋N���ɑΉ����Ă���Windows���C���X�g�[������Ă���h���C�u�������ł��܂��B
�f�B�X�N�������[�e�B���e�B
�u�f�B�X�N�������[�e�B���e�B�v�C���X�g�[���s�v�ŃV���v���ȑ���̃f�B�X�N���S�����\�t�g - ���̓m
Windows7�^8�^8.1�^10�ɑΉ����Ă��܂��B
�C���X�g�[����Ƃ͕s�v�ŁA���s�t�@�C�����_�u���N���b�N���ċN������A���̂܂g���܂��B
�_�E�����[�h�����t�@�C����W�J�i�𓀁j����ƁA���̒��ɂR�̃t�@�C���������Ă��܂��B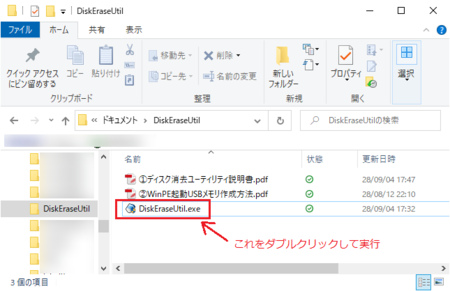
�uDiskEraseUtil.exe�v�����s�t�@�C���ł��B
�g�����́A�u�@�f�B�X�N�������[�e�B���e�B������.pdf�v�ɏ����Ă���̂ŁA�ڂ�ʂ��Ă����Ă��������B
USB-HDD�AUSB�������ASD�J�[�h�����h���C�u�P�ʂŏ���������̂ŁA�A�v�����N�����Ă���h���C�u�iWindows������h���C�u�j�́A�둀��ɂ�������h�~���邽�߁A�����ł��Ȃ��悤�ɂȂ��Ă��܂��B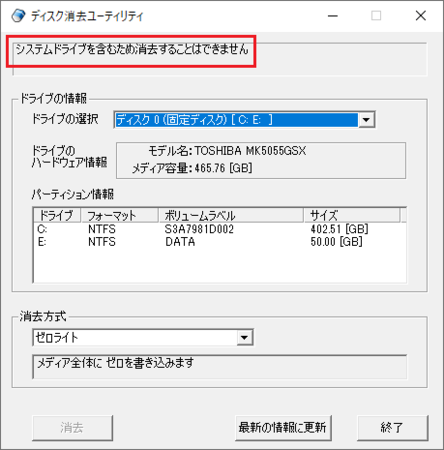
Windows���C���X�g�[������Ă�������h���C�u�������������ꍇ�́AWindows �����C���X�g�[�� �L�b�g�iAIK�j��Microsoft�̃T�C�g������肵�āAWinPE�u�[�g���f�B�A���쐬���邷��A������\�ł��B
�ڂ����́A�t�@�C����W�J�i�𓀁j�����t�H���_�ɓ����Ă���������ɏ����Ă���܂��B
���S�폜
���̃\�t�g�̓���OS�� Windows 95/98/Me/NT/2000/XP/Vista/7 �ƂȂ��Ă��܂����A�����炭 Windows 8/8.1/10�ł����삷��Ǝv���܂��B
���S�폜 (Complete Delete) for Windows - OasisHalfmoon
6��ނ̏ꏊ����_�E�����[�h�ł���悤�ɂȂ��Ă��܂����A�uVector�\�t�g���C�u��������_�E�����[�h����v�܂��́u���̓m����_�E�����[�h����v�Ń_�E�����[�h����ƕ�����₷���ł��B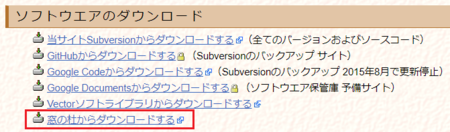
�C���X�g�[����Ƃ͕s�v�ŁA���s�t�@�C�����_�u���N���b�N���ċN������A���̂܂g���܂��B
�_�E�����[�h�����t�@�C����W�J�i�𓀁j����ƁA���̒��ɂR�̃t�@�C���������Ă��܂��B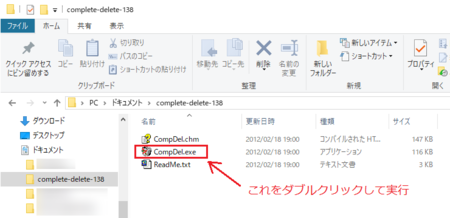
�uCompDel.exe�v�����s�t�@�C���ł��B
�uCompDel.chm�v���w���v�t�@�C���ɂȂ��Ă���̂ŁA�g�����͂��̃t�@�C�����Q�Ƃ��Ă��������B
�v���O�����̎��s��MFC71.DLL��MSVCR71.DLL���K�v�ŁA����2��DLL���Ȃ��ꍇ�̓V�X�e���G���[���\������ċN���ł��܂���B
VC++ .NET �����^�C���C���X�g�[���[�̏ڍ�� : Vector �\�t�g��T���I
�_�E�����[�h�����t�@�C����W�J�i�𓀁j���āA���̒��́uVCNET_RUNINST.exe�v�����s���܂��B
�����^�C���� MSVCR70 �� MSVCR71 ���C���X�g�[���ł���悤�ɂȂ��Ă��܂����AMSVCR71 �̕����C���X�g�[�������OK�ł��B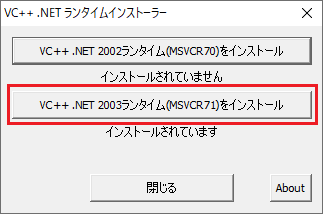
�f�[�^�̏����i�폜�j�̍l����
�ʏ�A�t�@�C�����폜����ƁA���̃t�@�C���́m���ݔ��n�t�H���_�ɓ���܂��B
���ɖ߂������Ƃ��́A�m���ݔ��n�ł��̃t�@�C����T���āA�E�N���b�N����u���ɖ߂��v��I�ԂƁA���ɖ߂��܂��B
���̏�Ԃ́A�t�@�C�����폜�����Ƃ����Ă��A�A�v������ʏ�̕��@�ł͌����Ȃ����Ă��邾���ŁA�f�[�^�͂����Ǝc���Ă���̂ŁA���ɖ߂����Ƃ��ł���킯�ł��B
�t�@�C���폜�̎��̒i�K�Ƃ��ẮA�m���ݔ��n����̍폜�Ƃ������ƂɂȂ�܂��B
�m���ݔ��n����폜����ƁAWindows �̕W���̋@�\�ł͕����ł��Ȃ���ԂɂȂ�܂����A�n�[�h�f�B�X�N�Ȃǂ̋L�^�̈�Ƀf�[�^�͎c���Ă����Ԃł��B
���̋L�^�̈�ɐV�������̃f�[�^���������܂�Ȃ�����A�t�@�C��������c�[�����g���A�t�@�C�����ł��܂��B
�����c�[�����g���Ă������ł��Ȃ��悤�ɂ��邽�߂ɂ́A���̋L�^�̈�ɗ��������̕�������������ŁA�f�[�^�����S�ɔj�܂��B
������s���c�[�����A�����ŏЉ���\�t�g�E�F�A�ł��B
���ׂĊ��S�ɏ�����킯�ł͂Ȃ�
���S�폜�̌��E�ƑΏ��@ - OasisHalfmoon�ŁA�u�������Ƃ̊��S�폜�i���S�����j�̉\���v�Ƃ��āA�����ł��Ȃ����̂Ƃ��ċL�ڂ���Ă��܂����A�N���E�h�œ������Ă���t�@�C���E����p�r�̃t�@�C���ȂǁA�����ł��Ȃ��E����������Ȃ��̂�����悤�ł��B
�E FAT�t�@�C���V�X�e���̃t�@�C�� �� �m���ɉ\
�E NTFS�̈Í����t�@�C���iEFS�j �� �^��
�E NTFS�̈��k�t�@�C�� �� �^��
�E NTFS��1kBytes�ȉ��iMFT�f�[�^�X�g���[�����Ɏ��܂�j�t�@�C�� �� ����f�[�^�͎c��
�E NTFS�̃X�p�[�X �t�@�C���i���Ȃ����ȗp�r�̃t�@�C���j �� �s��
�E NTFS�̑�փX�g���[�� �t�@�C���i���Ȃ����ȗp�r�̃t�@�C���j �� �s��
�E NTFS�̏�q�ɓ�����Ȃ��ʏ�̃t�@�C�� �� �قډ\
�E Dropbox��Amazon S3�Ȃǂ̃N���E�h�Ɋi�[���ꂽ�t�@�C�� �� �s��
�E �ҏW���ɃI���W�i���̃R�s�[�̈ꎞ�t�@�C�����쐬����\�t�g�iMicrosoft Word��Excel���j�̃f�[�^�t�@�C�� �� �s��
2020�N01��07��
Windows7,8����Windows10�ւ̖����A�b�v�O���[�h�͍��ł��ł���̂�
Windows7�̉����T�|�[�g�����N2020�N1��14���܂łƂȂ��Ă��邱�Ƃ������āAQ&A�T�C�g��Windows10�A�b�v�O���[�h�ɂ��Ă̎��₪�����Ă��āA���̎���Ɖ̒��ŁuWindows10�ւ̃A�b�v�O���[�h�������łł���̂��v�ɂ��Ă̏�A�������Ă���悤�ł��B
2015�N7��29���Ƀ����[�X���ꂽWindows10�́A2016�N7��28���܂ł�1�N�Ԍ���Ŗ����A�b�v�O���[�h�ł���L�����y�[�����s���Ă��܂����B
1�N�Ԃ̌���Ȃ̂ŁA2016�N7��29���ȍ~��Windows10�ւ̃A�b�v�O���[�h�͖����ł͂ł��Ȃ��Ȃ�A�L���ƂȂ����͂��ł��B
�Ƃ��낪�A�l�b�g��ł͍��ł������ŃA�b�v�O���[�h�ł���Ƃ�����A�ۂ�ۂ茩����܂��B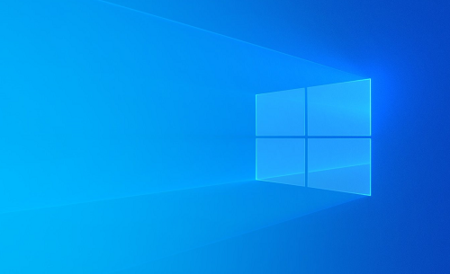
Windows10�̃��C�Z���X������A�����ŃA�b�v�O���[�h�ł����
Windows10�̃��C�Z���X�������Ă���A�����ŃA�b�v�O���[�h�ł���͓̂��R�ł��B
Windows7�܂���8�^8.1�Ŏg���Ă����p�\�R�����A�����A�b�v�O���[�h���Ԓ��Ɉ�xWindows10�ɃA�b�v�O���[�h���Ă����ꍇ�AWindows10�̃��C�Z���X���^�����A���̌�Ō���Windows7�܂���8�^8.1�ɖ߂��Ă��Ă��AWindows10�̃��C�Z���X�͎����Ă��邱�ƂɂȂ�܂��B
���̃P�[�X���Y�����A���ł����Ȃ�Windows10�ɃA�b�v�O���[�h�ł���Ƃ������ł��B
Windows10�A�b�v�O���[�h�������ԏI����������łł�������E�A�b�v�f�[�g���@ - Vista,7,8 - ���̑��r�W�l�X | �{�N�V���}�K�W��
���AWindows10�֖����A�b�v�O���[�h���悤�Ƃ���ƁAWindows 10 �̃_�E�����[�h �ŃC���X�g�[�����f�B�A���쐬���āA������g���ăA�b�v�O���[�h���邱�ƂɂȂ�܂����A���̃y�[�W�ł��uWindows 10 ���C���X�g�[�����郉�C�Z���X�������Ă���v���Ƃ��O��ɂȂ��Ă��܂��B
�A�b�v�O���[�h�ł������Ƃ������A����ɓ��Ă͂܂�A�����ŃA�b�v�O���[�h�ł��܂��B
�t�Ɍ����ƁAWindows 10 ���C���X�g�[�����郉�C�Z���X�������Ă��Ȃ��ꍇ�́A�����ŃA�b�v�O���[�h�͂ł��Ȃ����ƂɂȂ�܂��B
Windows10�̃��C�Z���X���Ȃ��Ă��A�����ŃA�b�v�O���[�h�ł����
���́A���̐��ł��B
Windows 10 �̃_�E�����[�h �ŃC���X�g�[�����f�B�A���쐬����AWindows 10 ���C���X�g�[�����郉�C�Z���X�������Ă��Ȃ��Ă��A���ł������ŃA�b�v�O���[�h�ł���Ƃ������̂ł��B
���������F�X�ȂƂ���ŏ�����Ă��܂��B
�E �I�����Ă���Windows 10�ւ̖����A�b�v�O���[�h���ł����@�I | OTONA LIFE | �I�g�i���C�t
�E Windows 10�ɖ����A�b�v�O���[�h�ł�����Ԃ͂��܂ŁH�ăC���X�g�[���͂ł���H
�E Windows 10 �����A�b�v�O���[�h���@�y�����z2019�N1�����݂�OK
GIGAZINE�ł��uWindows 10�̖����A�b�v�f�[�g�����ł������Ă��闝�R�v�ɂ��ď����Ă��܂��B
Windows 10�ւ̖����A�b�v�O���[�h�L�����y�[���͂Ȃ��܂������Ă���̂��H - GIGAZINE
�����̋L�����������AWindows7�܂���8�^8.1�������Ƃ����������Łi�C���łƂ��s���Ȃ��̂ł͂Ȃ��j�g���Ă����p�\�R���ŁA�v���_�N�g�L�[������A���ł����Ȃ�Windows10�ɃA�b�v�O���[�h�ł���悤�ł��B
Microsoft�̐���
GIGAZINE�ł́A�C�O�f���T�C�gReddit�ɁAMicrosoft�̏]�ƈ��𖼏�郆�[�U�[CokeRobot�������������e�Ƃ��āA�u�����A�b�v�f�[�g�����ł������Ă��闝�R�v�������Ă��܂����ACokeRobot�����{����Microsoft�̏]�ƈ��Ȃ̂�������Ȃ����AMicrosoft�Ƃ��Đ����ɔ��\���Ă��邱�Ƃł�����܂���B
Windows 10 �ւ̃A�b�v�O���[�h: FAQ - Windows Help�ł́A�uWindows 10 �̖����A�b�v�O���[�h�́A2016 �N 7 �� 29 ���ɏI�����܂����B�v�Ə����Ă��܂��B
��͂�A���ݖ����ŃA�b�v�O���[�h�ł���̂́A�uWindows 10 ���C���X�g�[�����郉�C�Z���X�������Ă���ꍇ�v�Ƃ������ƂɂȂ�ƍl�����܂��B
���_�Ƃ���
�����ɂ́A�uWindows 10 ���C���X�g�[�����郉�C�Z���X�������Ă���ꍇ�v�̂݁A���ł������ŃA�b�v�O���[�h�ł���Ƃ����̂������ƍl����ׂ��ł��B
�������AWindows 10 ���C���X�g�[�����郉�C�Z���X�������Ă��Ȃ��Ă��A���K��Windows7�^8�^8.1�ł���A���ł������ŃA�b�v�O���[�h�ł��Ă��܂��悤�ɂȂ��Ă��āAMicrosoft�������e�F���Ă���Ǝv���܂��B
��Ђ̃p�\�R���Ń��C�Z���X���Ȃ��̂ɃA�b�v�O���[�h����̂͂ǂ����Ǝv���܂����A�l���[�U�[�̏ꍇ�͂���ɊÂ��Ă��܂��Ă�������Ȃ����Ǝv���܂��B
Windows10��̌����Ă݂�I�ȂƂ炦���ŁB
�����A�Â����\�̒Ⴂ�p�\�R�����g��������̂��A���낻��h���Ȃ��Ă��鍠�ł����A�A�b�v�O���[�h���Ƀg���u���ňꕔ�@�\���g���Ȃ������肷��P�[�X�����Ȃ�����܂���B
�{���ɑ̌��ł��Ǝv���Ďg���Ă݂āA���̌�v�����ĐV�����p�\�R���ɔ����ւ���̂��A���������m��܂���ˁB
Microsoft���A���̂���ŗe�F���Ă���Ƃ��l�����܂��B
�l�b�g���ƁA�������������w���ł�����̂�����܂��B
�Q�l�� ��
�E Amazon�Ńp�\�R��������![]()
�E �y�V�s��Ńp�\�R��������![]()
�E Yahoo!�V���b�s���O�Ńp�\�R��������
Office���Â��o�[�W�������g���Ă���ꍇ�́A�T�|�[�g�ꂪ�߂���������܂���B
Office�t���ł��������̃p�\�R����T���Ă݂�̂��L���ł��B
2019�N12��24��
�ŋߓ͂������\���[���̂܂Ƃ߂ƁA���܂���Ȃ����߂ɕK�v�Ȃ�������̎�
���\���[���́A���̃u���O�̋L���l�^�ɂ��Ă�낤�Ǝv���Ă���̂ŁA���[���A�h���X��h���C���Ŏ�M���ۂƂ��������f���[����͂��Ă��܂���B
�h���C�����܂߃��[���A�h���X��ς��đ����Ă���̂ŁA���f���[���������̂ł����A���[���T�[�r�X���Ńu���b�N���Ă���Ă�����̂�����悤�ŁA����Ȃɑ�ʂɑ����Ă���킯�ł͂Ȃ��ł��B
����ł��A���낢��Ȃ��̂������Ă��܂��B
�ŋߎ�M���āA���̃u���O�ŋL���ɂ������͈̂ȉ��̂Ƃ���ł��B
- 2019�N12��20���@SAISON CARD�J�[�h�y�d�v�F�K�����ǂ݂��������z�̓t�B�b�V���O���\���[���ł�
- 2019�N09��18���@�p�����[����|�Ă݂���C�M���X�̕����������Ă���
- 2019�N08��01���@�u7pay�v�̃p�X���[�h���Z�b�g�́A�ē����[�����̃����N�������Ă͂����܂���
- 2019�N02��13���@�v���Ԃ�ɓ͂���[LINE�ً}���]���[���͐i�����Ă���
- 2019�N02��04���@Amazon�����[�ً}�̒ʒm] �͋U���ł��B���C��t�����������B
- 2018�N11��15���@0115580993����͂�SMS�͍��\���b�Z�[�W�ł�
- 2018�N10��05���@�r�f�I�𑗐M���ꂽ���Ȃ�������Bitcoin�Ŏx�����Ƃ����������[���̑Ώ��ɂ���
- 2018�N07��31���@�yMyEtherWallet�z�u�X�}�[�g�F�v�̃��[�������\���[���ł�
- 2018�N07��30���@�u�yBitcoin�z�r�b�g�R�C���̌@�\�t�g�v�̃��[���͊댯�ł�
���낢���ނ�����܂����A���������ςɁAID��p�X���[�h�Ȃǂ̏��𓐂����Ƃ�����́A���܂��Ă����≼�z�ʉ݂𓐂낤�Ƃ�����́A�̂Q��ނƍl�����܂��B
�Ђ���Ƃ�����A�E�B���X�Ȃǂ̃}���E�F�A�Ɋ��������悤�Ƃ�����̂��������Ă��邩������܂���B
���\���[���ɂ��܂���Ȃ����@
���\���[�����ǂ���������������@�͂����������āA���̃u���O�ł����̕��@��A���������������������Ƃ�����܂��B
�ł��A�����Ă��āA�Ђ���Ƃ����炻��́A���\���[��������Ă���z��ɁA�u����������o���Ȃ����[����������v�ƁA�����Ă���悤�Ȃ��̂�������Ȃ��Ɗ����邱�Ƃ������āA�ŋ߂͂��܂菑���Ȃ��悤�ɂ��Ă��܂��B
���̃u���O�̋L�����Q�l�ɂ����Ƃ͌����܂��A�ŋ߂͂��܂������r���グ�Ă��Ă��āA�����������Ƀ��[��������đ��M���Ă��܂��B
���̂悤�Ȍ���ŁA���\���[���ɂ��܂���Ȃ����@�ł����A����͈ӊO�ƊȒP�ŁA��̂��Ƃ����Α��v�ł��B
�P�j�����≼�z�ʉ݂�v��������̂́A�w��������x
�u����iPhone��������܂����v�Ƃ��A���܂ɉ�������Ă��Ȃ��̂ɓ��I���邱�Ƃ͂���܂���B
�u�G�b�`�ȓ�������Ă���p��^�悵�܂����v�Ƃ��R�ł��B
���[���ł͂Ȃ��ł����A�E�F�u�T�C�g�����Ă��āu���p�o�^���肪�Ƃ��������܂��B�������x�����Ă��������v�Ƃ����R�ł��B
���̎�̂��̂́A���������OK�ł��B
�Q�jID��p�X���[�h�Ȃǂ̏��𓐂����Ƃ�����̂́A�w���[�������̃����N���J���Ȃ��x
�p�X���[�h�Ȃǂ̏��𓐂����Ƃ��郁�[���́A�l����o�����Ƃ��A�A�J�E���g�����C�����Ȃ��Ƃ����Ȃ��Ƃ��A����炵�����R��t���ċU�̃E�F�u�y�[�W�ɗU�����āA�p�X���[�h�Ȃǂ���͂����܂��B
�Ȃ�A���܂���Ȃ����@�͊ȒP�ł��B
���[�������̃����N���N���b�N���ĊJ���Ȃ�����������ł��B
�������������[��������āA�{�����ǂ����S�z�ȂƂ��́A���̃T�[�r�X�̃E�F�u�T�C�g���A�u�b�N�}�[�N����J�����A�l�b�g�������ĊJ���Ă݂�Ε�����܂��B
�l���̗��o����������A�A�J�E���g���̏C���Ȃǂ��K�v�ł���A���̃T�[�r�X�̃E�F�u�T�C�g�ɕK���ʒm���\������Ă���͂��ł��B
�����őΏ���������̂ł��B
�P�j�ŏ������u�������i��������܂����v�Ƃ����̂́A���܃T�C�g�Ȃǂ�����Ă���ƁA���������t���Ȃ���������܂���B
���̏ꍇ�ł��A���債�����܂�����E�F�u�T�C�g���A�����悤�Ƀu�b�N�}�[�N����J�����A�l�b�g�������ĊJ���Ă݂�A�{���ɓ��I���Ă��邩������܂��B
�����I�����s�b�N�̃`�P�b�g�̓��I�ʒm�i�{���j���A���[�����Ɏ葱���̂��߂̃����N�͓\���Ă��Ȃ������ł��B
�{���̃��[�����낤���A�U���̃��[�����낤���A���[�������̃����N���J���Ȃ����ƂŁA���܂���邱�Ƃ͂Ȃ��Ȃ�܂��B
�ȏ�̓���A���܂���Ȃ����߂ɕK�v�Ȏ��ł��B
���\���[���́A����Ă���Ɓu�R���ȁv�ƕ�����悤�ɂȂ��Ă��܂����A�Ȃ��Ȃ��I���ɂȂ��Ă��Ă��܂��̂ŁA���ꂮ������܂���Ȃ��悤�ɂ��C��t�����������B
2019�N12��23��
�uAmazon Services Japan�d�v���ɂ��Ă̒ʒm�v�͍��\���[���ł�
8���ɗ������[���ł����AAmazon�A�\�V�G�C�g�̐R�����N�G�X�g�̒ʒm�������\���[���ł��B
���܂����Ƃ���Ώۂ��A�u���O�Ȃǂ�Amazon�A�\�V�G�C�g�𗘗p���Ă���l�Ɍ��肳���̂ŁA������ƒ������ł��B
���ʂ����܂ł�邩�ƁA������Ă��܂��܂��B
����́AAmazon�A�\�V�G�C�g�̓o�^���𓐂����Ƃ��鍼�\���[���ƍl�����܂����A�X�p�C�E�F�A�E�E�B���X�ȂǂɊ��������邱�Ƃ�ړI�Ƃ��Ă���댯��������܂��̂ŁA���[�������̃����N�́A��ɊJ���Ȃ��ł��������B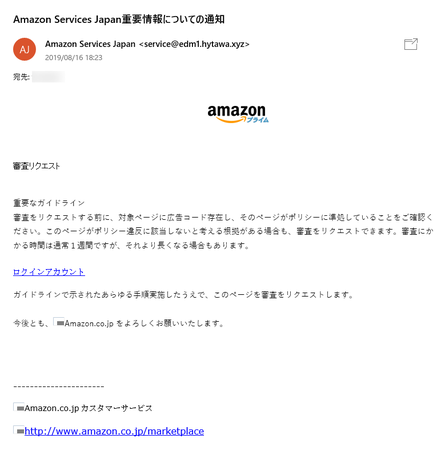
���[�����̒��́u���N�C���A�J�E���g�v�̕������N���b�N����ƁA�t�B�b�V���O���\�y�[�W���J���悤�ɂȂ��Ă��܂��B
�i�u���O�C���v���u���N�C���v�ƊԈ���Ă���̂ŁA�������x���̒Ⴂ���\���[�������j
���̃y�[�W��ID�ƃp�X���[�h����͂���ƁAAmazon�A�\�V�G�C�g�̓o�^����܂�āAAmazon�A�\�V�G�C�g�̎��v��D���Ă��܂���������܂���B
�u���N�C���A�J�E���g�v�̕����Ƀ}�E�X�J�[�\�����悹��ƁA�����N��̃A�h���X���\������܂����A�����ɂ́uhentai wonderland�i�ւ� �����_�[�����h�j�v�̕������E�E�E
�A�_���g�T�C�g�ւ̗U����������܂��A������ɂ��Ă������N�͊J���Ȃ����������ł��B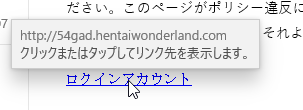
���[���̓��e
�y�����z
�y�{���z
�d�v�ȃK�C�h���C��
�R�������N�G�X�g����O�ɁA�Ώۃy�[�W�ɍL���R�[�h���݂��A���̃y�[�W���|���V�[�ɏ������Ă��邱�Ƃ����m�F���������B���̃y�[�W���|���V�[�ᔽ�ɊY�����Ȃ��ƍl���鍪��������ꍇ���A�R�������N�G�X�g�ł��܂��B�R���ɂ����鎞�Ԃ͒ʏ�P�T�Ԃł����A�����蒷���Ȃ�ꍇ������܂��B
���N�C���A�J�E���g
�K�C�h���C���Ŏ����ꂽ������菇���{���������ŁA���̃y�[�W��R�������N�G�X�g���܂��B
����Ƃ��A Amazon.co.jp����낵�����肢�������܂��B
----------------------
Amazon.co.jp�J�X�^�}�[�T�[�r�X
http://www.amazon.co.jp/marketplace
�i���X�}�z�ɂ��Ďg���Ȃ��Ȃ��������^�C���F�ؗp���[���A�h���X���ύX�ł���
4�N�Ə����O�ɁA�h�R���̃K���P�[����So-net�̂�����i���X�}�z�ɕς��āA�قƂ�Ǎ��邱�Ƃ͂Ȃ������̂ł����A�P�����ǂ��ɂ��Ȃ�Ȃ��āA������߂Ă������Ƃ�����܂����B
�y�V��s�̃����^�C���F�ؗp�̃��[���A�h���X���A�h�R���̃��[���A�h���X����ύX�ł��Ȃ����Ƃł��B
�y�V��s�̃E�F�u�T�C�g�ɂ́A�����^�C���F�ؗp�̃��[���A�h���X��ύX�ł���y�[�W������܂����A�����ύX���悤�Ƃ���ƁA�����^�C���L�[���A���͂����Ȃ��h�R���̃��[���A�h���X�ɑ��M����Ă��܂��A�����^�C���L�[����邱�Ƃ��ł��܂���B
���R�ł����A����ł̓����^�C���F�ؗp�̃��[���A�h���X��ύX���邱�Ƃ͂ł��܂���B
�Ƃ肠�����A�����^�C���F��K�v�Ƃ���葱���͓��ʂȂ����������A4�N�O�ɂ́A����ł������̂܂ܕ��u���邱�Ƃɂ��܂����B
���ꂪ�ŋ߂ɂȂ��āA�X�}�[�g�z���Ɋy�V��s�̃A�v�������Ă����ƕ֗��������ȂƁA�C���X�g�[�����Ă݂��Ƃ���A���̃A�v���̏����ݒ�ŁA�����^�C���F���K�v�Ƃ������Ƃ�������܂����B
�Ƃ����킯�ŁA4�N�Ԃ�Ƀ����^�C���F�ؗp���[���A�h���X�̕ύX�Ƀ`�������W���Ă݂܂����B
���_���炢���ƁA�ύX�ł��܂����B
�y�V��s�Ŏg���Ȃ��Ȃ��������^�C���F���[���A�h���X��ύX������@
�P�j�y�V��s�̃E�F�u�T�C�g�Ƀ��O�C�����āA�y�[�W�㕔�́m�o�^���̕ύX�n���J���܂��B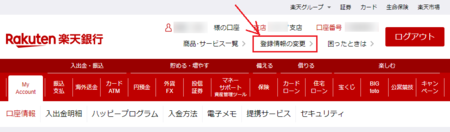
�Q�j�����̃��j���[�̒��́m���[���ݒ�n���J���܂��B
�R�j�m�e��T�[�r�X�ݒ�̊m�F�^�ύX�n�{�^�����N���b�N���܂��B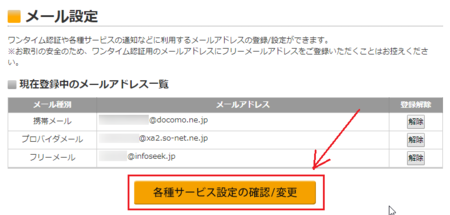
�S�j�o�^���̃��[���A�h���X���\������Ă���E���́m�Đݒ�葱��������n�{�^�����N���b�N���܂��B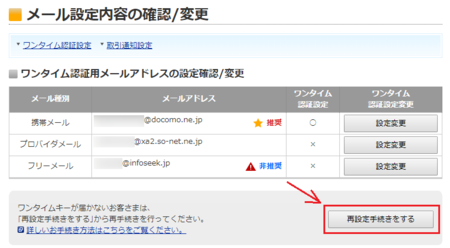
�T�j�o�^���̃��[���A�h���X�̉E���́u�I�����Ă��������v�̂Ƃ�����N���b�N���āA�V���������^�C���F�ؗp�ɗ��p���������̂��u���p����v�ɕύX���āA�g���Ȃ��Ȃ������[���A�h���X���u���p���Ȃ��v�ɕύX���A�m���ցi�m�F�j�n�{�^�����N���b�N���܂��B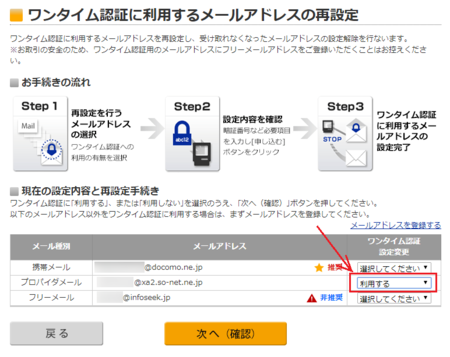
�U�j�Ïؔԍ��Ɛ��N��������͂��āA�m�\�����ށn�{�^�����N���b�N���܂��B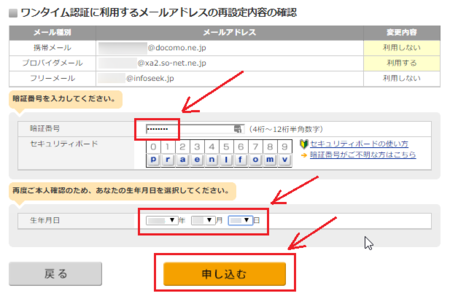
�V�j�u���y�V��s�Ŋm�F��A24���Ԉȓ��ɕύX�����f����܂��B�v�ƕ\������āA��Ɗ����ł��B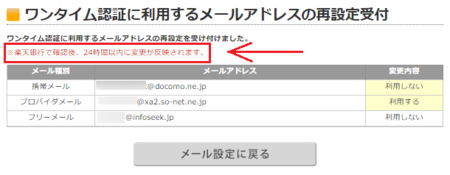
��x���O�C���������āA�S�j�̃y�[�W�����Ă݂�ƁA�ύX�������[���A�h���X�̂Ƃ��낪�u�Đݒ�葱�����v�ɂȂ��Ă��܂����B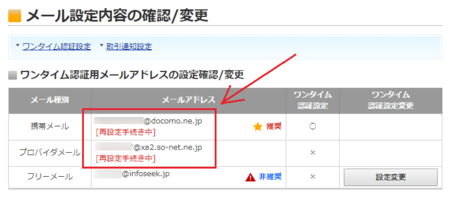
���Ȃ݂ɁA���̕��@�͎����C�t���Ȃ����������ŁA������4�N�O�ɂ��������̂��낤�Ǝv���܂��B
�C�t���Ȃ����������������ƁA�S�j�̉�ʂœo�^���̃��[���A�h���X�̉E���Ɂm�ݒ�ύX�n�Ƃ����{�^���������āA������ɐ�ɖڂ��s���Ă��܂��̂ł��B
���́m�ݒ�ύX�n�{�^���ŕύX���悤�Ƃ���ƁA�`���ŏ������悤�ɁA�ύX����̂Ƀ����^�C���F���K�v�ɂȂ��āA�����^�C���L�[�����Ȃ��Ƃ����ɂ�������܂��B
2019�N12��21��
SAISON CARD�J�[�h�y�d�v�F�K�����ǂ݂��������z�̓t�B�b�V���O���\���[���ł�
�N���W�b�g�J�[�h��O���ɗ��o�����\��������̂Ŋm�F����悤�ɁA�Ƃ������e�̃��[���ł��B
�uSAISON CARD�J�[�h�_�C���N�g�������p���������A���ɂ��肪�Ƃ��������܂��v�Ƃ����^�C�g���ł��A�������e�̃��[���������Ă��܂��B
����́A�N���W�b�g�J�[�h���𓐂����Ƃ��鍼�\���[���ƍl�����܂����A�X�p�C�E�F�A�E�E�B���X�ȂǂɊ��������邱�Ƃ�ړI�Ƃ��Ă���댯��������܂��̂ŁA���[�������̃����N�́A��ɊJ���Ȃ��ł��������B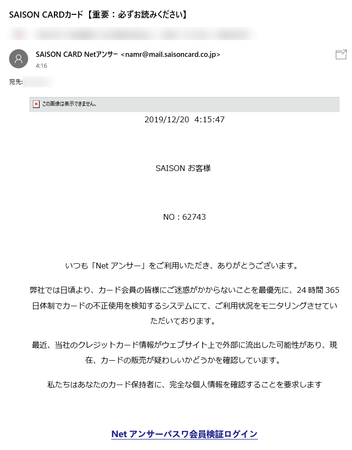
���[�����̒��́uNet�A���T�[�p�X����������O�C���v�̕������N���b�N����ƁA�t�B�b�V���O���\�y�[�W���J���悤�ɂȂ��Ă��܂��B
���̃y�[�W��ID�ƃp�X���[�h����͂���ƁA���̏���܂�ăN���W�b�g�J�[�h������Ɏg���Ă��܂��܂��B
�{���ɂ́uSAISON CARD�v�̖��̂������Ă��āASAISON �J�[�h���ΏۂɂȂ��Ă��܂����A�����悤�ȓ��e�ő��̃N���W�b�g�J�[�h���ł����M����Ă���ƍl�����܂��B
���̂悤�ȏꍇ���A���[�������̃����N�͐�ɊJ���Ȃ��ŁA�ǂ����Ă��C�ɂȂ�ꍇ�́A���̃N���W�b�g�J�[�h�̃E�F�u�T�C�g���A�u�b�N�}�[�N����J�����A�l�b�g�������ĊJ�������āA�J�[�h���̗��o�������Ă��Ȃ����m�F���Ă��������B
���[���̓��e
�y�����z
�܂���
�y�{���z
SAISON ���q�l
NO�F62743
�����uNet�A���T�[�v�������p���������A���肪�Ƃ��������܂��B
���Ђł͓������A�J�[�h����̊F�l�ɂ����f��������Ȃ����Ƃ��ŗD��ɁA24����365���̐��ŃJ�[�h�̕s���g�p�����m����V�X�e���ɂāA�����p�����j�^�����O�����Ă��������Ă���܂��B
�ŋ߁A���Ђ̃N���W�b�g�J�[�h��E�F�u�T�C�g��ŊO���ɗ��o�����\��������A���݁A�J�[�h�̔̔����^�킵�����ǂ������m�F���Ă��܂��B
�������͂��Ȃ��̃J�[�h�ێ��҂ɁA���S�Ȍl�����m�F���邱�Ƃ�v�����܂�
Net�A���T�[�p�X����������O�C��
�����̃��[����Net�A���T�[���玩���z�M���Ă���܂��B
�����̃��[���ł́A��O�҂ɂ��s���g�p�̉\�������m���܂����̂ŁA���A�������������܂����B
���{���[���ɂ��ԐM���������܂��Ă��A������?���˗��Ȃǂɂ������ł��܂���̂ŁA���炩���߂��������������B
2019�N12��20��
�X�}�z�ł����J���E�F�u�T�C�g�́A�A�C�R���ɂ��Ă����ƕ֗��ł�
�X�}�[�g�z���̃u���E�U�ŃE�F�u�T�C�g���J���ꍇ�A�u�b�N�}�[�N���J���āA�Y���̃E�F�u�T�C�g��I�����ĊJ���Ǝv���܂����A�����J���悤�ȃE�F�u�T�C�g�i�E�F�u�y�[�W�j�́A�z�[����ʂɃA�C�R���ɂ��ĕ\�����Ă����ƕ֗��ł��B
�A�v�����J���݂����Ȋ��o�ŁA�E�F�u�y�[�W���J����悤�ɂȂ�܂��B
�����́A�ȉ��̂Ƃ���ł��B
�P�jGoogle Chrome �ŃA�C�R���ɂ������E�F�u�y�[�W���J���āA�E��́m�ݒ�n�A�C�R��  ���^�b�v���܂��B
���^�b�v���܂��B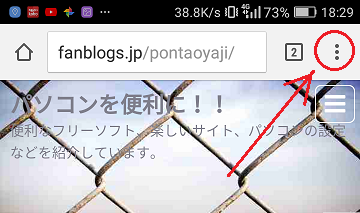
�Q�j�J�������j���[�̒��́m�z�[����ʂɒlj��n���^�b�v���܂��B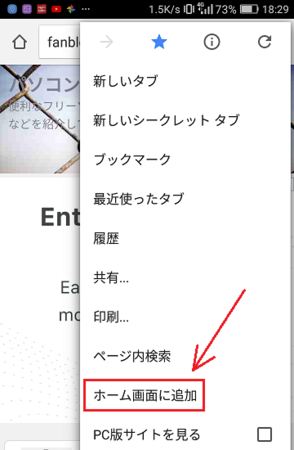
�R�j�A�C�R���̉��ɕ\������閼�̂�K���Ȃ��̂ɕύX���āA�m�lj��n���^�b�v���܂��B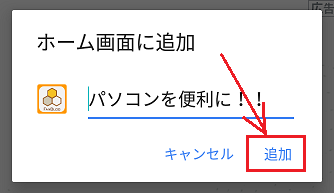
�S�j�z�[����ʂɃA�C�R�����\������܂��B
�A�C�R�����^�b�v���Ă݂Ă��������B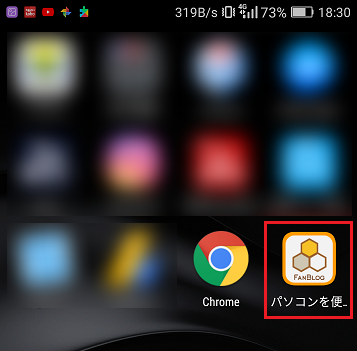
���̕��@�ŃE�F�u�y�[�W���J���Ƃ��� Google Chrome �ŊJ�����ƂɂȂ�̂ŁA�����g���Ă���u���E�U��ʂ̂��̂ɂ��Ă���l�́A�������삪�Ⴄ��������܂��A����ł��u�b�N�}�[�N���J���āA��������E�F�u�y�[�W���J�����ȒP�Ȃ̂ŁA���Ўg���Ă݂Ă��������B
���Ȃ݂ɁA�m�ݒ�n���m�A�v���n�ŁAGoogle Chrome ���u�����v�ɂ���ƁA�z�[����ʂɕ\�������A�C�R���������Ă��܂��܂��̂ŁA���̃u���E�U���g���Ă���ꍇ�ł��AGoogle Chrome �́u�L���v�̂܂܂ɂ��Ă����Ȃ��Ƃ����܂���B
2019�N12��18��
�X�}�[�g�z���̓����X�g���[�W���p���N�������Ȃ̂őΏ����Ă݂�
�����g���Ă���X�}�[�g�z���́A���X�Â����̂� Huawei P8lite �ł��B
���̃X�}�[�g�z���̓����X�g���[�W�e�ʂ́A�t�@�C���}�l�[�W���[�i�Ƃ������̂ł��������H�j�Ō���ƁA10.38GB�����Ȃ��āA96���g�p���Ƃ����ꂵ����ԂɂȂ��Ă��܂��B
�W���̓����X�g���[�W�̑���SD�J�[�h32GB�����Ă���̂ŁA������ɃA�v����f�[�^���ړ�����悳�����ł����ASD�J�[�h�Ɉړ��ł��Ȃ����̂�����̂ŁA�Ȃ��Ȃ������X�g���[�W�̋͑��₹�܂���B
���ꂾ���e�ʂ����Ȃ��ƁA�V�����A�v���͓�����Ȃ��̂͂������ł����A���[���̎�M���ł��Ȃ��Ȃ�����ƁA���낢��s�s�����o�Ă��܂��B
�Ȃ̂ŁA�����X�g���[�W�̋e�ʂ𑝂₷�ׂ��A���낢�����Ă݂܂����B
SD�J�[�h������X�g���[�W������
Android 6�ȏ�ł���ASD�J�[�h������X�g���[�W���ł���Ƃ�����������̂Œ��킵�Ă݂܂����B
���ꂪ�ł���Η��z�I�Ȃ̂ł����A���_�Ƃ��ẮASD�J�[�h�̓����X�g���[�W���́A���܂������܂���ł����B
�X�}�[�g�t�H���̕W���̋@�\�œ����X�g���[�W��������̂��Ȃ��̂ŁA����ȕ��@���g���܂��B
�@Android��SD�J�[�h������X�g���[�W�����ăA�v�����ړ�������@! adb�ł��ׂĂ̋@��̗e�ʕs�����������悤
�p�\�R���Ƀv���O�������C���X�g�[�����āA�p�\�R���ƃX�}�z���P�[�u���łȂ��ŁA�R�}���h�𑗂��ĂƂ������A�Ȃ��Ȃ���₱������Ƃł������A���ǂ��܂������܂���ł����B
�ꉞ�A�����X�g���[�W���ł������ۂ���Ԃ܂ł͂����̂ł����A�ǂ������킯����̂͂���SD�J�[�h�̋e�ʂ��A1GB ���Ȃ���ԂɂȂ��Ă��܂��܂��B
�X�}�z�̋@��ɂ���ẮA�ł��Ȃ����̂�����悤�Ȃ̂ŁA����ɊY�����Ă���Ƃ������Ƃ����m��܂���B
�g�p����v���O�����̃R�}���h���g�����Ȃ���A�����������牽�Ƃ��Ȃ肻���ȋC�����܂����A�R�}���h�̃��t�@�����X�Ȃǂ̏�s�����Ă���̂ŁA������߂邵���Ȃ������ł��B
�A�v����SD �J�[�h�Ɉړ�����
�A�v���ɂ���ẮA�A�v�����̂�SD �J�[�h�i�O���X�g���[�W�j�Ɉړ��ł�����̂�����܂��B
�P���A�v�����ړ����āA���ꂼ��30�b���炢���Ԃ�������̂Ŏ�Ԃ͂�����܂����A�����X�g���[�W�̎g�p�ʂ�80%���炢�܂Ō��点�܂��B
�����A�����̃A�v�������̊Ԃɂ��A�����X�g���[�W�ɖ߂��Ă��܂��A�܂��e�ʂ��ꂵ���Ȃ��Ă��܂��B
�����炭�A�A�v�����A�b�v�f�[�g���邽�тɁA�����X�g���[�W�ɖ߂�̂��Ǝv���܂��B
SD �J�[�h�Ɉړ������܂܂̃A�v��������܂����A�Ђ���Ƃ�����A���܂��܃A�b�v�f�[�g���Ȃ����������ŁA�A�b�v�f�[�g������Γ����X�g���[�W�ɖ߂�̂����B
������ɂ��Ă��A��Ԃ������銄�ɁA�܂��߂��Ă��܂��̂ŁA����ł��B
�A�v���̃f�[�^��SD�J�[�h�Ɉړ�����
�ʐ^�A����A���y�Ȃǂ́A�����Ă�SD�J�[�h�Ɉړ����Ă����A�����X�g���[�W�ɂ���A�v�����猩���蒮������ł��܂��B
SD�J�[�h�����Ă���A�f�[�^�͂�����ɕۑ�����悤�ɐݒ肵�Ă���Ǝv���܂����A�ݒ肵�Y��Ă�����̂����邩������܂���B
��ʂ�m�F���Ă����܂��傤�B
���̏ꍇ�A�d�q���Ђ̃A�v���͊y�Vkobo�̃A�v�����g���Ă��܂����A����̐ݒ��Y��Ă��āA�����X�g���[�W�ɕۑ�����悤�ɂȂ��Ă��܂����B
�y�Vkobo�A�v���̃f�[�^�ۑ���̕ύX���@�͊ȒP�ŁA
�P�j�A�v�����J����
�Q�j����̃n���o�[�K�[�A�C�R�����^�b�v
�R�j�m�A�J�E���g�ݒ�n���^�b�v
�S�j�m�{�̕ۑ����ݒ�n���^�b�v
�T�j�uSD�J�[�h�v��I��
�ŁA�ȒP�ɏ��Ѓf�[�^��SD�J�[�h�Ɉړ��ł��܂��B
���̃A�v���ł������悤�ȕ��@�Őݒ�ł���Ǝv���܂��B
�u���E�U�ő�p�ł���A�v���͍폜����
�E�F�u�T�C�g�̗��p��֗��ɂ���悤�ȃA�v���́A�u���E�U�ő�p�ł���A�A���C���X�g�[�����Ă��܂��܂��B
���̏ꍇ�́A�l�b�g�o���N�A�|�C���g�T�C�g�A�A�t�B���G�C�g�AGoogle �A�h�Z���X�̃A�v�����A�u���E�U�ő�p�ł������Ȃ̂ŁA�A���C���X�g�[�����܂����B
�����s�ւɂȂ�܂����A�Ƃ肠�����e�ʂ𑝂₷���Ƃ�D�悵�܂��B
�ŏI�I�ɓ����X�g���[�W�ɗ]�T���ł�����A�ǂ����Ă��K�v�Ȃ��̂����C���X�g�[�����������Ƃɂ��܂��B
�g��Ȃ��V�X�e���A�v�����ɂ���
����Google�֘A�̃A�v���ł����A�g��Ȃ��̂ŃA���C���X�g�[�����悤�Ƃ���ƁA�u�V�X�e���A�v���͍폜�ł��܂���v�Ƃ������b�Z�[�W���o�č폜�ł��܂���B
���܂ł�����߂Ă����̂ł����A���̎�̃A�v���́u�����v�ɂ��邱�ƂŁA�����X�g���[�W�̋𑝂₹��̂�������܂����B
�u�����v�ɂ��Ă��폜���Ă���킯�ł͂Ȃ��̂ŁA�g�p�e�ʂ͕ς��Ȃ��͂��ł����A����Ă݂�ƃA�b�v�f�[�g���̃v���O�������폜����āA���̕������e�ʂ𑝂₷���Ƃ��ł���悤�ł��B
�u�����v�ɂ����A�v���̓A�C�R����������̂ŁA�z�[����ʂ��������肵�܂��B
�������A���̃A�v���ȂǂŃv���O�����̈ꕔ�𗘗p���Ă���ȂǂŁA�u�����v�ɂ���ƕs����o�邱�Ƃ��l������̂ŁA�e�����Ȃ������Ȃ��̂����ɂ��Ă����܂��B
�e�����Ȃ������Ȃ��̂Ƃ����Ă����f������ł����AGoogle�W�̃A�v���͂��Ȃ�Y���������ł��B
�u���E�U�����̂��̂��g���Ă���̂Ȃ�AGoogle Chrome���u�����v�ɂł��܂��B
�ȉ��A�A�v�����ɂ���菇�ł��B
�P�j�m�ݒ�n�A�C�R�����^�b�v���āA���j���[�̒�����m�A�v���n���J���A�u�����v�ɂ������A�v�����J���܂��B
�i�����ł́AGoogle Play �u�b�N�X���u�����v�ɂ��܂��j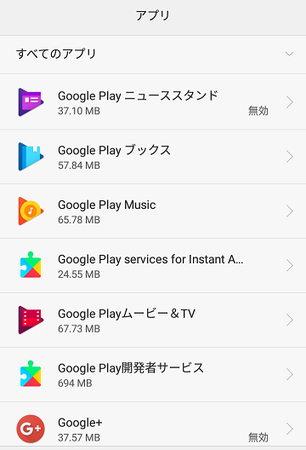
�Q�j�m�����ɂ���n�{�^�����^�b�v���܂��B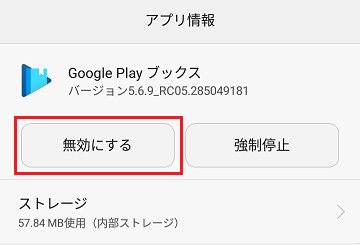
�R�j�u�����A�v�����ɂ���ƁA���̑��̃A�v��������ɓ��삵�Ȃ��Ȃ邱�Ƃ�����܂��B�܂��f�[�^���폜�����ꍇ������܂��B�v�ƕ\������܂����A���̃A�v���ɉe���͂Ȃ������Ȃ̂ƁA���̃A�v�����̎g���Ă��Ȃ��̂Ńf�[�^������܂���A���̂܂܁m�A�v�����ɂ���n�{�^�����^�b�v���܂��B
���̂Ƃ��A�A�v�����g���Ă��ăf�[�^������l�́A�t�@�C�����o�b�N�A�b�v���Ă����Ă��������B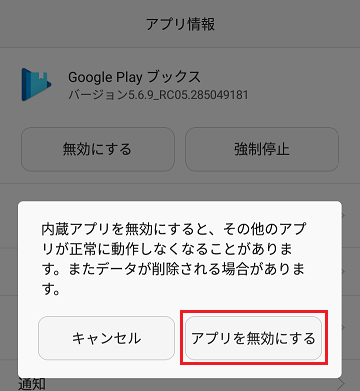
�S�j�u�A�v�����o���̏�ԂɍX�V���܂����H�v�ƕ����Ă���̂ŁA�mOK�n�{�^�����^�b�v���܂��B
�u�o���̏�Ԃɂ���v�Ƃ������Ƃ́A�A�b�v�f�[�g�v���O�������폜���āA�A�v�����g���Ă���Ƃ��ɕύX�����ݒ�Ȃǂ��폜�����Ƃ������ƂɂȂ�܂��B
�Ȃ̂ŁA�g�p�e�ʂ������āA�e�ʂ�������킯�ł��B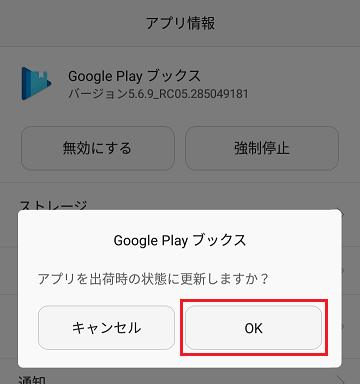
�T�j�u�A���C���X�g�[����...�v�ƕ\������āA���炭����ƃA�v�����m�����n�̏�ԂɂȂ�܂��B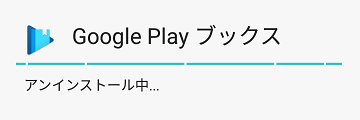
�P�j�̉摜�����Ă���������ƕ�����܂����A�u�����v�ɂ����A�v���́u�A�v���v�y�[�W�ɂ͕\������܂��B
�u�����v�ɂ������Ƃɂ���ĉ����s����o���ꍇ��A���Ƃł�͂�g�������Ȃ����ꍇ�́A�P�j�ƂQ�j�̎菇�Łu�L���v�ɕς��Ă��������ƂɂȂ�܂��B
�Ƃ肠�����A�ȏ�̂悤�Ȃ��Ƃ�����āA�����X�g���[�W�̋e�ʂ�20���܂ʼn��܂����B
����������V�����e�ʂ̑傫���X�}�[�g�z���ɔ����ւ������Ƃ���ł����A��������čH�v���Ďg���Ƃ����̂��y�������̂ł��B
�E�E�E
�y�����̂��H (^^;
2019�N12��13��
MyJCB Express News �̓t�B�b�V���O���\���[���ł�
�N���W�b�g�J�[�h��������O�҂ɂ���Ďg�p����Ă��邱�Ƃ����m�������߁AID�ƃp�X���[�h�̍ēo�^�����Ȃ������e�̃��[���ł��B
����́A�N���W�b�g�J�[�h���𓐂����Ƃ��鍼�\���[���ƍl�����܂����A�X�p�C�E�F�A�E�E�B���X�ȂǂɊ��������邱�Ƃ�ړI�Ƃ��Ă���댯��������܂��̂ŁA���[�������̃����N�́A��ɊJ���Ȃ��ł��������B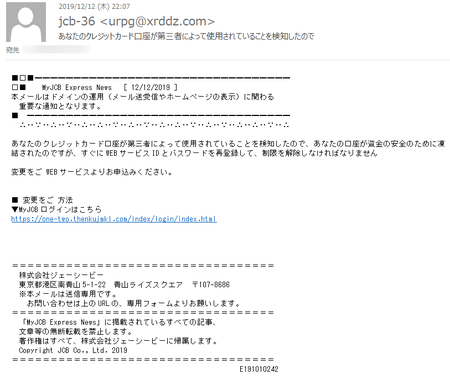
�{���ɂ́uMyJCB Express News�v�Ƃ����^�C�g���������Ă��āAJCB�J�[�h���ΏۂɂȂ��Ă��܂����A�����悤�ȓ��e�ő��̃N���W�b�g�J�[�h���ł����M����Ă���ƍl�����܂��B
���̂悤�ȏꍇ���A���[�������̃����N�͐�ɊJ���Ȃ��ŁA�ǂ����Ă��C�ɂȂ�ꍇ�́A���̃N���W�b�g�J�[�h�̃E�F�u�T�C�g���A�u�b�N�}�[�N����J�����A�l�b�g�������ĊJ�������āAID�ƃp�X���[�h�̍ēo�^�����Ȃ������e�̃��b�Z�[�W���Ȃ����A�m�F���Ă��������B
���[���̓��e
�y�����z
�y�{���z
�����N�A�h���X�̐擪��1�����͑S�p�ɕύX���Ă���܂��B
�����@�@MyJCB Express News�@�m 12/12/2019 �n
�{���[���̓h���C���̉^�p�i���[������M��z�[���y�[�W�̕\���j�Ɋւ��
�@�d�v�Ȓʒm�ƂȂ�܂��B
���@��������������������������������������������������������������������
�@���d��d���d��d���d���d��d���d��d���d���d��d���d��d���d���d��d��
���Ȃ��̃N���W�b�g�J�[�h��������O�҂ɂ���Ďg�p����Ă��邱�Ƃ����m�����̂ŁA���Ȃ��̌����������̈��S�̂��߂ɓ������ꂽ�̂ł����A������WEB�T�[�r�XID�ƃp�X���[�h���ēo�^���āA�������������Ȃ���Ȃ�܂���
�ύX���� WEB�T�[�r�X��肨�\���݂��������B
�� �ύX���� ���@
��MyJCB���O�C���͂�����
��ttps://one-two.thenkujmkl.com/index/login/index.html
��������������������������������������������������������������������
�@������ЃW�F�[�V�[�r�[
�@�����s�`���R5-1-22�@�R���C�Y�X�N�G�A�@��107-8686
�@���{���[���͑��M��p�ł��B
�@ ���₢���킹�͏��URL�́A��p�t�H�[����肨�肢���܂��B
��������������������������������������������������������������������
�@�uMyJCB Express News�v�Ɍf�ڂ���Ă��邷�ׂĂ̋L���A
�@���͓��̖��f�]�ڂ��֎~���܂��B
�@���쌠�͂��ׂāA������ЃW�F�[�V�[�r�[�ɋA�����܂��B
�@Copyright JCB Co., Ltd. 2019
��������������������������������������������������������������������
�@�@�@�@�@�@�@�@�@�@�@�@�@�@�@�@�@�@�@�@�@�@�@�@�@�@�@�@�@ E191010242
NURO���̃G���A�ɖk�C����������āA�L���b�V���o�b�N��45,000�~��
����ő�2Gbps�̍����ʐMNURO ��![]() ���A12��12������k�C���G���A�̃T�[�r�X��t���J�n���Ă��܂��B
���A12��12������k�C���G���A�̃T�[�r�X��t���J�n���Ă��܂��B
����ő�2Gbps�i2�M�K �r�[�s�[�G�X�j�Ƃ������Ƃ́A1�b�Ԃɍő�2�M�K�r�b�g�̃f�[�^����M�ł���Ƃ������Ƃł��B
�P�ʂɂ��Ă̏ڂ��������́A������ ��
�@�p�\�R����X�}�z�ɊW����P�ʂƃf�[�^�[�ʂ̂܂Ƃ߁i�o�b�e���[�e�ʂ��j
�ƌ����Ă��ǂꂾ�������̂��悭������܂��A�ʏ�̌����������ő�1Gbps�Ȃ̂ŁA����2�{�Ƃ����킯�ŁA�Ƃɂ��������ʐM���x�ɂ������A�Ƒ��œ����ɒʐM���Ă���Ƃ��ɑ��x��������̂����Ƃ��������Ƃ����l�́ANURO�����őP�̑I���ɂȂ�܂��B
�������2Gbps�͗��_�l�̍ő�ł����āA�g���Ă���p�\�R���E�X�}�z�E�Q�[���@�Ȃǂ̃f�o�C�X�̐��\�Ȃǂ��e��������ŁA�ƂĂ����������ł�1Gbps�ɒB���邱�Ƃ͂Ȃ��Ǝv���܂��B
�����A����ł��ʏ�̌������肸���Ԃ����A�Ƒ��œ����ɃA�N�Z�X���Ă����x�������Ȃ��̂��ANURO���̂����Ƃ���ł��B
�����āA�T�[�r�X����Ă���̂��A�T�|�[�g�̂���So-net�i�\�l�b�g�j�Ȃ̂ŁA���S��������܂��B
�킪�Ƃ�NURO�����g���Ă��܂��B
NURO���̒G���A
NURO���̍ő�̎�_�́A�G���A�����肳��Ă��āA���{�S���ǂ��ł��Ƃ͂����Ȃ��Ƃ���ł��B
���������t���J�n�����k�C�����܂߂āA���݃T�[�r�X����Ă���̂́A���̐��ۂ��F�̕t���Ă���Ƃ��낾���ł��B
�������A�F�̕t���Ă���Ƃ���ł��A�u�ꕔ�G���A�������v�Ə����Ă���̂ŁA�S���ł͂���܂���B
�\�����݃y�[�W�ł́A�����̏Z��ł���Ƃ��낪�T�[�r�X�G���A���m�F�ł���悤�ɂȂ��Ă���̂ŁA�F�̕t���Ă���G���A�̐l�́A�Ƃ肠�����G���A�̊m�F�����ł��ł��܂��B
�@��
NURO ��![]()
12��12������V�����G���A�ɂȂ����͖̂k�C�����傫���ł����A���ɂ��֓��E��B�G���A�̈ꕔ�n�悪�G���A�ɉ�����Ă��܂��B
����܂ŒG���A�O���������߂ɁA������߂Ă����l���A�G���A�ɓ����Ă���\��������̂ŁA�m�F���Ă݂Ă��������B
�֓��E��B�G���A�ŐV������������̂́A�ȉ��̒n��ł��B
�@�����s�@�F�����q�s�A���c�s
�@�_�ސ쌧�F���͌��s��A���l�s�s�}��
�@��t���@�F��c�s
�@�Ȗ،��@�F�F�s�{�s
�@�Q�n���@�F�O���s
�@�������@�F�k��B�s�A�߉ϐ�s�A�����s�A���Îs�A�����s
�L���b�V���o�b�N45,000�~
�킪�Ƃ�NURO����\�������́A�L���b�V���o�b�N��30,000�~�ł������A���̌�35,000�~�ɂȂ�A�Ȃ�ƍ��ł�45,000�~�ɂȂ��Ă��܂��B
So-net�����̐\�����݃y�[�W�ł̘b���Ȃ̂ŁA�]�v�ȗL���I�v�V������t���Ȃ��Ƃ��߁A�Ƃ������Ƃ�����܂���B![]() ���E�ő��C���^�[�l�b�gNURO ��
���E�ő��C���^�[�l�b�gNURO ��![]()
�L���b�V���o�b�N�������Ǝ��邩�S�z�Ȑl�́A������̋L����ǂ�ł݂Ă��������B
�@��
�@So-net NURO���L���b�V���o�b�N���葱���̈ē����[����M������܂�
���̑��̏��
�l�b�g����̏�芷���́A������Ɩʓ|���������ȃC���[�W������Ǝv���܂��B
�������̖ʓ|����������A���Ȃ蒷���ԏ�芷���Ȃ��ł��܂������A�葱���͑S���l�b�g�łł��邵�A�H���̓���I�Ԃ̂��\�����݉�ʏ�̃J�����_�[�ŁA�s���̂�������I�ׂ�悤�ɂȂ��Ă��܂����A�ӊO�ƊȒP�ŁA�\�������Ƃ́A�����҂����݂����Ȋ����ł��B
����H���̂Ƃ��͗����������K�v�ɂȂ�܂����A�������{�I�ɂ́A�������Ă��邾���ł��B
NURO�� ����H���̗l�q�͂���Ȋ����ł���
���ɂ��A���̃u���O��NURO���ɂ��ď������L�������낢�날��̂ŁA�Q�l�ɂ��Ă݂Ă��������B
12��12�������t���n�܂����G���A���L���̂ŁA�\�����݂��E�����邱�Ƃ��\�z����܂��B
���߂̍H���������Ȃ����Ƃ�����Ǝv���܂��̂ŁA���̂Ƃ��͂�����߂āA�̂�т�҂̂��悳�����ł��B
�y2021�N1��12���NjL�z
2020�N12��22���ȍ~�̐V�K�_��҂���A����܂ŕt���Ă���So-net������T�iSo-net�̃��[���T�[�r�X�E�\�l�b�g�|�C���g�E�����o�[�X�e�[�^�X�j���Ȃ��Ȃ��Ă��܂��B
�ڂ����́A�� ��������B
NURO���̐V�K�_��҂�So-net������T���I�����Ă��܂�
