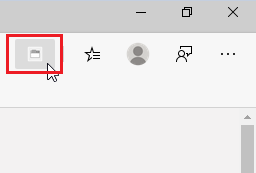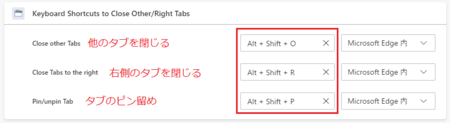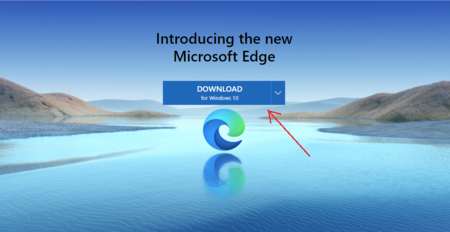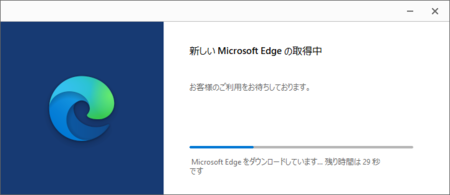新規記事の投稿を行うことで、非表示にすることが可能です。
2020年03月02日
新Edge や Google Chrome で「右側のタブを閉じる」をショートカットキーでできるようにする
新Edgeで複数のタブでウェブページを開いている状態で、表示しているタブより右側にあるタブをまとめて閉じたいときは、表示しているタブ上で右クリックして「右側のタブを閉じる」をクリックします。
この操作は割と頻繁にやるものだと思いますが、キーボード ショートカットが用意されていないので、けっこう不便に感じます。
Google ChromeなどのChromium系ブラウザで共通です。
(Sleipnir4/6もChromium系ブラウザですが、Sleipnirの場合はこういった機能をキーボードショートカット・マウスボタン操作・マウスジェスチャに割り当てられるので、私の場合はマウスのスクロールボタンに割り当てて使っています)
この操作をキーボード ショートカットで、できるようにする方法です。
Chrome拡張機能で右側のタブを閉じる
キーボード ショートカットを追加するのはChromeの拡張機能にあるだろうと、ネット検索やChrome ウェブストア・Microsoft Storeで探してみましたが、なかなか見つかりません。
それでもあるとすれば、Chrome ウェブストアで英語版かなと考えて、やっと見つけたのが「Keyboard Shortcuts to Close Other/Right Tabs」というChrome拡張機能です。
Keyboard Shortcuts to Close Other/Right Tabs - Chrome ウェブストア
英語「Shortcut」で検索して、さらに「その他の拡張機能」を表示してやっと見つかりました。
他の拡張機能も、Chrome ウェブストアで見つからないときは、英語で検索すると見つかるかもしれません。
初期設定で持っている機能は、3つだけです。
・[Alt]+[Shift]+[O]:他のタブを閉じる
・[Alt]+[Shift]+[R]:右のタブを閉じる
・[Alt]+[Shift]+[P]:タブのピン留め
別のキーに割り当てたいときは、以下の手順で変更できます。
1)Edgeの設定アイコン  をクリックして、[拡張機能]を開きます。
をクリックして、[拡張機能]を開きます。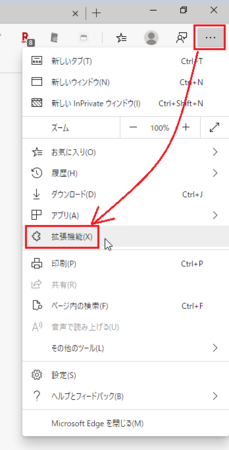
2)左側のメニューで[キーボードショートカット]をクリックします。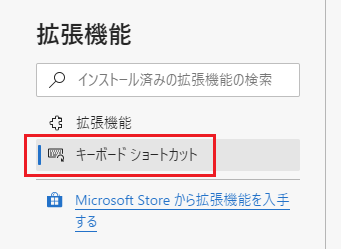
4)ショートカット部分をクリックすると、入力モードになるので、その状態で割り当てたいキーをキーボードで押します。
このとき、[Ctrl]か[Alt]のどちらかを含めないといけません。
また、[Ctrl]と[Alt]の両方を含める([Ctrl]+[Alt]+[R]など)のもダメです。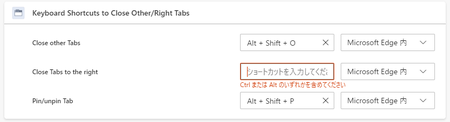
5)今回は「右側のタブを閉じる」を[Ctrl]+[Shift]+[R]に変更してみました。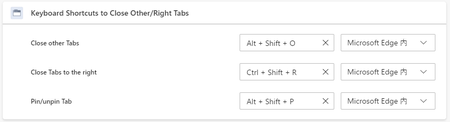
その後、[Ctrl]+[Shift]+[R]は少しやりにくいので、[Ctrl]+[R]に変更しました。
変更したら、タブを閉じればOKです。
ちなみに、「他のタブを閉じる」を[Ctrl]+[Shift]+[O]に変更すると、もともとEdgeのショートカットキーに割り当てられている「ブックマーク マネージャを開く」が[Ctrl]+[Shift]+[O]で使えなくなります。
他の拡張機能でもそうですが、拡張機能で設定したショートカットキーが、優先されるようになっているわけです。
なので、規定のショートカットキーを使いたい場合は、他のキーに設定しないといけません。
規定の新Edgeのショートカットキーは、こちら ↓ を参考にしてください。
Microsoft Edge のキーボード ショートカット
今回は、[Ctrl]+[Shift]+[R]または[Ctrl]+[R]に設定しましたが、両方とも新Edgeの規定のショートカットキーで使われています。
ただし、それぞれ[Shift]+[F5]と[F5]に同じ機能が割り当てられているので、使ってしまってもOKと考えています。
ちなみに、Google Chrome の既定のショートカットキーは、↓ こちらです。
Chrome のキーボード ショートカット - Google Chrome ヘルプ
定形的に開いているウェブページ群の場合
ブックマークをフォルダで分類しておいて、フォルダ内のブックマークをまとめて開くようにしている場合は、「新しいウィンドウで開く」で開くようにすると、見終わったブックマークをまとめて閉じることができます。
やり方は、ブックマークを開くときに、フォルダ上で右クリックして「すべて(〇件)を新しいウィンドウで開く」で開きます。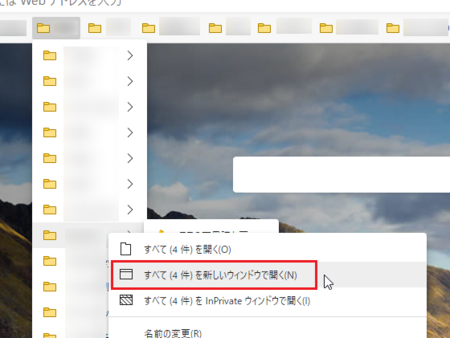
すると、別のEdgeのような開き方になり、タスクバーに別のEdgeが追加されます。
開いたブックマークを見終わったら右上の[ × ]で閉じれば、元のEdgeは残ったままで、まとめて閉じることができるという具合です。
定形的に開いているサイトであれば、こういった使い方もあります。
2020年02月28日
新Edgeで Flash のゲーム・動画などのコンテンツができるようにする方法
新Edgeでも、Adobe Flash Player は実行しないように、標準設定でブロックされています。
ネット上のFlashのゲームや動画などのコンテンツは、ずいぶん減ってきていますが、まだ少し残っていて、そういうサイトを利用したい場合は、そのサイトだけ Adobe Flash Player を実行できるように設定できます。
1)Edge右上の設定アイコン  をクリックして、開いたメニューの中の[設定]を開きます。
をクリックして、開いたメニューの中の[設定]を開きます。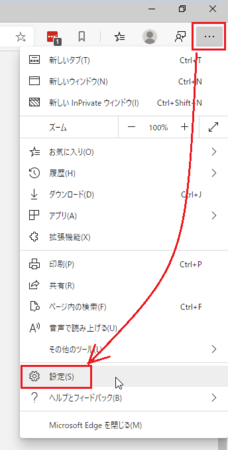
2)設定メニューの中の[サイトのアクセス許可]を表示して、[Adobe Flash]をクリックします。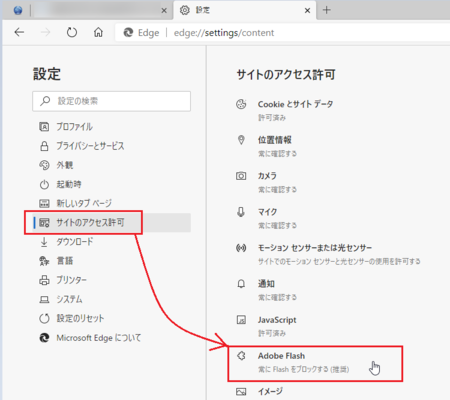
3)「Flash の実行前に確認する」のトグルボタンがオフになっているので、クリックしてオンの状態にします。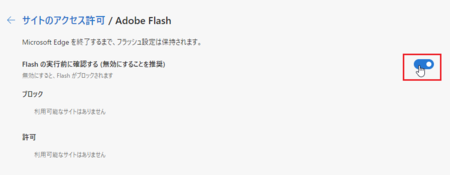
4)表示させたい Flash があるページを開いて、「クリックすると Adobe Flash Player が有効になります」の部分をクリックすると、上部に Flash の実行を許可するか確認するダイヤログが表示されるので、[許可]ボタンをクリックします。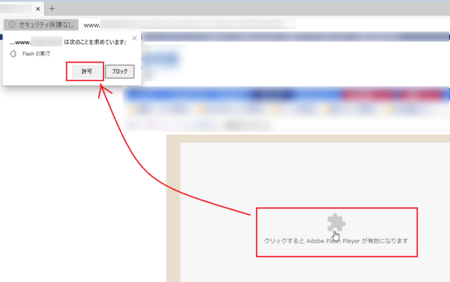
5)これで、そのページの Flash が実行されるようになります。
3)の設定ページを開いてみると、そのページだけが Flash の実行を許可されているのが確認できます。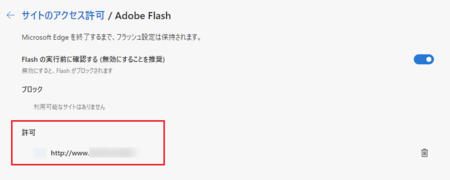
許可していないページでは、上の4)のように「クリックすると Adobe Flash Player が有効になります」と表示されて、許可しない限り Flash が実行されないので安心です。
もちろん、信頼できないサイトでは許可しないようにしてください。
Flashコンテンツを表示する方法は今年いっぱいで終わり
Flash が実行できるようにすると、Edgeの毎日の初回起動時に「Flash Playerは2020年12月以降サポートされなくなります。」と表示されるようになります。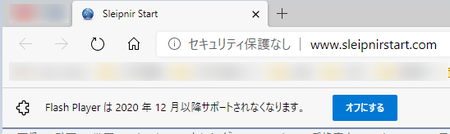
これを表示させないようにする方法がないので、毎回この表示の右端にある[ × ]をクリックして表示を消すしかありません。
いずれにしても、Flash Playerは今年いっぱいまでしか動作しないということになりますので、各サイトのFlashコンテンツは、それまでにコンテンツを終了するかHTML5に置き換えるかになるはずです。
Flashコンテンツを表示する方法は、それまでの一時的なものということになります。
ブログなどで自作のFlashコンテンツを公開している人は、Flash Playerを使わないでFlashコンテンツを表示する方法もあるので、参考にしてみてください。
swf2jsを使ってFlashをブログで表示する方法
2020年02月27日
新Edge や Google Chrome でお気に入り(ブックマーク)をサイドバーに表示する方法
Google Chromeと同じChromiumベースになった新しいEdgeで、お気に入り(ブックマーク)をサイドバーに表示する方法です。
サイドバーに表示する理由は、最近のブラウザはお気に入りを上部のツールバーで使うようになっていますが、解像度の高いワイド画面を使っている場合、左右のスペースに余裕があるので、サイドバーに表示したまま使いたいという考えが元です。
ただ、この肝心の「表示したまま」にはできないので、サイドバーに表示したうえで上部のお気に入りツールバーを表示しない設定にすることで、上下のスペースを少し広く使えるという利点が、サイドバーに表示する理由になります。
上下のスペースを少し広く使えるということは、解像度の低いノートパソコンなどでも利点になります。
新Edgeは、Google Chromeの拡張機能が使えるようになっていて、それを使うので、Google Chromeと同じChromiumベースのブラウザであれば同じことができます。
なお、新Edgeは今のところ自分でダウンロードしてインストールしないといけないので、使ってみたい人はこの記事を参考にして、インストールしてください。↓
新しいEdgeは自分でダウンロード・インストールしないとだめみたいです
ブックマークサイドバーという拡張機能を使って、お気に入りをサイドバーに表示させます。
ブックマークサイドバーをインストールする
1)ブックマークサイドバーは、下のリンクからインストールできます。
ブックマークサイドバー - Chrome ウェブストア
2)新Edgeは Microsoft Store から拡張機能インストールするようになっているため、Chrome ウェブストアからインストールしようとすると、上部に許可を求める表示が現われます。
これを表示させない方法もあると思いますが、それについては別の機会にするとして、今は[他のストアからの拡張機能を許可する]をクリックして[許可]します。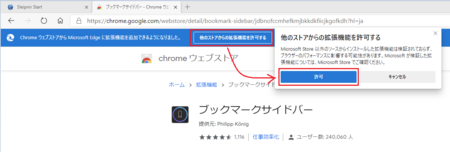
3)今度は Chrome ウェブストアから Google Chrome への切り替えを促す通知が現われますが、これは無視して、ブックマークサイドバーの右にある[Chrome に追加]ボタンをクリックします。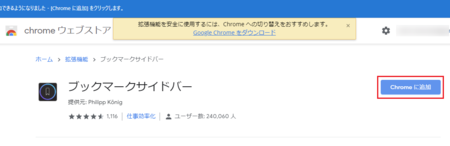
4)ブックマークサイドバーのセットアップが始まります。
基本的な部分の設定を行う部分ですが、「セットアップをスキップ」をクリックして、あとで設定してもいいですが、今回は[今すぐセットアップ]をクリックしてみます。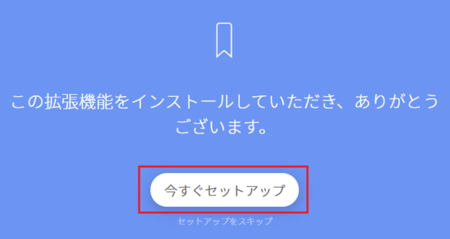
5)サイドバーの色の選択が開きます。
あとで変更することもできるので、とりあえず好みの方をクリックしておけばOKです。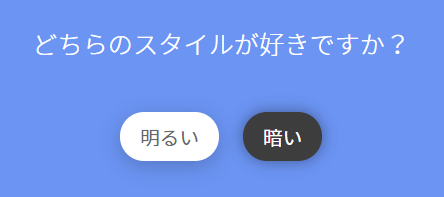
6)サイドバーの開き方の選択が開きます。
これもあとで変更できますが、おすすめは「マウスオーバー」です。
例えば、左側にサイドバーを表示する場合は、Edgeの画面の左端にマウスカーソルを移動するとサイドバーが表示されます。
サイドバーが開いたときに、マウスカーソルもその付近にあることになるので便利です。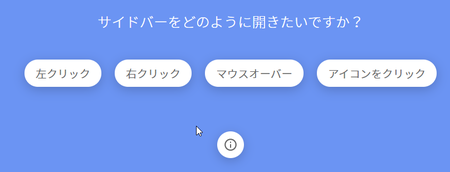
以上でインストール完了です。
お気に入りの追加・編集
ブックマークサイドバーで表示されるお気に入り(ブックマーク)は、新Edgeのお気に入りがそのまま表示されます。
そのため、お気に入りの追加や編集は、新Edgeの標準のやり方でやれば、そのままブックマークサイドバーの表示に反映されます。
新Edge標準のやり方は Google Chrome と同じです。
ブックマークを追加するときは、追加したいページを表示した状態で、アドレスバーの右側の ☆ をクリックします。
ブックマークを編集したいときは、右上の設定アイコンから、[お気に入り]→[お気に入りの管理]を開きます。
[お気に入りの管理]は、[Ctrl]+[Shift]+[O]の同時押しでも簡単に開けます。
ブックマークを追加・編集したあと、ブックマークサイドバーに反映されないときがあります。
そのときは、一度Edgeを閉じて開きなおすと反映されます。
ブックマークサイドバー上でも、お気に入りの追加・編集はできますが、新Edgeの標準のやり方の方がよさそうです。
ブックマークサイドバーの設定
ブックマークサイドバーは、いろいろ設定を変更できるようになっているので、一通り設定を確認してみることをお勧めします。
設定を変更することで、かなり使いやすくできると思います。
設定を変更する場合は、ブックマークサイドバーの右上の設定アイコンをクリックして、歯車アイコンをクリックします。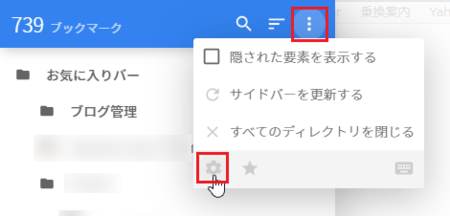
[サイドバー]グループの設定では、「ブックマークを開く」が[現在のタブ]になっているのを[新しいタブ]に変更、「現在のフォルダをトップに表示します」のチェックを入れるのがお勧めです。
ただし、「現在のフォルダをトップに表示します」のチェックを入れると動作が遅くなるような気がするので、試して使いにくくなる場合はチェックを外した方がいいかもしれません。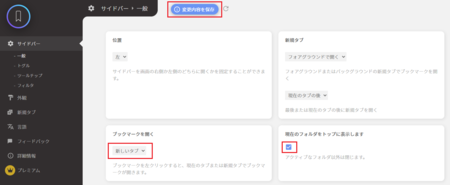
[外観]グループの[サイドバー]の設定は、いろいろ試してみた方がよさそうです。
標準の設定ではブックマーク表示のフォントが大きく、隙間も広すぎる感じがします。
使っている画面の解像度にもよると思いますが、この変更でかなり使いやすくできます。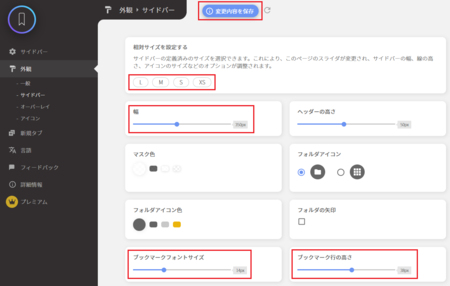
設定を変更したあとは、[変更内容を保存]ボタンをクリックしておくのを忘れないように注意してください。
お気に入りバーを非表示にする
お気に入りがサイドバーに表示できたら、上部のお気に入りバーはなくてもいいと思います。
Edgeの標準設定では、上部のお気に入りバーは表示しない設定になっているので、表示されていない場合はそのままでOKですが、表示する設定に変更していた場合は、表示しない設定に戻します。
右上の設定アイコンから、[お気に入り]→[お気に入りバーの表示]を開いて、[表示しない]をクリックします。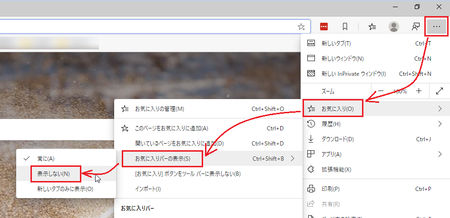
こうすることで、ブラウザの表示エリアを少し広くすることができます。
さて、ここまで書いてふと思ったのですが、新Edgeのお気に入りは標準設定で右上の[お気に入り]アイコンをクリックすれば開くようになっています。
マウスカーソルを画面左端に寄せると開くブックマークサイドバーと比べて、そんなに不便はないようにも感じます。
やはり、Sleipnirのようにサイドバーに表示したままにできないと、今一つですね。
【2020.03.20追記】
ブックマークサイドバーの設定で、「新しいタブ」でブックマークを表示したままにできる方法がありました。↓
新Edge や Google Chrome でブックマークをサイドバーに固定して表示する
2020年02月25日
新しいEdgeは自分でダウンロード・インストールしないとだめみたいです
1月15日に新しいMicrosoft Edgeがリリースされたということなので、どんな風になったのかとEdgeを起動してみました。
ところが、特に変わった様子がありません。
ひょっとして新しいEdgeになっていない?
Edgeのバージョンを確認してみたけど、そもそも新しいEdgeのバージョンが分からないので、新しいのか古いままなのか分かりません。
ネット検索してみましたが、新しいEdgeのバージョンは分かりませんでした。
新しいEdgeはアイコンが違うようなので、そのアイコンからすると、やはり古いままのようです。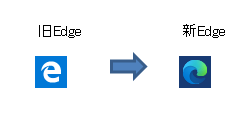
Windows Updateで自動的に新しくなるわけではないようです。
というわけで、自分でインストールしてみました。
手順は以下のとおりです。
1)↓ ここからダウンロードします。
Chromium ベースの新しい Microsoft Edge をダウンロードする
2)[今すぐ新しい Microsoft Edge を入手してください]をクリックします。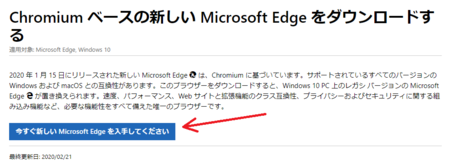
4)次の画面で「PC管理者である必要がある」と「場合によっては更新プログラムをダウンロードして再起動が必要になる」ということが書いてあります。
管理者権限のあるユーザーでサインインしていて、Windows10が最新の状態であれば、そのままで問題ありませんが、念のため他のアプリで作業中のファイルがある場合は、ファイルの保存をしてアプリを閉じておいた方がいいでしょう。
管理者権限のないユーザーでサインインしている場合は、管理者権限のあるユーザーでサインインし直してからダウンロードするか、あるいはダウンロード後に、ダウンロードしたファイルを右クリックから「管理者として実行」でインストールできると思います。
Windows10が最新の状態ではない場合は、更新して最新の状態にしておきましょう。
以上をふまえた上で準備OKであれば、[同意してダウンロード]ボタンをクリックします。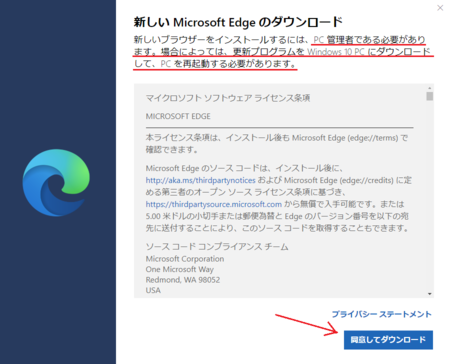
5)ダウンロードが完了すると、今使っているブラウザの下の方にEdgeのインストーラが表示されるので、それをクリックして実行します。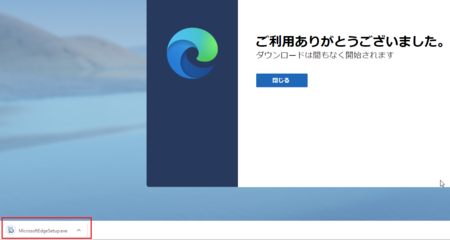
6)「このアプリがデバイスに変更を加えることを許可しますか」と聞いてくるので、[はい]をクリックします。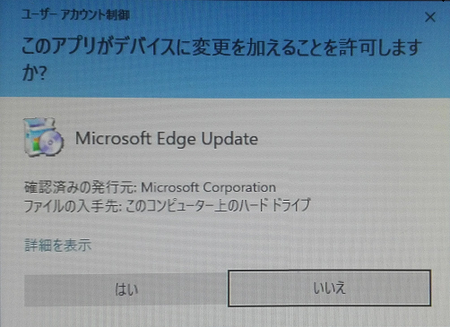
8)ダウンロードが終わって上の画面が閉じると、しばらく何も起きないので失敗したかと思いましたが、そのまま1分くらい待っていると、新しいEdgeが起動します。
[始める]ボタンをクリックします。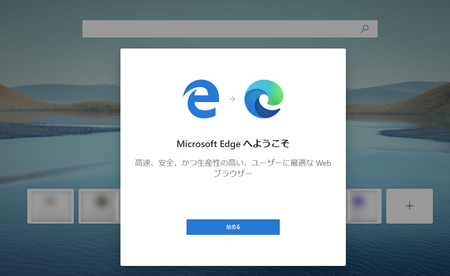
9)お気に入り(ブックマーク)などのユーザーデータを、使用中のブラウザからインポートする画面になります。
おそらくGoogle Chromeからのインポートだけだと思いますが、必要であればインポートしてください。
必要なければ、そのまま[次へ]ボタンをクリックします。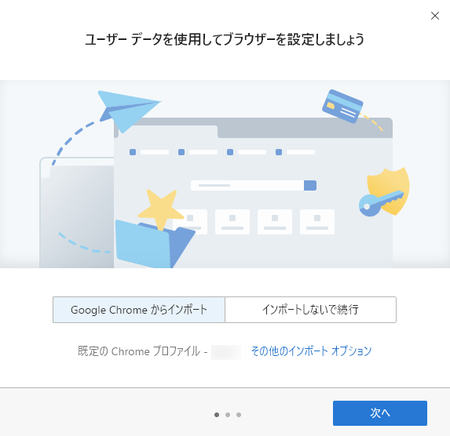
10)新しいタブページを設定する画面になります。
後で設定できると書いてあるので、とりあえずそのまま[次へ]ボタンをクリックします。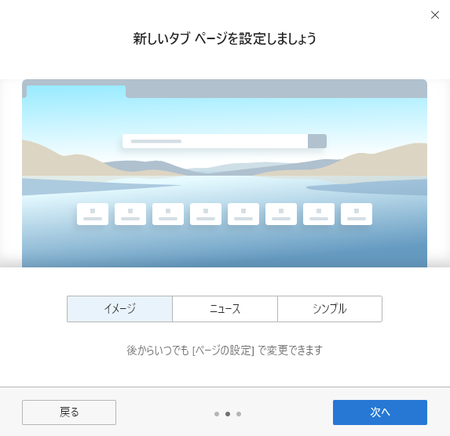
11)お気に入りなどのユーザーデータを他のデバイスと同期する画面になります。
同期して使用したい場合は、サインインして同期してください。
必要なければ、そのまま[完了]ボタンをクリックします。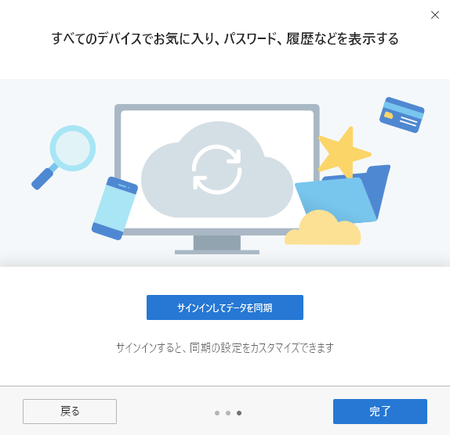
これで、新しいEdgeになりました。
スタートメニューのアイコンも新しくなっています。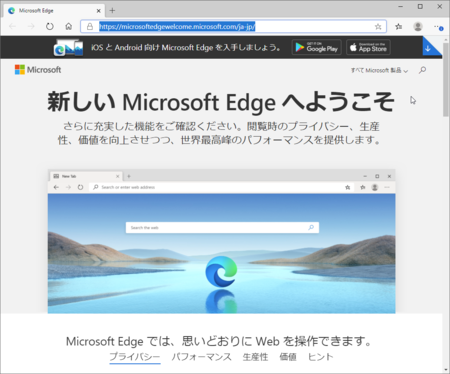
補足ですが、マイクロソフト コミュニティで、日本語以外の言語で表示されてしまう場合が報告されています。
そうなった場合は、下のリンクを参考にして日本語表示に変更してください。
Microsoft Edge の言語は、Windows の既定の言語と異なる場合があります - マイクロソフト コミュニティ
2020年02月22日
Windows10メールアプリで「Yahooアカウントの設定が最新ではありません」となるときの対処法
Windows10メールアプリ(以降、Win10メールと表記)でYahoo!メールを送受信する場合に、「yahooアカウントの設定が最新ではありません」と表示されて、メールの送受信ができなくなることがあります。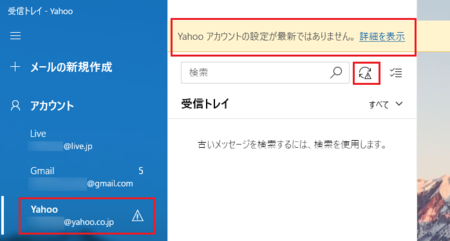
「アカウントの修正」をクリックしてメールアドレスを入れ直しても、直る場合もあれば直らない場合もあり、翌日または数日後には直っていたり、でもまた同じ状況になったりします。
この症状の直し方です。
連絡先サーバーとカレンダーサーバーを訂正する
マイクロソフト コミュニティで見つけた方法で、試してみているところですが、おそらくこれが正解です。
『yahooメールのアカウントが最新のものではありません』のメッセージが表示されてしまいます - マイクロソフト コミュニティ
他の方法で一時的に直っても、また復活してしまうのは、連絡先かカレンダーを同期しようとしたときに復活してしまうからだと考えられます。
連絡先サーバーとカレンダーサーバーの直し方の手順は、以下のとおりです。
1)yahooメールのアカウントのところで右クリックして、[アカウント設定]を開きます。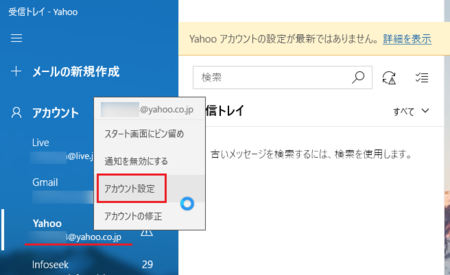
2)アカウント設定の下の方にある[メールボックスの同期設定を変更]を開きます。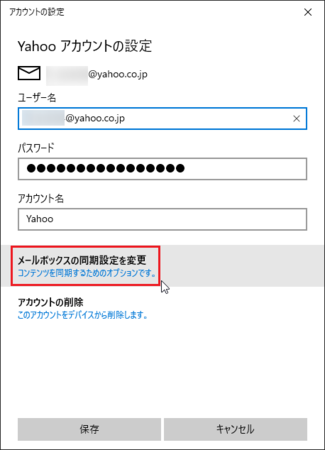
[メールボックスの同期設定を変更]の文字が薄くなって開けないときがあります。
そのときは、同期アイコンをクリックして同期してみるか、Win10メールを再起動してみてください。
[メールボックスの同期設定を変更]が開けるようになると思います。
どうしてもだめな場合は、次に書く「Yahooメールアカウントの作りなおし」を試してみてください。
3)Yahooの同期設定の一番下の[メールボックスの詳細設定]を開きます。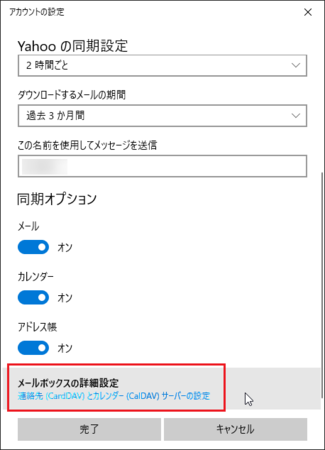
このとき、カレンダーとアドレス帳を同期する必要がない人は、[メールボックスの詳細設定]の上にある同期オプションで「カレンダー」と「アドレス帳」をオフにすれば、以下の操作は不要です。
4)連絡先サーバーとカレンダーサーバーのアドレスの末尾が「.com」になっているので、「.co.jp」に変更して[完了]ボタンをクリックします。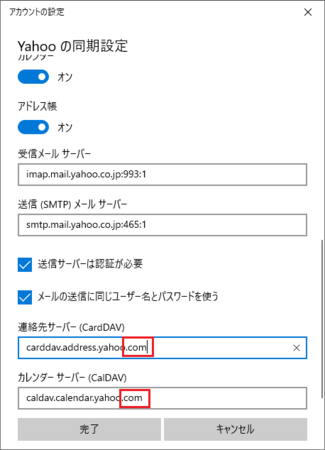
5)一度Win10メールを終了して、起動し直してみてください。
「Yahooアカウントの設定が最新ではありません」は、出なくなっていると思います。
Win10メールはメールアカウントを追加するとき、メールアドレスをメールパスワードを入力するだけで、他の情報を自動的に設定してくれますが、Yahooメールの連絡先サーバーとカレンダーサーバーの設定に誤りがあるため、このような症状が出ていると考えられます。
これらの情報は、Yahooメールのサーバーから取得している可能性もあるので、Yahooメール側の設定ミスということもあるかもしれません。
Yahooメールアカウントを作りなおす
Win10メールで追加したYahooメールアカウントを一度削除して、再度作りなおしてみるのも有効と考えられます。
以前からこの症状が出ていて、一時的に直ったり、また復活したりという状況だった場合、Win10メールが自動で設定するYahooメールアカウントの各種情報のうち、誤っている部分が修正されているかもしれないので、作りなおすことで症状が出なくなる可能性があります。
Yahooメールアカウントの削除方法は、以下のとおりです。
1)yahooメールのアカウントのところで右クリックして、[アカウント設定]を開きます。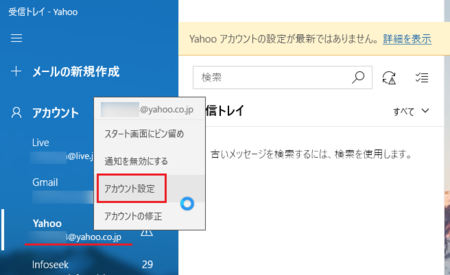
2)アカウント設定の一番下の[アカウントの削除]をクリックします。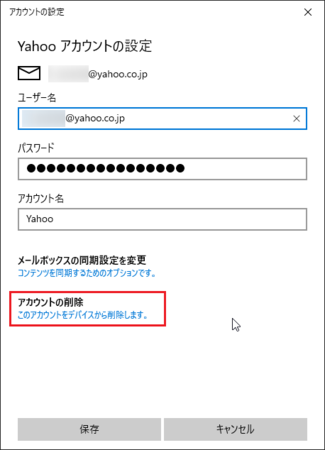
Yahooメールアカウントの追加方法は、以下のとおりです。
1)Win10メールの左側の[アカウント]をクリックすると、右側に「アカウントの管理」が開きます。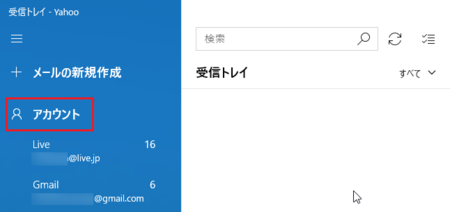
2)アカウントの管理メニューの一番下の[+ アカウントの追加]をクリックします。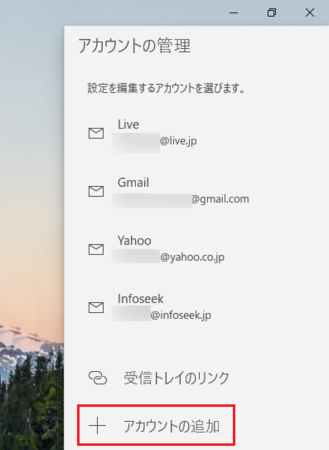
3)アカウントの追加メニューの[その他のアカウント]をクリックします。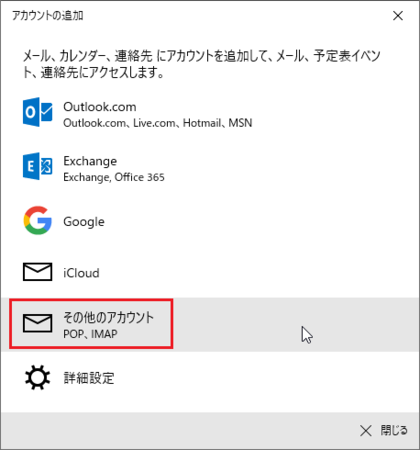
4)メールアドレス、名前、パスワードを入力して、下の[サインイン]をクリックします。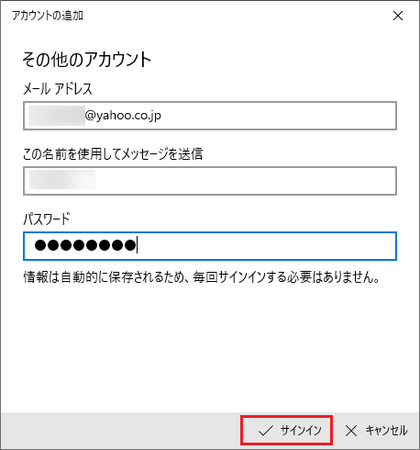
2020年02月11日
Google Chromeの自動翻訳機能を止めていたけど、復活させたいときは
Google Chromeで英語のウェブサイトを開くと、自動的に翻訳してくれます。
この機能を、意図的にあるいは何か操作を誤って止めてしまった場合は、以下の手順で機能を復活できます。
1)右上の[Google Chromeの設定]アイコンをクリックして、メニューの中の[設定]を開きます。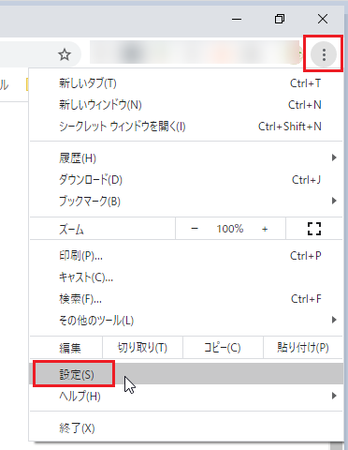
2)開いた[設定]ページの一番下にある[詳細設定]をクリックします。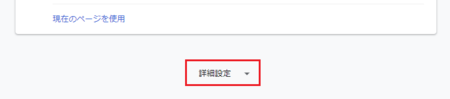
3)開いた[詳細設定]ページの中から[言語]グループを探して、「日本語」の右側にある[ v ]をクリックします。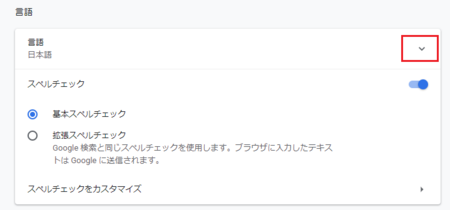
4)「言語を希望の順序に並べ替えます」と「母国語以外のページで翻訳ツールを表示する」の2つの項目が表示されます。
今は翻訳ツールが表示されない状態なので、「母国語以外のページで翻訳ツールを表示する」のトグルボタンがONの状態になっているのは妙な気がしますが、次の操作をすると理由が分かります。
(もし、「母国語以外のページで翻訳ツールを表示する」のトグルボタンがOFFだったら、ONにしておいてください)
「言語を希望の順序に並べ替えます」の中の「英語(アメリカ合衆国)」の右側の [その他の操作]アイコンをクリックします。
[その他の操作]アイコンをクリックします。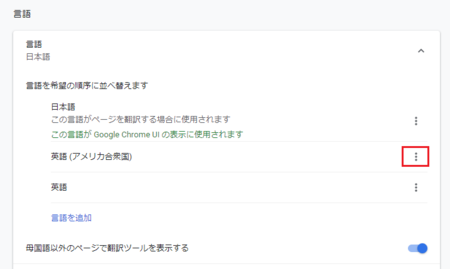
5)開いたメニューの「この言語のページで翻訳ツールを表示する」のチェックが外れているはずです。
これのチェックを入れます。
「母国語以外のページで翻訳ツールを表示する」がONになっていても、「英語(アメリカ合衆国)」の場合は翻訳ツールを表示しない設定になっていた、というわけです。
「この言語のページで翻訳ツールを表示する」にチェックを入れることで、「英語(アメリカ合衆国)」の場合も翻訳ツールを表示するようになります。
ここで[言語を追加]を開いて英語以外の言語を追加すると、その言語のページも翻訳できるようになりそうですが、追加しなくても英語以外の外国語ページも翻訳されるので、[言語を追加]をする必要はありません。
例えば、英語よりもフランス語のページを読むことが多い人は、ここでフランス語を追加して、「言語を希望の順序に並べ替える」ことで、翻訳が早くなるのかもしれません。
翻訳ツールを表示しないようにする方法
どの言語のページでも翻訳ツールを表示しないようにする方法は、上の4)で「母国語以外のページで翻訳ツールを表示する」のトグルボタンをOFFにすればOKです。
英語は翻訳しないで英語のまま読みたいという場合など、とりあえず今翻訳されている言語だけ翻訳しないようにするのは、以下の手順です。
1)英語のページを開いて翻訳ツールが表示されたときに、[オプション]ボタンをクリックします。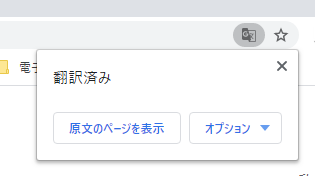
2)「英語を常に翻訳」がチェックされていますが、「英語を翻訳しない」をクリックするとツールが閉じて、「英語を翻訳しない」の状態になります。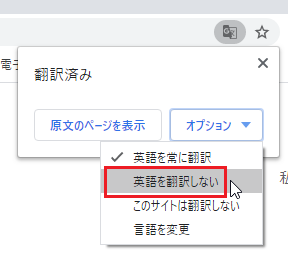
3)このオプションで「言語を変更」を選ぶと、表示されているウェブページの言語と、翻訳する言語を変更することができます。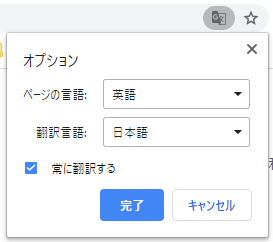
2020年02月10日
Bloggerでads.txtの警告が出てしまう件の情報をコミュニティで探してみた
Bloggerのブログで、ads.txtを設置しているのに、Googleアドセンスでads.txtファイルの問題を修正するように、[要注意]警告が出てしまう状態が続いています。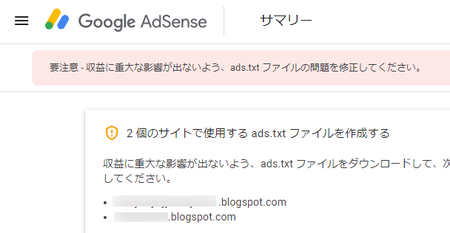
この件について、Bloggerのヘルプ コミュニティで情報を探してみました。
英語のコミュニティなので、ちょっと苦労しましたが、それらしいことを質問している人がいました。
2019年9月19日の質問です。
英文の質問をGoogle翻訳で日本語にしたのが、↓ こちらです。
私は長い間Bloggerブログ(inkoflife.blogspot.com)を運営しています。カスタムドメインがありません。 1か月前、ads.txtファイルをBloggerの設定に実装し、数週間後にAdSenseはads.txtの問題に関するメッセージも削除しました。ただし、昨日AdSenseダッシュボードには以下のメッセージが表示されます。
リスクのある収益-収益への深刻な影響を避けるため、ads.txtファイルの問題を修正する必要があります。
6サイトのads.txtファイルを作成します
「収益への深刻な影響を防ぐには、ads.txtファイルをダウンロードして、各サイトのルートレベルドメインにファイルをアップロードします。
inkoflife.blogspot.co.id
inkoflife.blogspot.co.ke
inkoflife.blogspot.co.nz
inkoflife.blogspot.co.za
inkoflife.blogspot.com.au
inkoflife.blogspot.hk
変更が更新されるまでに数日かかる場合があります。別の広告ネットワークを使用している場合は、ネットワークをads.txtファイルに追加してください。詳細については、ads.txtガイドをご覧ください。」
上記のリンクはすべて、http:// <ブログのアドレス> /ads.txtのようにテストしました。そして、すべてのリンクが問題なく(https://の有無にかかわらず)ads.txtファイルのコンテンツを表示しています。
だから、誰がこの厄介な状況を解決する方法を教えてもらえますか?
推奨回答の内容
推奨回答となっている回答が、↓ こちら。
(以降の説明のため、1)〜3)の番号を加えています)
1)BloggerがccTLDの国別のブログスポットURLを無効にしているため、Adsenseによる誤検知通知である可能性があります。
2)ほとんどのユーザーレポートでは、これらの通知はそれに応じて更新されます。 blogspot.comのURLを使用してads.txtファイルにアクセスできる限り、問題ありません。
3)blogspot.comのURLのみが[サイト]の下にリストされ、同じブログの他のURLバージョンがリストされていないことを確認してください。
1)で、国別のURLを誤検知している可能性と書いてありますが、これは質問者のブログのURLの末尾に付いている「id」「ke」の部分のことで、これが国別URLに当たります。
日本でも以前は「〜〜.blogspot.jp」となっていて国別のURLでしたが、今は「〜〜.blogspot.com」といったURLに変わっていて、国別のURLは使われなくなっているので、国別のURLを誤検知というのは、当てはまらないことになります。
3)の「他のURLバージョンがリストされていないことを確認」というのも、国別のURLのことです。
「〜〜.blogspot.com」のURLしかなく、他のURLバージョンは存在しないので、3)も問題なしということになります。
2)で「blogspot.comのURLを使用してads.txtファイルにアクセスできる限り、問題ありません。」ということなので、試してみます。
ブラウザのアドレスバーに「〜〜.blogspot.com/ads.txt」と入れてみます。
確認したいブログのトップページを開いて、アドレスバーのURLの後ろに「/ads.txt」を加えると簡単です。
URLを入力して[Enter]キーを押してみると、ads.txtが表示されるので、ちゃんとアクセスできていることになります。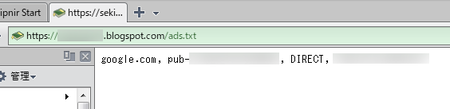
推奨回答によれば、ads.txtにアクセスできているので、警告は出ていても問題ないということになります。
その他の回答
推奨回答以外に、もう一つ気になる回答がありました。
HTTPSリダイレクトを有効にしていない場合に、問題が発生する可能性があるというものです。
ブログをさらに表示した後、[はい]に設定されたHTTPSリダイレクトを有効にしていない場合、問題が発生する可能性があります。
現在、ブログではHTTPとHTTPSの2つのバージョンが有効になっています。これにより、AdSenseクローラー(またはその他のWebテクノロジー)が、ブログに複数のバージョンがあると混乱する可能性があります。
これは、Bloggerの管理ページで、[設定]→[基本]の「HTTPSリダイレクト」が、「はい」になっていればOKということになります。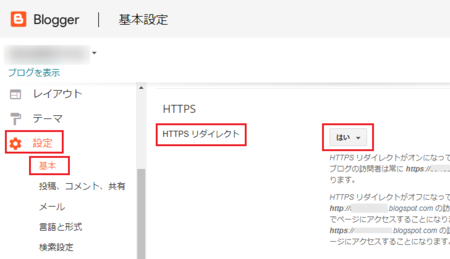
自分のブログで確認してみると、HTTPSリダイレクトは「はい」にしてありました。
それでもads.txtファイルの警告が出ているので、原因は別にあるということになります。
結論とフィードバックへの送信
結論としては、推奨回答のところで書いた「ads.txtファイルにアクセスできれば問題なし」ということになり、警告は無視してよいということです。
警告は、BloggerもしくはGoogleアドセンス側の誤検知が原因と考えられるので、ユーザー側ではどうしようもないということになりますが、やはり警告が消えないとスッキリしないです。
Googleアドセンスのページでフィードバックを送れるメニューがあったので、以下の文章を添えてフィードバックを送信しておきました。
1)[設定]→[検索設定]→[カスタムads.txt]で、ads.txtを設定済みです。
2)HTTPSリダイレクトは、「はい」になっています。
誤検知と思われますので、ご確認ください。
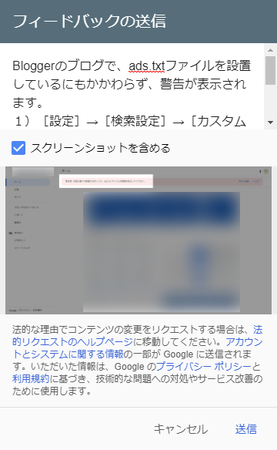
あとは、フィードバックを見て対応してくれることを期待して、待つことにします。
2020年02月09日
Google各種サービスのヘルプコミュニティはGoogleヘルプにあります
ヘルプコミュニティというのは、各種サービスについて分からないことなどを、一般ユーザー同士で質問したり回答したりするウェブサイトのことです。
この記事のタイトルだと「Googleヘルプの中にある」ということは、当たり前と思われるかもしれませんが、例えば、マイクロソフト コミュニティ を利用している人は、ヘルプの中にあることに違和感を覚えると思いますし、各サービスのコミュニティの構成が違うので、目的のコミュニティを見つけにくいかもしれません。
マイクロソフト コミュニティの場合は、コミュニティの中に各カテゴリが配置されています。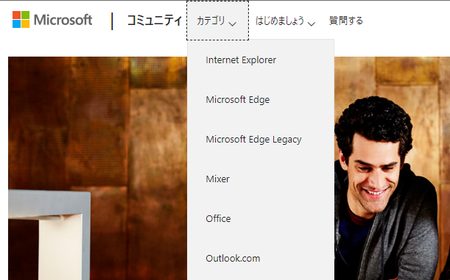
それに対して、Googleのコミュニティの場合は、Google ヘルプの中で各種サービスが分類されていて、各サービスを開くと、そこにヘルプとコミュニティがあるという構成になっています。
ネット検索でGoogleの何かのサービスのコミュニティを探そうとすると、サービスによってはコミュニティにたどり着けないし、Googleヘルプにもたどり着けないはずです。
例えばExcelについて分からないことがあって、コミュニティで情報を探そう、質問してみようと思ったらマイクロソフト コミュニティの方が、そのコミュニティに行きやすそうです。
でも、Google Chromeについて同じようにコミュニティに行こうとするとき、まずヘルプで情報を探して、見つからないのでコミュニティに行くとすると、他のサービスに目もくれずGoogle Chromeのコミュニティに行けるので、Google の方が行きやすいとも言えます。
使い方によって、どちらがいいかは変わってくると思いますが、Googleのコミュニティも各サービスの一覧から開きたいという場合は、Google ヘルプをブックマークしておけば、そういう使い方ができます。
Google ヘルプの概要
Google ヘルプを開くと、「知りたい内容についてご記入ください」と書いてある検索ボックスがあり、その下に主要サービス12個のアイコンが並んでいます。
検索ボックスに、調べたいことを短めの文章で入れたり、調べたいことを単語で入れると、該当しそうなコミュニティやヘルプの内容をリストアップしてくれます。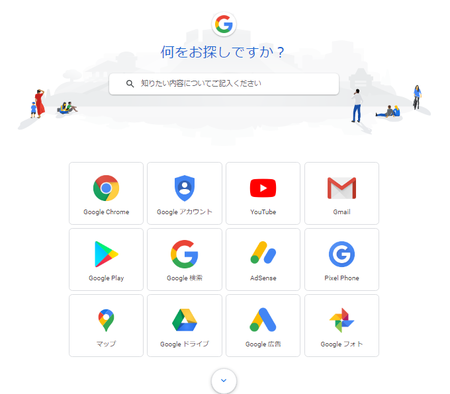
各サービスのコミュニティを開いて、その中でじっくり探したい場合は、12個のアイコンから該当するものを開いて、参照することになります。
例えば、Google Chromeを開くと、左上にメニューがあり[ヘルプセンター]が開いていることが分かります。
[コミュニティ]をクリックすると、コミュニティのページが表示されます。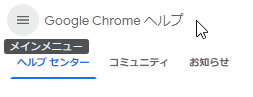
12個のアイコンの中に目的のサービスがない場合は、下の[ v ]アイコンをクリックすると、さらにたくさんのアイコンが表示されます。
現在、[個人]79個、[ビジネス]43個、[デベロッパー]8個のアイコンが並んでいます。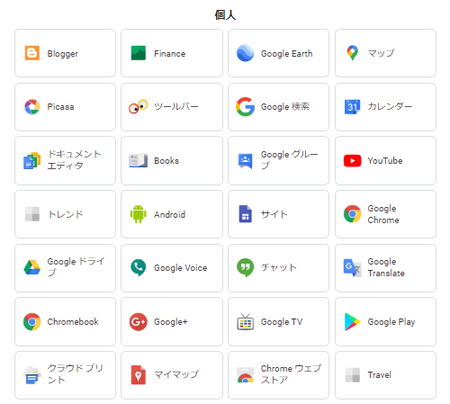
今回、Bloggerのコミュニティを見たかったのですが、アイコンをクリックして開いてみると、Google Chromeのときと違って、右上の[ヘルプフォーラム]をクリックすると、コミュニティが開くという仕組みになっていました。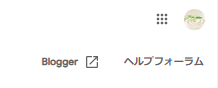
[ヘルプフォーラム]を開くと、Google Chromeのときと同じように、英語ですが左上に[ヘルプセンター]と[コミュニティ]が表示されています。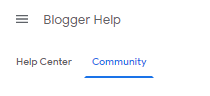
残念ながら、Bloggerのコミュニティは英語のコミュニティでした。
日本でよく利用されているサービスは、日本語のコミュニティがあると思いますが、中には英語のコミュニティしかないものもあるので、そういうときはGoogle翻訳を利用するなどして、頑張って参照することにしましょう。
2020年02月07日
So-netのすごろくで8位入賞できたので1位も可能か考えてみた
今週のSo-netのすごろくで、自己新記録の8位で入賞しました。
このゲームは、ポイントサイトでよく見かけるすごろくゲームと同じ仕組みのもので、いつも上位入賞者には歯が立たないので、絶対に上位には入れないと思っていましたが、思いがけず8位でゴールできてしまいました。
ひょっとしたらSo-netのすごろくは、運が良ければ1位も狙えるのかも。
1位だと5,000ポイントもらえるので、欲が出てしまいます。
そのあたりを検証してみます。
ちなみに、So-netポイントは、1ポイント=1円でSo-netの接続料金にも使えるし、ソニーポイントやdポイント・楽天スーパーポイントにも、1ポイント=1ポイントで交換できます。
すごろくの概要
So-net会員用の無料で遊べるすごろくゲームで、1日2回参加して1週間の期間中にゴールを目指します。
その日の1回目は3:00〜翌日2:59の間のいつでも参加できますが、2回目は1回目をやってから4時間後という制限があります。
ポイントサイトをやっている人は分かると思いますが、ポイントサイトによくあるすごろくゲームとまったく同じ仕組みです。
ポイントサイトのすごろくゲームは、上位に入らないとポイントをもらえないし、1日2回の参加が面倒なのでやらなくなってしまいましたが、So-netのすごろくゲームは参加特典がいいので、できるだけやるようにしています。
1)特典
・参加するだけで1ポイント
・ゴールできたら5ポイント+アイテム(デュアルダイス)
・上位入賞で50〜5,000ポイント
1位 5,000ポイント
2位 1,000ポイント
3位 500ポイント
4位〜9位 300ポイント
10位〜100位 50ポイント
・ゲームのルールを説明したページにはポイントがもらえる[ポイントマス]がありますが、最近はなくなっているようです。
2)ゲームを有利に進めるアイテムをもらう方法
・ゲームをやったあとスタンプを押して、スタンプが7個貯まるとアイテムを1つもらえます。
・ゲーム中の60個のマスの中に15個のアイテムマスがあって、そこに止まるとアイテムが1つもらえます。
・広告(ショッピングやサービス)の利用で、アイテムが2〜3個もらえます。
3)その他
ゴールは、ゴールマスにピッタリ止まらないとゴールになりません。
なので、ゴール手前で大きな数字が出ると、ゴールしないで折り返してしまい、ゴール付近で行ったり来たりしてしまうこともしばしば。
すごろくのマスの配置は、最近やってみた感じでは毎回同じようです。
広告利用でアイテムがもらえる点は、広告利用をたくさんする人には勝てないというのが、ポイントサイトではありがちですが、So-netのすごろくではちょっと違います。
これについては、下の「運が良ければ1位もあり得る」で書きます。
8位入賞の詳細
今回8位に入賞した履歴は下の画像のとおりで、3日(6回)でゴールしています。
どこでどのアイテムを使ったかうろ覚えですが、振り返ってみます。
1回目:デュアルダイス(サイコロを2個振ることができる)を使って10マス進み、ワープマスに止まったので、20マス地点まで進む。
2回目:リトルラック(必ず4以上の目が出る)を使って5マス進み、進むマスに止まり、さらに3マス進む。
3回目:デュアルダイスを使って11マス進む。
4回目:リトルラックを使って5マス進む。
5回目:デュアルダイスを使って9マス進む。
6回目:残り7マスなので、オーバーフロー(サイコロで出た目+2進むことができる)を使って5が出れば、そのままゴールの可能性があります。
5が出ることを祈りつつオーバーフローを使い、運よく5が出て7マス先のゴールにピッタリ止まりました。
デュアルダイスは、最初から3個持っていたか、途中のアイテムマスで1つゲットしたかのどちらかです。
はっきり覚えていませんが、やはり上位入賞には1回目でデュアルダイスまたはハイスピード(出た目の2倍進む)で、10個進んでワープマスに止まることが必須ですね。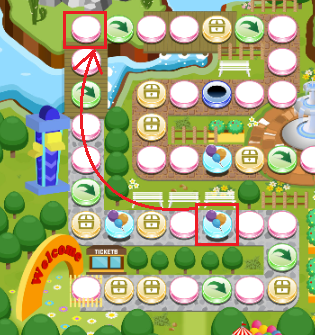
運が良ければ1位もあり得る
今回8位でゴールできるまでは、広告利用でアイテムがもらえる以上、広告利用で強力なアイテムを持っている参加者には絶対に勝てないと思っていました。
なので、目標は100位以内に入れればいいかな、ぐらいに考えていました。
ポイントサイトのすごろくの場合はまさにそうで、サイコロをたくさん振ることができるなどの強力なアイテムを持っている人には、絶対に勝てません。
ところが今回は、ゲーム内でもらえる普通のアイテムしか持っていないのに、8位でゴールできています。
So-netのすごろくにも、8個のサイコロを振ることができるアルティメットダイスや、必ず30マス進めるジャガーノートみたいな強力なアイテムが説明に書いてあるし、参加者も17,427人もいるのに、ちょっと変です。
ひょっとして、強力なアイテムを持っている人がいない?
広告利用でもらえるアイテムを調べてみると、理由が分かりました。
広告利用でもらえるアイテムも、ゲーム内でもらえるアイテムと変わらないのです。
広告利用で2個か3個のアイテムがもらえるので有利には違いないですが、1週間か2週間アイテムを温存して貯めておけば、十分に太刀打ちできることになります。
強力なアイテムは、最近は配布されていないか、あるいはゲーム中のアイテムマスで極めて低い確率で出現するのかもしれません。
となると、少し作戦を立てて、運次第ですが1位ゲットもあると考えられます。
1位でゴールを目指すための作戦
結局のところ上位入賞には運が占める割合が大きいですが、ある程度作戦も立てられます。
1)1週間か2週間アイテムを温存して、ある程度アイテムを貯めて勝負する週を決める。
2)ゴールしたあともスタンプは貯められるので、1日2回スタンプを押しておく。
3)コピー(手持ちのアイテムをコピーできる)とトランスフォーム(ランダムでアイテムを入手できる)は、勝負しない週に使っておく。
4)勝負する週の1回目は、デュアルダイスまたはハイスピードで10マス目のワープマスを狙う。
5)勝負する週の2回目以降は、手持ちアイテムに応じて進むマスやワープマスを狙い、戻るマスを踏まないようにする。
6)ピッタリゴールの確率を上げられそうなアイテムは、1つはゴール前まで使わないで残しておく。
・ロックオン(サイコロの目を1〜6まで自由に指定できる)
・ハイ&ロー(奇数なら1マス、偶数なら8マス進める)
・ダッシュ(必ず6マス進む)
・リトルラック(必ず4以上の目が出る)
7)アイテムの有効期限に注意して、期限切れになりそうなアイテムでアイテムマスが狙えそうなら、そこで使うようにする。
8)ゴール前で上位入賞が狙えそうなら、可能な限り早い時間(1回目は3:00から、2回目はその4時間後)に参加する。
週によって違うと思いますが、今週私が2日目を終えた時点で、上位4人が3日目の第1回にデュアルダイスまたはハイスピードを使ってゴールできる可能性があります。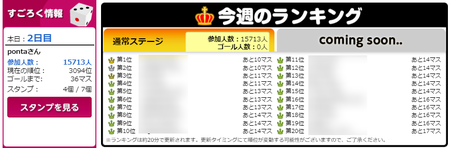
2日目をまだ終えていない人もいるので、可能性のある人数はもう少し増えます。
でも、確実にゴールできるアイテムはないはずなので、3日目の第2回でゴールできれば1位になれる可能性もあります。
プロバイダーはSo-netがおすすめです
参加人数も少なくないので、上位入賞はなかなかできないとは思いますが、こうして作戦を考えながら参加すると、ゲームとしての楽しさもありますね。
この記事を読んでくれている人は、おそらくSo-netの会員ですごろくゲームについて検索した人だと思いますが、もし他のプロバイダーの人や、これからプロバイダーを選ぶ人がいたら、So-netはプロバイダーとしても信頼できるので、プロバイダー乗り換えや、新規の選択におすすめです。
以下は、いずれも Soーnet の公式ページです。
- 世界最速インターネットNURO 光

- auユーザーならさらにお得!【So-net 光 コラボレーション】

- auスマホをお持ちならセットでお得!【So-net 光 (auひかり)】

- 家でも外でも快適インターネット!So-net モバイル WiMAX 2+

So-netすごろくサービス終了のお知らせ【2020.02.07追記】
1月31日のお知らせで、So-netのすごろくがサービス終了することが分かりました。
サービス終了スケジュールは以下のとおりです。
2020年2月28日 15時頃「すごろくゲーム」内 広告掲載を停止
2020年3月31日 15時頃「すごろくゲーム」サービス終了
2020年4月13日「すごろくゲーム」で獲得したポイントの最終付与日
ひょっとしたら、広告利用で強力なアイテムがなかったのは、サービス終了が検討されていたからかも知れませんね。
サービス終了は残念ですが、3月31日まではできるので、それまでは上位入賞を狙ってみることにします。
そういえば先日、アイテムマスでサイコロで出た目よりさらに6マス多く進むことができる「オーバードライブ」が出ました。
そんなに強力ではないですが、これまで出たことがないアイテムなので、サービス終了までは強力なアイテムが出やすいとか、あるかも知れません。
【2020.04.02追記】
2020年3月31日、予定のとおり「すごろくゲーム」がサービス終了となりました。
その後上位入賞は果たせませんでしたが、存分に楽しませていただきました。
ありがとうございました。
引き続き他のゲームで楽しませていただきます。
【2021年1月12日追記】
2020年12月22日以降の新規契約者から、これまで付いていたSo-net会員特典(So-netのメールサービス・ソネットポイント・メンバーステータス)がなくなっています。
詳しくは、↓ こちらを。
NURO光の新規契約者のSo-net会員特典が終了しています
Googleアドセンスについての疑問とその答え(推理)
ブログでGoogleアドセンスを利用していて、クリック単価とか収益などについて、いろいろ疑問に思うことがあります。
Googleアドセンスにログインすると、今日の収益がいくら、昨日がいくら、今月はいくらなどの収益や、ページビュー・クリックされた数などいろいろな情報を見ることができます。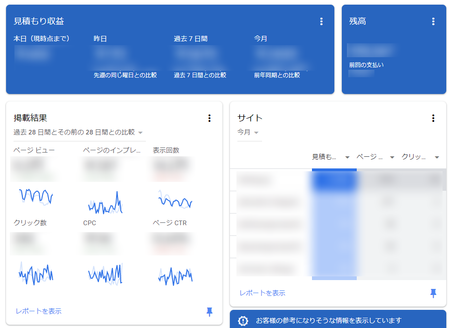
このような情報を見ていて、疑問に思うことがあっても、Googleアドセンスのヘルプにも書いていないし、ネットで調べてみてもよく分からないことが多いですが、数年やってみて、おそらくそういうことだろうなという程度に分かってきたので、そのあたりのことを書いてみます。
その日の収益が減ってしまうことがある
ある日の夕方に収益を確認して、今日は調子がいいなと思っていたら、夜11時ごろに見るとガッツリ減っていたことがありました。
クリック数も減っています。
Googleアドセンスのサイトで表示される収益は、見積もり収益であって確定している金額ではないということは、確かヘルプのどこかに書いてありました。
ただ、広告がクリックされるごとに収益が発生し、クリック数が増えればその分だけ収益が加算されるので、その日に見た収益とクリック数は増えることはあっても、減ることはないはずです。
これは妙な気がしますが、その答えは、不正と考えられるクリックを、収益から除外する調整が行われたためだと考えられます。
同じIPアドレスで連続してクリックされたとか、定期的にクリックされているとか、そういったことで判定しているのでしょう。
以前は、月末にその月の収益を確定するときに、このような調整が行われて、収益が少し減って確定するという具合でしたが、最近はその日のうちにかなり短時間で自動判定して、調整を加えるケースがあるのだろうと思います。
その代わりに、おそらく月末の収益確定時の減額はこれまでより少ないか、あるいは月末にまとめて調整して減額というのは、なくなったかもしれません。
せっかく今日は調子いいぞと思っていたのに、夜に確認したらガクッと減っていると、とてもガッカリしますが、あまり一喜一憂しないで、そういう調整があるものなのだと思っていたほうがよさそうです。
逆に急にクリック単価が上がったときは、クリックした人が、その広告を利用して成約があったときなのだそうです。
アドセンス狩りはできなくなっている
何年か前に知り合いのブログで見かけたことですが、そのブログの読者の一人が、良かれと思ってブログの広告をクリックしてあげていたところ、そのブログの筆者がアドセンスから警告を受け、慌ててブログからアドセンス広告を外したという話しを聞いたことがあります。
これを悪用したアドセンス狩りというものもあります。
気に入らないブログのアドセンス広告を何度もクリックして、広告を外させたり、アドセンスのアカウントを停止させようとします。
ただし、上で書いたように、最近はこのような不正な広告クリックは、自動的に収益から除外するようになっていると考えられ、多少の不正クリックでいきなりアカウント停止になることはなく、よほど酷い場合は警告はあるでしょうが、Googleに事情を説明すれば理解してくれると思います。
Google もアドセンス狩りという行為があることを認識していますし、アドセンス狩りはやっても意味がない、あるいは、もうできなくなっているはずです。
クリック単価がけっこう上下する
クリック単価について、AdSense ヘルプ でこのような記載があります。
クリック単価はマーケットの影響を受け、キーワードに入札する広告主や広告主が支払ってもよいと考える金額など、さまざまな要因によって決まります。
マーケティング担当者が予算を振り分ける各四半期の前半には、クリック単価が低下する可能性があります。
時期によって低下することがあるということが分かります。
また、ブログで扱っている内容によって、表示される広告が違うので、それによってクリック単価が違うということは、他の情報で読んだ読んだことがあります。
でも、アドセンスの見積収益を見ていると、日によって1クリック当たりの単価が、かなり上下していることが分かります。
例えば、昨日は単価が100円を超えていたのに、今日は10円くらいになってしまうとか。
実際には、1日に何度か確認してみると、1日の中でもかなり上下します。
昼ごろには100円くらいだった単価が、数時間後に見てみるとクリック数が数回増えていても、収益が数十円しか増えておらず、昼からのクリック単価は10円くらいになっているのが分かります。
逆に急に単価が上がることもあります。
こういったことが起こる理由は、ブログを見てくれている人によって表示される広告が違うからです。
自分で何かの商品の情報をネットで調べたあとで、自分のブログを見てみると分かりますが、その製品が広告に表示されることが多いです。
これはcookieを利用して、ユーザーがネットで見ていることを判定して、興味を持っていると思われる広告を優先して表示する仕組みだからです。
この仕組みのために、広告をクリックしたユーザーによって、その広告が違うわけで、広告によってクリック単価が違うということになります。
ページビューが激減した
アドセンスの収益とは直接関係ないですが、数か月前にページビューが激減して驚いたことがあります。
アクセス解析のGoogleアナリティクスでは、ページビューに大きな変化がなかったので、アドセンスのページビューの数値だけが異常だということは、すぐに分かりました。
思い出してみると、ちょうどそのころ「広告掲載の自動化」のタグを貼っていました。
サイトにコードを 1 つ追加するだけで、ページ内の広告掲載に適した場所を Google がもれなく検出して、自動的に広告を表示するというものです。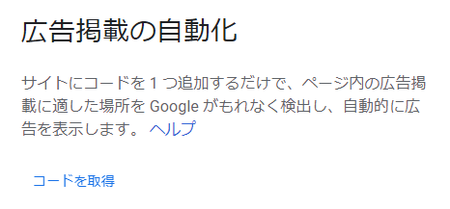
通常の広告を貼ったまま、追加する形で「広告掲載の自動化タグ」を貼ったのが、よくなかったのかもしれません。
試しに「広告掲載の自動化タグ」を外してみたら、ページビューは元に戻ったので、きっとこれが原因でしょう。
本来なら通常の広告の方を外して、「広告掲載の自動化タグ」だけ設置したいところですが、そのようにやってみると、どういうわけか広告がサイドバーに1つ表示されただけで、ヘッダー下・記事下・記事内などの有力な部分に表示されません。
他のブログでは有力な部分にちゃんと表示されるので、それまでに通常広告を設置していたことが、影響しているのかもしれません。
サイドバーにしか表示されない状態でも、しばらくすると他の有力部分にも表示されるようになるかもしれませんが、どうなるか分からないので、とりあえず自動広告の使用をやめています。
承認済みのサイトでしか利用できない「関連コンテンツ」
Googleアドセンスの広告の中に、「関連コンテンツ」という特殊な広告ユニットがあります。
ブログのそれぞれの記事の下に、そのブログの中の関連する記事を画像付きで並べてくれるもので、ブログサービスの同じカテゴリの記事を並べてくれる機能に似ています。
このブログでも昨日まで、カテゴリの記事を並べてくれる機能で表示していました。
↓(あとで書きますが、今はテストのため外しています)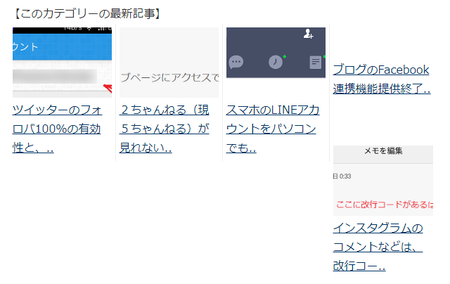
Googleアドセンスの「関連コンテンツ」の場合は、その中に広告が1つか2つ程度混じって表示されるという広告ユニットになっています。
ただし、これはGoogleアドセンスに承認されたブログであればすべて設置できるものではなく、さらに別の要件を満たしていると承認されたブログでのみ設置できるようになっています。
承認されると、Googleアドセンスの[サイト]→[コンテンツが一致]のページに、登録しているブログのURLが表示されます。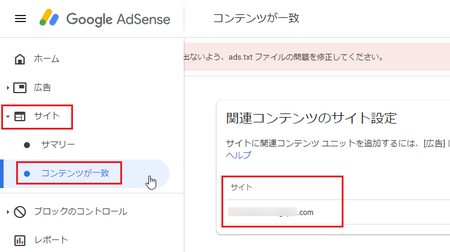
「関連コンテンツ」ユニットを利用できる要件として、ヘルプでは「サイトのトラフィック量とページ数が最低要件を満たしている必要があります。」とだけ書かれていますが、他にもGoogleの推奨するhttps化・モバイルフレンドリーなどの必要な条件があるのではと思っています。
私が書いているブログでは、1つのブログだけ承認されていますが、記事数は600を超えているものの、ペービューは1日100程度しかありません。
それに対して、記事数700超えでページビューが1日1500程度のブログでは承認されていません。
(このブログ「パソコンを便利に!!」です)
承認される・されないの条件の予想は以下のとおりです。(あくまでも予想)
1)トラフィック量とページ数は、そんなに多くなくても承認されそう。
ページビュー:1日100程度、記事数:100程度でも、承認されるのでは?
ただし、あまり内容の薄い記事ばかりだと無理かも。
2)国内の無料ブログでは、無理なのかも。
私のブログで承認されたのは、Bloggerのブログです。
ただし、他のBloggerのブログでは承認されていないので、BloggerであればOKというわけではない。
3)ブログの機能で記事下に関連記事リスト(同じカテゴリの記事リスト)を表示しているとダメなのかも。
これは、このブログ「パソコンを便利に!!」で、昨日から関連記事リストを外してテスト中です。
このテストで承認されたら、ここで報告します。
Bloggerでads.txtを設置しても認識されない
ついでにもう一つ。
最近、日本の無料ブログでもads.txtが設置できるようになってきていますが、どういうわけか、以前から設置できていたBloggerで、設置してあっらads.txtが認識されず、「要注意 - 収益に重大な影響が出ないよう、ads.txt ファイルの問題を修正してください。」と表示されてしまう状態になっています。
(上の画像でそのメッセージが半分見えています)
どこに報告すればいいのか分からず、とりあえずヘルプの「Bloggerでads.txtを設置する方法」のところでフィードバックを送っておきましたが、いまだに改善されていません。