2020年02月27日
新Edge や Google Chrome でお気に入り(ブックマーク)をサイドバーに表示する方法
Google Chromeと同じChromiumベースになった新しいEdgeで、お気に入り(ブックマーク)をサイドバーに表示する方法です。
サイドバーに表示する理由は、最近のブラウザはお気に入りを上部のツールバーで使うようになっていますが、解像度の高いワイド画面を使っている場合、左右のスペースに余裕があるので、サイドバーに表示したまま使いたいという考えが元です。
ただ、この肝心の「表示したまま」にはできないので、サイドバーに表示したうえで上部のお気に入りツールバーを表示しない設定にすることで、上下のスペースを少し広く使えるという利点が、サイドバーに表示する理由になります。
上下のスペースを少し広く使えるということは、解像度の低いノートパソコンなどでも利点になります。
新Edgeは、Google Chromeの拡張機能が使えるようになっていて、それを使うので、Google Chromeと同じChromiumベースのブラウザであれば同じことができます。
なお、新Edgeは今のところ自分でダウンロードしてインストールしないといけないので、使ってみたい人はこの記事を参考にして、インストールしてください。↓
新しいEdgeは自分でダウンロード・インストールしないとだめみたいです
ブックマークサイドバーという拡張機能を使って、お気に入りをサイドバーに表示させます。
ブックマークサイドバーをインストールする
1)ブックマークサイドバーは、下のリンクからインストールできます。
ブックマークサイドバー - Chrome ウェブストア
2)新Edgeは Microsoft Store から拡張機能インストールするようになっているため、Chrome ウェブストアからインストールしようとすると、上部に許可を求める表示が現われます。
これを表示させない方法もあると思いますが、それについては別の機会にするとして、今は[他のストアからの拡張機能を許可する]をクリックして[許可]します。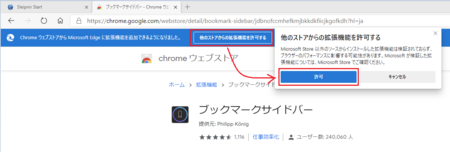
3)今度は Chrome ウェブストアから Google Chrome への切り替えを促す通知が現われますが、これは無視して、ブックマークサイドバーの右にある[Chrome に追加]ボタンをクリックします。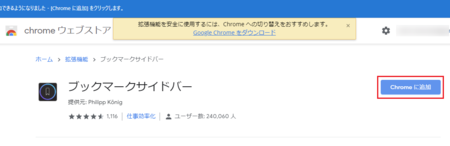
4)ブックマークサイドバーのセットアップが始まります。
基本的な部分の設定を行う部分ですが、「セットアップをスキップ」をクリックして、あとで設定してもいいですが、今回は[今すぐセットアップ]をクリックしてみます。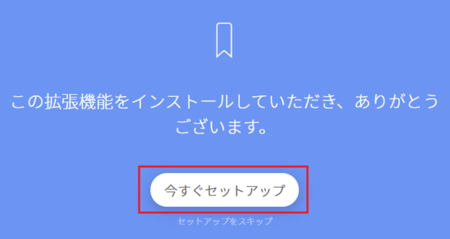
5)サイドバーの色の選択が開きます。
あとで変更することもできるので、とりあえず好みの方をクリックしておけばOKです。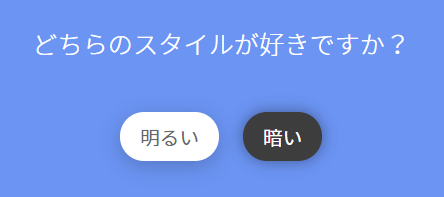
6)サイドバーの開き方の選択が開きます。
これもあとで変更できますが、おすすめは「マウスオーバー」です。
例えば、左側にサイドバーを表示する場合は、Edgeの画面の左端にマウスカーソルを移動するとサイドバーが表示されます。
サイドバーが開いたときに、マウスカーソルもその付近にあることになるので便利です。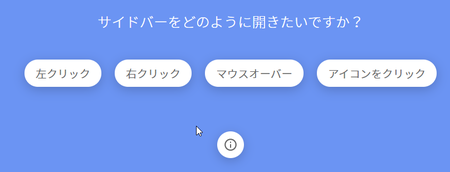
以上でインストール完了です。
お気に入りの追加・編集
ブックマークサイドバーで表示されるお気に入り(ブックマーク)は、新Edgeのお気に入りがそのまま表示されます。
そのため、お気に入りの追加や編集は、新Edgeの標準のやり方でやれば、そのままブックマークサイドバーの表示に反映されます。
新Edge標準のやり方は Google Chrome と同じです。
ブックマークを追加するときは、追加したいページを表示した状態で、アドレスバーの右側の ☆ をクリックします。
ブックマークを編集したいときは、右上の設定アイコンから、[お気に入り]→[お気に入りの管理]を開きます。
[お気に入りの管理]は、[Ctrl]+[Shift]+[O]の同時押しでも簡単に開けます。
ブックマークを追加・編集したあと、ブックマークサイドバーに反映されないときがあります。
そのときは、一度Edgeを閉じて開きなおすと反映されます。
ブックマークサイドバー上でも、お気に入りの追加・編集はできますが、新Edgeの標準のやり方の方がよさそうです。
ブックマークサイドバーの設定
ブックマークサイドバーは、いろいろ設定を変更できるようになっているので、一通り設定を確認してみることをお勧めします。
設定を変更することで、かなり使いやすくできると思います。
設定を変更する場合は、ブックマークサイドバーの右上の設定アイコンをクリックして、歯車アイコンをクリックします。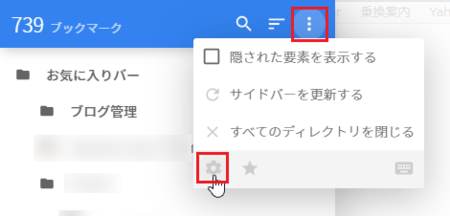
[サイドバー]グループの設定では、「ブックマークを開く」が[現在のタブ]になっているのを[新しいタブ]に変更、「現在のフォルダをトップに表示します」のチェックを入れるのがお勧めです。
ただし、「現在のフォルダをトップに表示します」のチェックを入れると動作が遅くなるような気がするので、試して使いにくくなる場合はチェックを外した方がいいかもしれません。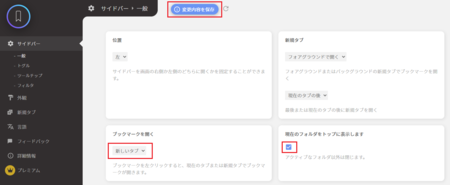
[外観]グループの[サイドバー]の設定は、いろいろ試してみた方がよさそうです。
標準の設定ではブックマーク表示のフォントが大きく、隙間も広すぎる感じがします。
使っている画面の解像度にもよると思いますが、この変更でかなり使いやすくできます。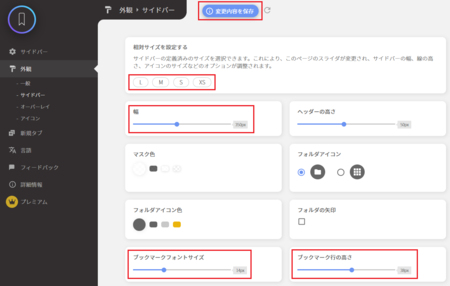
設定を変更したあとは、[変更内容を保存]ボタンをクリックしておくのを忘れないように注意してください。
お気に入りバーを非表示にする
お気に入りがサイドバーに表示できたら、上部のお気に入りバーはなくてもいいと思います。
Edgeの標準設定では、上部のお気に入りバーは表示しない設定になっているので、表示されていない場合はそのままでOKですが、表示する設定に変更していた場合は、表示しない設定に戻します。
右上の設定アイコンから、[お気に入り]→[お気に入りバーの表示]を開いて、[表示しない]をクリックします。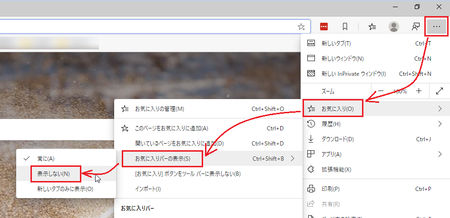
こうすることで、ブラウザの表示エリアを少し広くすることができます。
さて、ここまで書いてふと思ったのですが、新Edgeのお気に入りは標準設定で右上の[お気に入り]アイコンをクリックすれば開くようになっています。
マウスカーソルを画面左端に寄せると開くブックマークサイドバーと比べて、そんなに不便はないようにも感じます。
やはり、Sleipnirのようにサイドバーに表示したままにできないと、今一つですね。
【2020.03.20追記】
ブックマークサイドバーの設定で、「新しいタブ」でブックマークを表示したままにできる方法がありました。↓
新Edge や Google Chrome でブックマークをサイドバーに固定して表示する
この記事へのトラックバックURL
https://fanblogs.jp/tb/9663016
※言及リンクのないトラックバックは受信されません。
