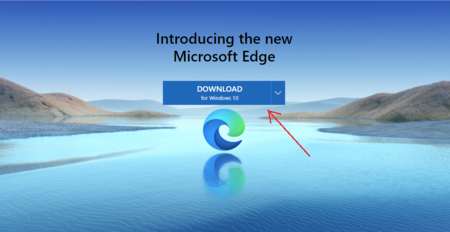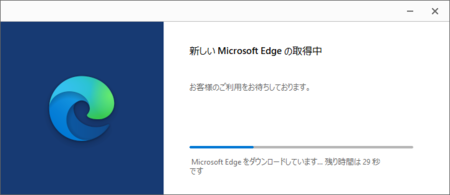2020年02月25日
新しいEdgeは自分でダウンロード・インストールしないとだめみたいです
1月15日に新しいMicrosoft Edgeがリリースされたということなので、どんな風になったのかとEdgeを起動してみました。
ところが、特に変わった様子がありません。
ひょっとして新しいEdgeになっていない?
Edgeのバージョンを確認してみたけど、そもそも新しいEdgeのバージョンが分からないので、新しいのか古いままなのか分かりません。
ネット検索してみましたが、新しいEdgeのバージョンは分かりませんでした。
新しいEdgeはアイコンが違うようなので、そのアイコンからすると、やはり古いままのようです。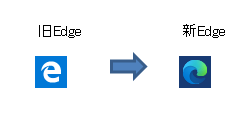
Windows Updateで自動的に新しくなるわけではないようです。
というわけで、自分でインストールしてみました。
手順は以下のとおりです。
1)↓ ここからダウンロードします。
Chromium ベースの新しい Microsoft Edge をダウンロードする
2)[今すぐ新しい Microsoft Edge を入手してください]をクリックします。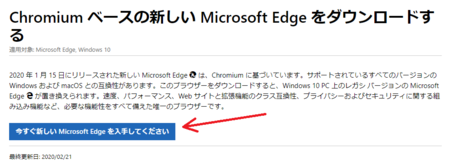
4)次の画面で「PC管理者である必要がある」と「場合によっては更新プログラムをダウンロードして再起動が必要になる」ということが書いてあります。
管理者権限のあるユーザーでサインインしていて、Windows10が最新の状態であれば、そのままで問題ありませんが、念のため他のアプリで作業中のファイルがある場合は、ファイルの保存をしてアプリを閉じておいた方がいいでしょう。
管理者権限のないユーザーでサインインしている場合は、管理者権限のあるユーザーでサインインし直してからダウンロードするか、あるいはダウンロード後に、ダウンロードしたファイルを右クリックから「管理者として実行」でインストールできると思います。
Windows10が最新の状態ではない場合は、更新して最新の状態にしておきましょう。
以上をふまえた上で準備OKであれば、[同意してダウンロード]ボタンをクリックします。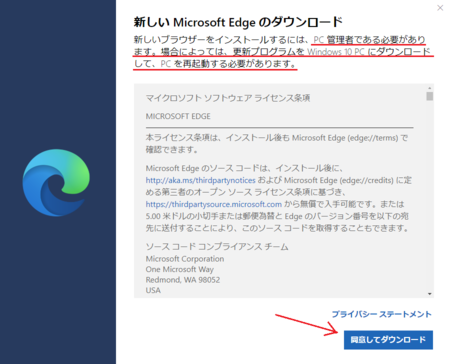
5)ダウンロードが完了すると、今使っているブラウザの下の方にEdgeのインストーラが表示されるので、それをクリックして実行します。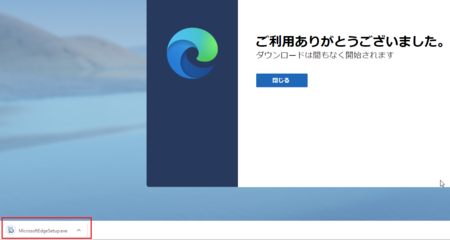
6)「このアプリがデバイスに変更を加えることを許可しますか」と聞いてくるので、[はい]をクリックします。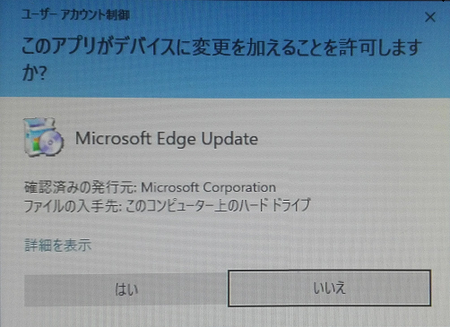
8)ダウンロードが終わって上の画面が閉じると、しばらく何も起きないので失敗したかと思いましたが、そのまま1分くらい待っていると、新しいEdgeが起動します。
[始める]ボタンをクリックします。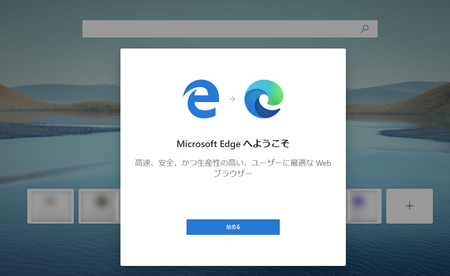
9)お気に入り(ブックマーク)などのユーザーデータを、使用中のブラウザからインポートする画面になります。
おそらくGoogle Chromeからのインポートだけだと思いますが、必要であればインポートしてください。
必要なければ、そのまま[次へ]ボタンをクリックします。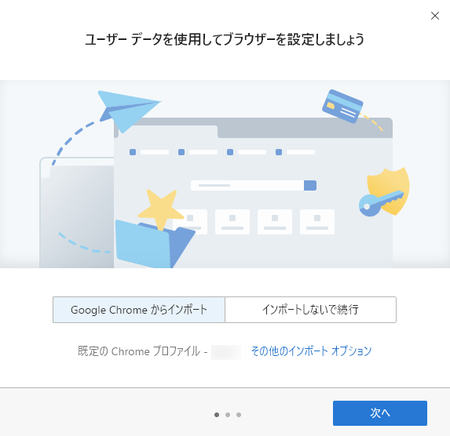
10)新しいタブページを設定する画面になります。
後で設定できると書いてあるので、とりあえずそのまま[次へ]ボタンをクリックします。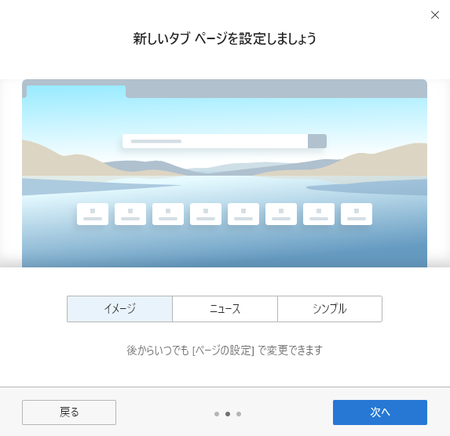
11)お気に入りなどのユーザーデータを他のデバイスと同期する画面になります。
同期して使用したい場合は、サインインして同期してください。
必要なければ、そのまま[完了]ボタンをクリックします。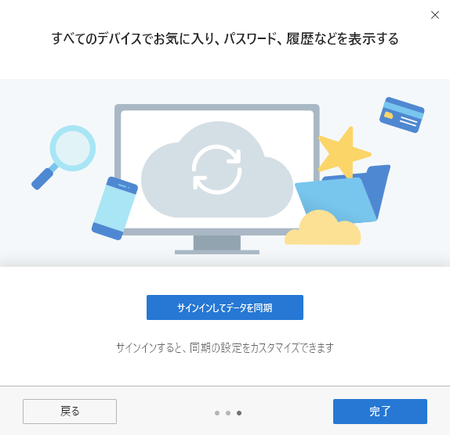
これで、新しいEdgeになりました。
スタートメニューのアイコンも新しくなっています。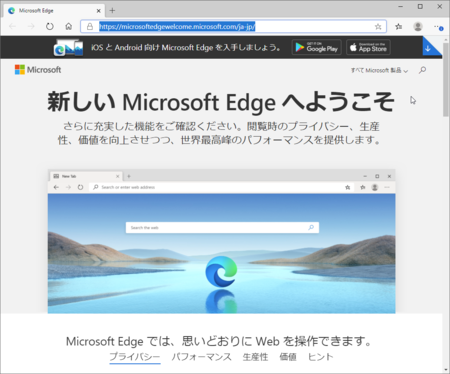
補足ですが、マイクロソフト コミュニティで、日本語以外の言語で表示されてしまう場合が報告されています。
そうなった場合は、下のリンクを参考にして日本語表示に変更してください。
Microsoft Edge の言語は、Windows の既定の言語と異なる場合があります - マイクロソフト コミュニティ
この記事へのトラックバックURL
https://fanblogs.jp/tb/9658918
※言及リンクのないトラックバックは受信されません。