2020年02月11日
Google Chromeの自動翻訳機能を止めていたけど、復活させたいときは
Google Chromeで英語のウェブサイトを開くと、自動的に翻訳してくれます。
この機能を、意図的にあるいは何か操作を誤って止めてしまった場合は、以下の手順で機能を復活できます。
1)右上の[Google Chromeの設定]アイコンをクリックして、メニューの中の[設定]を開きます。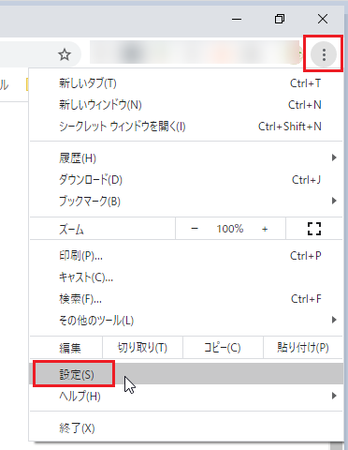
2)開いた[設定]ページの一番下にある[詳細設定]をクリックします。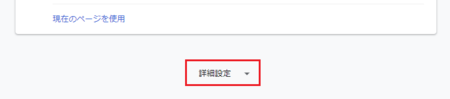
3)開いた[詳細設定]ページの中から[言語]グループを探して、「日本語」の右側にある[ v ]をクリックします。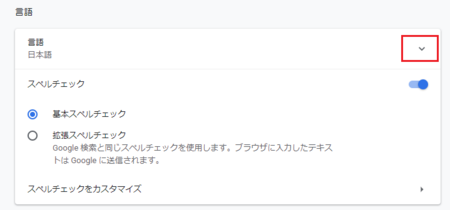
4)「言語を希望の順序に並べ替えます」と「母国語以外のページで翻訳ツールを表示する」の2つの項目が表示されます。
今は翻訳ツールが表示されない状態なので、「母国語以外のページで翻訳ツールを表示する」のトグルボタンがONの状態になっているのは妙な気がしますが、次の操作をすると理由が分かります。
(もし、「母国語以外のページで翻訳ツールを表示する」のトグルボタンがOFFだったら、ONにしておいてください)
「言語を希望の順序に並べ替えます」の中の「英語(アメリカ合衆国)」の右側の [その他の操作]アイコンをクリックします。
[その他の操作]アイコンをクリックします。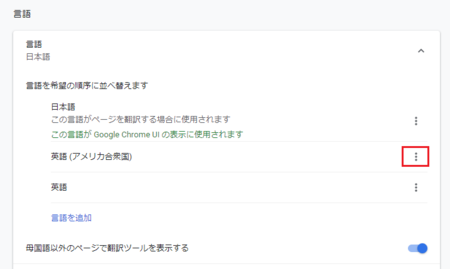
5)開いたメニューの「この言語のページで翻訳ツールを表示する」のチェックが外れているはずです。
これのチェックを入れます。
「母国語以外のページで翻訳ツールを表示する」がONになっていても、「英語(アメリカ合衆国)」の場合は翻訳ツールを表示しない設定になっていた、というわけです。
「この言語のページで翻訳ツールを表示する」にチェックを入れることで、「英語(アメリカ合衆国)」の場合も翻訳ツールを表示するようになります。
ここで[言語を追加]を開いて英語以外の言語を追加すると、その言語のページも翻訳できるようになりそうですが、追加しなくても英語以外の外国語ページも翻訳されるので、[言語を追加]をする必要はありません。
例えば、英語よりもフランス語のページを読むことが多い人は、ここでフランス語を追加して、「言語を希望の順序に並べ替える」ことで、翻訳が早くなるのかもしれません。
翻訳ツールを表示しないようにする方法
どの言語のページでも翻訳ツールを表示しないようにする方法は、上の4)で「母国語以外のページで翻訳ツールを表示する」のトグルボタンをOFFにすればOKです。
英語は翻訳しないで英語のまま読みたいという場合など、とりあえず今翻訳されている言語だけ翻訳しないようにするのは、以下の手順です。
1)英語のページを開いて翻訳ツールが表示されたときに、[オプション]ボタンをクリックします。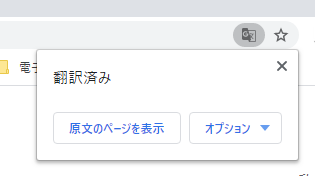
2)「英語を常に翻訳」がチェックされていますが、「英語を翻訳しない」をクリックするとツールが閉じて、「英語を翻訳しない」の状態になります。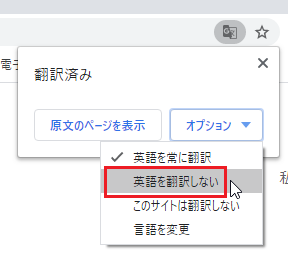
3)このオプションで「言語を変更」を選ぶと、表示されているウェブページの言語と、翻訳する言語を変更することができます。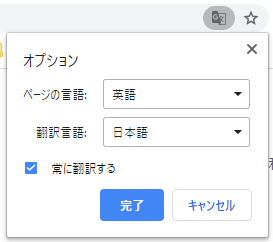
この記事へのトラックバックURL
https://fanblogs.jp/tb/9623874
※言及リンクのないトラックバックは受信されません。
