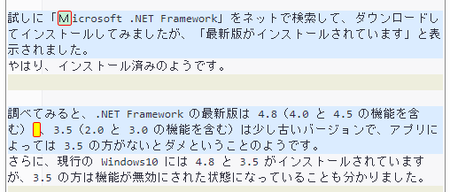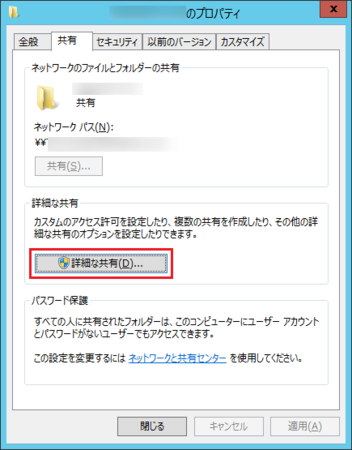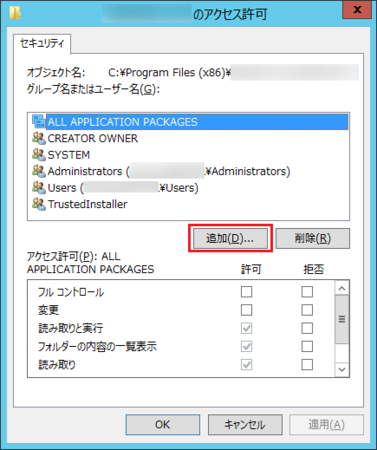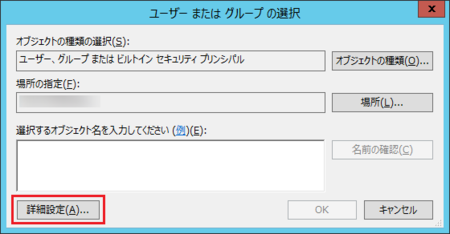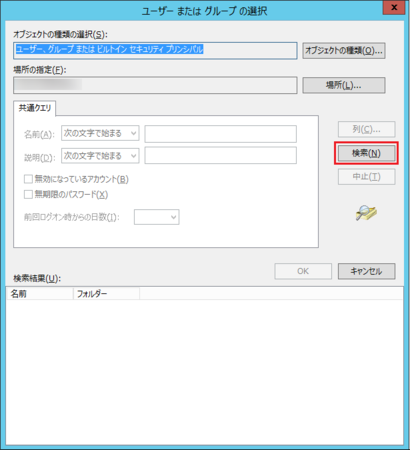新規記事の投稿を行うことで、非表示にすることが可能です。
2019年12月11日
ブログの記事一覧を出力する方法(案)と、その一覧の利用目的
このブログの記事数は、この記事を含めると683記事になっていて、古い記事を書き直したり、全く必要ないものは削除したりしていきたいと考えているところで、すでに少し書き直しと削除を進めています。
その作業をやっていると欲しいのが、記事の一覧表です。
ブログの管理ページには、「記事の一覧」というページがあって、そこで過去の記事を編集できるのですが、削除したものはいいとして、書き直した記事とまだやっていない記事が、見分けがつきません。
記事ごとに何かしらマークのようなものが設定できれば、それでもいいのですが、そういう機能もありません。
ネットで何か方法がないか探してみると、WordPress(ワードプレス)だと一覧を出力できるプラグインがあるようです。
他にも、HTMLやJavaScript(ジャバスクリプト)などを使いこなせれば、記事一覧を出力できるんじゃないかと想像しますが、私の実力では遠くおよびませんし、WordPress以外は方法が見つかりませんでした。
ならばしようがないと、いろいろ試して見つけたのが、記事一覧ページをコピーしてメモ帳に貼り付けて加工する方法です。
ブログの記事一覧の作り方
このブログで使っているファンブログで説明しますが、他のブログサービスでも同じようにできると思います。
1)ブログの管理画面の「記事一覧」を開いて、表示件数を最大の「100件表示」に変更します。
「記事一覧」が記事カテゴリごとに表示できるブログの場合は、カテゴリごとの一覧にすることもできます。![]()
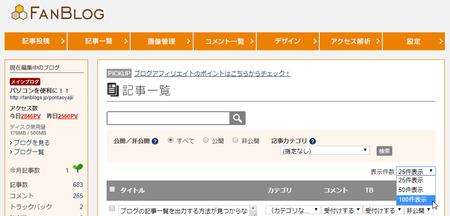
2)記事のタイトルが並んでいるところを、マウスでドラッグ(左クリックしたまま移動)して、100件分選択した状態にして、コピー([Ctrl]+[C]キー同時押し、または右クリックからコピー)します。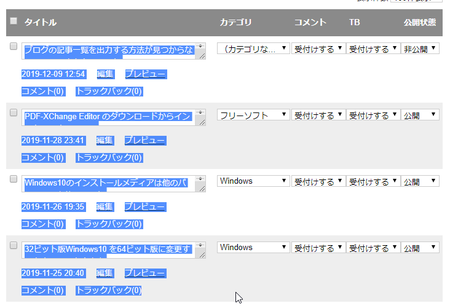
3)メモ帳またはテキストエディタに貼り付け([Ctrl]+[V]キー同時押し、または右クリックから貼り付け)ます。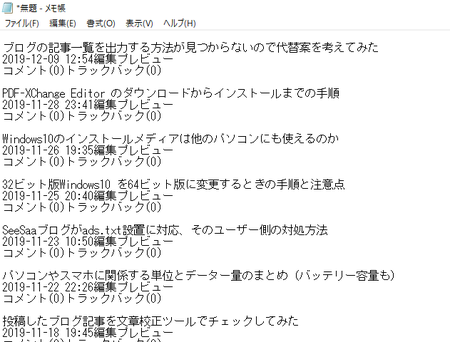
4)あとは、このテキストの要らない部分を削除して加工すれば、目的の記事一覧ができます。
必要なのは、日付と記事タイトルだけだと思いますが、それぞれ「,(カンマ)」で区切ってCSV形式に加工すれば、Excelに読み込むこともできます。
このあたりの加工は、マクロ機能のあるテキストエディタが使えれば、割と簡単にできそうです。
いずれにしても、少し手間はかかってしまいますが、一度一覧を作ってしまえば、その後何度もやる作業ではないので、この方法でいいかなと思います。
ブログの記事一覧の利用目的
ブログの記事一覧のテキストができると、いろいろ利用できそうだと考えています。
1)書き直した記事の把握(当初の目的です)
2)記事の賞味期限をメモ
1)と関連しますが、記事の内容によっては、何らかの時期によってまったく必要ないものになることがあります。
このブログで言えば、何周年記念の臨時サイトの紹介記事や、クリスマスなどの時期に毎年更新されるサイトの紹介記事などです。
こういった記事はメモしておいて、サイトが更新される時期に、ブログの記事も更新しておきたいところです。
賞味期限の設定は難しいですが、Windows2000やXPのときの記事とか、ファンブログのリニューアル前の記事とか、紹介したフリーソフトの公開が終了したり、紹介したウェブサイトが閉鎖されたり、といったものも、記事の更新をした方がよさそうな時期の予想が立った時にメモしておけば、記事の更新に役立ちます。
3)記事の一覧テキストを加工して、ブログに記事の目次ページを作成
ブログでどのようなテーマについて書いているかにもよりますが、目次ページを作っておくと、見に来てくれる人の役にたつ場合があります。
記事の目次ページを作る場合は、記事の一覧テキストを加工して、それぞれの記事へのリンクを埋め込まないといけないのでなかなか大変ですが、もし作るとしたら、記事の一覧テキストは役に立ちそうです。
4)カテゴリ・ラベルの整理
ブログの記事が増えてくるとカテゴリも増えてきて、過去に書いた記事のカテゴリを新しく追加したカテゴリに変更したくなることがあります。
(ブログによっては、カテゴリの代わりにラベルによって分類するものもあります)
記事数が少ないときは、どの記事のカテゴリを変更するか判断しやすいですが、記事が多くなると、なかなか判断が付きにくくなります。
記事の一覧があれば、変更した方がよさそうな記事を見つけ出しやすくなります。
記事の一覧にカテゴリを加える必要が出てくるので手間が増えますが、ここまでは是非やっておきたいところです。
5)記事公開後の更新予定をメモしておく
記事をとりあえず公開したものの、後日もう少し情報を加えたいと思いながら公開することがありますが、その後そのことをすっかり忘れてしまったりします。
そういった場合に、メモしておくと忘れなくていいかなと思います。
ブログの記事の一覧を出力する方法は、もう少しよさそうなものが見つかるかもしれません。
もし見つかったら、この記事も書き直そうと思います。
これもメモしておくことにします。
2019年11月28日
PDF-XChange Editor のダウンロードからインストールまでの手順
PDF-XChange Editor は、多機能で使いやすい PDFビューワー/エディタ(表示/編集)アプリです。
無料で使用できるフリーソフトで、すべての機能の60%以上が使えるようになっていて、全機能を使いたい場合は、ライセンス料金を支払って昨日を開放するという仕組みになっています。
無料で使用できる範囲でも十分に多機能なので、とりあえず無料で使ってみて、必要に応じてライセンス料金を支払うというのが、よさそうです。
基本的な使い方の説明は、↓ こちらで書いています。
PDFファイルの閲覧とコメント・線・図形を記入できるPDF-XChange Editor
以下、PDF-XChange Editor のダウンロードとインストールの手順の説明です。
PDF-XChange Editor のダウンロード
PDF-XChange Editor を作った会社:Tracker Software Productsのウェブサイトからダウンロードします。
1)↓ ここをクリックすると、ブラウザでPDF-XChange Editor のダウンロードページが開きます。
Tracker Software Products :: PDF-XChange Editor
2)開いたページの下部にある PDF-XChange Editor と書いてあるところの Download(ダウンロード)ボタンをクリックすると、ダウンロードが始まります。
となりの PDF-XChange Editor Plus は、入力フォーム・動的スタンプの作成機能が追加されたもので、有料のライセンスが必要になります。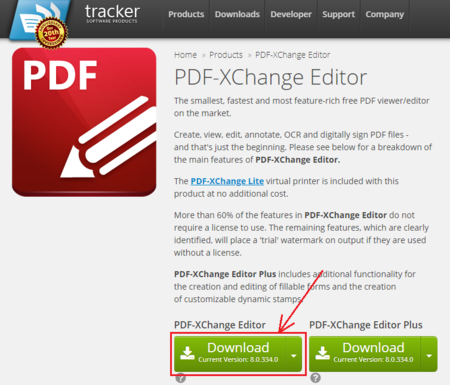
3)ダウンロードが完了したら、[ダウンロード]フォルダを開いて、PDFXVE8.zip を展開(解凍)します。
ファイルの拡張子(.zip)が表示されていない場合は、エクスプローラーの[表示]タブの「ファイル名拡張子」にチェックを入れると表示されます。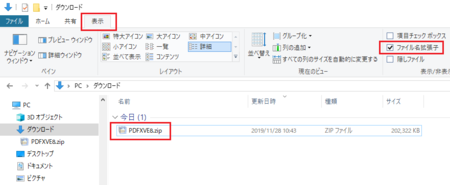
4)PDFXVE8.zip を展開(解凍)すると、[PDFXVE8]フォルダができます。
その中にインストールプログラム PDFXVE8.exe が入っています。
PDF-XChange Editor のインストール
1)インストールプログラム PDFXVE8.exe をダブルクリックして起動します。
2)Welcome(ようこそ)が開いたら、Install(インストール)ボタンをクリックします。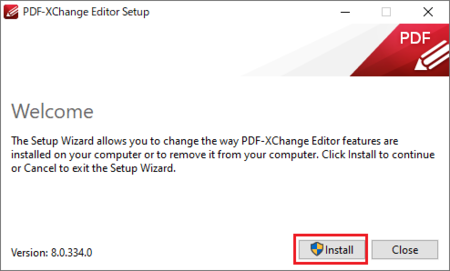
3)「このアプリがデバイスに変更を加えることを許可しますか?」というメッセージが表示されるので、[はい]をクリックします。
4)Welcome to the PDF-XChange Editor Setup Wizard(セットアップ・ウィザードへようこそ)が開いたら、Next(次へ)ボタンをクリックします。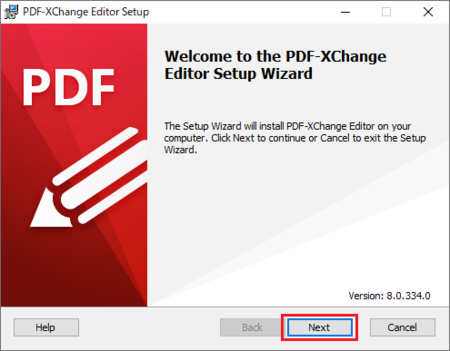
5)End-User License Agreement(エンドユーザーライセンス契約)が開いたら、I accept the terms in the License Agreement(ライセンス契約の条項に同意します)の左のチェックボックスをクリックして、チェックマークを入れて、Next(次へ)ボタンをクリックします。
ライセンス契約の条項の内容は、ユーザーは作者の権利を侵害しないこと、作者はユーザーの損害を補償しないこと、といった一般的なものです。
気になる人は、内容をコピーして Google 翻訳 にかけてみてください。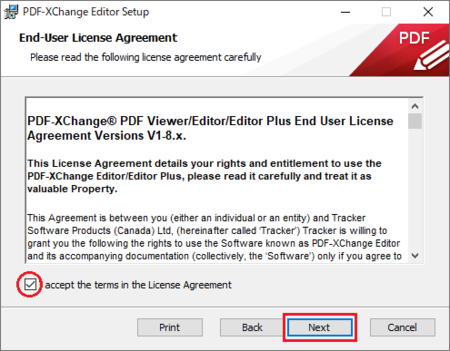
6)Choose Setup Type(セットアップ タイプの選択)が開いたら、Complete(完全)の左のボタンをクリックします。
Complete は、全てのプログラムをインストールする選択です。
通常は、こちらでいいと思います。
インストールするプログラムを自分で選びたい場合は、Custom ボタンをクリックしてください。
インストールするフォルダを変更したい場合は、「Install PDF-XChange Editor to:」でインストール先を指定します。
通常は、表示されるままでいいと思います。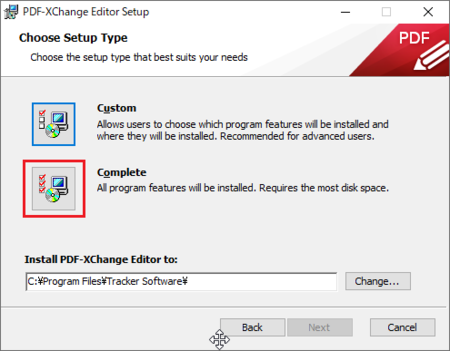
7)Registration Information(登録情報)が開いたら、Free Version(無料バージョン)が選択された状態のまま、Next(次へ)ボタンをクリックします。
料金を支払ってライセンスを購入した人は、Pro Version を選択して Serial Key などを入力します。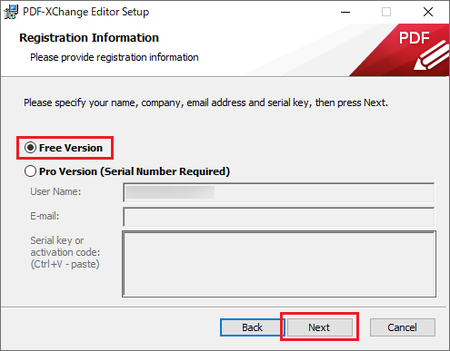
8)Ready to install PDF-XChange Editor(PDF-XChange Editorをインストールする準備ができました)が開いたら、Install(インストール)ボタンをクリックします。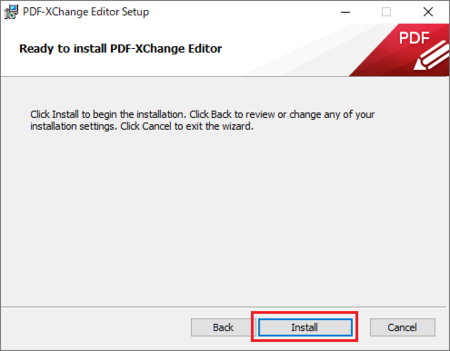
9)Completed the PDF-XChange Editor Setup Wizard(PDF-XChange Editor セットアップ ウィザードが完了しました)が表示されたら、Launch PDF-XChange Editor(PDF-XChange Editor を起動する)の選択をして、Finish(終了)ボタンをクリックします。
さっそく PDF-XChange Editor を起動したい場合は、Launch PDF-XChange Editor のチェックボックスにチェックが入ったままにし、すぐに起動する必要がない場合は、チェックを外します。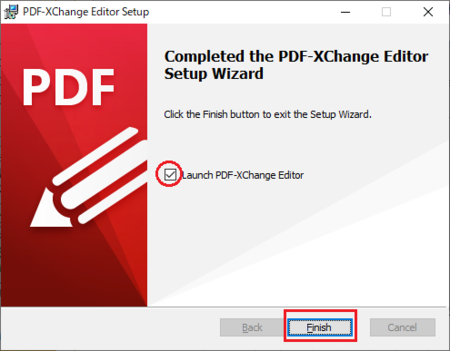
10)Installation Successfully Completed(インストールが正常に完了しました)が開いたら、Close(閉じる)ボタンをクリックします。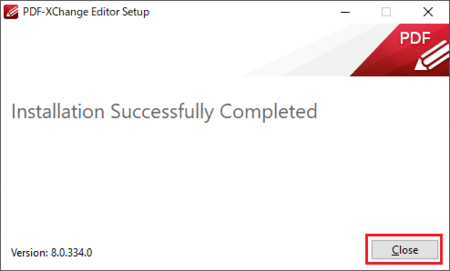
以上で、インストール完了です。
2019年11月26日
Windows10のインストールメディアは他のパソコンにも使えるのか
Windows PCの不具合時の再インストール用に、Windowsのインストール メディアを作っておくと、不具合の原因がプログラムなどデータの破損だった場合に役立ちます。
32ビット版Windowsから64ビット版Windowsへのアップグレード時にも、このインストール メディアを作成して使います。
このインストール メディアは、他のPCのインストール用としても使えるのかというのが、この記事のテーマです。
例えば、職場の何台かあるPCを64ビット化したいとか、PCの不具合時に備えて再インストール用にインストール メディアを用意しておきたいという場合に、PCの台数分のインストール メディアを用意しなくても、1つ作っておけばいいのか、ということです。
インストールメディアを作成する手順の中に、「別の PC のインストール メディアを作成する」を選択する部分があります。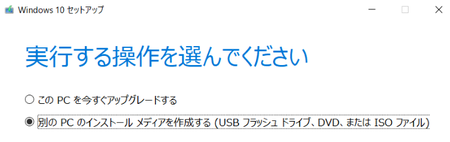
PCが1台しかない場合は、再インストールするのは「別のPC」ではなく、インストール メディアを作成するPCなので変ですが、もう一つの選択肢が「このPCを今すぐアップグレードする」なので、「別の PC のインストール メディアを作成する」を選択するしかないわけです。
(「別のPC」じゃなくても、作成したインストール メディアで、ちゃんと再インストールできます)
この言葉どおり「別のPC」のインストール メディアなら、1つ作っておけば別のPCでも使えるはずですが、ここで1つ気になることがあります。
インストール メディアでWindowsを再インストールする手順の中の「Windowsのライセンス認証」部分で、「プロダクトキーがありません」を選択するのですが、プロダクトキーがなくてもライセンス認証できているので、インストール メディアを作成するときに、そのメディアにライセンス情報を書き込んでいるのでは?と思うのです。
もしそうなら、作成したインストール メディアは、別のPCへのインストールには使えないはずです。
この点がとても気になっていたのですが、答えは「ライセンス認証の状態」の種類を知ることで、分かってきました。
Windows 10 のライセンス認証を行う - Windows Help
Windows 10 でライセンス認証の状態を確認するには、[スタート] ボタンをクリックして、[設定]
ボタンをクリックして、[設定] アイコンをクリックして、[更新とセキュリティ]を開き、[ライセンス認証]を見ます。
アイコンをクリックして、[更新とセキュリティ]を開き、[ライセンス認証]を見ます。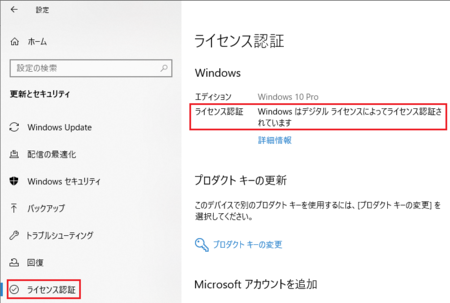
ライセンス認証の状態は、4種類あります。
1)Windows はライセンス認証済みです
2)Windows はデジタル ライセンスによってライセンス認証されています
3)Windows は、Microsoft アカウントにリンクされたデジタル ライセンスによってライセンス認証されています
4)Windows はライセンス認証されていません
インストール メディアを作ってWindows10を再インストールしようとする場合は、1)〜3)のどれかのはずです。
1)は、Windowsのプロダクトキーによってライセンス認証している場合なので、再インストールのときに、そのプロダクトキーでライセンス認証ができます。
2)3)は、ハードウェアに関連付けてライセンス認証してしている場合で、Windows7/8/8.1からWindows10にアップグレードするときも、このデジタル ライセンス認証になっています。
この場合は、プロダクトキーがなくてもハードウェア情報から、ライセンス認証ができてしまいます。
というわけで、インストール メディアは、別のPCへのインストールにも使えるということになります。
ずいぶん前にWindows7でプロダクトキーを使ってライセンス認証をして、Windows10にアップグレードして使い続けているという場合には、プロダクトキーがどこに行ったか分からなかったり、デジタル ライセンスのことを知らなかったりで、こういった疑問を持ちそうです。
(私がそうなのですが)
ちなみに、2)の場合は、マザーボードの変更などハードの大きな変更を行った場合に、再認証できない危険性がありますが、3)のMicrosoft アカウントにリンクされた認証にしておけば、そのような場合にも再認証できる可能性があります。
インストール メディアを使って再インストールするときは、この「Microsoft アカウントにリンク」をするようになっていて、すでにMicrosoft アカウントを持っている人はそれを使って、持っていない人は新しくMicrosoft アカウントを作成して、インストールするという流れになっています。
2019年11月25日
32ビット版Windows10 を64ビット版に変更するときの手順と注意点
今自宅で使っているノートパソコンは、2010年春モデルのdynabookで購入当時はWindows7でした。
このノートパソコンは、Windows7を32ビット版と64ビット版のどちらかを選べるセレクタブルOSという仕組みを採用していて、例えば32ビット版でセットアップしたとしても、1回だけ64ビット版に変更できるというものでした。
当時、自宅で使っていたプリンターがちょっと古いもので、64ビット版Windows7で動作するか心配だったこともあって、とりあえず32ビット版でセットアップして使用開始したのですが、その後プリンターを買い替えたときも、結局面倒くさくて32ビット版のまま使い続けていました。
そして、Windows10への無償アップグレードのときも、そのまま32ビット版のWindows10にアップグレード。
そんなこんなで、かれこれ8年以上の年月が過ぎていき、今更ながら64ビット版のWindows10に変えてみようかなと思い始め、ついにやってしまいました。
うまくいかなかったら、パソコンが使えなくなってしまうかもしれないという恐怖心もありましたが、思ったより順調に64ビット化に成功し、問題なく動作しています。
64ビット化すると、見た目はほとんど同じですが、パソコンの起動が早くなって、各種ソフトの動作も若干早くなったような気がします。
64ビットになったからというだけでなく、8年使ってきて溜ったゴミがきれいに消えて、まっさらな状態になったということも大きいかもしれないですが、まあ、快適になったことは間違いないです。
32ビット版Windows10を64ビット版Windows10に変える手順は、ネット上に情報がたくさん見つかるので、私がここで書くのもどうかと思いましたが、ネット上の情報になかった事もあるので、簡単に書いてみることにします。
自分のパソコンが64ビット版Windowsに対応しているかの確認
まず確認しないといけないのが、パソコン自体が64ビット版Windows10に対応しているかどうかです。
自分のパソコンが、32ビット版と64ビット版のセレクタブルOSだった場合は、対応していると判断していいと思いますが、その他の場合は、基本的にはCPUとマザーボードが64ビット版に対応しているかどうか、ということになります。
確認方法として、[スタート] を右クリック → [システム]を開いて、「デバイスの仕様」の「システムの種類」で、「x64 ベース プロセッサ」となっていれば、おそらく64ピット版に対応していると考えられます。
を右クリック → [システム]を開いて、「デバイスの仕様」の「システムの種類」で、「x64 ベース プロセッサ」となっていれば、おそらく64ピット版に対応していると考えられます。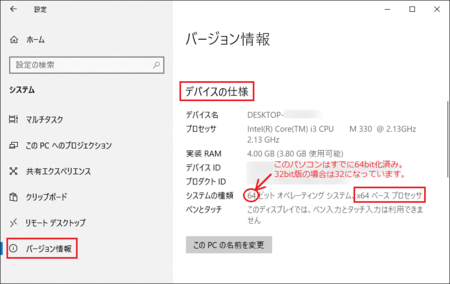
64ビット版に対応しているかを確実に判定するには、↓ こちらの記事が参考になると思います。
64ビット版OSが動作するパソコンの条件 - OS 基礎知識
よく分からない場合は、自分のパソコンのCPUとマザーボードについて、パソコンの説明書、メーカーのWebサイトで確認するか、メーカーに問い合わせてみることになりますが、インストールメディアを作成するときに、64ビット版と32ビット版の両方を選んで作成しておけば、64ビット版に対応していなかったときに、32ビット版で再インストールすることはできます。
64ビット版Windows10に変更するための準備
1)Windowsのエディションの確認
WindowsにはHome・Pro・Educationなどのエディションという種類があります。
64ビット版で再インストールするときに、他のエディションにすることはできないので、Windowsがどのエディションなのか、確認しておいてください。
確認する方法は、[スタート] ボタンを右クリック → [システム]を開いて、「バージョン情報」の「Windowsの仕様」で確認できます。
ボタンを右クリック → [システム]を開いて、「バージョン情報」の「Windowsの仕様」で確認できます。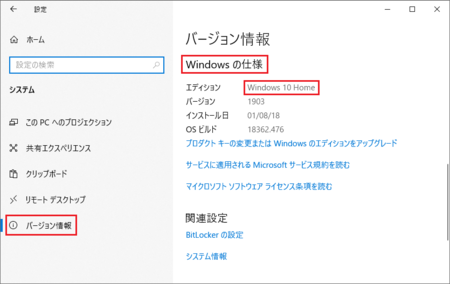
2)ライセンス認証の状態を確認
[スタート] ボタンをクリック → [設定]
ボタンをクリック → [設定] アイコンをクリック → [更新とセキュリティ]を開いて、[ライセンス認証]を見ます。
アイコンをクリック → [更新とセキュリティ]を開いて、[ライセンス認証]を見ます。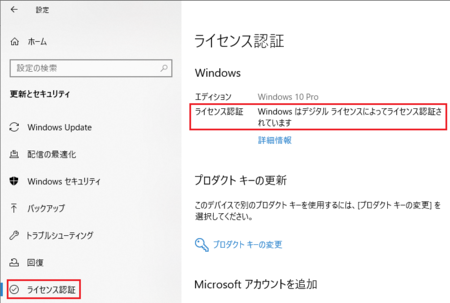
・「Windows はライセンス認証済みです」だった場合は、再インストール時にプロダクトキーが必要です。
プロダクト キーは、Windows のライセンス認証に使う 25 文字のコードで、「プロダクト キー: XXXXX-XXXXX-XXXXX-XXXXX-XXXXX」のようになっています。
・「Windows はデジタル ライセンスによってライセンス認証されています」だった場合は、プロダクトキーは不要です。
再インストール時にMicrosoft アカウントを新規に作成するか、すでに作成済みの場合は、そのアカウントを使って再インストールすることになります。
・「Windows は、Microsoft アカウントにリンクされたデジタル ライセンスによってライセンス認証されています」だった場合も、プロダクトキーは不要です。
再インストール時に、リンク済みのMicrosoft アカウントを使って、再インストールすることになります。
・他に、一度ライセンス認証したあとで、マザーボードの交換などハードウェアを大幅に変更したことがある場合は、再インストールすると、ライセンス認証されていない状態になる場合があります。
ハードウェアを大幅に変更した ことがある場合は、ライセンス認証のトラブルシューティング ツールを使用して、先にWindowsのライセンス認証を再実行しておく必要があります。
3)必要なファイルのバックアップと再インストールできるアプリの確認
32ビット版Windows10から64ビット版Windows10に変更するということは、64ビット版Windows10でクリーンインストールするということになります。
これまで自分が作成した各種ファイルはすべて消えてしまい、自分なりの各種アプリの設定も消えます。
メーカー製のパソコンなどで、いろいろなアプリがプリインストールされていた場合、そのアプリも消えてなくなります。
なので、必要なファイルはバックアップを取っておかないといけません。
バックアップには、外付けハードディスク、USBメモリー、オンラインストレージ、DVD・ブルーレイなどの光学ディスクなどから、自分が使えるものを選ぶことになります。
オンラインストレージについては、新しい64ビット版Windows10をセットアップしたときに、空の状態に同期してファイルを消失しないように注意が必要です。
プリインストールされていたアプリは、Microsoft Officeのように専用のインストールディスクが付属している場合は、64ビット版Windows10に後からインストールできますが、そのようなインストールディスクがないものは、おそらく新しい環境ではインストールできません。
リカバリーディスクからインストールできる場合もあるようですが、かなり難しそうなので、私はあきらめることにしました。
フリーソフトなどWeb上で公開されている各種アプリについては、ダウンロードすればインストールできますが、それぞれのアプリの設定はやり直しになります。
アプリによっては、設定ファイルを保存できるようになっているものもあるので、そういうアプリの場合は設定ファイルから復旧できるように、バックアップを取っておくと作業が楽になります。
各種アプリで自分が作成したファイルは、それぞれよく思い出してバックアップ漏れがないように、じっくりバックアップを取るようにします。
ブラウザのブックマークは、ブックマークのエクスポート機能を使ってバックアップを保存するか、ブックマークの同期機能を使います。
ID・パスワードのファイルは特に重要なので、バックアップを忘れることはないと思いますが、再確認をすることをお勧めします。
年賀状アプリに保存した住所録も忘れないように。
USBメモリーを用意して、インストール用USBを作る
Windows10を64ビット版に変更するために、インストールメディアを作成する必要があります。
インストールメディアは、USBメモリーを使うか、ISOファイルをDVDにコピーするかの2種類の方法が選べますが、USBメモリーを使う方が簡単でいいと思います。
事前にUSBメモリーを用意しておきましょう。
USBメモリーは最低でも4GB必要と書いてありますが、64ビット化がうまくいかなかった場合に備えて、32ビット版と64ビット版の両方をインストールできるメディアを作成しておくと安心なので、8GB以上のUSBメモリーを用意するのがいいと思います。
私が探したときは、8GBよりも16GBのUSBメモリーの方が安い物が見つかったので、16GBを買いました。
今はどうでしょうか。
Amazon でUSBメモリーを探す
楽天市場でUSBメモリーを探す![]()
Yahoo!ショッピングでUSBメモリーを探す
このページ ↓ の[ツールを今すぐダウンロード]ボタンから、インストールメディアが作成できます。
Windows 10 のダウンロード
USBメモリーでインストールメディアの作成ができたら、BIOSの設定でUSBメモリーから起動するように変更する必要があります。
BIOSの起動方法は、メーカーによって違うようです。
こちら ↓ が参考になります。
パソコンメーカー別「PC起動時」に「BIOSを起動させるキー」の一覧メモ - ぼくんちのTV 別館
USBから起動させるBIOSの変更方法は、こちら ↓ を参考に。
概要-BIOS/UEFIの設定
このとき、私のパソコンの場合、「First Boot Device」の一覧にUSBがなかったのですが、USBメモリーをパソコンに差した状態でBIOSを起動したら、USBが表示されました。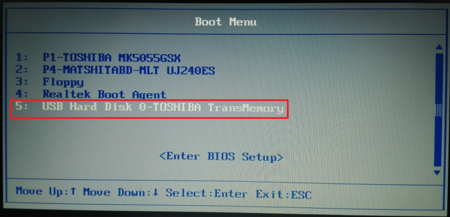
インストールメディア(USBメモリー)から起動しようとしているのですから、当然ながらパソコンに差しておかないとダメなんですね。
64ビット版Windows10インストールの流れ
BIOSでUSBから起動するように設定して起動すると、そのまま64ビット版Windows10のインストールへと進みます。
32ビット版と64ビット版の両方のインストールメディアを作成した場合は、どちらをインストールするか選択できるようになっています。
当然ですが、「Windows 10 setup (64-bit)」を選択します。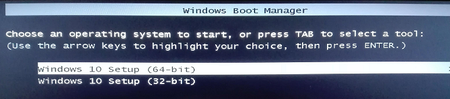
次に、インストールする言語などを設定するメニューが表示されます。
おそらく、これまで使用していた設定が選択された状態になっていると思いますので、そのまま[次へ]ボタンを押すことになります。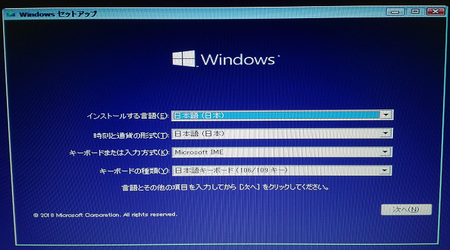
続いて、Windowsのライセンス認証です。
準備のところのライセンス認証の状態を確認で、「Windows はライセンス認証済みです」だった場合は、プロダクトキーを入力します。
「Windows はデジタル ライセンスによってライセンス認証されています」または、「Windows は、Microsoft アカウントにリンクされたデジタル ライセンスによってライセンス認証されています」だった場合は、「プロダクトキーがありません」を選びます。
(Windowsは、後で自動的にライセンス認証されます)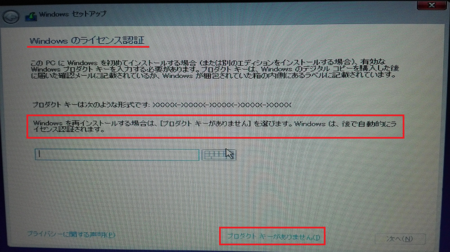
次に、オペレーションシステムの選択があります。
「Pro」「Home」「Education」の中から、32ビット版で使っていたものを選びます。
後は、いくつか選択や確認などのメッセージが出ますが、よく読んで先に進んでいきます。
「Windowsをインストールしています」が始まったら、しばらく放置です。
かなり長い時間がかかります。
各種デバイスの動作確認
Windows10のインストールが終わったら、各種デバイスが正常に動作しているか確認します。
1)スタートボタンを右クリックして、[デバイスマネージャー]をクリックします。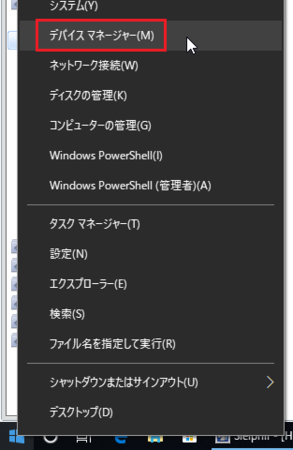
2)デバイスマネージャーの画面で、下の赤枠のような[!]マークの付いたものがないか確認します。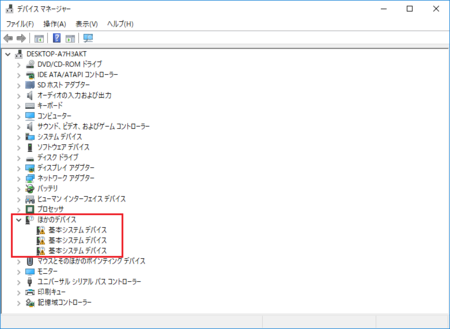
上の画像は私のパソコンの場合で、[!]マークの付いた「基本システムデバイス」3つは、SDカード・xDカードなどが入るスロットを動作させるもののようです。
このスロットは、最近は全然使っていないので、これの解決策は後日探ってみることにします。
その他
Windows10のインストールが終わって、各種デバイスも正常に動作しているようでしたら、各種アプリのインストールと設定をして、パソコンの環境を整えていきます。
フリーソフトなどのアプリは、64ビット版があればそれを選びます。
32ビット版しかない場合は、たいていのアプリは32ビット版でも動作するので、インストールしてみましょう。
このあたりの作業がとても面倒くさい(あるいは、人によってはとても楽しい)ですね。
再インストール後のハードディスクの空きが、かなり少なくなっていました。
調べてみると、Windows.oldとWindows.old(1)のフォルダが、かなりの容量を食っているようでした。
これはおそらく、復元ポイントから以前の32ビット版Windows10に、戻せるようになっているんじゃないかと思います。
まだ、[!]マークの付いたデバイスが残っていたり、必要なアプリをインストールしきれていない状態ですが、パソコンの起動が早くなって、各種アプリの動作も軽快になったので、64ビット版Windowsに変更してよかったというのが、正直な感想です。
というか、8年前にパソコンを買った時に64ビット版Windowsにしておけばよかったと、今更ながら思っているところです。
2019年11月23日
SeeSaaブログがads.txt設置に対応、そのユーザー側の対処方法
SeeSaaブログでGoogle Adsenseの広告を設置していると、Google Adsense のページに「要注意 - 収益に重大な影響が出ないよう、ads.txtファイルの問題を修正してください。」と表示される問題が発生していましたが、2019年11月に、SeeSaaブログ側がads.txtを設置して対応済みとなっていました。
この問題については、先に1か月早くファンブログで対応済みとなっていて、ファンブログはSeeSaaブログと同じシステムを採用しているので、SeeSaaブログも対応できるだろうと期待していました。
対応については、SeeSaaブログの10月07日お知らせで、通知されていました。
ads.txtファイル設置について - Seesaaからのお知らせ
SeeSaaブログでGoogle Adsenseの広告を設置しているユーザーは、ads.txtの設定をやっておかないと、AdSense広告がSeeSaaブログ内で配信されなくなります。
また、Seesaaからのお知らせでは「10月28日(月)までに設定をお願いしたします。」と書いてありますが、まだ設定していない人は、これから設定しても大丈夫です。
10月28日までに設定しておけば、SeeSaaブログがads.txtをファイル設置したらすぐに広告配信される、ということだったみたいです。
なので、今からでも設定すれば、広告配信されるようになり、Google Adsense ページの表示「要注意 - 収益に重大な影響が出ないよう、ads.txtファイルの問題を修正してください。」も出なくなります。
(設定してから1日程度かかると思いますが)
SeeSaaブログにads.txtを設定する方法
1)Google Adsenseのページで「要注意 - 収益に重大な影響が出ないよう、ads.txt ファイルの問題を修正してください。」と表示されている帯の右側にある[今すぐ修正]をクリックします。
(左側のメニューの[サイト]→[サマリー]を開いても同じです)
2)「ads.txtファイルを作成する」のメッセージの下にある[ダウンロード]をクリックすると、自分用のads.txtファイルがダウンロードできます。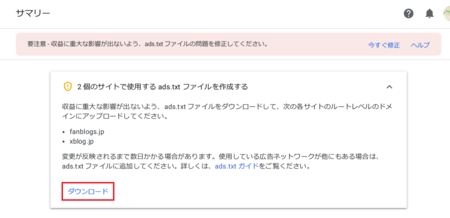
3)ダウンロードしたads.txtファイルは、1行の簡単なテキストです。
このファイルをメモ帳かテキストエディタで開いて、テキスト全体を選択してクリップボードにコピーします。
([Ctrl]+[C]または右クリックからコピーで、コピーできます)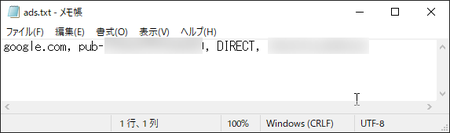
4)SeeSaaブログの管理ページで[設定]の「その他設定」にある[ads.txt設定]を開きます。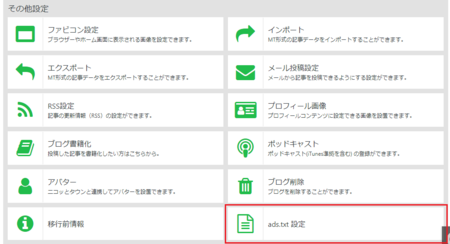
5)ads.txtについて説明が書いてありますが、その一番下にある入力枠(枠が少し薄いので見えにくい)に、クリップボードにコピーしてあるads.txtを貼り付けます。
([Ctrl]+[V]または右クリックから貼り付けで、貼り付けできます)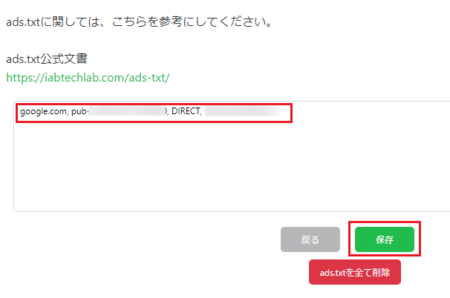
6)[保存]ボタンをクリックしたら、作業完了です。
なお、Seesaaからのお知らせにも書いてあるように、独自ドメインを使っているブログでは、この方法でads.txtを設定することができません。
2019年11月22日
パソコンやスマホに関係する単位とデーター量のまとめ(バッテリー容量も)
パソコンやスマートホンの容量やメモリーの容量、バッテリー容量の単位について、あまりちゃんと分かっていない部分があったので、少し勉強してみました。
難しいところは省いて、できるだけ簡単に(私が)理解するように、まとめています。
データ量の単位
1)bit(ビット)
データ量の最小単位が、bitです。
コンピューターはスイッチのONかOFFが基本になるので、そのONなのかOFFなのかを表す最小単位が、1bitということになります。
2)Byte(バイト)
データ量のもう一つの単位が、Byteです。
半角文字1文字を表すのに必要なデータ量が8bitで、それを1Byteとしています。
つまり、1Byte = 8bit です。
文字数=データ量になるので、人間側に分かりやすい便利な単位と言えます。
半角文字は1Byte文字、全角文字は2Byte文字とも言います。
そういえば、初期の電子ツールは何文字分保存できるとか、毎分何文字送信できるみたいな言い方をしていたような記憶があります。
データ量の単位は、このbitとByteが基本になり、なおかつ、ONとOFFが元になっているため、日常で使われる10進数ではない2進数になります。
この2進数であるということが、次に説明する 大きな数 にも影響してきます。
また、メモリー・ハードディスクなどの容量を表わすときは、bitではなくByteが使われます。
単位として表記するときは、ByteをBとしています。
パソコンのメモリーが4ギカとか、ハードディスクが1テラとかいう場合は、それぞれ4GB(ギガバイト)、1TB(テラバイト)ということになります。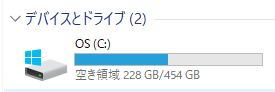
大きな数の名前
大きな数の名前として、日本では「万・億・兆・京・・・」といった具合に、4桁ごとに名前が付けられていますが、英語の名前では「K(キロ)・M(メガ)・G(ギガ)・T(テラ)・・・」となり、3桁ごとに名前が付けられています。
数字を3桁ごとに「,(カンマ)」で区切るのも、このためです。
日常で使う場合は、以下のように10の3乗ごとに名前が変わっていきます。
K(キロ)=1,000
M(メガ)=1,000K(キロ)
G(ギガ)=1,000M(メガ)
T(テラ)=1,000G(ギガ)
データ量の場合は、これが2進数になるので、2の10乗(1,024)ごとに名前が変わっていきます。
1KB(キロバイト)=1,024B(バイト)
1MB(メガバイト)=1,024KB(キロバイト)
1GB(ギガバイト)=1,024MB(メガバイト)
1TB(テラバイト)=1,024GB(ギガバイト)
1,000じゃなくて1,024なので少し感覚がずれますが、頭の中ではだいたい1,000倍で計算しても、さほど問題はないと思います。
通信速度
通信速度の単位は、bps(ビー・ピー・エス)が使われます。
bit per secondの略で、日本語で言うと「ビット割る秒」となり、1秒間に何bit送れるかという表わし方になります。
通信速度が50メガとか1ギガとかいう場合は、それぞれ50Mbps(メガ・ビーピーエス)、1Gbps(ギガ・ビーピーエス)ということになります。
データー量としてはByteではなくてbitなので、メモリーなどで使われるデータ量と違って、その8倍の数値で表すのがややこしいところです。
通信速度の単位も、Byteを使えばいいのにと、ちょっと思います。
スマートホンで、例えば3ギガを超えると通信制限がかかるといった場合は、通信速度で使うbitではなくて、メモリー容量と同じByteを使うので、3GB(3ギガバイト)ということになります。
画像のデーター量
スマートホンなどのカメラの性能を表わすのに、何万画素という表現が使われます。
画像データは小さな点の集まりで、その点の数をpixel(ピクセル)という単位で表しますが、日本語では画素と呼んでいます。
その写真(画像データ)をどれだけたくさんの点で作れるかによって、写真がきめ細かくきれいになるので、それがカメラの性能の一つとして表現されているわけです。
画像は長方形なので、横のピクセル数×縦のピクセル数の掛け算で画像の大きさが決まります。
例えば、2,100万画素だと、5,616ピクセル×3,744ピクセル=21,026,304ピクセルなので、約2,100万ピクセル(画素)ということになります。
カメラでその画素数の画像を撮影できるというのを、性能として表記しているわけです。
この画像をデーター量として考えるときは、1つ1つの点にそれぞれ色があるので、画素数にさらに色数が掛け算されることになります。
色数はbitで表され、次のようなデータ量が必要になります。
白黒:2bit
16色:4bit
256色:8bit
65,536色:16bit
16,777,216色(フルカラー):24bit
2100万画素(5,616×3,744ピクセル)の写真を、24ビットフルカラーで保存するデータ量は、何MBになるかというと。
5,616×3,744×24bit=504,631,296bit
1Bite=8bitなので、
504,631,296bit/8=63,078,912B
MBに直すには、1,024B=1KB、1,024KB=1MBなので、1,024×1,024で割るとMBになります。
63,078,912B/(1,024×1,024)=60.16MB
となります。
ただし、実際にはカメラで撮った写真は、たいていはJPEG(ジェイペグ)などの圧縮ファイルとして保存されるので、ここからずいぶん小さくなります。
どれくらい小さくなるかは、JPEGの圧縮率の設定などでかなり変わります。
写真を撮るときのNomal、Fineといった設定は、この圧縮率の設定です。
動画のデーター量
動画の場合は、画像がたくさん並んでいて、それを順番に表示して動いているように見せています。
データー量としては、画像1枚のデーター量とその枚数の掛け算ということになり、その動画の時間によってデーター量はどんどん増えていきます。
また、同じ時間の動画でも、1秒間に何枚の画像を入れ込むかで、掛け算になる枚数が違ってくるので、それも考慮して、データー量が決まることになります。
このときの画像1枚をフレームと言って、1秒間のフレーム数をフレームレートと言います。
フレームレートの単位は、fps(エフピーエス)。
frames per secondの略で、フレーム数を秒数で割った数値、つまり1秒間のフレーム数ということになります。
フレームレートが小さいとコマ送りみたいになって、フレームレートが大きいと自然でスムーズな動きの動画になります。
最近4Kテレビとか8Kテレビとか聞くことがありますが、これは次の大きさの画像が表示できるテレビということになります。
4Kテレビ:横3,840×縦2,160=8,294,400画素
8Kテレビ:横7,680×縦4,320=33,177,600画素
それぞれの横の画素数(ピクセル数)が、約4,000と約8,000だから4Kと8Kです。
この画像が24ビットフルカラーだとすると、
4Kテレビ:8,294,400画素×3B=24,883,200B≒23.73MB
8Kテレビ:33,177,600画素×3B=99,532,800B≒94.92MB
この画像で、30fpsで3分間の動画を作ったとすると、1秒で30枚を180秒分なので、
4Kテレビ:23.73MB×30枚×180秒=128,142MB
8Kテレビ:94.92MB×30枚×180秒=512,568MB
GBに直すと、
4Kテレビ:23.73MB/1,024≒125GB
8Kテレビ:94.92MB/1,024≒501GB
となります。
ただし、これも画像のデーター量の場合と同じで、圧縮することでデーター量がずいぶん変わります。
しかも、動画であれば音のデータも加わることになるので、ややこしいです。
音(音楽)のデーター量
音のデータの場合は、ピットレート(サンプリング周波数×ビット深度×チャンネル数)に秒数を掛けて、データー量が求まります。
サンプリング周波数はサンプリングレートとも言いますが、アナログの音声データーをデジタルデータに変換する際に、1秒間に何回サンプリングしたか(標本を採ったか)を表す数値で、通常の音楽CDで44.1kHz(ヘルツ)、ハイレゾでは96kHz・176.4kHz・192kHz・384kHzなどがあり、曲によって違います。
ビット深度は、通常の音楽CDで16bit、ハイレゾでは24bitです。
チャンネル数は、モノラルは1、ステレオは2です。
ステレオの曲ビットレートは、
通常:44.1kHz×16bit×2=1,411.2kbps
ハイレゾ:192kHz×24bit×2=9,216kbps
1曲4分(240秒)とすると、
通常:1,411.2kbps×240秒=338,688kbit
ハイレゾ:9,216kbps×240秒=2,211,840kbit
8Kbit=1KBなので、
通常:338,688kbit/8=42,336KB
ハイレゾ:2,211,840kbit/8=276,480KB
MBに直すと、
通常:42,336KB/1,024≒41MB
ハイレゾ:276,480KB/1,024=270MB
となります。
ただし、音楽データもMP3などの圧縮ファイルになっているので、実際にはもっと小さくなります。
データー量についての雑感
動画は品質(画質や音質)を追求すれば、どんどんデーター量が増えていきます。
それを再生する(処理する)コンピューターも、いくらでも高性能なものが求められていくわけですが、視聴する側の人間の目や耳には、それほどの感度がないので、画質や音質が低くても問題ない場合が多いです。
動画に限らず、データー量とその処理能力は、それでもどんどん高性能なものが求められていきますが、そこには際限がありませんので、従来のコンピューターではそろそろ限界が来てしまいます。
そこで現れるのが、最近よく耳にする量子コンピューターです。
量子コンピューターの何がすごいんだろうと、仕組みや原理について私もいろいろ読んでみましたが、正直なところサッパリ意味が分かりませんでした。
ただ、どうやら根本の部分(ここで説明した一番最初のbitの部分)が違うようです。
従来のコンピューターは、ONかOFFかを1bitのデーターとして処理しますが、量子コンピューターはONかもしれないしOFFかもしれないという量子bitで処理するようです。
なので、すごい。早い。
いや、やっぱり意味が分からないですね。
電池容量
最後に、電池(バッテリー)の容量について少し。
スマートホン・タブレットPC・ノートパソコンのバッテリーや、モバイルバッテリーの電池容量の単位は、mAhです。
読み方はミリアンペア・アワーですが、話すときには省略して「ミリ」とか「エム・エー・エッチ」でもいいんじゃないかと思います。
例えば、2,000mAhのバッテリーであれば、2,000mA(ミリアンペア)の電流を1時間流せる容量ということになります。
私が使ているスマートホンは少し古いので容量は2,200mAhですが、最近のモバイルバッテリーを見ると1桁多いです。↓
【2019最新版&LEDライト付き】24000mAh モバイルバッテリー

もちろんこれは、2,000mAのバッテリーのスマートホンだと、1時間しか持たないということではありません。
スマートホンを操作していない時間には数mAしか使わなかったり、ゲームなどで性能をフルに使っている時間にはたくさんの電流を使うので、何時間持つかは電流の使い方次第ということになります。
AndroidなどOSのバージョンアップによって、バッテリーの持ちが悪くなるということもあります。
2019年11月18日
投稿したブログ記事を文章校正ツールでチェックしてみた
ブログ記事の文章の中に、誤字脱字・スペルミスなどの間違いがないか、おかしな日本語になっていないかといったような、チェックをしてくれるツールがあることを知りました。
Microsoft Word にある文章校正の機能のようなものかなと思いますが、Wordのその機能は一度使ってみて、少し自分には高度すぎる感じがして、その後は使っていません。
それと似たようなものかなと思いますし、自分で読み返してみればいいのではと思っているので、あまり期待はしないで、とりあえず試してみました。
使ってみた文章校正ツール
いずれもWebブラウザ上で動作するもので、ツールのダウンロード・インストールの作業は不要です。
使い方は簡単で、チェックしたい文章をコピーして、入力欄に貼り付けてボタンを押すだけです。
チェックの結果は、そのページの下部に表示されます。
・ Enno
Enno は、日本語エラーチェックのサービスということで、日本語のタイポ・スペースのエラー、誤字脱字、変換ミス、入力後の編集ミス、文字化けをチェックしてくれます。
日本語に英語など他の言語の文が含まれていても大丈夫です。
一度にチェックする文章の量は、A4で10ページ程度、多くて100ページ程度までが実用的です。
あまりに長い文章を貼り付けると、結果の表示に時間がかかるとのことです。
・ 日本語校正サポート
日本語校正サポートは、正しい日本語の文章を書くためのお手伝いをしてくれるサイトです。
誤字・誤変換や禁忌・不快語などの基本レベル、当て字・略語などの難読レベル、冗長表現・助詞不足などの品質におけるレベルなど、レベルに応じてチェック項目を設定することが可能です。
一度にチェックできる文章の文字数は、1万字までです。
チェックしてみたブログ記事は、これです。
インストール時に「.NET Framework 3.5がない」と表示されたときの対処法
Enno でのチェック結果
1つは、「Microsoft」の最初の1字が全角文字になってしまっていたというものです。
IMEの日本語入力モードで入力して、確定するときにミスったのだと思います。
全角と半角の違いぐらい見れば分かりそうなものですが、表示するフォントによっては気が付きにくいものもあります。
これが3か所ありました。
2つ目は、余計な「半角スペース」が入ってしまっていたというものです。
チェック結果の表示(上の画像)では、黄色塗りに赤い枠で表示されています。
全角カッコと読点との間に入っていたこともあって、気付きにくいものでした。
どちらのミスも、読み返しでは気が付かなかったものなので、それをカバーしてくれる、とても役に立つツールだと思います。
日本語校正サポート でのチェック結果
日本語校正サポートでは、修正を検討すべき部分として、3つの指摘をされました。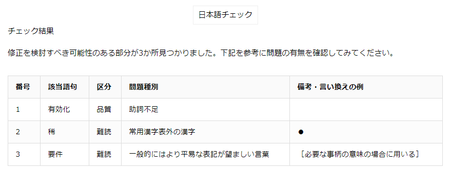
1番の「有効化」は、設定メニューの名称なので修正の必要はないです。
3番の「要件」も、「システム要件」として使っていて、ソフトウェアの動作に必要な条件として、よく使われる言葉なので、修正の必要はありません。
2番の「稀」は、常用漢字表外の漢字であり、難読という指摘です。
これは、IMEの漢字変換で出てきた漢字ですが、私も入力中に使わない方がいいかもと、少し考えた漢字です。
そういった部分をちゃんと指摘してくれるのは、とてもいいと思います。
ひらがなに直して、前後にひらがなが連続して読みにくくなるのを防ぐために、読点を入れておくことにしました。
このツールも、役に立つと思います。
自分で読み返したあとで、こういったツールでチェックすると、気付かなかったミスが見つかる可能性があります。
今回は2つのツールを試してみましたが、同じチェック対象の文章に対して、別の指摘をしてくれたのが、ちょっと面白いところかなと思います。
おそらく、2つのツールを併用するというよりは、自分が苦手とする部分を指摘してくれる、どちらかのツールを使うことになると思いますので、両方のツールを試してみて、自分に合った方を使ってみてください。
もちろん、両方を使ってもいいと思いますが。
どちらも、おすすめです。
2019年11月17日
共有フォルダにアクセスできないときの対処法を試してもアクセスできないときは
社内の Windows Server に共有フォルダをいくつか作って、各社員の Windows10 パソコンからアクセスできるようにしています。
ところが、新しい Windows10 パソコンからアクセスできない共有フォルダがあって、アクセスできるようにするのに苦労したので、そのあたりのことを書いてみます。
今回は Windows Server の共有フォルダでやっていますが、Windows10でも同じだと思います。
ちなみに、私は Windows Server の設定とか、アクセス制限とか、あまり詳しくありませんので、詳しい人が読むと「当たり前のことを書いているだけ」といった記事になるかもしれません。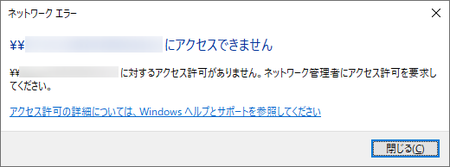
いくつかある共有フォルダのうち、アクセスできるフォルダもあって、一部のフォルダにアクセスできない状況です。
どの共有フォルダも自分で設定したので、アクセスできるフォルダはうまく設定したけれど、アクセスできないフォルダは何か設定を間違っているのだと思いますが、その違いがさっぱり分かりませんでした。
アクセスできるグループは「Everyone」にしている
アクセスする側のパソコンごとに Administrator、Power User とか設定してみたこともあって、そのあたりの設定が影響しているような気がしたので、アクセスできない共有フォルダのアクセスできるグループは「Everyone」にして、誰でもアクセスできるようにしています。
やり方は以下のとおりです。
1)エクスプローラーで共有したいフォルダを選択して右クリック、[共有]→[詳細な共有]を開きます。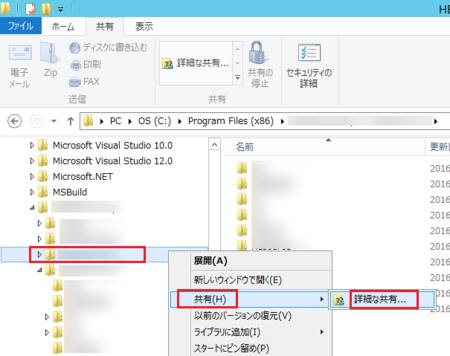
3)「このフォルダを共有する」にチェックを入れて、適当な「共有名」を入力し、[アクセス許可]ボタンをクリックします。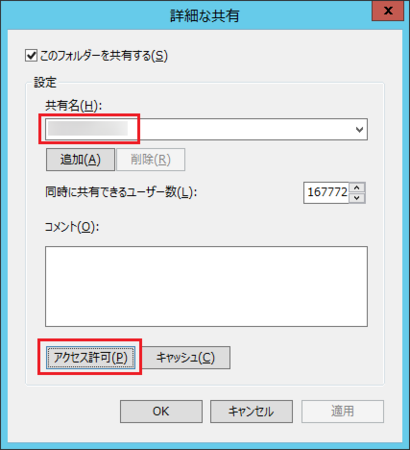
4)[追加]ボタンをクリックして、「Everyone」を設定します。
(ここでは説明を省略していますが、実際には[追加]ボタンクリックの後の手順は、下の方で書いている4)〜7)になります)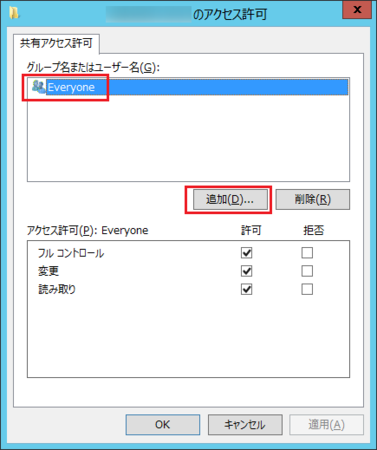
手順は以上です。
誰でもアクセスできる「Everyone」に設定しているのだから、アクセスできるだろうと思うのですが、これだと他のパソコンからアクセスできないのです。
ネットで「共有フォルダにアクセスできないときの対処法」を探してみても、該当しそうなものが見つかりません。
共有フォルダの[セキュリティ]タブでアクセス許可をする
さんざん調べて、いろいろやってみて、ふと気付いたのが[セキュリティ]タブにも「アクセス許可」があるということです。
結果としては、これをやることで、他のパソコンからアクセスできるようになりました。
以下、その手順です。
1)エクスプローラーで共有したいフォルダを選択して、右クリックから[プロパティ]を開きます。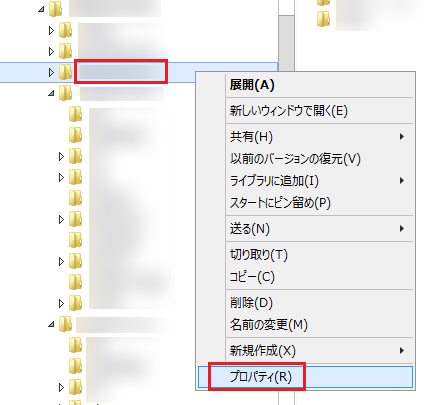
2)[共有]タブの右側にある[セキュリティ]タブを表示して、[編集]ボタンをクリックします。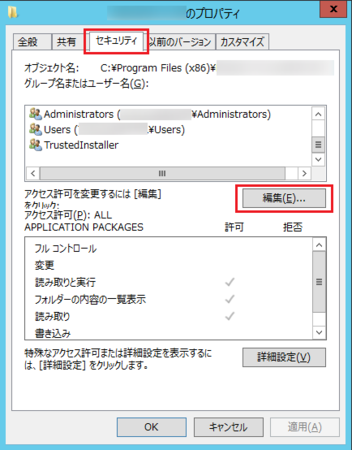
6)下部に表示される「検索結果」の中から「Everyone」を選択して、[OK]ボタンをクリックします。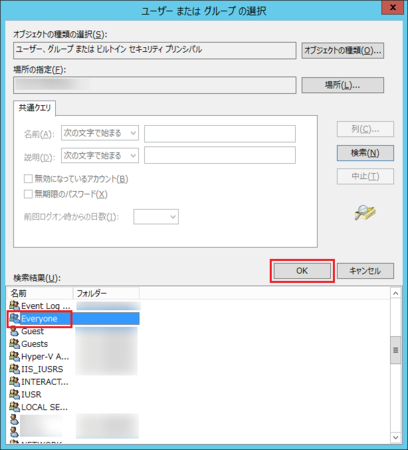
7)「選択するオブジェクト名を入力してください」のところに「Everyone」が入っていることを確認して、[OK]ボタンをクリックします。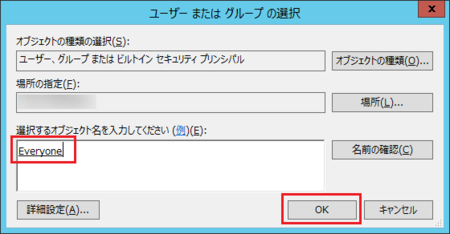
8)「グループ名またはユーザー名」のところに「Everyone」が入っていることを確認して、[OK]ボタンをクリックします。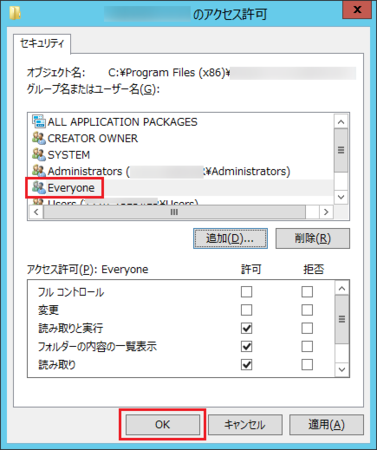
9)プロパティの[セキュリティ]タブに戻ったところで、もう一度「グループ名またはユーザー名」のところに「Everyone」が入っていることを確認して、[OK]ボタンをクリックします。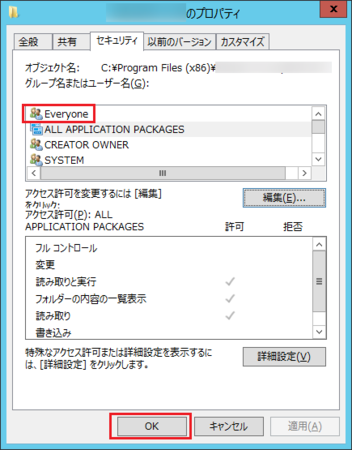
[セキュリティ]タブでアクセス許可をする手順は、以上です。
これで、他のパソコンから共有フォルダにアクセスできるようになります。
共有フォルダの設定はややこしい
共有フォルダのアクセス許可設定というか、Windows Server へのアクセス設定というか、どうも分かりにくいです。
今回は同じような設定を2か所でやって、やっとアクセスできるようになりましたが、ひょっとしたら後でやった[セキュリティ]タブでの設定だけでよかった可能性もあります。
セキュリティを考えて、いろいろ細かく設定できるようになっているためかと想像しますが、やはりちゃんと勉強しないと難しいですね。
もし、LANでつないだパソコンの[共有]フォルダにアクセスできなくて、いろいろネットで対処法を見たけどうまくいかないという人は、試してみてください。
2019年11月16日
インストール時に「.NET Framework 3.5がない」と表示されたときの対処法
新しい Windows10 パソコンに、あるアプリをインストールしようとしたときに、「Microsoft .NET Framework 3.5 をインストールする必要があります。」と表示されて、インストールできませんでした。
Microsoft .NET Frameworkは、各種アプリから共通で利用されるプログラムで、アプリによってはこれがないと正常に動作しなかったり、今回のようにインストールできなかったりしますが、Windows に付属しているものなので、「インストールする必要があります。」と言われるのは変な気がします。
試しに「Microsoft .NET Framework」をネットで検索して、ダウンロードしてインストールしてみましたが、「最新版がインストールされています」と表示されました。
やはり、インストール済みのようです。
調べてみると、.NET Framework の最新版は 4.8(4.0 と 4.5 の機能を含む)、3.5(2.0 と 3.0 の機能を含む)は少し古いバージョンで、アプリによっては 3.5 の方がないとダメということのようです。
さらに、現行の Windows10 には 4.8 と 3.5 がインストールされていますが、3.5 の方は機能が無効にされた状態になっていることも分かりました。
であれば、.NET Framework 3.5 の機能を有効にすればいいはずです。
.NET Framework 3.5 を有効にする方法
1)[スタート]ボタン  の右側の虫眼鏡アイコン
の右側の虫眼鏡アイコン  をクリックして、「Windows の機能」と入力します。
をクリックして、「Windows の機能」と入力します。
検索結果に「Windows の機能の有効化または無効化」というのが表示されるので、それをクリックして開きます。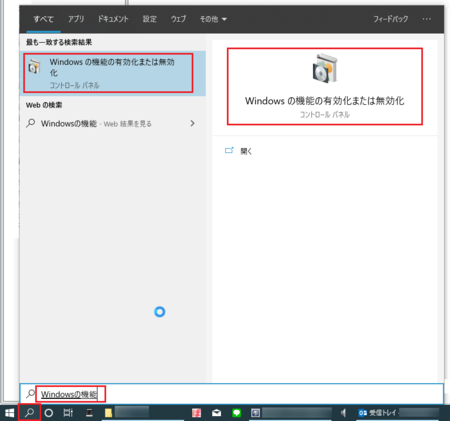
2)パソコンによっては「お待ちください...」がしばらく続きます。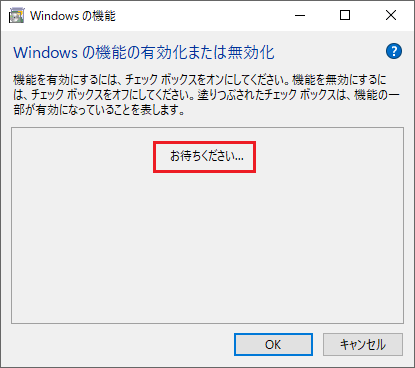
3)「.NET Framework 3.5」の左側のチェックボックスが空白になっているので、そこをクリックして黒四角の状態にします。
上部の説明にあるように、黒四角は機能の一部が有効な状態ですが、通常はこの状態でいいはずです。
4)有効にする作業が終わると、パソコンを再起動するようにメッセージが表示されるので、再起動します。
以上で、作業完了です。
今度は、アプリのインストール時に最初のようなメッセージが表示されないはずです。
アプリが使う .NET Framework は、新しいものに移行していくはずなので、今回のようなメッセージが表示されることは、まれだと思いますが、同様のメッセージが表示されたり、アプリのシステム要件などで .NET Framework 3.5 が必要と書かれているものを利用するときは、「.NET Framework 3.5 を有効にする方法」を試してみてください。
2019年11月15日
「クエリが破損しています」というエラーの原因は11月のWindowsアップデート
Microsoft Access を利用したアプリケーションで、「クエリが破損しています」というエラーが発生しているようです。
原因は、2019年11月のWindowsアップデートに含まれる更新プログラム(KB4484113、KB4484119、KB4484127のいずれか)です。
マイクロソフト コミュニティでの情報です。
2019年11月アップデート(KB4484113、KB4484119、KB4484127)導入後における「クエリが破損しています。」エラーの発生について
現実的な対処法は、今のところ「該当する更新プログラムの削除」しかないようです。
Windows 10で更新プログラムをアンインストールする方法
該当する更新プログラムを削除する方法は、↓ こちらが分かりやすいです。
121ware.com > サービス&サポート > Q&A > Q&A番号 017982
削除する更新プログラムは、KB4484113・KB4484119・KB4484127のいずれかで、Microsoft Access のバージョンによって、どれか一つがインストールされているはずです。
その一つをアンインストールすることになります。