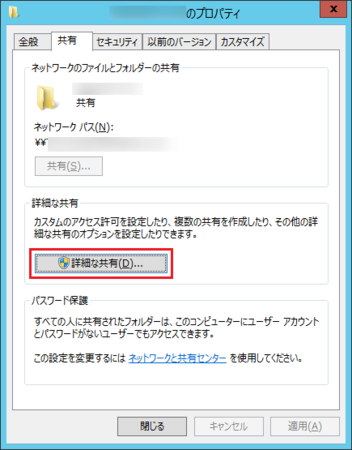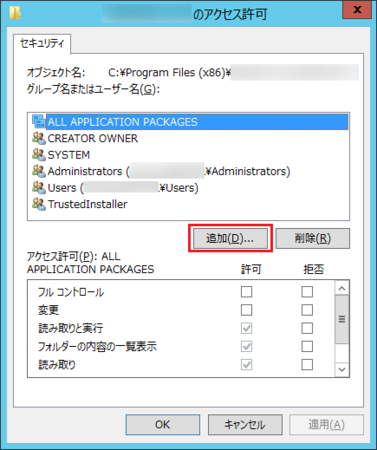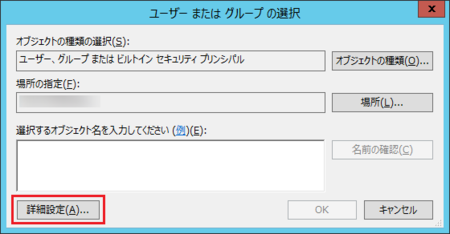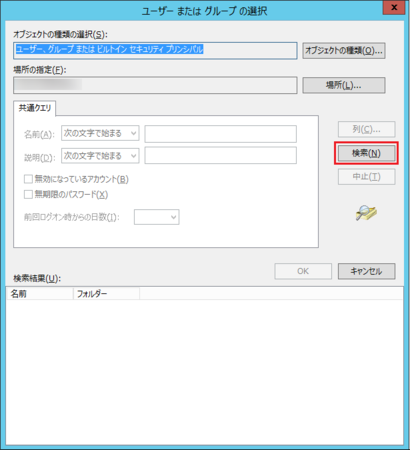2019年11月17日
共有フォルダにアクセスできないときの対処法を試してもアクセスできないときは
社内の Windows Server に共有フォルダをいくつか作って、各社員の Windows10 パソコンからアクセスできるようにしています。
ところが、新しい Windows10 パソコンからアクセスできない共有フォルダがあって、アクセスできるようにするのに苦労したので、そのあたりのことを書いてみます。
今回は Windows Server の共有フォルダでやっていますが、Windows10でも同じだと思います。
ちなみに、私は Windows Server の設定とか、アクセス制限とか、あまり詳しくありませんので、詳しい人が読むと「当たり前のことを書いているだけ」といった記事になるかもしれません。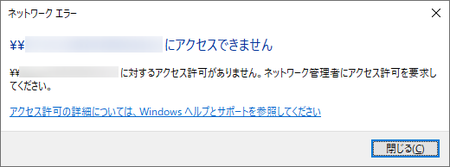
いくつかある共有フォルダのうち、アクセスできるフォルダもあって、一部のフォルダにアクセスできない状況です。
どの共有フォルダも自分で設定したので、アクセスできるフォルダはうまく設定したけれど、アクセスできないフォルダは何か設定を間違っているのだと思いますが、その違いがさっぱり分かりませんでした。
アクセスできるグループは「Everyone」にしている
アクセスする側のパソコンごとに Administrator、Power User とか設定してみたこともあって、そのあたりの設定が影響しているような気がしたので、アクセスできない共有フォルダのアクセスできるグループは「Everyone」にして、誰でもアクセスできるようにしています。
やり方は以下のとおりです。
1)エクスプローラーで共有したいフォルダを選択して右クリック、[共有]→[詳細な共有]を開きます。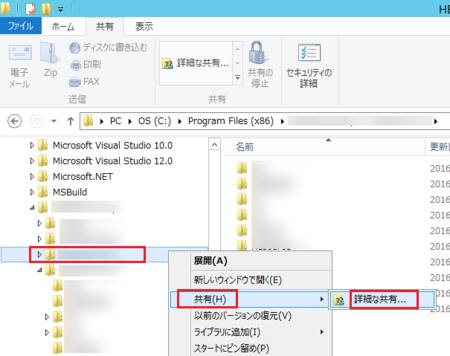
3)「このフォルダを共有する」にチェックを入れて、適当な「共有名」を入力し、[アクセス許可]ボタンをクリックします。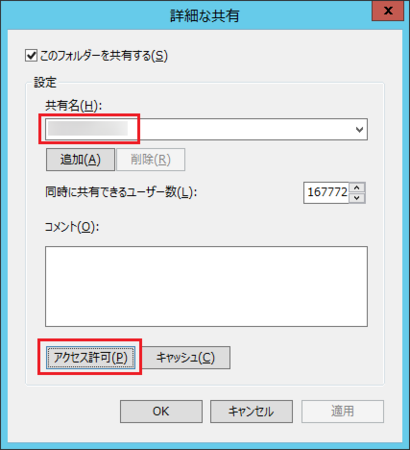
4)[追加]ボタンをクリックして、「Everyone」を設定します。
(ここでは説明を省略していますが、実際には[追加]ボタンクリックの後の手順は、下の方で書いている4)〜7)になります)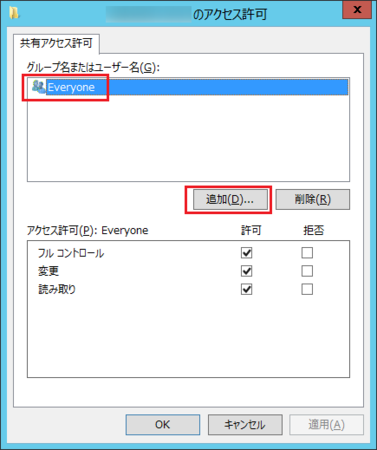
手順は以上です。
誰でもアクセスできる「Everyone」に設定しているのだから、アクセスできるだろうと思うのですが、これだと他のパソコンからアクセスできないのです。
ネットで「共有フォルダにアクセスできないときの対処法」を探してみても、該当しそうなものが見つかりません。
共有フォルダの[セキュリティ]タブでアクセス許可をする
さんざん調べて、いろいろやってみて、ふと気付いたのが[セキュリティ]タブにも「アクセス許可」があるということです。
結果としては、これをやることで、他のパソコンからアクセスできるようになりました。
以下、その手順です。
1)エクスプローラーで共有したいフォルダを選択して、右クリックから[プロパティ]を開きます。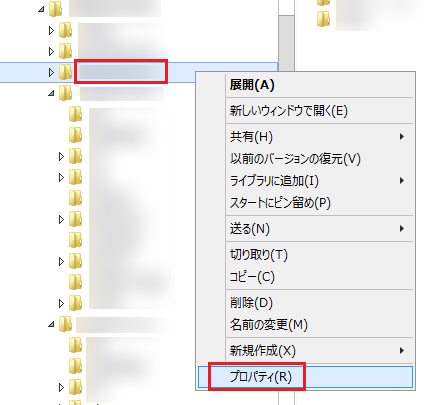
2)[共有]タブの右側にある[セキュリティ]タブを表示して、[編集]ボタンをクリックします。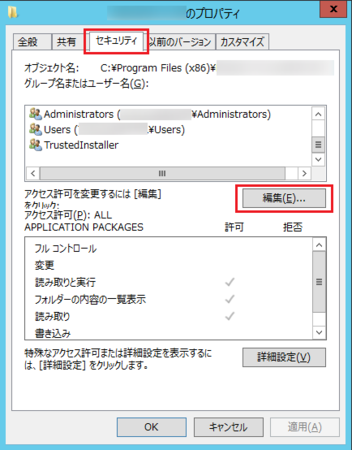
6)下部に表示される「検索結果」の中から「Everyone」を選択して、[OK]ボタンをクリックします。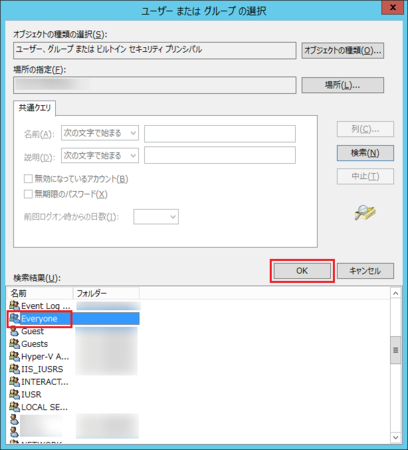
7)「選択するオブジェクト名を入力してください」のところに「Everyone」が入っていることを確認して、[OK]ボタンをクリックします。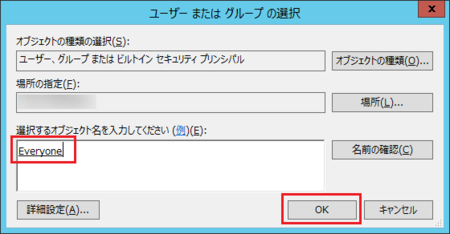
8)「グループ名またはユーザー名」のところに「Everyone」が入っていることを確認して、[OK]ボタンをクリックします。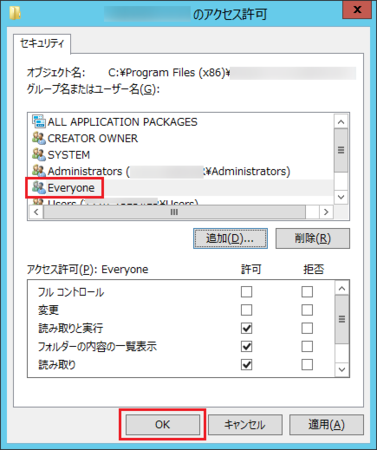
9)プロパティの[セキュリティ]タブに戻ったところで、もう一度「グループ名またはユーザー名」のところに「Everyone」が入っていることを確認して、[OK]ボタンをクリックします。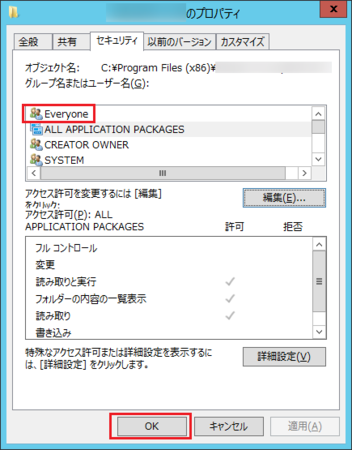
[セキュリティ]タブでアクセス許可をする手順は、以上です。
これで、他のパソコンから共有フォルダにアクセスできるようになります。
共有フォルダの設定はややこしい
共有フォルダのアクセス許可設定というか、Windows Server へのアクセス設定というか、どうも分かりにくいです。
今回は同じような設定を2か所でやって、やっとアクセスできるようになりましたが、ひょっとしたら後でやった[セキュリティ]タブでの設定だけでよかった可能性もあります。
セキュリティを考えて、いろいろ細かく設定できるようになっているためかと想像しますが、やはりちゃんと勉強しないと難しいですね。
もし、LANでつないだパソコンの[共有]フォルダにアクセスできなくて、いろいろネットで対処法を見たけどうまくいかないという人は、試してみてください。
この記事へのトラックバックURL
https://fanblogs.jp/tb/9418222
※言及リンクのないトラックバックは受信されません。