2019年11月16日
インストール時に「.NET Framework 3.5がない」と表示されたときの対処法
新しい Windows10 パソコンに、あるアプリをインストールしようとしたときに、「Microsoft .NET Framework 3.5 をインストールする必要があります。」と表示されて、インストールできませんでした。
Microsoft .NET Frameworkは、各種アプリから共通で利用されるプログラムで、アプリによってはこれがないと正常に動作しなかったり、今回のようにインストールできなかったりしますが、Windows に付属しているものなので、「インストールする必要があります。」と言われるのは変な気がします。
試しに「Microsoft .NET Framework」をネットで検索して、ダウンロードしてインストールしてみましたが、「最新版がインストールされています」と表示されました。
やはり、インストール済みのようです。
調べてみると、.NET Framework の最新版は 4.8(4.0 と 4.5 の機能を含む)、3.5(2.0 と 3.0 の機能を含む)は少し古いバージョンで、アプリによっては 3.5 の方がないとダメということのようです。
さらに、現行の Windows10 には 4.8 と 3.5 がインストールされていますが、3.5 の方は機能が無効にされた状態になっていることも分かりました。
であれば、.NET Framework 3.5 の機能を有効にすればいいはずです。
.NET Framework 3.5 を有効にする方法
1)[スタート]ボタン  の右側の虫眼鏡アイコン
の右側の虫眼鏡アイコン  をクリックして、「Windows の機能」と入力します。
をクリックして、「Windows の機能」と入力します。
検索結果に「Windows の機能の有効化または無効化」というのが表示されるので、それをクリックして開きます。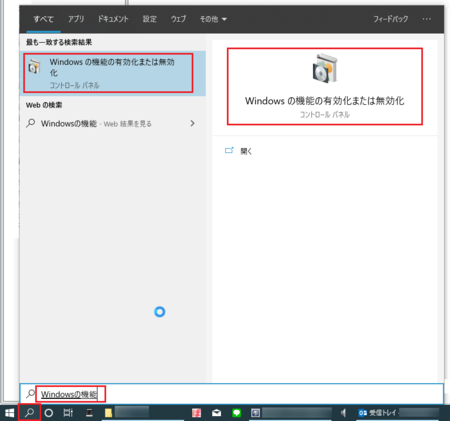
2)パソコンによっては「お待ちください...」がしばらく続きます。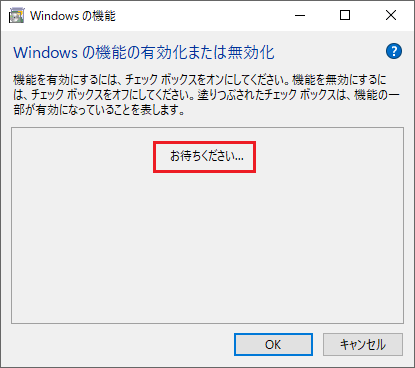
3)「.NET Framework 3.5」の左側のチェックボックスが空白になっているので、そこをクリックして黒四角の状態にします。
上部の説明にあるように、黒四角は機能の一部が有効な状態ですが、通常はこの状態でいいはずです。
4)有効にする作業が終わると、パソコンを再起動するようにメッセージが表示されるので、再起動します。
以上で、作業完了です。
今度は、アプリのインストール時に最初のようなメッセージが表示されないはずです。
アプリが使う .NET Framework は、新しいものに移行していくはずなので、今回のようなメッセージが表示されることは、まれだと思いますが、同様のメッセージが表示されたり、アプリのシステム要件などで .NET Framework 3.5 が必要と書かれているものを利用するときは、「.NET Framework 3.5 を有効にする方法」を試してみてください。
この記事へのトラックバックURL
https://fanblogs.jp/tb/9418085
※言及リンクのないトラックバックは受信されません。
