2019年11月28日
PDF-XChange Editor のダウンロードからインストールまでの手順
PDF-XChange Editor は、多機能で使いやすい PDFビューワー/エディタ(表示/編集)アプリです。
無料で使用できるフリーソフトで、すべての機能の60%以上が使えるようになっていて、全機能を使いたい場合は、ライセンス料金を支払って昨日を開放するという仕組みになっています。
無料で使用できる範囲でも十分に多機能なので、とりあえず無料で使ってみて、必要に応じてライセンス料金を支払うというのが、よさそうです。
基本的な使い方の説明は、↓ こちらで書いています。
PDFファイルの閲覧とコメント・線・図形を記入できるPDF-XChange Editor
以下、PDF-XChange Editor のダウンロードとインストールの手順の説明です。
PDF-XChange Editor のダウンロード
PDF-XChange Editor を作った会社:Tracker Software Productsのウェブサイトからダウンロードします。
1)↓ ここをクリックすると、ブラウザでPDF-XChange Editor のダウンロードページが開きます。
Tracker Software Products :: PDF-XChange Editor
2)開いたページの下部にある PDF-XChange Editor と書いてあるところの Download(ダウンロード)ボタンをクリックすると、ダウンロードが始まります。
となりの PDF-XChange Editor Plus は、入力フォーム・動的スタンプの作成機能が追加されたもので、有料のライセンスが必要になります。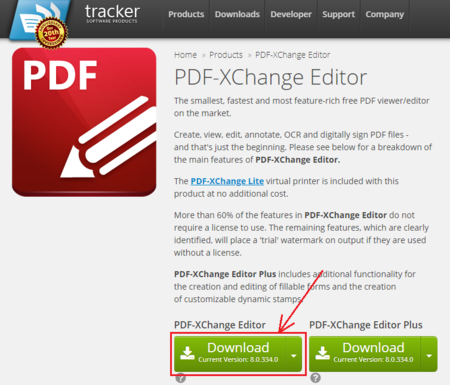
3)ダウンロードが完了したら、[ダウンロード]フォルダを開いて、PDFXVE8.zip を展開(解凍)します。
ファイルの拡張子(.zip)が表示されていない場合は、エクスプローラーの[表示]タブの「ファイル名拡張子」にチェックを入れると表示されます。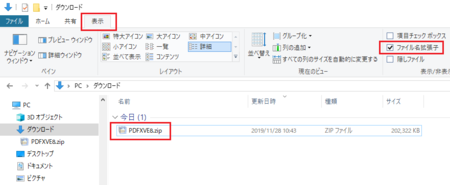
4)PDFXVE8.zip を展開(解凍)すると、[PDFXVE8]フォルダができます。
その中にインストールプログラム PDFXVE8.exe が入っています。
PDF-XChange Editor のインストール
1)インストールプログラム PDFXVE8.exe をダブルクリックして起動します。
2)Welcome(ようこそ)が開いたら、Install(インストール)ボタンをクリックします。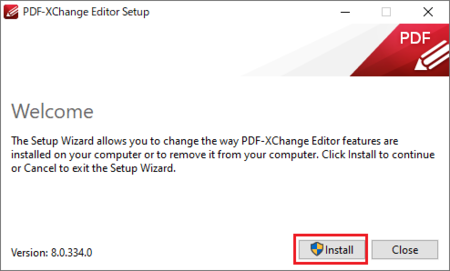
3)「このアプリがデバイスに変更を加えることを許可しますか?」というメッセージが表示されるので、[はい]をクリックします。
4)Welcome to the PDF-XChange Editor Setup Wizard(セットアップ・ウィザードへようこそ)が開いたら、Next(次へ)ボタンをクリックします。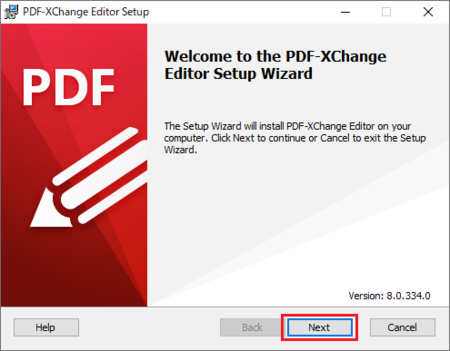
5)End-User License Agreement(エンドユーザーライセンス契約)が開いたら、I accept the terms in the License Agreement(ライセンス契約の条項に同意します)の左のチェックボックスをクリックして、チェックマークを入れて、Next(次へ)ボタンをクリックします。
ライセンス契約の条項の内容は、ユーザーは作者の権利を侵害しないこと、作者はユーザーの損害を補償しないこと、といった一般的なものです。
気になる人は、内容をコピーして Google 翻訳 にかけてみてください。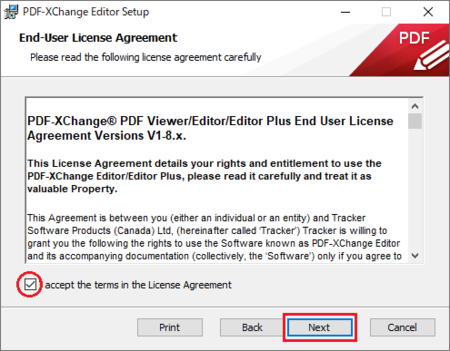
6)Choose Setup Type(セットアップ タイプの選択)が開いたら、Complete(完全)の左のボタンをクリックします。
Complete は、全てのプログラムをインストールする選択です。
通常は、こちらでいいと思います。
インストールするプログラムを自分で選びたい場合は、Custom ボタンをクリックしてください。
インストールするフォルダを変更したい場合は、「Install PDF-XChange Editor to:」でインストール先を指定します。
通常は、表示されるままでいいと思います。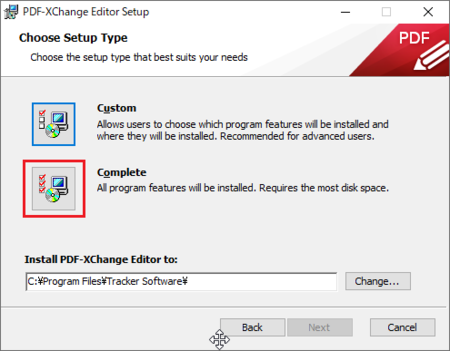
7)Registration Information(登録情報)が開いたら、Free Version(無料バージョン)が選択された状態のまま、Next(次へ)ボタンをクリックします。
料金を支払ってライセンスを購入した人は、Pro Version を選択して Serial Key などを入力します。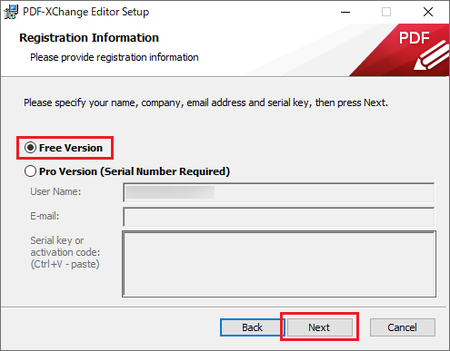
8)Ready to install PDF-XChange Editor(PDF-XChange Editorをインストールする準備ができました)が開いたら、Install(インストール)ボタンをクリックします。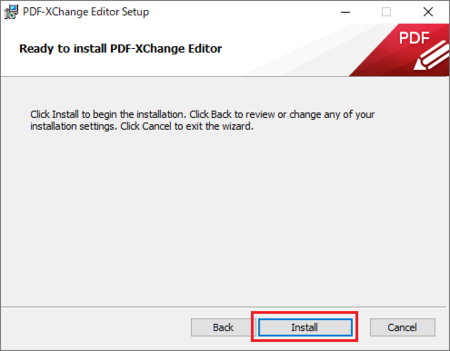
9)Completed the PDF-XChange Editor Setup Wizard(PDF-XChange Editor セットアップ ウィザードが完了しました)が表示されたら、Launch PDF-XChange Editor(PDF-XChange Editor を起動する)の選択をして、Finish(終了)ボタンをクリックします。
さっそく PDF-XChange Editor を起動したい場合は、Launch PDF-XChange Editor のチェックボックスにチェックが入ったままにし、すぐに起動する必要がない場合は、チェックを外します。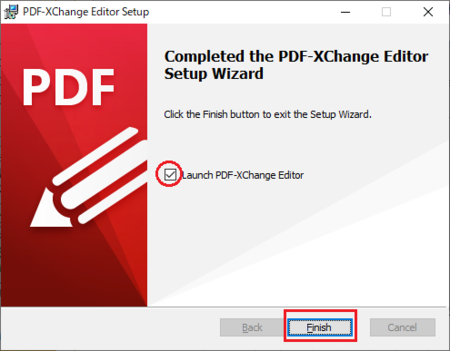
10)Installation Successfully Completed(インストールが正常に完了しました)が開いたら、Close(閉じる)ボタンをクリックします。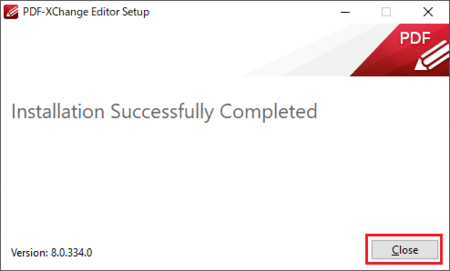
以上で、インストール完了です。
この記事へのトラックバックURL
https://fanblogs.jp/tb/9458693
※言及リンクのないトラックバックは受信されません。
