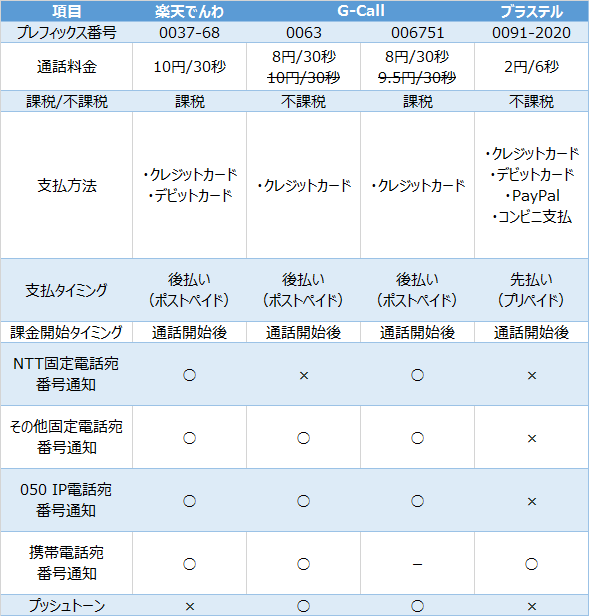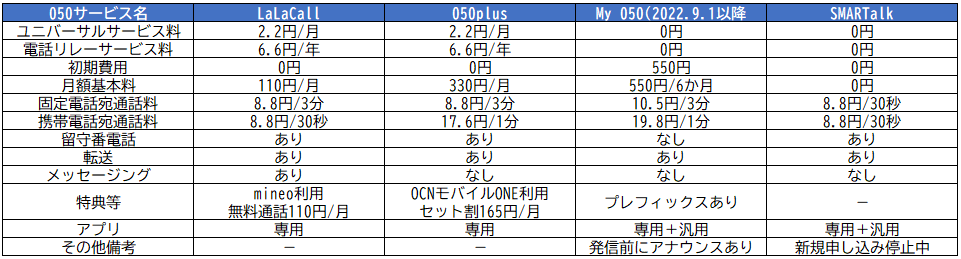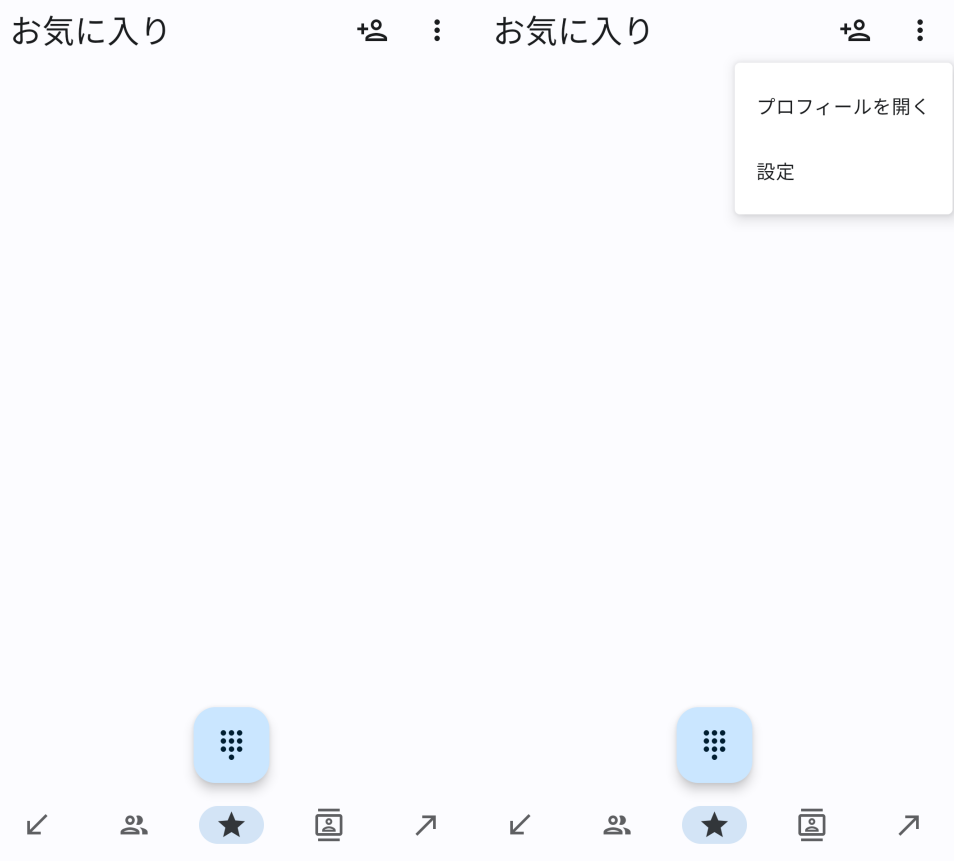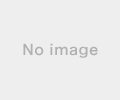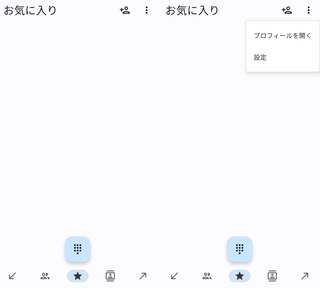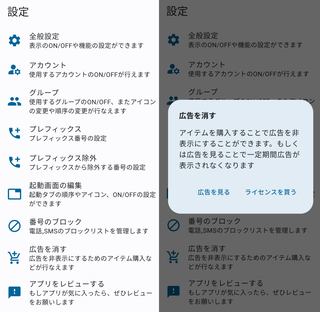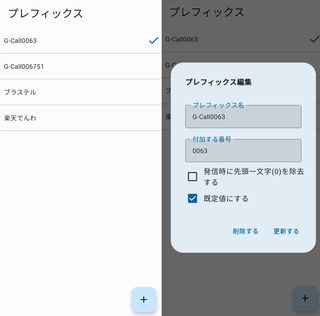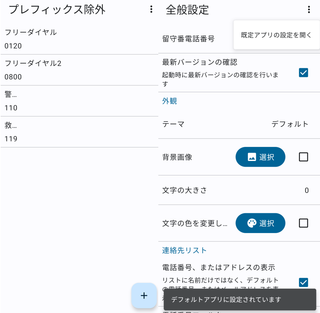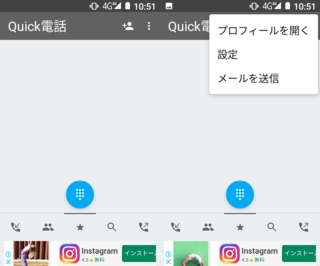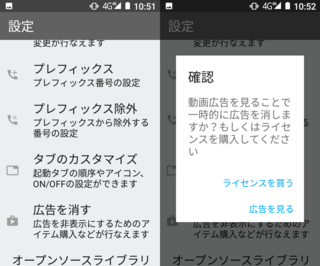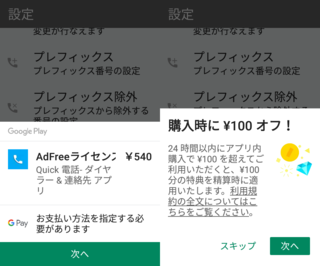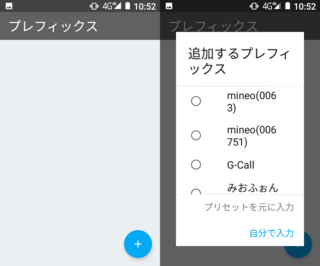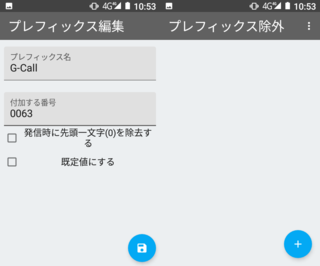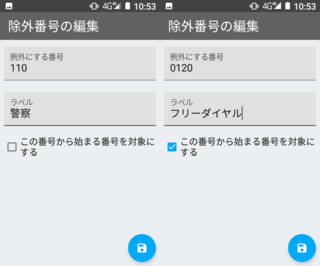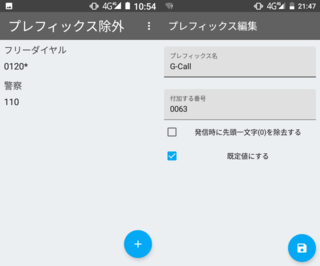イオシスで大量に販売されているWindowsタブレット「ARROWS Tab」シリーズから、防水キャップ外れ品を購入してみましたのでご紹介します。
ざっくり言うと
・珍しく衝動買い
・ARROWS Tab Q736/Pは13.3インチWindowsタブレット
・フル放電から満充電していくのが難易度高め
・デスクワークと、日常の調べ物に手書きメモが快適
・何気にSIMフリー!屋外でも動画を大画面視聴可能
・2025年以降はChrome OS Flex導入かな?
珍しく衝動買い
私はデジタルガジェットが好きすぎて、衝動に任せるとお小遣いがいくらあっても足りないので、普段からガジェットは選びに選び抜いて目的を持って購入することにしています。
ところが今回は実店舗をのんびり歩いて手にとってみて「なんか欲しいな」と衝動買いしてしまいました笑
ARROWS Tab Q736/Pは13.3インチWindowsタブレット
スペック的には、Windows11非対応なものの十二分にスペックがあります。(非推奨環境をのぞく)
商品名、型番:ARROWS Tab Q736/P FARQ1100JZ
OS:Windows 10 Pro 64bit
CPU:Core i5 6300U
メモリ:RAM 4GB
ストレージ:SSD 128GB
ディスプレイ:13.3インチタッチパネル1920x1080
Wi-Fi:a/b/g/n/ac
その他:USB Type-A 3.0x1/USB Type-A 2.0x1/microSD/microSIM/Bluetooth4.1/microHDMI/タッチペン
拡張クレードル:USB Type-A 3.0x3/VGA/HDMI/LAN 1000-BASE-T,盗難防止用ロック穴
サイズ:317x208x12.7mm
重量:990g
価格:11,800円
※本来は防水防塵機種ですが、私は水場で使う予定がないので、キャップの取れた安い商品を選びました。
フル放電から満充電していくのが難易度高め
販売されている本体は基本的に完全放電状態です。自宅に帰ってから直接給電やクレードル給電を何度も試みましたが、18%以上充電されずに2日間くらい過ごしました。
給電表示のランプがオレンジにならなくなったら、ACアダプタを抜き差ししてオレンジに戻すのを繰り返して、少しずつ給電しました。
100%まで充電できた後は、特に工夫しなくてもクレードルだけでも適切に充電されるようになりました。
デスクワークと、日常の調べ物に手書きメモが快適
性能的には、全く問題ないです。mouse E10と比較しても、サクサクです。
A4クリアファイルくらいのサイズ感なので、紙のように机に置いて手書きメモにすると、すごく捗ります。
Microsoft Edgeの機能で、調べたWebページのスクリーンショットに直接手書きメモができるので、一発で読み解けないような記事も絵や図を手書きしながら、ペーパーライクにまとめられて便利です。
何気にSIMフリー!屋外でも動画を大画面視聴可能
microSIMスロットがあり、SIMフリーです。サブ用のiijmioを挿して持ち出してみました。
カフェでのネットサーフィンやイヤホン接続での動画視聴もサクサクで、すごく使いやすいです。
画面解像度も1920x1080なので、YouTubeだけでなく映画も大画面で楽しめます。
ただ約1kgの重量にA4クリアファイルサイズと、存在感がすごいのでビジネスバッグで持ち運ぶくらいしか選択肢がないです笑
2025年以降はChrome OS Flex導入かな?
一応Windows11非対応のCPUなので、2025年以降はLinux系を導入しようかな?と考えていますが、せっかくならChrome OS Flexを使いたいと考えています。タブレット形状でもChrome OSは親和性が高いと感じています。先入観ですが、UbuntuやDebianはあんまり相性が良くない気がしまして…
まとめ
やっぱりCore i5搭載だけあって、普段遣いの快適さは最高です。今まで「Celeronでも十分動く」と言い続けてきましたが、Core i5ってさすがですよね…笑
メモリ4GBである以上、メモリ使用率は常時高めですが、体感的には感じないくらいCPUパワーがあるんですよね。
これで11,800円は安すぎです。
ぜひご興味あれば衝動買いして遊んでみてください。
アウトレットと中古パソコンの「イオシス」
2023.9.14 追記
それなりの期間使ってみての気付きです。
本体下部中央の画面外にあるWindowsマークはタッチセンサになっていて、指でタッチすると、スタートが開きます。
ブルッと振動があって、ボタンを押した感触があるのが個人的には好きです。
縦持ちで操作するときは、左手にWindowsマークが来るように持つと、以下の利点があります。
・右手は指でもタッチペンでも操作しやすい
・左手で支えつつ、必要に応じてスタートをすぐ開ける
・給排気口が上部に位置してくれて、手と干渉せず熱を感じにくいので、長時間操作しても低温やけどの可能性がほぼない
2024.3.2 追記 Y様
コメントありがとうございます。
私の経験のみの情報ですが、以下の通りです。
1.タブレット本体と電源アダプタを、すぐ抜き差しできる状態にする
2.電源を入れて、Windowsにサインインする
3.コントロールパネル→電源オプションで「電源に接続」のみ以下を設定変更
・ディスプレイの電源を切る:5分
・コンピューターをスリープ状態にする:適用しない
4.タブレット本体に電源アダプタを差し込み、給電ランプがオレンジになるのを確認
5.給電ランプが消えたり白になったら、電源アダプタを抜く
6.4と5を繰り返す
基本的に、本体の充電ランプを目安にしています。Windows側の充電状況の表示より、本体ランプ優先です。
Windowsのバッテリー残量パーセンテージが数%進むと、ランプが白になって給電が止まります。
(18%→22%…22%→26%…)
これをひたすら繰り返していると、いつの間にか100%まで充電できるようになります。
私の場合は、夜間も起動したまま給電して、初めは数分間隔で抜き差し、少しずつ抜き差しする間隔が延びていきました。
触ってない時間も含めると、3日くらいはやり続けてた記憶があります。
参考になるかわかりませんが、お試しください。
ちなみに現在はChromeOSで使っていますが、普通にバッテリー残量確認できます。
2024.3.3 追記 Y様
コメントありがとうございます。
追加で、現在のBIOSステータスも追記しました。私の経験のみの情報ですが、少しでもお役に立てば幸いです。
BIOS設定値
電源オフ状態で、本体の音量マイナスを押しながら電源オンにしてBIOS画面に入ったときの表示
情報タブのバッテリ関連
・バッテリサイクル数:70回
・バッテリの消耗状態:良好な状態です(容量100-51%)
※その他、「セキュアブートを使用しない」に変更している以外は、BIOSは一切変更していません。
2024.3.6 追記 Y様
コメントありがとうございます。
進捗を教えていただき、とても勉強になります。
100%にできたときの喜びと、みるみる減ったときの驚き、なんとなく想像して共感しています。
BIOS診断では良好でも、充電回数が多かったり、普段から0%まで使う癖のある使い方だと劣化してますよね。
充電関係はどうしても中古だと対応が難しいこともありますが、一緒にARROWS Tabライフを楽しみましょう!
2024.3.30 追記 Y様
お役に立つかわかりませんが、情報共有です。
実験のつもりでARROWS Tab Q736/Pを完全放電して数日放置したら、私の本体もうまく充電できなくなりました笑
・ACアダプタを接続すると、本体ファンが一瞬だけ回転数が上がり、数秒で落ち着く
→充電ランプが3〜7秒くらいオレンジ点灯になる
→充電ランプが2,3秒間隔でオレンジ点滅する
→数回繰り返すと、充電ランプが消灯する
・専用クレードル(ドック)に接続しても、ACアダプタと挙動は同じ
・何度か繰り返すと、まれに充電ランプがオレンジ点灯のまま、1〜3分続くことがある
・充電ランプがオレンジ点灯の間だけ充電されているような挙動
・充電できているタイミングも、ChromeOSは充電判定にならない
・ACアダプタ接続か専用クレードル接続状態のとき、充電ランプが消灯しているときも、本体の充電は消費されず、直接給電で稼働しているような挙動
・3日かけて何度も抜き差しして、少しずつ充電すれば、100%まで充電できた
→使い切ると充電が大変なので、今はACアダプタ挿しっぱなし
OSの挙動が悪さしている可能性があるので、Brunchを使ったChromeOSを一旦Windows10に戻して、挙動に変化がないか調べてみます。
ちなみに、BIOS上の評価には変化なかったので、BIOSのステータスは信用し過ぎないほうが良いみたいです。
・バッテリサイクル数:70回
・バッテリの消耗状態:良好な状態です(容量100-51%)
2024.4.7 追記 BIOSの設定変更で充電されるようになった
色々充電に関する情報を調べてましたが、BIOSに充電周りの設定があったので、「ハードウェア省電力設定:使用しない」に見直したら、充電はうまくいくようになりました。
本体のACアダプタ抜きでの挙動はある程度の期間検証しないとわかりませんが、充電ランプは正常に動いてそうです。
・電源オフの状態で、マイナスボタンを押したまま電源オン
→ピーッとなったらマイナスボタンを離す
→BIOS起動
→詳細タブ
→各種設定
→ハードウェア省電力設定:使用しない
→保存して終了