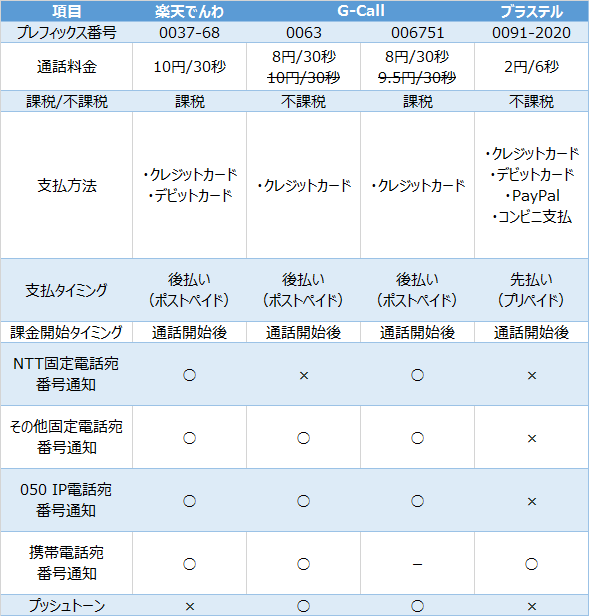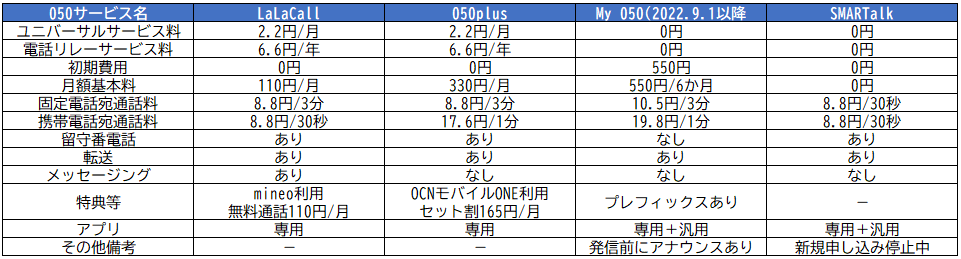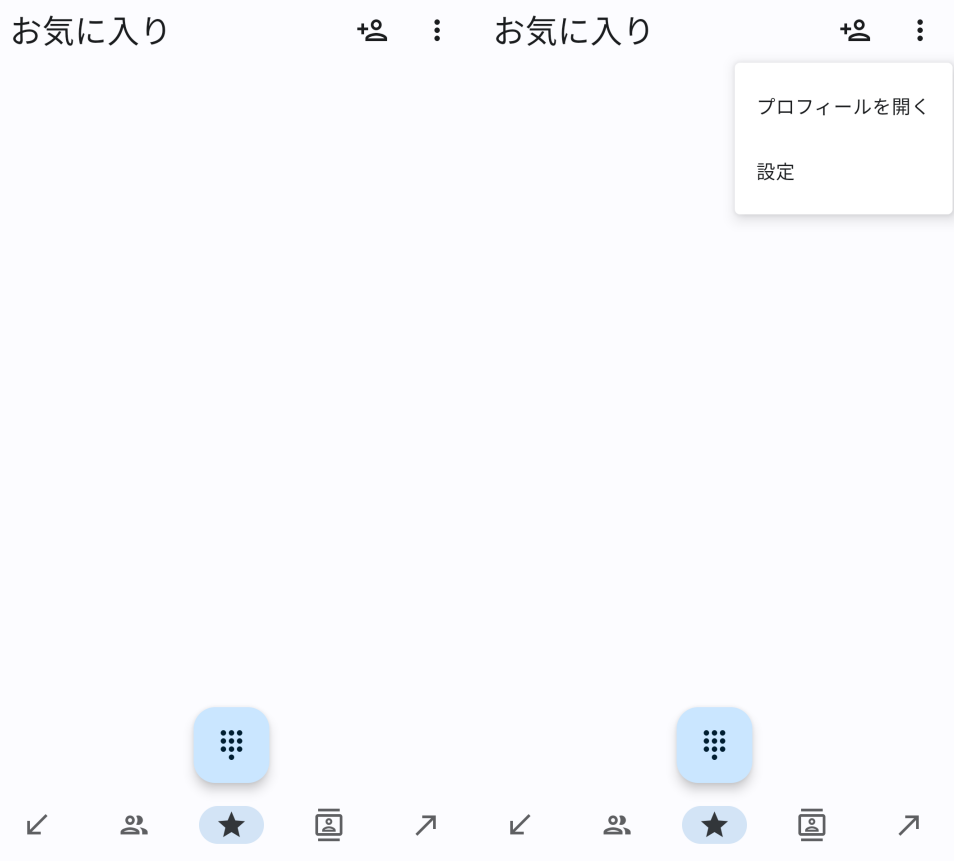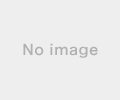こんばんは、桃太郎です。
機種変更後の古いAndroidスマホ、私は手元に置いていじりまわしてます。個人的には「IP Webcam」アプリを使って宅内専用の監視カメラを作ったのが一番便利でした。
簡単に作れて気軽に設置できて便利なので、作り方をご紹介します。
ざっくり言うと
・Androidスマホを監視カメラ化する「IP Webcam」
・外部インターネット不要!LANのみで動く
・ブラウザがあれば映像確認可能、マルチデバイス対応
・ID,PW認証にポート変更もOK
Androidスマホを監視カメラ化する「IP Webcam」
Playストア上には、Android端末をWebカメラ化するアプリが結構そろっています。アルフレッドカメラが有名ですね。
その中でも、私は「IP Webcam」がおすすめです。以下におすすめポイントをまとめました。
外部インターネット不要!LANのみで動く
監視カメラアプリのほとんどは、外部インターネット接続と専用ビューワーが必須です。外出先から監視カメラの映像を確認したい場合は良いのですが、映像データが外部に出ている以上、提供元が信用できるメーカーか確認が必要でしょう。
その点「IP Webcom」は、アプリ起動したAndroid端末が「監視カメラ」かつ「Webサーバ」になってくれるので、外部インターネット接続が必須ではありません。一切インターネットに接続していなくても普通に使えます。
例:自宅のネットワーク環境が192.168.100.XXX系の場合
・監視カメラスマホ:192.168.100.10
・映像確認スマホ:192.168.100.5
→映像確認スマホのブラウザからhttp://192.168.100.10:8080にアクセス
さらに、監視カメラスマホをテザリング親機にして、映像確認スマホを子機にしたら、インターネット不要なクローズド監視カメラの完成です。
例:監視カメラスマホのテザリング環境が192.168.100.XXX系の場合
・監視カメラスマホ:192.168.100.1
・映像確認スマホ:192.168.100.5
→映像確認スマホのブラウザからhttp://192.168.100.1:8080にアクセス
ブラウザがあれば映像確認可能、マルチデバイス対応
他の端末から監視カメラ映像を確認するときは、SafariやGoogle Chrome、Microsoft Edge等のブラウザアプリを使って、監視カメラのAndroid端末にアクセスするだけです。
・監視カメラスマホ:アプリ起動して、開始
↑
・映像確認スマホのブラウザから、「http://192.168.100.10:8080」にアクセスすると、ブラウザ上で監視カメラの映像が確認できる
ID,PW認証にポート変更もOK
ログインに必要なID,PWも設定可能ですし、ポートを8080以外に設定することも可能です。クローズなネットワークでもセキュリティ対策しないわけにはいきません。ぜひ使いましょう。
ちなみに、画面を消しておくことも可能です。
まとめ
とりあえず渡しの場合は、監視カメラにしたAndroidスマホを窓際に置いて、野鳥観察に使っています。
画角を工夫すると結構楽しめますよ。
以下のリンクで、ストアに行けると思います。
https://play.google.com/store/apps/details?id=com.pas.webcam&hl=ja&gl=US
2024年02月24日
2024年02月23日
ARROWS Tab Q736/PにFlexじゃないChromeOSを入れてChromebookタブレットにする
こんばんは、桃太郎です。
ARROWS Tab Q736/PにChromeOS Flexを導入してから1ヶ月以上、大満足で使っています。今回はネットの情報からBrunchというサービスを介して「ChromeOS」をインストールできるのを見つけて、試してみたらインストールできましたのでご紹介します。
ARROWS Tab Q736/Pのレビューはこちら→
https://fanblogs.jp/pechemhlkt1007/archive/360/0
ARROWS Tab Q736/PにChromeOS Flexを導入した流れはこちら→
https://fanblogs.jp/pechemhlkt1007/archive/363/0
ChromeOS Flex導入済みARROWS Tab Q736/PにLinuxのお絵描きアプリを導入したレビューはこちら→
https://fanblogs.jp/pechemhlkt1007/archive/371/0
ざっくり言うと
・ARROWS Tab Q736/PはChromebook化と相性抜群
・Linux MintとBrunchを使ったChromeOSのインストール
・ChromeOS Flexでは使えないAndroidアプリが使えるようになる
・これまで通りLinuxアプリも使える
ARROWS Tab Q736/PはChromebook化と相性抜群
約1ヶ月間ChromeOS FlexをインストールしたARROWS Tabを使ってきました。個人的には大満足です。
・13.3インチの大画面液晶は視聴にも作業にも良い
・Chromebook同様タッチ操作も簡単
・Linuxアプリだけでも、日常使いには十分
結果的にWindows10のときよりも、使っている時間が長くなりました。
Brunchを使ったChromeOS導入は完全に興味本位です。Androidアプリが必要になったことはないですが、好奇心には勝てませんでした笑
Linux MintとBrunchを使ったChromeOSのインストール
簡単にまとめますと、USBブートのLinux MintにBrunchとChromeOSを仕込んで、本体にLinux Mint経由でChromeOSをインストールします。
細かいところは「ChromeOS Linux Mint Brunch」で検索いただくのが一番かと思います。私も多数サイトの情報を参考に実施しました。
必要なもの
・ChromeOSにするPC:私の場合はARROWS Tab Q736/P
・USBメモリ(32GBくらいがおすすめ):Linux MintのUSBブートをインストールし、BrunchとChromeOS(Rammus)本体を格納する
・必要なソフト:Linux Mint、Brunch、ChromeOS、install.sh等
ChromeOS Flexでは使えないAndroidアプリが使えるようになる
ChromeOSには、AndroidスマホやAndroidタブレットと同様「Playストア」が標準でインストールされているため、Playストアからアプリをインストールすることができます。
今までブラウザ版を使っていたサービスをアプリから使えるのは地味に便利です。
・U-NEXT等のVODサービス全般
・LINE / Microsoft Teams / Skype等のコミュニケーション系
・Kindle等の各種電子書籍
・その他ゲーム等
アプリの表示サイズは3種類ありました。
・電話:縦長のスマホっぽい小さなサイズになります。
・タブレット:横長のタブレットっぽい大きめ固定サイズになります。
・サイズ変更可能:画面サイズを自在に変更できてフルに使える全画面サイズになります。動画再生向きです。
正直普通のAndroidエミュレータって感じですが、Playストアにある大量のアプリを選択してインストールできるのは魅力的ですね。
これまで通りLinuxアプリも使える
もちろん、Linux環境も普通に使えます。Kritaもサクサクです。ベースがDebianなので一般的なコマンドが普通に使えて助かります。コマンド慣れは必要かもしれませんが、普段使い的にはアプリ起動だけですので、慣れれば普通のアプリと変わりません。画面が大きいおかげか、タッチキーボードでコマンド入力するのも楽です。
オンライン購入ならポイントサイトがお得!
今回ご紹介した機種は、楽天市場やヤフーショッピングで購入することができます。ポイントサイトで1%還元をゲットしちゃいましょう。
まだポイントサイトへ登録していない方、私の紹介URLを使ってポイントもらってください。私もポイントもらえてありがたいです笑
ハピタスはこちら→ https://hapitas.jp/register/?i=20923490&route=text
モッピーはこちら→https://pc.moppy.jp/entry/invite.php?invite=Ju7Be121
まとめ
機能制限のないChromeOSとARROWS Tabの組み合わせは最高です。AtomやCeleronに比べてCPUスペックも十分あるおかげなのか、もたついた感じもなくガンガン使えています。
ARROWS Tabで遊びたくなったら、イオシスで探すのがおすすめですよ。
アウトレットと中古パソコンの「イオシス」

ARROWS Tab Q736/PにChromeOS Flexを導入してから1ヶ月以上、大満足で使っています。今回はネットの情報からBrunchというサービスを介して「ChromeOS」をインストールできるのを見つけて、試してみたらインストールできましたのでご紹介します。
ARROWS Tab Q736/Pのレビューはこちら→
https://fanblogs.jp/pechemhlkt1007/archive/360/0
ARROWS Tab Q736/PにChromeOS Flexを導入した流れはこちら→
https://fanblogs.jp/pechemhlkt1007/archive/363/0
ChromeOS Flex導入済みARROWS Tab Q736/PにLinuxのお絵描きアプリを導入したレビューはこちら→
https://fanblogs.jp/pechemhlkt1007/archive/371/0
ざっくり言うと
・ARROWS Tab Q736/PはChromebook化と相性抜群
・Linux MintとBrunchを使ったChromeOSのインストール
・ChromeOS Flexでは使えないAndroidアプリが使えるようになる
・これまで通りLinuxアプリも使える
ARROWS Tab Q736/PはChromebook化と相性抜群
約1ヶ月間ChromeOS FlexをインストールしたARROWS Tabを使ってきました。個人的には大満足です。
・13.3インチの大画面液晶は視聴にも作業にも良い
・Chromebook同様タッチ操作も簡単
・Linuxアプリだけでも、日常使いには十分
結果的にWindows10のときよりも、使っている時間が長くなりました。
Brunchを使ったChromeOS導入は完全に興味本位です。Androidアプリが必要になったことはないですが、好奇心には勝てませんでした笑
Linux MintとBrunchを使ったChromeOSのインストール
簡単にまとめますと、USBブートのLinux MintにBrunchとChromeOSを仕込んで、本体にLinux Mint経由でChromeOSをインストールします。
細かいところは「ChromeOS Linux Mint Brunch」で検索いただくのが一番かと思います。私も多数サイトの情報を参考に実施しました。
必要なもの
・ChromeOSにするPC:私の場合はARROWS Tab Q736/P
・USBメモリ(32GBくらいがおすすめ):Linux MintのUSBブートをインストールし、BrunchとChromeOS(Rammus)本体を格納する
・必要なソフト:Linux Mint、Brunch、ChromeOS、install.sh等
ChromeOS Flexでは使えないAndroidアプリが使えるようになる
ChromeOSには、AndroidスマホやAndroidタブレットと同様「Playストア」が標準でインストールされているため、Playストアからアプリをインストールすることができます。
今までブラウザ版を使っていたサービスをアプリから使えるのは地味に便利です。
・U-NEXT等のVODサービス全般
・LINE / Microsoft Teams / Skype等のコミュニケーション系
・Kindle等の各種電子書籍
・その他ゲーム等
アプリの表示サイズは3種類ありました。
・電話:縦長のスマホっぽい小さなサイズになります。
・タブレット:横長のタブレットっぽい大きめ固定サイズになります。
・サイズ変更可能:画面サイズを自在に変更できてフルに使える全画面サイズになります。動画再生向きです。
正直普通のAndroidエミュレータって感じですが、Playストアにある大量のアプリを選択してインストールできるのは魅力的ですね。
これまで通りLinuxアプリも使える
もちろん、Linux環境も普通に使えます。Kritaもサクサクです。ベースがDebianなので一般的なコマンドが普通に使えて助かります。コマンド慣れは必要かもしれませんが、普段使い的にはアプリ起動だけですので、慣れれば普通のアプリと変わりません。画面が大きいおかげか、タッチキーボードでコマンド入力するのも楽です。
オンライン購入ならポイントサイトがお得!
今回ご紹介した機種は、楽天市場やヤフーショッピングで購入することができます。ポイントサイトで1%還元をゲットしちゃいましょう。
まだポイントサイトへ登録していない方、私の紹介URLを使ってポイントもらってください。私もポイントもらえてありがたいです笑
ハピタスはこちら→ https://hapitas.jp/register/?i=20923490&route=text
モッピーはこちら→https://pc.moppy.jp/entry/invite.php?invite=Ju7Be121
まとめ
機能制限のないChromeOSとARROWS Tabの組み合わせは最高です。AtomやCeleronに比べてCPUスペックも十分あるおかげなのか、もたついた感じもなくガンガン使えています。
ARROWS Tabで遊びたくなったら、イオシスで探すのがおすすめですよ。
アウトレットと中古パソコンの「イオシス」