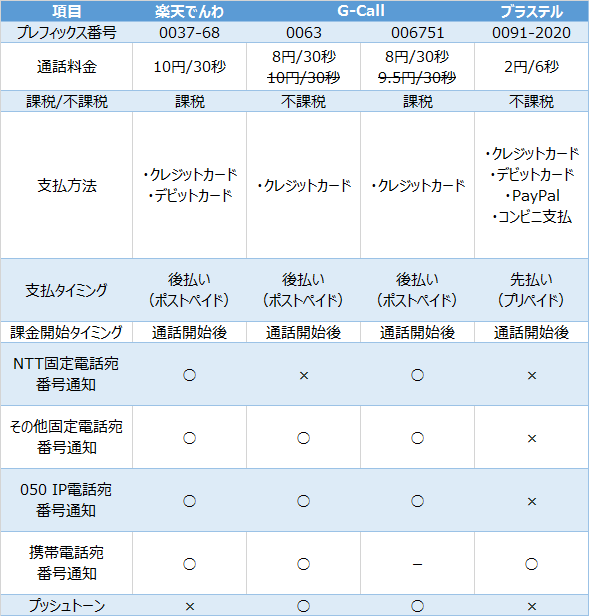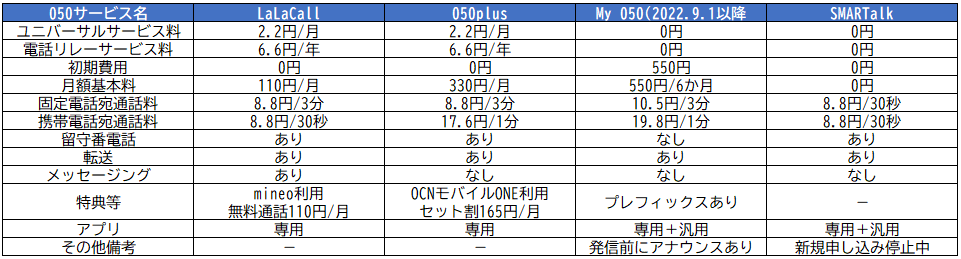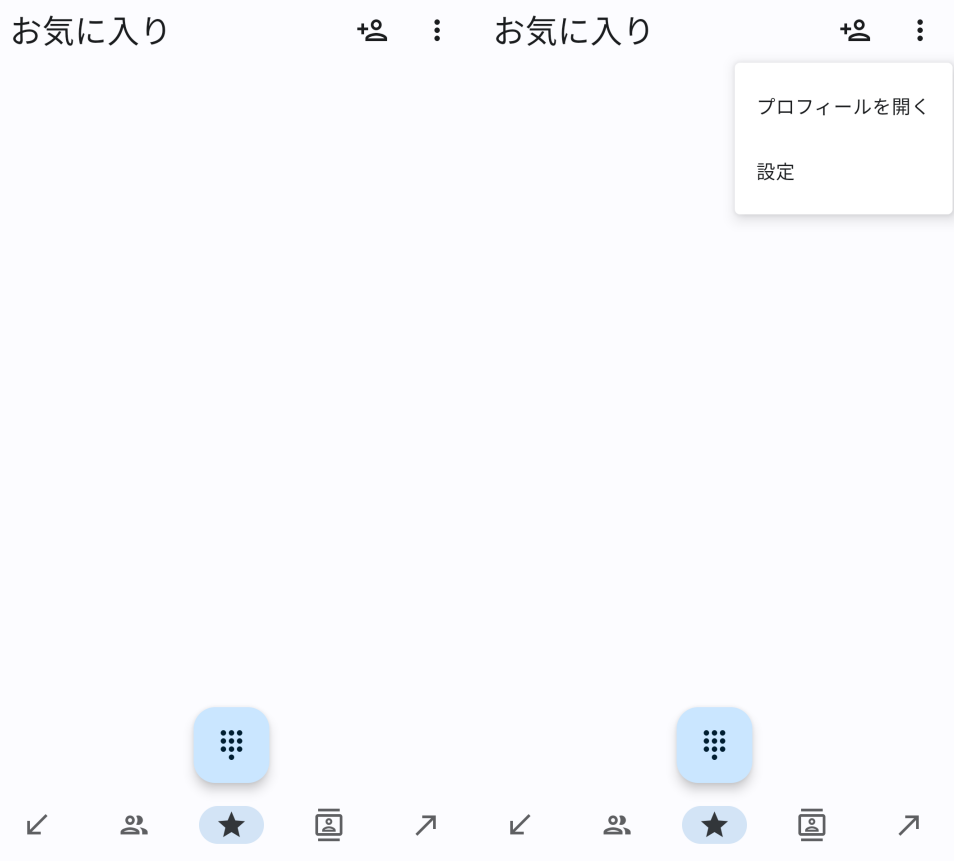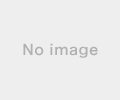こんばんは、桃太郎です。
結構Microsoftのサービスを使い倒している私ですが、先日ブラウザの右上に「Rewards」を発見し、使い始めました!
日々のネットサーフィンだけでAmazonの中古本が購入できるくらいお得なので、ご紹介します。
ざっくり言うと・Microsoftのポイントサービス「Microsoft Rewards」
・Microsoft BingとMicrosoft Edgeで検索するとポイントゲット
・毎日変わるポイントアップキーワードやクイズでさらにポイントゲット
・MicrosoftギフトカードやAmazonギフト、寄付も可能!
・30日で7,444ポイントゲットできた
・結果的にGoogle Chromeのおすすめ精度が上がった
Microsoftのポイントサービス「Microsoft Rewards」私もつい最近気づいて使い始めたMicrosoft公式のポイントサービスです。
いつの間にかMicrosoft Edge画面の右上辺りにあったので、最初は気づきませんでした笑
このサービスはMicrosoft Bingアプリ検索やMicrosoft Edge内のBing検索を使って検索するだけで、Rewardsポイントがもらえます。貯まったポイントはMicrosoftギフト等に交換が可能です。
Rewardsにはレベルアップもあり、私は現在レベル2です!30日で500ポイント貯めればレベルアップしますが、初日だけでも700ポイントくらい貯められた記憶があります。
ポイントゲットに必要なもの
・Microsoftアカウント
・Windows版Microsoft Edgeで検索エンジンをBingにする
・スマホ版Microsoft Bingアプリ
・スマホ版Microsoft Edgeアプリ
Microsoft BingとMicrosoft Edgeで検索するとポイントゲットポイントゲット方法はとてもシンプルです。Microsoft BingアプリかMicrosoft Edgeアプリで日常生活の調べ物をすれば、勝手にポイントが貯まります。
一回の検索キーワードで3ポイント、デバイス判定もあり、デバイス毎のポイントゲット上限値が決まっています。
・前提条件:個人用に取得したMicrosoftアカウントでサインインすること
・Windows版Microsoft Edge(検索エンジンをBing指定):上限90ポイントまで
・スマホ版Microsoft Bingアプリ or Microsoft Edgeアプリの検索:上限72ポイント(スマホ60ポイント+ブラウザ12ポイント)まで
毎日変わるポイントアップキーワードやクイズでさらにポイントゲット通常の検索で貯まるポイント以外にも、日々3つくらい追加される10ポイント貯まる検索ワードやクイズも準備されています。
デイリーセット今のところ毎日3つ追加されます。10ポイントの検索ワードや、選択式のクイズに答える(不正解でもOK!)だけで30ポイントもらえることもあります。
アクティビティ不定期に更新される、時事ネタ的な検索ワードが多いです。Rewardsの使い始めには、「Microsoftクイズ」等、初めて知るようなクイズでバンバンポイント貯められます。
MicrosoftギフトカードやAmazonギフト、寄付も可能!貯まったポイントは、「抽選に応募」「別なサービスに交換」「寄付」ができます。私はAmazonギフトに交換していこうと思っています。
抽選に応募・Rewardsポイント1,500ポイント:Robloxデジタルコード100Robux
・Rewardsポイント200ポイント:Amazonギフト700,000円
・Rewardsポイント200ポイント:Xbox Series S
・Rewardsポイント200ポイント:Surfaceキーボードとマウス
別なサービスに交換・Rewardsポイント2,500ポイント:Microsoftギフトカード250円
・Rewardsポイント2,500ポイント:Microsoft Storeギフトカード(Xbox用)250円
・Rewardsポイント2,500ポイント:Skypeクレジット250円
・Rewardsポイント1,500ポイント:Microsoft Solitaire Collection Premium Editionギフトカード1か月
・Rewardsポイント1,800ポイント:Overwatchデジタルコード200コイン
・Rewardsポイント1,500ポイント:League of Legendsギフトカード100RP
・Rewardsポイント5,250ポイント:Amazonギフト600円
寄付・Rewardsポイント1,100ポイント:スペシャルオリンピックス100円寄付
・Rewardsポイント1,100ポイント:care(It starts wiith equal) 100円寄付
・Rewardsポイント1,100ポイント:International Rescue Committee 100円寄付
30日で7,444ポイントゲットできた使い始めはボーナスポイントやアクティビティが大量にあるのですぐ貯まります。
私は早速5,250ポイントでAmazonギフト券600円に交換し、中古本を購入しました。
交換手続きも5分くらいで即反映、本当に無償サービスとしてもお得過ぎます。
検索とデイリーセットだけでも、一日当たり平均200ポイントくらいポイントゲットできますので、毎月Amazonギフト600円は交換できる計算です。
毎日の検索数は変動すると思いますが、毎日使えば途中ちょっと誤差があってもMicrosoft RewardsだけでAmazonプライム継続も可能になります!
結果的にGoogle Chromeのおすすめ精度が上がったMicrosoft Edgeで検索するようになって、日々生活の中で「〇〇病院の電話番号」とか「大根大量消費」みたいな調べ物はすべてMicrosoft Edgeになったためか、Google Chromeの個人ステータスが洗練されて、より「ICT」「ネットワーク」「IoT」「DX」「セキュリティ」等の偏った記事をたくさんおすすめしてくれるようになりました。
複数の検索エンジンを使い分けるのは何気に便利になりますね。
まとめまさか日々の検索だけでポイントが貯められて、Amazonで中古本が購入できるようになるとは思いませんでしたが、特に意識しなくても継続できてとてもうれしいです。
皆様もついでにポイント貯めてみてください。
https://support.microsoft.com/ja-jp/topic/microsoft-rewards-%E3%81%AE%E6%A6%82%E8%A6%81-b77d48de-82a0-a150-36f9-66ead11da2622023.2.25 追記 100日で23,110ポイントゲット毎日コツコツ検索とクイズ参加を続けて、合計23,110ポイント貯まりました!
一度、Amazonギフト券600円に交換したので、現在のポイント残高は17,860ポイントです。
・累計獲得ポイント:23,110pt
・現在ポイント残高:17,860pt
・交換済ポイント:5,250pt
毎日、Microsoft EdgeとMicrosoft Bingを使うようにしただけでも、これだけポイントがもらえます。もう少し貯まったら一気にポイント交換して、またAmazonで本でも購入しようと思います。
2023.5.23 追記 ニュース見るだけで毎日30ポイントこれまで、「検索」「クイズ」でポイントが貯まりましたが、新たに「ニュース閲覧」でもポイントが貯まるようになりました!
・検索:キーワード1つで3ポイント。Windows 最大90ポイント、Microsoft Edge 最大12ポイント、スマホ 最大60ポイント
・クイズ:問題毎に10〜30ポイント
・ニュース閲覧:最大30ポイント
結果的に、日々200ポイントくらいは貯められるようになりました。今までより、1ヶ月で貯められるポイントが増えるのはすごく助かります!
2023.6.24 追記 タップだけで最大15ポイントついに、スマホアプリ版のBingにて、ログインボーナスも始まりました!
連続ログインで、もらえるポイントが5ptから15ptまで増えていきます。
タップ1回でもポイントもらえるので、おすすめです。
こんばんは、桃太郎です。
結構Microsoftのサービスを使い倒している私ですが、先日ブラウザの右上に「Rewards」を発見し、使い始めました!
日々のネットサーフィンだけでAmazonの中古本が購入できるくらいお得なので、ご紹介します。
ざっくり言うと・Microsoftのポイントサービス「Microsoft Rewards」
・Microsoft BingとMicrosoft Edgeで検索するとポイントゲット
・毎日変わるポイントアップキーワードやクイズでさらにポイントゲット
・MicrosoftギフトカードやAmazonギフト、寄付も可能!
・30日で7,444ポイントゲットできた
・結果的にGoogle Chromeのおすすめ精度が上がった
Microsoftのポイントサービス「Microsoft Rewards」私もつい最近気づいて使い始めたMicrosoft公式のポイントサービスです。
いつの間にかMicrosoft Edge画面の右上辺りにあったので、最初は気づきませんでした笑
このサービスはMicrosoft Bingアプリ検索やMicrosoft Edge内のBing検索を使って検索するだけで、Rewardsポイントがもらえます。貯まったポイントはMicrosoftギフト等に交換が可能です。
Rewardsにはレベルアップもあり、私は現在レベル2です!30日で500ポイント貯めればレベルアップしますが、初日だけでも700ポイントくらい貯められた記憶があります。
ポイントゲットに必要なもの
・Microsoftアカウント
・Windows版Microsoft Edgeで検索エンジンをBingにする
・スマホ版Microsoft Bingアプリ
・スマホ版Microsoft Edgeアプリ
Microsoft BingとMicrosoft Edgeで検索するとポイントゲットポイントゲット方法はとてもシンプルです。Microsoft BingアプリかMicrosoft Edgeアプリで日常生活の調べ物をすれば、勝手にポイントが貯まります。
一回の検索キーワードで3ポイント、デバイス判定もあり、デバイス毎のポイントゲット上限値が決まっています。
・前提条件:個人用に取得したMicrosoftアカウントでサインインすること
・Windows版Microsoft Edge(検索エンジンをBing指定):上限90ポイントまで
・スマホ版Microsoft Bingアプリ or Microsoft Edgeアプリの検索:上限72ポイント(スマホ60ポイント+ブラウザ12ポイント)まで
毎日変わるポイントアップキーワードやクイズでさらにポイントゲット通常の検索で貯まるポイント以外にも、日々3つくらい追加される10ポイント貯まる検索ワードやクイズも準備されています。
デイリーセット今のところ毎日3つ追加されます。10ポイントの検索ワードや、選択式のクイズに答える(不正解でもOK!)だけで30ポイントもらえることもあります。
アクティビティ不定期に更新される、時事ネタ的な検索ワードが多いです。Rewardsの使い始めには、「Microsoftクイズ」等、初めて知るようなクイズでバンバンポイント貯められます。
MicrosoftギフトカードやAmazonギフト、寄付も可能!貯まったポイントは、「抽選に応募」「別なサービスに交換」「寄付」ができます。私はAmazonギフトに交換していこうと思っています。
抽選に応募・Rewardsポイント1,500ポイント:Robloxデジタルコード100Robux
・Rewardsポイント200ポイント:Amazonギフト700,000円
・Rewardsポイント200ポイント:Xbox Series S
・Rewardsポイント200ポイント:Surfaceキーボードとマウス
別なサービスに交換・Rewardsポイント2,500ポイント:Microsoftギフトカード250円
・Rewardsポイント2,500ポイント:Microsoft Storeギフトカード(Xbox用)250円
・Rewardsポイント2,500ポイント:Skypeクレジット250円
・Rewardsポイント1,500ポイント:Microsoft Solitaire Collection Premium Editionギフトカード1か月
・Rewardsポイント1,800ポイント:Overwatchデジタルコード200コイン
・Rewardsポイント1,500ポイント:League of Legendsギフトカード100RP
・Rewardsポイント5,250ポイント:Amazonギフト600円
寄付・Rewardsポイント1,100ポイント:スペシャルオリンピックス100円寄付
・Rewardsポイント1,100ポイント:care(It starts wiith equal) 100円寄付
・Rewardsポイント1,100ポイント:International Rescue Committee 100円寄付
30日で7,444ポイントゲットできた使い始めはボーナスポイントやアクティビティが大量にあるのですぐ貯まります。
私は早速5,250ポイントでAmazonギフト券600円に交換し、中古本を購入しました。
交換手続きも5分くらいで即反映、本当に無償サービスとしてもお得過ぎます。
検索とデイリーセットだけでも、一日当たり平均200ポイントくらいポイントゲットできますので、毎月Amazonギフト600円は交換できる計算です。
毎日の検索数は変動すると思いますが、毎日使えば途中ちょっと誤差があってもMicrosoft RewardsだけでAmazonプライム継続も可能になります!
結果的にGoogle Chromeのおすすめ精度が上がったMicrosoft Edgeで検索するようになって、日々生活の中で「〇〇病院の電話番号」とか「大根大量消費」みたいな調べ物はすべてMicrosoft Edgeになったためか、Google Chromeの個人ステータスが洗練されて、より「ICT」「ネットワーク」「IoT」「DX」「セキュリティ」等の偏った記事をたくさんおすすめしてくれるようになりました。
複数の検索エンジンを使い分けるのは何気に便利になりますね。
まとめまさか日々の検索だけでポイントが貯められて、Amazonで中古本が購入できるようになるとは思いませんでしたが、特に意識しなくても継続できてとてもうれしいです。
皆様もついでにポイント貯めてみてください。
https://support.microsoft.com/ja-jp/topic/microsoft-rewards-%E3%81%AE%E6%A6%82%E8%A6%81-b77d48de-82a0-a150-36f9-66ead11da2622023.2.25 追記 100日で23,110ポイントゲット毎日コツコツ検索とクイズ参加を続けて、合計23,110ポイント貯まりました!
一度、Amazonギフト券600円に交換したので、現在のポイント残高は17,860ポイントです。
・累計獲得ポイント:23,110pt
・現在ポイント残高:17,860pt
・交換済ポイント:5,250pt
毎日、Microsoft EdgeとMicrosoft Bingを使うようにしただけでも、これだけポイントがもらえます。もう少し貯まったら一気にポイント交換して、またAmazonで本でも購入しようと思います。
2023.5.23 追記 ニュース見るだけで毎日30ポイントこれまで、「検索」「クイズ」でポイントが貯まりましたが、新たに「ニュース閲覧」でもポイントが貯まるようになりました!
・検索:キーワード1つで3ポイント。Windows 最大90ポイント、Microsoft Edge 最大12ポイント、スマホ 最大60ポイント
・クイズ:問題毎に10〜30ポイント
・ニュース閲覧:最大30ポイント
結果的に、日々200ポイントくらいは貯められるようになりました。今までより、1ヶ月で貯められるポイントが増えるのはすごく助かります!
2023.10.6 追記 スマホアプリで急に原因不明のサインイントラブルなぜか急にサインイン状態になれずにポイントが貯められなくなりました。
サインアウトとサインインでは復帰しなかったので、アプリをアンインストールして再インストール後にサインインしたら直りました。
キャッシュのせいかもしれませんが、皆様も困ったらアンインストールからの再インストールがおすすめです。
2024.4.3 追記 Rewardsポイント利用先の変化ポイントを貯める方法は変化ありませんが、ポイント利用先が色々変わったので変化点をまとめて更新します。
・Amazonギフト券:レート悪化5,460pt→600円(Before:5,250pt→600円)
・Apple Storeギフト終了
・楽天ポイント新規追加:5,250pt→660円分
・旅行系ギフトカード新規追加:91,000pt→10,000円分