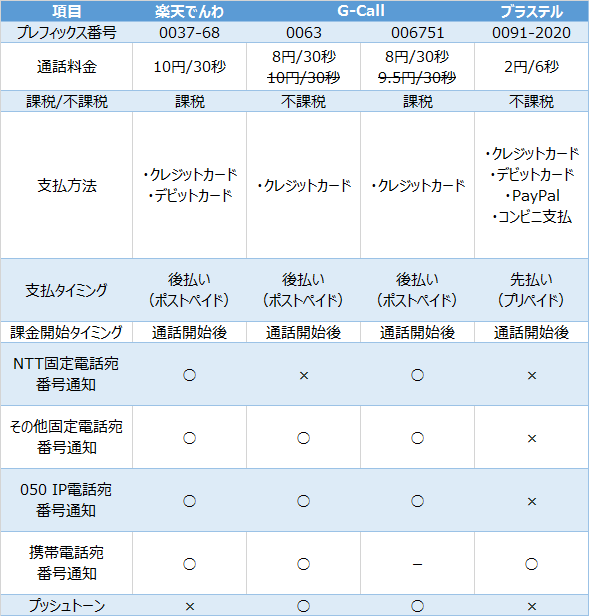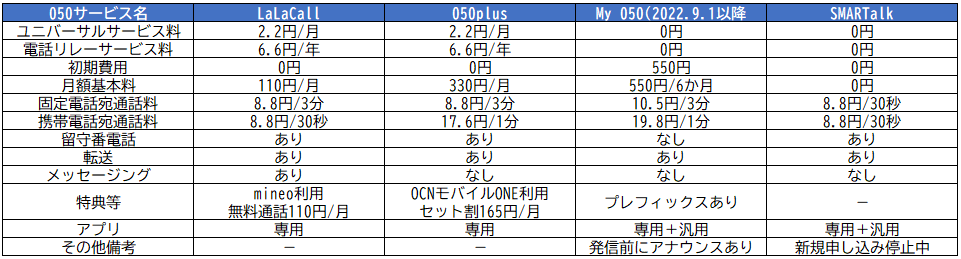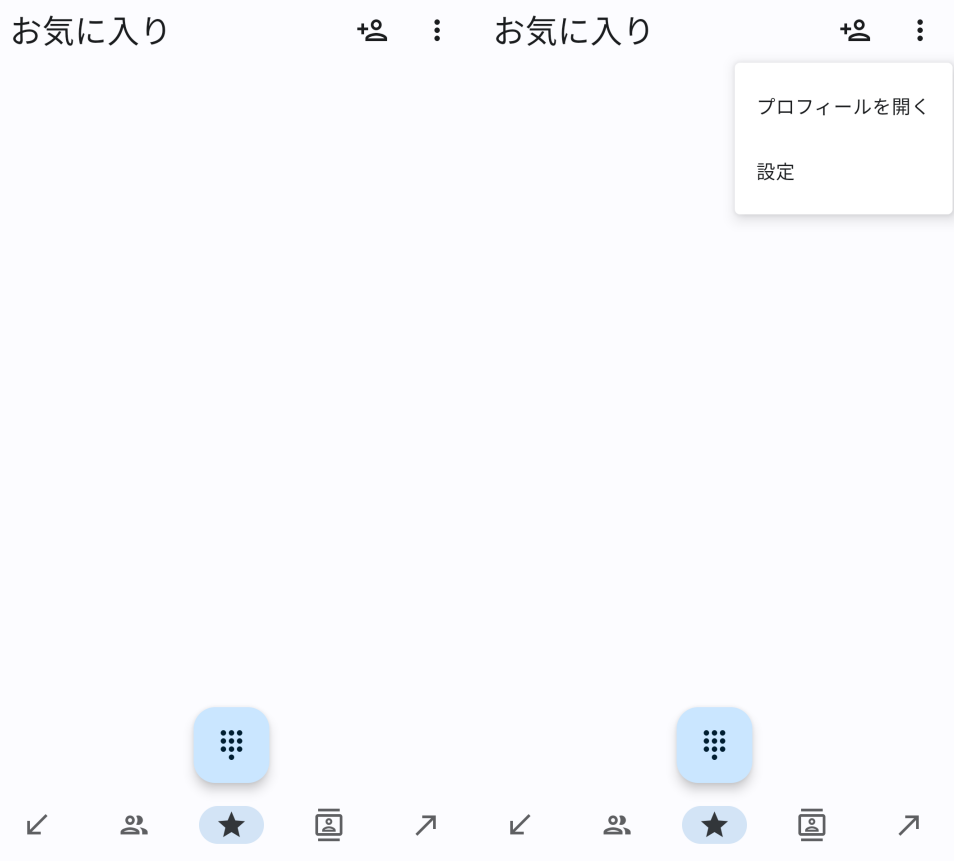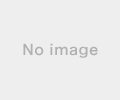先日衝動買いしたARROWS Tab Q736/Pは、大画面で操作しやすくWindows10の操作感も気に入っていますが、CPUの世代が古いため、Windows11アップデート非推奨になります。今後も長く楽しみたいので、無料の「ChromeOS Flex」を使ってみることにしました。まずは環境構築及びインストールに必要なポイントをご紹介します。
ARROWS Tab Q736/Pのレビューはこちら→
https://fanblogs.jp/pechemhlkt1007/archive/360/0
ざっくり言うと
・ChromeOS FlexはGoogle公式の無償OS
・準備物はARROWS Tab Q736/PとUSBメモリだけ
・まずはインストールせずにお試ししよう
・気に入ったらインストール
初めに
ChromeOS Flexは、Googleが提供している無償のOSです。Chromebookに搭載されているChromeOSと基本的には同じですが、PlayストアとAndroidアプリが使えない機能制限版になります。
標準的なGoogle系サービス(Chrome、Gmail、YouTube等)はしっかり動くため、Web系サービスを使う分には一切困りませんし、Chromeウェブストアにある拡張機能を使うことも可能です。
1.準備物
今回は以下の準備物が必須になります。ネットの情報的には、USBキーボードやマウスがあると、よりスムーズに感じますが、私の場合はタッチパネルだけで完結できました。
・ARROWS Tab Q736/P本体
→Google Chromeインストール、Chromeウェブストアから「Chromebookリカバリユーティリティ」を拡張機能として追加
・容量8GB以上あるUSBメモリ
桃太郎は、サンディスクの超小型USBメモリ(32GB)を選びました。
型番:SDCZ430-032G-J46
→USBドングルくらいの大きさで、最低限しかはみ出ないので、挿しっぱなしにしても全く邪魔にならず、おすすめです。
・Googleアカウント
2.簡単な流れ
・ARROWS Tab Q736/PにインストールしたGoogle Chromeを使って、Chromeウェブストアを開く
・Chromeウェブストアから「Chromebookリカバリユーティリティ」を追加して起動
・USBメモリを接続して、「Chromebookリカバリユーティリティ」から、インストール用のUSBメモリを作成
・ARROWS Tab Q736/PのBIOS起動順番を修正
・USBメモリを挿した状態で電源オン
・ChromeOS Flexの初期設定
3.注意点
・ARROWS Tab Q736/Pは、Google認定モデルではないので、基本自己責任
https://support.google.com/chromeosflex/answer/11513094?hl=ja
・Microsoft Edge等のChromiumブラウザでは、Chromebookリカバリユーティリティを使ってUSBメモリの初期化に失敗する場合があるので、必ずGoogle ChromeとChromebookユーティリティの組み合わせを使う
・基本的にはUSBキーボードが必要と思われるが、ARROWS Tab Q736/P本体のみで完結させたい場合は、ChromeOSインストーラ起動直後に表示される「Accessibility」→「Keyboard and text input」→「On-Screen keyboard」:オン、と設定変更する
・お試し中の場合は、メモリ分しか容量がないので注意すること(ARROWS Tab Q736/Pの場合は4GBしかない)
・言語を日本語に直すときに、キー入力のデフォルトをUSから日本語にする
・ChromeOS Flexインストール用USBメモリを、普通に使えるようなUSBメモリに戻すときにも「Chromebookリカバリユーティリティ」を使う
※Google公式が一番わかりやすいです
https://support.google.com/chromeosflex/answer/11552529?hl=ja
ARROWS Tab Q736/PのBIOS起動方法
・通常の操作でWindowsをシャットダウンする
・音量マイナスボタンを押しながら電源ボタンを一回押して起動
・ピーと音が鳴ったら音量マイナスボタンを離す
※BIOS起動は以下のマニュアルを参照してください
https://www.fmworld.net/cs/azbyclub/qanavi/jsp/qacontents.jsp?PID=5709-8431
ARROWS Tab Q736/PのBIOS起動方法
・BIOS設定変更
・起動順番をUSB系を最上位に配置
・セキュアブートをオフにする:これは不要かもしれません
※細かい操作は以下のマニュアルを参照してください
https://www.fmworld.net/biz/fmv/support/fmvmanual/pdf/B6FH/B6FHB209.pdf
ChromeOS Flexを試してみてわかったこと
ARROWS Tab Q736/Pとの相性は良かったです。
・音は出る
・SIMも認識するし通信もできる
・内蔵スタイラスペンも使える(筆圧検知はしてないかも)
・クレードルもすべて機能する、ただしHDMIを挿すと本体からは音が出ない
オンライン購入ならポイントサイトがお得!
今回ご紹介した機種USBメモリは、楽天市場やヤフーショッピングで購入することができます。ポイントサイトで1%還元をゲットしちゃいましょう。
まだポイントサイトへ登録していない方、私の紹介URLを使ってポイントもらってください。私もポイントもらえてありがたいです笑
ハピタスはこちら→ https://hapitas.jp/register/?i=20923490&route=text
モッピーはこちら→https://pc.moppy.jp/entry/invite.php?invite=Ju7Be121
まとめ
私にはChromeOS Flexの方が合ってるみたいです。
Windows10をタッチパネルで操作していると、「キーボードほしいなあ」と思ってしまいがちでした。ARROWS Tab自体のスペックは十分サクサクな分、Android同様タッチパネルでも操作しやすいChromeOS Flexは相性抜群です。
今はUSBブートの疑似デュアル運用を楽しんでいますが、もう少し使い倒したらメイン利用に切り替えていきたいと思います。
Windows10のサポート終了で買い替えるくらいなら、Core iシリーズとメモリ4GBあれば、ChromeOS Flexを中古のWindowsタブレットにインストールして遊ぶ方がお買い得かもしれませんね。
アウトレットと中古パソコンの「イオシス」