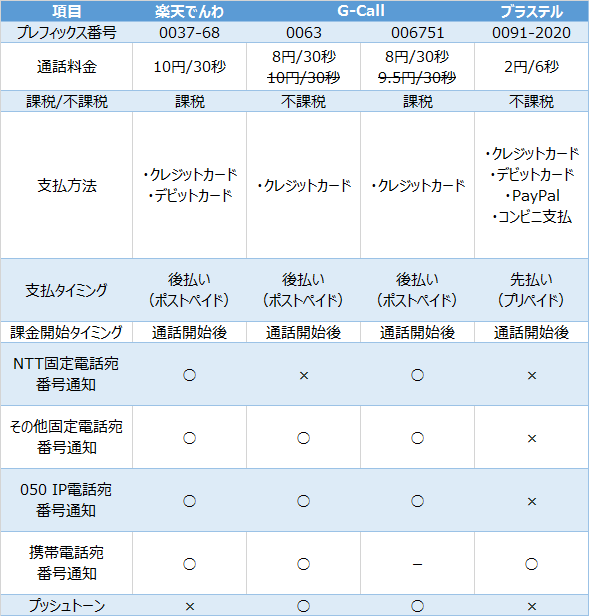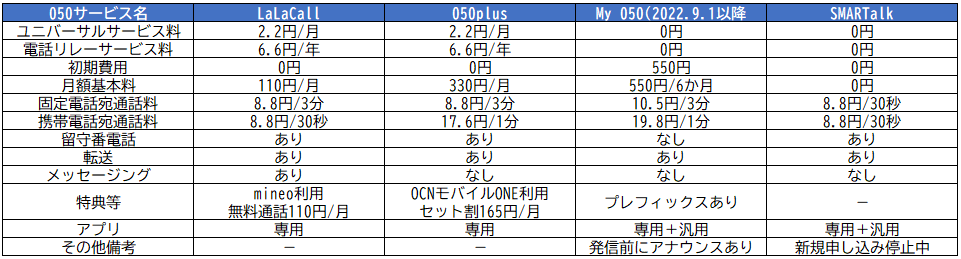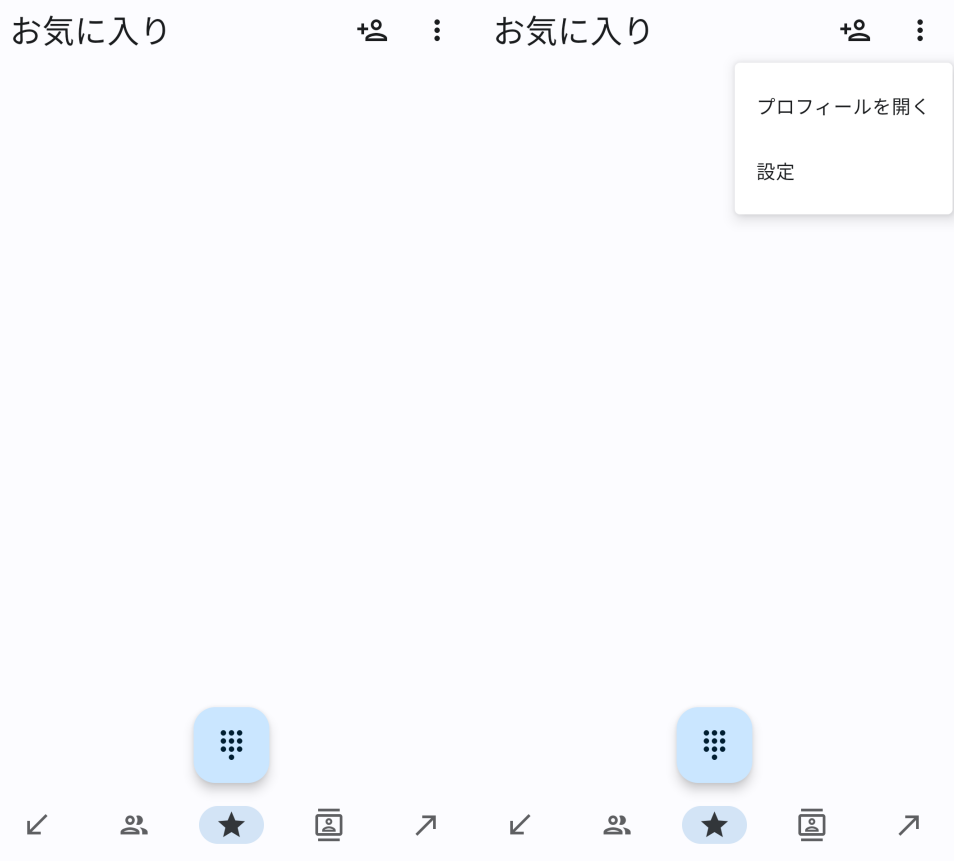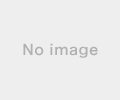こんばんは、桃太郎です。
現在利用中の光回線「BIGLOBE光」を事業者変更で別な光回線に乗り換えようと思って事業者変更の手続きの電話をしたら、最大36,000円の割引提案をいただきました!
BIGLOBE光を利用中の方で、「まだ乗り換えるつもりはないけど安くなるのは助かる!」という方は、試しに電話してみませんか?
ざっくり言うと
・BIGLOBE光はKDDI系の光回線
・NTTエリアでもauひかりエリアでも利用可能
・電話するだけで割引になるかも?
・割引は最大36,000円くらい!
BIGLOBE光はKDDI系の光回線
元々BIGLOBE自体はインターネットプロバイダを中心に事業をしていましたが、数年前KDDIの子会社となり、途切れにくく安定した通信を提供sるう格安SIM「BIGLOBEモバイル」というサービスもあります。
BIGLOBE光は、基本的にKDDI系列の光回線サービスと考えて問題ないでしょう。
IPv6対応(IPoEオプション)していて、一般的には混雑する時間帯でも、安定して高速通信ができるので、動画配信サービスを複数端末で使っていても困ったことはありません。
NTTエリアでもauひかりエリアでも利用可能
BIGLOBE光は、NTTの光卸(光転用)の対象ですので、auひかりの対象外エリアに住んでいても、NTTフレッツ光が使えるエリアなら利用可能です。
どちらのパターンでも使えるのは、大きなメリットですね。
電話するだけで割引になるかも?
本当に簡単です。電話一本かけるだけ、5分足らずで完了です!
以下、体験談に基づくロールプレイングです笑
(わかりやすさ重視で箇条書きですが、実際はとても丁寧な受け答えのオペレータさんでした!)
受付時間:9-20時(365日受付)
・固定電話から発信するなら:0120-907-505
・携帯電話から発信するなら:03-6479-5716
↓
桃太郎:事業者変更のお願いをする(事業者変更承諾番号の払い出し願い)
↓
オペレータ:乗り換えの理由を教えてもらいたい
桃太郎:ソフトバンクのスマホに乗り換えたら、光回線も乗り換えた方がお得といわれた
↓
オペレータ:もし継続利用してもらえたら、1,000円×12ヶ月の割引が提案可能、継続いかがか?
桃太郎:悩みつつ、やんわり断る
↓
オペレータ:職責(おそらく上司)に確認が必要だが、最大2,000円×18ヶ月まで割引のご提案が可能、いかがか?
桃太郎:そんなに割引してもらえるなら、継続します!
割引は最大36,000円くらい!
私に対しては、「職責への確認が必要だが、割引額2千円×18ヶ月まで提案可能」という回答でした。
正直使い勝手も困ってないので、今回は乗り換えなくても良くなりました笑
光回線の転用ならポイントサイト経由の申し込みがお得!
今回ご紹介したBIGLOBE光以外にも、たくさん光回線の転用先はあります。ポイントサイト経由でポイントゲットしちゃいましょう。
まだポイントサイトへ登録していない方、私の紹介URLを使ってポイントもらってください。私もポイントもらえてありがたいです笑
ハピタスはこちら→ https://hapitas.jp/register/?i=20923490&route=text
モッピーはこちら→https://pc.moppy.jp/entry/invite.php?invite=Ju7Be121
まとめ
私の体験談ですが、BIGLOBE系のサービス(BIGLOBEモバイル、BIGLOBE光)は、基本的に乗り換えのお願いをすると、引き留めとして割引してくれる傾向があります。
特に、他の乗り換え先が決まってなくても「ドコモ光で安くなるって言われて・・・」や「ソフトバンク光がお得って聞いて・・・」と伝えると提案してくれるかもしれません。
電話一本でお得になるなら、試して損はありません。
2023年01月04日
2023年01月01日
1/10まで!スマホ乗り換え.comが激安!ソフトバンクオンラインショップ
こんばんは、桃太郎です。
年末年始はスマホが安くなりますね。今年もソフトバンクのオンラインショップ「スマホ乗り換え.com」が安いのでご紹介します。
ざっくり言うと
・スマホ乗り換え.comはソフトバンク系列のオンラインショップ
・1/2-1/10までの限定キャンペーンがお得
・iPhoneは実質24円の特別価格!
・Androidは一括1円まである!
スマホ乗り換え.comはソフトバンク系列のオンラインショップ
最近は以前に比べても規制が強まっているのか、オンラインショップと実店舗での差がなくなってきました。
オンラインショップだと、自宅にいる時間で手続きが進められるので、お店で待たされることがなく、とても良いですね。
スマホ乗り換え.comは割引の大きく、手続きも丁寧なオンラインショップです。
【スマホ乗り換え.com】

1/2-1/10までの限定キャンペーンがお得
お一人様一台限りの期間限定で、「スマ割」年末年始キャンペーン開催中です。以下の機種がお得になっています。
適用条件は「メリハリ無制限/スマホデビュープラン+でMNP/新規(5-22歳)」です。
iPhoneは実質24円の特別価格!
対象となるのは、「iPhone 13 128GB」「iPhone SE第3世代 128GB」です。
・iPhone 13 128GB:実質24円(25か月目に新トクするサポート特典利用)
・iPhone SE第3世代 128GB:特別価格 24,480円
Androidは一括1円まである!
対象となるのは、以下の5機種です。
・Google Pixel 6a:実質24円(25か月目に新トクするサポート特典利用)
・BALMUDA Phone:特別価格 一括1円
・Xperia 10 IV:実質24円(25か月目に新トクするサポート特典利用)
・Redmi Note 10T:特別価格 一括1円
・arrows We:特別価格 一括1円
まとめ
明日から始まるキャンペーンを活用して、年始からお得にスマホをゲットしちゃいましょう。
早速お好みの機種がないか、探してみてください。
年末年始はスマホが安くなりますね。今年もソフトバンクのオンラインショップ「スマホ乗り換え.com」が安いのでご紹介します。
ざっくり言うと
・スマホ乗り換え.comはソフトバンク系列のオンラインショップ
・1/2-1/10までの限定キャンペーンがお得
・iPhoneは実質24円の特別価格!
・Androidは一括1円まである!
スマホ乗り換え.comはソフトバンク系列のオンラインショップ
最近は以前に比べても規制が強まっているのか、オンラインショップと実店舗での差がなくなってきました。
オンラインショップだと、自宅にいる時間で手続きが進められるので、お店で待たされることがなく、とても良いですね。
スマホ乗り換え.comは割引の大きく、手続きも丁寧なオンラインショップです。
【スマホ乗り換え.com】
1/2-1/10までの限定キャンペーンがお得
お一人様一台限りの期間限定で、「スマ割」年末年始キャンペーン開催中です。以下の機種がお得になっています。
適用条件は「メリハリ無制限/スマホデビュープラン+でMNP/新規(5-22歳)」です。
iPhoneは実質24円の特別価格!
対象となるのは、「iPhone 13 128GB」「iPhone SE第3世代 128GB」です。
・iPhone 13 128GB:実質24円(25か月目に新トクするサポート特典利用)
・iPhone SE第3世代 128GB:特別価格 24,480円
Androidは一括1円まである!
対象となるのは、以下の5機種です。
・Google Pixel 6a:実質24円(25か月目に新トクするサポート特典利用)
・BALMUDA Phone:特別価格 一括1円
・Xperia 10 IV:実質24円(25か月目に新トクするサポート特典利用)
・Redmi Note 10T:特別価格 一括1円
・arrows We:特別価格 一括1円
まとめ
明日から始まるキャンペーンを活用して、年始からお得にスマホをゲットしちゃいましょう。
早速お好みの機種がないか、探してみてください。
mouse E10レビュー!Surfaceより好き!
こんばんは、桃太郎です。
マウスコンピューター製10.1インチの防水Windowsタブレットが22,000円の特価販売で盛り上がってます!
早速買ってお試ししたところ、正直Surface Goやraytrektabより気にいってるのでご紹介します。
ざっくり言うと
・GIGAスクール構想に沿った「スタディパソコン」が22,000円
・頑丈で防水、12時間稼働の長時間バッテリー
・キーボード付きで手書き入力用ペンも付属!
・タブレットとしても使える
・WPS Office 2のおまけ付き!
2022.8.17 追記 mouse E10に関する別な記事へのリンクまとめ
mouse E10に関する内容をたくさん書いてしまってますので、インデックス代わりにリンクまとめました。
今後もいろいろ更新予定です笑
・mouse E10に合う変換アダプタ:2022.3.8
→https://fanblogs.jp/pechemhlkt1007/archive/321/0
・mouse E10のファイルサーバ化:2022.6.4
→https://fanblogs.jp/pechemhlkt1007/archive/327/0
・mouse E10の050 IP電話化:2022.8.2
→https://fanblogs.jp/pechemhlkt1007/archive/333/0
・mouse E10のリソースを確保する設定見直し:2022.8.17
→https://fanblogs.jp/pechemhlkt1007/archive/337/0
・mouse E10をAmazon Alexaでイエデン化:2022.8.20
→https://fanblogs.jp/pechemhlkt1007/archive/338/0
・mouse E10でYouTube再生中に画面がおかしくなったときの対処法:2022.9.1
→https://fanblogs.jp/pechemhlkt1007/archive/340/0
・mouse E10はキッチンで使うのに最適!でもペンとキーボードの取扱注意!:2022.9.2
→https://fanblogs.jp/pechemhlkt1007/archive/341/0
・mouse E10はWindows11にアップグレードしてもサクサク!一時ファイルは定期的に削除しよう:2022.9.3
→https://fanblogs.jp/pechemhlkt1007/archive/342/0
・mouse E10をスマホから操作!リモートデスクトップ
→https://fanblogs.jp/pechemhlkt1007/archive/355/0
マウスコンピューターとは
高性能からエントリーモデルまで、ほとんど全ての商品がカスタマイズ可能なBTOメーカーです。国産(長野)も魅力の一つです。
今回は、購入から到着まで3日程度でした。
標準パッケージでも十分な組み合わせの商品が多い上に、ほとんどすべての商品である程度のカスタマイズが可能なのが素敵です。
mouse E10のスペック
元々はGIGAスクール構想に沿ったスタディパソコンで、子供が使うことを考えて設計されたPCです。
性能は全体的に控えめですが、「この用途に絞って使う!」と決めたら、サブPCには最適かもしれません。
・OS:Windows 10 Pro 64bit
・CPU:Celeron N4000(2021年11月11日11時に仕様変更)
・メモリ:4GB
・ストレージ:64GB eMMC
・パネル:10.1型グレア、10点マルチタッチ、硬度6H、MPP準拠ペン対応
・無線:IEEE802.11 ac/a/b/g/n、Bluetooth 5
・WEBカメラ:イン200万画素(物理スライドシャッター付き)/アウト200万画素
・インタフェース:micro HDMI×1、USB 2.0 micro-B×1、USB 3.0 Type-C×1、microSDスロット×1、ヘッドセットミニジャック×1
・動作時間:約12時間
・重量:本体980g、キーボードカバー300g
・付属品:ACアダプタ、キーボードカバー、スタイラスペン、KINGSOFT WPS Office 2 Standardダウンロード版
・防塵防滴仕様:IP54準拠(本体のみ)
・価格:22,000円(税込)
唯一無二!個性的な特徴満載でコスパ良し!
・頑丈かつ防塵防滴IP54
・フレキシブルなスタンド搭載
・キーボードカバーとペン付属、本体に常時取り付け可能
・Windows 11にアップグレード可能
・WPS Office 2付き
上の機能がすべて入っていて22,000円で購入できるPCやタブレットはないでしょう。
強いて言えば、Amazon Fire HDのエッセンシャルセット(24,980円)がライバルだと思いますが、Fire OSよりもWindows 10 Proのほうが自由度も拡張性も高いと思います。
WPS Office 2が思った以上にMicrosoft Officeの機能をしっかり継承してくれていてショートカットも違和感なく使えるので、今度からはOffice 365を更新しなくても良いかな?と思っています。
動画閲覧や文書作成等のサブPCに抜群
メールから動画作成まで、バリバリPCを使い倒す方にはスペック不足ですが、既にメインPCを持っていて、ちょっと動画観たり、たまに文書作成したり、ブラウザのスクショに手書きメモしたりするためのサブな使い方にはピッタリハマります。
何気に良いのがPCスタンドです。持ち運ぶときは取っ手になり、どれだけ傾斜をつけても安定するスタンドなので、ダラダラ動画を観るのに最適です。
とっても高いPCでグラレコしていたのですが、mouse E10のほうが触っている時間が長く、手書きメモのメイン機にもなっちゃってます。
また、GIGAスクール構想に沿ったPCらしく、子供がある程度乱暴に使っても大丈夫なくらい頑丈で、結構使い倒しても本体の発熱もなく電池持ちも良いです。
例:YouTubeのバックグラウンド再生+WPS OfficeのSpreadSheets編集(xlsxファイル)+Microsoft Edgeでのブラウジングで、CPU使用率60%程度にメモリ使用率70%程度と、サクサク動いてますし必要十分です。
液晶の四隅が白っぽい気がする
起動直後のマウスコンピューターのアイコンが出るとき、画面の四隅が何となく白っぽく光っている気がします。ただ、このPCに画質を求めていないですし、故障で動かないわけでもないですし、サブとして気に入っているため返品交換もできればしたくなく、このまま使おうと思います笑
まとめ
この価格でこの性能のPCが手に入るのは、驚きしかないです。
使い勝手も良いですし、頑丈なので適当に取り扱っても安心感があります。
ちょっとしたサブPCが欲しい方にはぜひおすすめですよ!
前に使っていたSurface Goやraytrektabに比べても、一切遜色なく使えていて、正直一番気に入っているWindowsタブレットかもしれません笑
マウスコンピューターなら、ポイントサイトで6%還元をゲットできます。
私が購入したときは7.5%還元でしたので、1,500ptゲットです!
まだポイントサイトへ登録していない方、私の紹介URLを使ってポイントもらってください。私もポイントもらえてありがたいです笑
ハピタスはこちら→ https://hapitas.jp/register/?i=20923490&route=text
モッピーはこちら→https://pc.moppy.jp/entry/invite.php?invite=Ju7Be121
2022.3.3 追記 実質+4千円でCeleron N4100にグレードアップ!
mouse E10の兄弟機(型番違いで同等品)も26,180円に値下げされました。
付属品は減ってしまいますが、タブレット+キーボードで十分でペンは必要ない方やMicrosoft 365を契約済みの方なら、実質4千円アップするだけでCPUを2コア→4コアにグレードアップ可能です。
Celeron N4100なら、CPUコア数の余裕分も考えると、多少のマルチタスクにも耐えられるくらいサクサク動作になると思います。
・型番:MousePro-P101A
・価格:26,180円(税込)
・CPU:Celeron N4100
・WPS Office 2は付属しない
・専用ペンも付属しない
参考までに、私はraytrektabの2種類どちらも触っていますが、Celeron N4100を搭載した10インチ版の方が、明らかに動きが安定しています。4コアあるのは地味に効いてきますね。
・RT08WT:8インチ:Celeron N4000
・DG-D10IWP:10インチ:Celeron N4100
2022.3.8 追記 便利な付属品情報
以下のリンク先に、mouse E10をより便利に活用できる変換アダプタをまとめて記事にしました。私の失敗も含めて参考にしてください。
https://fanblogs.jp/pechemhlkt1007/archive/321/0
2022.3.9 追記 Celeron N4100版mouse E10がアウトレット販売中!
ふらっとマウスコンピューターのサイトを眺めていたら、Celeron N4100搭載のmouse E10がアウトレット販売されてました。
普通に販売されているmouse E10はCeleron N4000(2コアCPU)で22,000円ですが、アウトレットのmouse E10はCeleron N4100(4コアCPU)で27,500円+送料3,000円も追加になるので、支払い総額は30,800円になります。
差額8,800円をどのように感じるかは価値観次第ですが…
N4100とN4000、どちらも触ったことのある私的には、
・お値段重視:N4000
・操作ストレス無し重視:N4100
と感じます。
N4000版は元値が安いことから、8千円アップすると一気に手が出しにくくなる感じがします。Celeron同士だし大差ないはず!と考えられるならお値段の安いN4000版が良いです。
合計3万円くらいなら気にならない方には、ぜひN4100版をおすすめしたいです。トップスピードでの処理速度はそこまで体感しないかもしれませんが、普段使いすると安定感が段違い、N4100版は1.3倍くらいの余裕を持って動いてくれてます。
N4000がCPU使用率100%のとき、N4100版はCPU使用率60-70%くらいで収まるイメージです。
そのくらい、2コアと4コアの違いは明確ですよ。
といっても、メモリ4GBは変わらないですし、負荷のかかる処理は苦手なままですが笑
今日ハピタスを見たら還元率が8%になってました!
22,000円のmouse E10でも1,600pt還元されますよ!
ぜひチェックしてみてくださいね。
2022.4.3 追記 さらに値下げで税込20,900円に!
Celeron N4000搭載のmouse E10が、また値下げされてました!本体価格はついに2万円を下回って19,000円、税込みでも20,900円という破格です!
2022.5.10 追記 ついに税込14,800円になりました!
mouse E10は何度か値下げがされてきましたが、ついに税込14,800円まで下がりました。
新品のWindows10Proタブレット、防塵防滴、付属一式セット、Windows11アップグレード可能なのに2万円で5千円もおつりがもらえるなんて、素晴らしすぎです!
2022.5.14 追記 性能アップ版も19,800円!マインクラフトバンドル付きでも21,800円!
mouse E10はコスパの高さが売りですが、CPU性能の高いバージョンも安くなっています。
・Celeron N4000版:2コア:14,800円
・Celeron N4100版:4コア:19,800円
・Celeron N4100版+マインクラフト:4コア:21,800円
2022/5/14時点でモッピーのポイントが11%還元になっているので、今まで以上にお得ですよ!
2022.6.4 追記 mouse E10を使って最安ファイルサーバを作りました
お買い得なWindows 10 Proタブレット「mouse E10」を使って、最安なファイルサーバを作ってみました。
詳細記事は以下です。
https://fanblogs.jp/pechemhlkt1007/archive/327/0
2022.6.29 追記 標準スタイラスペン付属なし版が13,000円です!
お買い得なWindows 10 Proタブレット「mouse E10」ですが、ついに13,000円になりました!
今まではスタイラスペンが標準付属してましたが、ペンがないだけで13,000円です!
これは買うしかないですね。
ぜひポイントサイト経由にしてポイントももらっちゃいましょう!
ハピタスはこちら→ https://hapitas.jp/register/?i=20923490&route=text
モッピーはこちら→https://pc.moppy.jp/entry/invite.php?invite=Ju7Be121
2022.8.2 追記 050 IP電話も快適!
今更ながら、私の大好きなIP電話検証結果をまとめました。
mouse E10はIP電話もしっかり使える良い端末です。
詳細記事は以下です。
https://fanblogs.jp/pechemhlkt1007/archive/333/0
2022.8.17 追記 設定見直しでリソース確保
mouse E10の限りあるリソースを有効に使うために、設定見直しした内容をまとめています。
詳細記事は以下です。
https://fanblogs.jp/pechemhlkt1007/archive/337/0
2022.8.20 追記 Amazon Echoを使ってイエデンにしました
mouse E10をイエデンにするために、Amazon Alexaアプリを使いました。
また、本記事に追記した内容の一部を再編集中しアップ予定です。
詳細記事は以下です。
https://fanblogs.jp/pechemhlkt1007/archive/338/0
2022.9.20 追記 コメント回答
ホプロン 様
コメントありがとうございます。
公式サイトでも在庫なしになっていたり、とても盛り上がりましたね。入手できて良かったです。
私は今サムスン製のmicroSDカード512GBを使っていて、特にトラブルもありません。
現在は売り切れみたいですが、後継機種でも稼働すると思います。
ご参考になれば幸いです。
型番など:EVO Plus UHS-I U3 100MB/s Full HD & 4K UHD MB-MC512GA/ECO
ホームページ拝見しました。セキュリティエンジニアは大切なお仕事ですね。私も情報系なので尊敬します。ぜひ楽しんでスキルアップしていきましょう。
2022.10.13 追記 コメント回答
ホプロン 様
コメントありがとうございます。
お役に立てる情報をご紹介できて嬉しいです。いつもマニアックな備忘録になっていて、誰かにご紹介するのも憚れる気持ちでいましたが、今後も自分なりにご紹介したいことをまとめていきます!
マウスコンピューター製10.1インチの防水Windowsタブレットが22,000円の特価販売で盛り上がってます!
早速買ってお試ししたところ、正直Surface Goやraytrektabより気にいってるのでご紹介します。
ざっくり言うと
・GIGAスクール構想に沿った「スタディパソコン」が22,000円
・頑丈で防水、12時間稼働の長時間バッテリー
・キーボード付きで手書き入力用ペンも付属!
・タブレットとしても使える
・WPS Office 2のおまけ付き!
2022.8.17 追記 mouse E10に関する別な記事へのリンクまとめ
mouse E10に関する内容をたくさん書いてしまってますので、インデックス代わりにリンクまとめました。
今後もいろいろ更新予定です笑
・mouse E10に合う変換アダプタ:2022.3.8
→https://fanblogs.jp/pechemhlkt1007/archive/321/0
・mouse E10のファイルサーバ化:2022.6.4
→https://fanblogs.jp/pechemhlkt1007/archive/327/0
・mouse E10の050 IP電話化:2022.8.2
→https://fanblogs.jp/pechemhlkt1007/archive/333/0
・mouse E10のリソースを確保する設定見直し:2022.8.17
→https://fanblogs.jp/pechemhlkt1007/archive/337/0
・mouse E10をAmazon Alexaでイエデン化:2022.8.20
→https://fanblogs.jp/pechemhlkt1007/archive/338/0
・mouse E10でYouTube再生中に画面がおかしくなったときの対処法:2022.9.1
→https://fanblogs.jp/pechemhlkt1007/archive/340/0
・mouse E10はキッチンで使うのに最適!でもペンとキーボードの取扱注意!:2022.9.2
→https://fanblogs.jp/pechemhlkt1007/archive/341/0
・mouse E10はWindows11にアップグレードしてもサクサク!一時ファイルは定期的に削除しよう:2022.9.3
→https://fanblogs.jp/pechemhlkt1007/archive/342/0
・mouse E10をスマホから操作!リモートデスクトップ
→https://fanblogs.jp/pechemhlkt1007/archive/355/0
マウスコンピューターとは
高性能からエントリーモデルまで、ほとんど全ての商品がカスタマイズ可能なBTOメーカーです。国産(長野)も魅力の一つです。
今回は、購入から到着まで3日程度でした。
標準パッケージでも十分な組み合わせの商品が多い上に、ほとんどすべての商品である程度のカスタマイズが可能なのが素敵です。
mouse E10のスペック
元々はGIGAスクール構想に沿ったスタディパソコンで、子供が使うことを考えて設計されたPCです。
性能は全体的に控えめですが、「この用途に絞って使う!」と決めたら、サブPCには最適かもしれません。
・OS:Windows 10 Pro 64bit
・CPU:Celeron N4000(2021年11月11日11時に仕様変更)
・メモリ:4GB
・ストレージ:64GB eMMC
・パネル:10.1型グレア、10点マルチタッチ、硬度6H、MPP準拠ペン対応
・無線:IEEE802.11 ac/a/b/g/n、Bluetooth 5
・WEBカメラ:イン200万画素(物理スライドシャッター付き)/アウト200万画素
・インタフェース:micro HDMI×1、USB 2.0 micro-B×1、USB 3.0 Type-C×1、microSDスロット×1、ヘッドセットミニジャック×1
・動作時間:約12時間
・重量:本体980g、キーボードカバー300g
・付属品:ACアダプタ、キーボードカバー、スタイラスペン、KINGSOFT WPS Office 2 Standardダウンロード版
・防塵防滴仕様:IP54準拠(本体のみ)
・価格:22,000円(税込)
唯一無二!個性的な特徴満載でコスパ良し!
・頑丈かつ防塵防滴IP54
・フレキシブルなスタンド搭載
・キーボードカバーとペン付属、本体に常時取り付け可能
・Windows 11にアップグレード可能
・WPS Office 2付き
上の機能がすべて入っていて22,000円で購入できるPCやタブレットはないでしょう。
強いて言えば、Amazon Fire HDのエッセンシャルセット(24,980円)がライバルだと思いますが、Fire OSよりもWindows 10 Proのほうが自由度も拡張性も高いと思います。
WPS Office 2が思った以上にMicrosoft Officeの機能をしっかり継承してくれていてショートカットも違和感なく使えるので、今度からはOffice 365を更新しなくても良いかな?と思っています。
動画閲覧や文書作成等のサブPCに抜群
メールから動画作成まで、バリバリPCを使い倒す方にはスペック不足ですが、既にメインPCを持っていて、ちょっと動画観たり、たまに文書作成したり、ブラウザのスクショに手書きメモしたりするためのサブな使い方にはピッタリハマります。
何気に良いのがPCスタンドです。持ち運ぶときは取っ手になり、どれだけ傾斜をつけても安定するスタンドなので、ダラダラ動画を観るのに最適です。
とっても高いPCでグラレコしていたのですが、mouse E10のほうが触っている時間が長く、手書きメモのメイン機にもなっちゃってます。
また、GIGAスクール構想に沿ったPCらしく、子供がある程度乱暴に使っても大丈夫なくらい頑丈で、結構使い倒しても本体の発熱もなく電池持ちも良いです。
例:YouTubeのバックグラウンド再生+WPS OfficeのSpreadSheets編集(xlsxファイル)+Microsoft Edgeでのブラウジングで、CPU使用率60%程度にメモリ使用率70%程度と、サクサク動いてますし必要十分です。
液晶の四隅が白っぽい気がする
起動直後のマウスコンピューターのアイコンが出るとき、画面の四隅が何となく白っぽく光っている気がします。ただ、このPCに画質を求めていないですし、故障で動かないわけでもないですし、サブとして気に入っているため返品交換もできればしたくなく、このまま使おうと思います笑
まとめ
この価格でこの性能のPCが手に入るのは、驚きしかないです。
使い勝手も良いですし、頑丈なので適当に取り扱っても安心感があります。
ちょっとしたサブPCが欲しい方にはぜひおすすめですよ!
前に使っていたSurface Goやraytrektabに比べても、一切遜色なく使えていて、正直一番気に入っているWindowsタブレットかもしれません笑
マウスコンピューターなら、ポイントサイトで6%還元をゲットできます。
私が購入したときは7.5%還元でしたので、1,500ptゲットです!
まだポイントサイトへ登録していない方、私の紹介URLを使ってポイントもらってください。私もポイントもらえてありがたいです笑
ハピタスはこちら→ https://hapitas.jp/register/?i=20923490&route=text
モッピーはこちら→https://pc.moppy.jp/entry/invite.php?invite=Ju7Be121
2022.3.3 追記 実質+4千円でCeleron N4100にグレードアップ!
mouse E10の兄弟機(型番違いで同等品)も26,180円に値下げされました。
付属品は減ってしまいますが、タブレット+キーボードで十分でペンは必要ない方やMicrosoft 365を契約済みの方なら、実質4千円アップするだけでCPUを2コア→4コアにグレードアップ可能です。
Celeron N4100なら、CPUコア数の余裕分も考えると、多少のマルチタスクにも耐えられるくらいサクサク動作になると思います。
・型番:MousePro-P101A
・価格:26,180円(税込)
・CPU:Celeron N4100
・WPS Office 2は付属しない
・専用ペンも付属しない
参考までに、私はraytrektabの2種類どちらも触っていますが、Celeron N4100を搭載した10インチ版の方が、明らかに動きが安定しています。4コアあるのは地味に効いてきますね。
・RT08WT:8インチ:Celeron N4000
・DG-D10IWP:10インチ:Celeron N4100
2022.3.8 追記 便利な付属品情報
以下のリンク先に、mouse E10をより便利に活用できる変換アダプタをまとめて記事にしました。私の失敗も含めて参考にしてください。
https://fanblogs.jp/pechemhlkt1007/archive/321/0
2022.3.9 追記 Celeron N4100版mouse E10がアウトレット販売中!
ふらっとマウスコンピューターのサイトを眺めていたら、Celeron N4100搭載のmouse E10がアウトレット販売されてました。
普通に販売されているmouse E10はCeleron N4000(2コアCPU)で22,000円ですが、アウトレットのmouse E10はCeleron N4100(4コアCPU)で27,500円+送料3,000円も追加になるので、支払い総額は30,800円になります。
差額8,800円をどのように感じるかは価値観次第ですが…
N4100とN4000、どちらも触ったことのある私的には、
・お値段重視:N4000
・操作ストレス無し重視:N4100
と感じます。
N4000版は元値が安いことから、8千円アップすると一気に手が出しにくくなる感じがします。Celeron同士だし大差ないはず!と考えられるならお値段の安いN4000版が良いです。
合計3万円くらいなら気にならない方には、ぜひN4100版をおすすめしたいです。トップスピードでの処理速度はそこまで体感しないかもしれませんが、普段使いすると安定感が段違い、N4100版は1.3倍くらいの余裕を持って動いてくれてます。
N4000がCPU使用率100%のとき、N4100版はCPU使用率60-70%くらいで収まるイメージです。
そのくらい、2コアと4コアの違いは明確ですよ。
といっても、メモリ4GBは変わらないですし、負荷のかかる処理は苦手なままですが笑
今日ハピタスを見たら還元率が8%になってました!
22,000円のmouse E10でも1,600pt還元されますよ!
ぜひチェックしてみてくださいね。
2022.4.3 追記 さらに値下げで税込20,900円に!
Celeron N4000搭載のmouse E10が、また値下げされてました!本体価格はついに2万円を下回って19,000円、税込みでも20,900円という破格です!
2022.5.10 追記 ついに税込14,800円になりました!
mouse E10は何度か値下げがされてきましたが、ついに税込14,800円まで下がりました。
新品のWindows10Proタブレット、防塵防滴、付属一式セット、Windows11アップグレード可能なのに2万円で5千円もおつりがもらえるなんて、素晴らしすぎです!
2022.5.14 追記 性能アップ版も19,800円!マインクラフトバンドル付きでも21,800円!
mouse E10はコスパの高さが売りですが、CPU性能の高いバージョンも安くなっています。
・Celeron N4000版:2コア:14,800円
・Celeron N4100版:4コア:19,800円
・Celeron N4100版+マインクラフト:4コア:21,800円
2022/5/14時点でモッピーのポイントが11%還元になっているので、今まで以上にお得ですよ!
2022.6.4 追記 mouse E10を使って最安ファイルサーバを作りました
お買い得なWindows 10 Proタブレット「mouse E10」を使って、最安なファイルサーバを作ってみました。
詳細記事は以下です。
https://fanblogs.jp/pechemhlkt1007/archive/327/0
2022.6.29 追記 標準スタイラスペン付属なし版が13,000円です!
お買い得なWindows 10 Proタブレット「mouse E10」ですが、ついに13,000円になりました!
今まではスタイラスペンが標準付属してましたが、ペンがないだけで13,000円です!
これは買うしかないですね。
ぜひポイントサイト経由にしてポイントももらっちゃいましょう!
ハピタスはこちら→ https://hapitas.jp/register/?i=20923490&route=text
モッピーはこちら→https://pc.moppy.jp/entry/invite.php?invite=Ju7Be121
2022.8.2 追記 050 IP電話も快適!
今更ながら、私の大好きなIP電話検証結果をまとめました。
mouse E10はIP電話もしっかり使える良い端末です。
詳細記事は以下です。
https://fanblogs.jp/pechemhlkt1007/archive/333/0
2022.8.17 追記 設定見直しでリソース確保
mouse E10の限りあるリソースを有効に使うために、設定見直しした内容をまとめています。
詳細記事は以下です。
https://fanblogs.jp/pechemhlkt1007/archive/337/0
2022.8.20 追記 Amazon Echoを使ってイエデンにしました
mouse E10をイエデンにするために、Amazon Alexaアプリを使いました。
また、本記事に追記した内容の一部を再編集中しアップ予定です。
詳細記事は以下です。
https://fanblogs.jp/pechemhlkt1007/archive/338/0
2022.9.20 追記 コメント回答
ホプロン 様
コメントありがとうございます。
公式サイトでも在庫なしになっていたり、とても盛り上がりましたね。入手できて良かったです。
私は今サムスン製のmicroSDカード512GBを使っていて、特にトラブルもありません。
現在は売り切れみたいですが、後継機種でも稼働すると思います。
ご参考になれば幸いです。
型番など:EVO Plus UHS-I U3 100MB/s Full HD & 4K UHD MB-MC512GA/ECO
ホームページ拝見しました。セキュリティエンジニアは大切なお仕事ですね。私も情報系なので尊敬します。ぜひ楽しんでスキルアップしていきましょう。
2022.10.13 追記 コメント回答
ホプロン 様
コメントありがとうございます。
お役に立てる情報をご紹介できて嬉しいです。いつもマニアックな備忘録になっていて、誰かにご紹介するのも憚れる気持ちでいましたが、今後も自分なりにご紹介したいことをまとめていきます!
mouse E10をスマホから操作!リモートデスクトップ
こんばんは、桃太郎です。
mouse E10が日常生活に溶け込み過ぎてあんまり遊んでなかったのですが、久しぶりに遊んでみました。
あえてスマホからリモートで操作して、軽くメンテナンスできるようにしました。
ざっくり言うと
・mouse E10はコスパ抜群なWindows11Proの防塵防滴タブレット
・Windows11Proならリモートデスクトップの親機になれる
・スマホ版リモートデスクトップアプリで遠隔操作
・マウス操作やキーボード操作も可能!でもWindowsは物理キーボードが良い
mouse E10はコスパ抜群なWindows11Proの防塵防滴タブレット
元々はGIGAスクール構想に沿って作られたスタディパソコンですが、比較的選択肢の少ないWindowsタブレットの中で、コスパも使いやすさも飛びぬけています。
・防塵防滴耐衝撃、長時間バッテリー
・タッチ操作+キーボード付き(ペンはオプション)
・WPS Office 2付きで13,000円〜
詳細はこちら→https://fanblogs.jp/pechemhlkt1007/archive/309/0
Windows11Proならリモートデスクトップの親機になれる
スマホからパソコンが操作出来たら便利じゃありませんか?
容量の問題でスマホに入れてなかった画像や動画を探したり、動画編集の進捗を遠隔で確認したり、色々便利です。
WindowsシリーズのProエディションは、基本的にリモートデスクトップの親機になれますので、設定を有効にしましょう。
[スタート]→[設定]→システム項目の[リモートデスクトップ]→[リモートデスクトップ:オン]
ついでに、PC名とIPアドレス、PCにサインインしているユーザアカウントを覚えておいてください
PC名:リモートデスクトップ:オンの下に記載されています。
例:DESKTOP-1234567
[スタート]→検索バーに[コマンド]と入力→[コマンドプロンプト]→[ipconfig]→IPv4アドレスの脇にある数値を記録してください。
例:192.168.1.100
ユーザアカウント:[スタート]→左下[ユーザ名]→[アカウント設定の変更]→ユーザ名の下に表記されています。
例:〇〇〇〇@outlook.jp
ちなみに、リモートデスクトップで操作できるのは、パソコンの電源が入っているときだけです。電源を切っている間は操作できないので注意してくださいね。
スマホ版リモートデスクトップアプリで遠隔操作
リモートデスクトップ用のアプリは、iPhone/Android、どちらもストアにMicrosoft公式のアプリが提供されています。
・iPhone:App Store→[リモートデスクトップ]と検索
・Android:Play ストア→[リモートデスクトップ]と検索
赤背景に >< みたいなアイコンです。
アプリを開いたら、右上[+]→[PCを追加]から、接続先を指定します。
設定画面にいくつか入力をお願いします。
必須
・PC名:先ほど調べたPC名かIPアドレスを入力してください。初回はIPアドレスが確実かもしれません。
・ユーザアカウント:パソコンにサインインしているユーザアカウントを入力してください。
任意
・管理者モード:オンの方が使いやすいです
※この下の4つは、動画やカメラ、コピペ操作も使う人向け
・マイク:オン
・カメラ:オン
・ストレージ:オン
・クリップボード:オン
マウス操作やキーボード操作も可能!でもWindowsは物理キーボードが良い
基本的にタッチ操作のWindows同様の操作が可能です。もちろん縦長画面でタッチ操作しないといけないので、慣れるまでは時間がかかりますが、覚えてしまえば意外と簡単です。
ただ、タッチを強制されるまでは感じたことなかったのですが、私の場合タッチ操作だけだとモタモタしちゃいました。物理キーボードってすごく効率の良いインタフェースなんですね。
オンライン購入ならポイントサイトがお得!
今回ご紹介したmouse E10は既に販売終了していますが、同じような部品構成で「Lenovo IdeaPad D330」も2万円以内で購入可能です。ぜひ探してみてください。
まだポイントサイトへ登録していない方、私の紹介URLを使ってポイントもらってください。私もポイントもらえてありがたいです笑
ハピタスはこちら→ https://hapitas.jp/register/?i=20923490&route=text
モッピーはこちら→https://pc.moppy.jp/entry/invite.php?invite=Ju7Be121
まとめ
本当はリモート操作の魅力を伝えたかったのですが、Windowsを触るときにキーボードは欠かせないものと再認識することになりました。
以前ご紹介したファイルサーバやメディアサーバに比べて、パソコンの色々な設定を操作できるのはとても便利です。ぜひ使ってみてください。
mouse E10が日常生活に溶け込み過ぎてあんまり遊んでなかったのですが、久しぶりに遊んでみました。
あえてスマホからリモートで操作して、軽くメンテナンスできるようにしました。
ざっくり言うと
・mouse E10はコスパ抜群なWindows11Proの防塵防滴タブレット
・Windows11Proならリモートデスクトップの親機になれる
・スマホ版リモートデスクトップアプリで遠隔操作
・マウス操作やキーボード操作も可能!でもWindowsは物理キーボードが良い
mouse E10はコスパ抜群なWindows11Proの防塵防滴タブレット
元々はGIGAスクール構想に沿って作られたスタディパソコンですが、比較的選択肢の少ないWindowsタブレットの中で、コスパも使いやすさも飛びぬけています。
・防塵防滴耐衝撃、長時間バッテリー
・タッチ操作+キーボード付き(ペンはオプション)
・WPS Office 2付きで13,000円〜
詳細はこちら→https://fanblogs.jp/pechemhlkt1007/archive/309/0
Windows11Proならリモートデスクトップの親機になれる
スマホからパソコンが操作出来たら便利じゃありませんか?
容量の問題でスマホに入れてなかった画像や動画を探したり、動画編集の進捗を遠隔で確認したり、色々便利です。
WindowsシリーズのProエディションは、基本的にリモートデスクトップの親機になれますので、設定を有効にしましょう。
[スタート]→[設定]→システム項目の[リモートデスクトップ]→[リモートデスクトップ:オン]
ついでに、PC名とIPアドレス、PCにサインインしているユーザアカウントを覚えておいてください
PC名:リモートデスクトップ:オンの下に記載されています。
例:DESKTOP-1234567
[スタート]→検索バーに[コマンド]と入力→[コマンドプロンプト]→[ipconfig]→IPv4アドレスの脇にある数値を記録してください。
例:192.168.1.100
ユーザアカウント:[スタート]→左下[ユーザ名]→[アカウント設定の変更]→ユーザ名の下に表記されています。
例:〇〇〇〇@outlook.jp
ちなみに、リモートデスクトップで操作できるのは、パソコンの電源が入っているときだけです。電源を切っている間は操作できないので注意してくださいね。
スマホ版リモートデスクトップアプリで遠隔操作
リモートデスクトップ用のアプリは、iPhone/Android、どちらもストアにMicrosoft公式のアプリが提供されています。
・iPhone:App Store→[リモートデスクトップ]と検索
・Android:Play ストア→[リモートデスクトップ]と検索
赤背景に >< みたいなアイコンです。
アプリを開いたら、右上[+]→[PCを追加]から、接続先を指定します。
設定画面にいくつか入力をお願いします。
必須
・PC名:先ほど調べたPC名かIPアドレスを入力してください。初回はIPアドレスが確実かもしれません。
・ユーザアカウント:パソコンにサインインしているユーザアカウントを入力してください。
任意
・管理者モード:オンの方が使いやすいです
※この下の4つは、動画やカメラ、コピペ操作も使う人向け
・マイク:オン
・カメラ:オン
・ストレージ:オン
・クリップボード:オン
マウス操作やキーボード操作も可能!でもWindowsは物理キーボードが良い
基本的にタッチ操作のWindows同様の操作が可能です。もちろん縦長画面でタッチ操作しないといけないので、慣れるまでは時間がかかりますが、覚えてしまえば意外と簡単です。
ただ、タッチを強制されるまでは感じたことなかったのですが、私の場合タッチ操作だけだとモタモタしちゃいました。物理キーボードってすごく効率の良いインタフェースなんですね。
オンライン購入ならポイントサイトがお得!
今回ご紹介したmouse E10は既に販売終了していますが、同じような部品構成で「Lenovo IdeaPad D330」も2万円以内で購入可能です。ぜひ探してみてください。
まだポイントサイトへ登録していない方、私の紹介URLを使ってポイントもらってください。私もポイントもらえてありがたいです笑
ハピタスはこちら→ https://hapitas.jp/register/?i=20923490&route=text
モッピーはこちら→https://pc.moppy.jp/entry/invite.php?invite=Ju7Be121
まとめ
本当はリモート操作の魅力を伝えたかったのですが、Windowsを触るときにキーボードは欠かせないものと再認識することになりました。
以前ご紹介したファイルサーバやメディアサーバに比べて、パソコンの色々な設定を操作できるのはとても便利です。ぜひ使ってみてください。