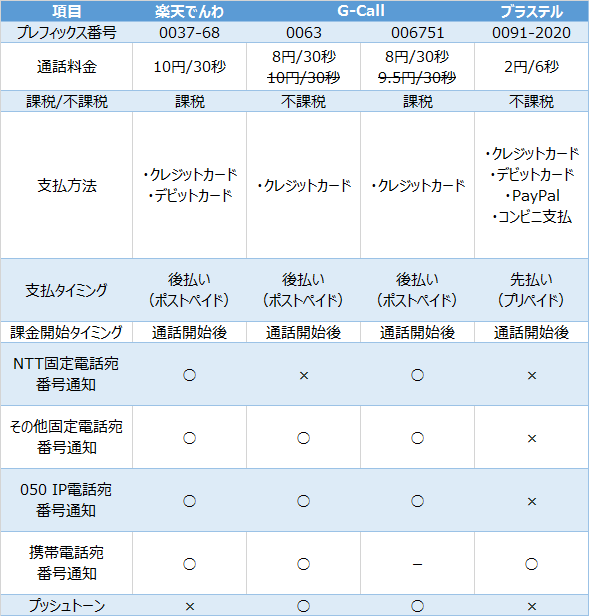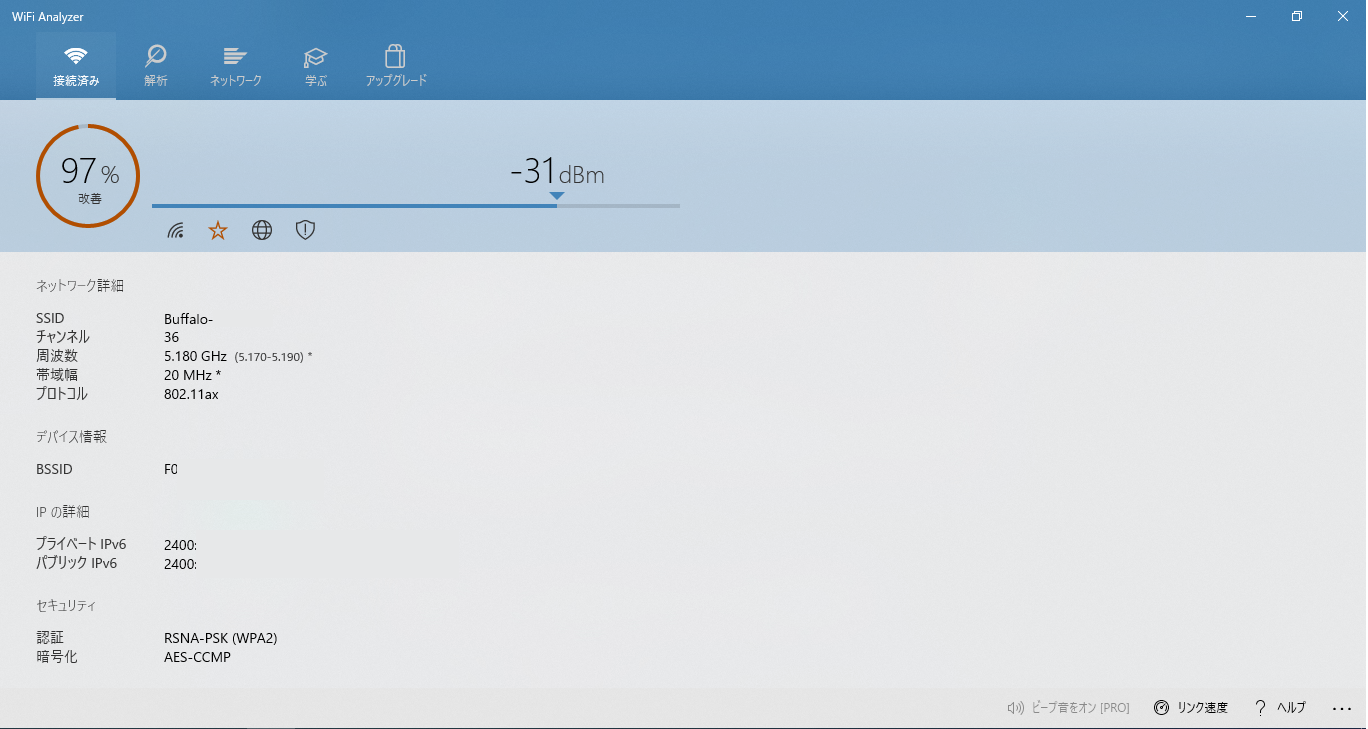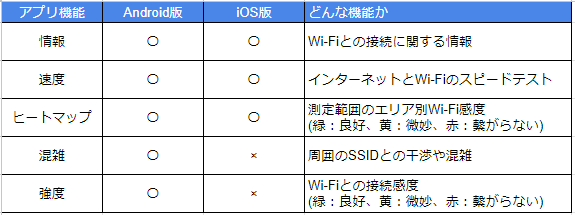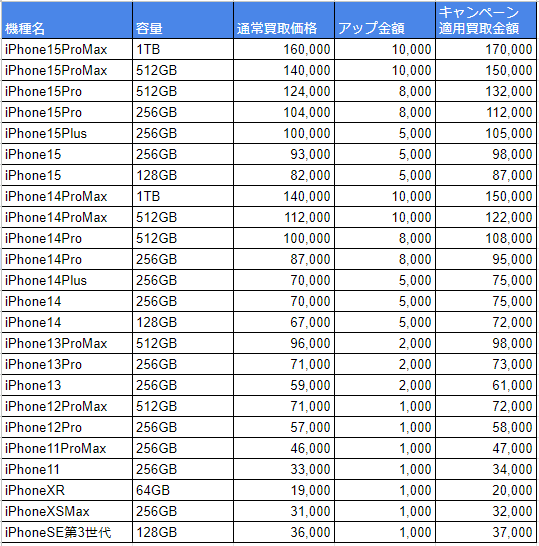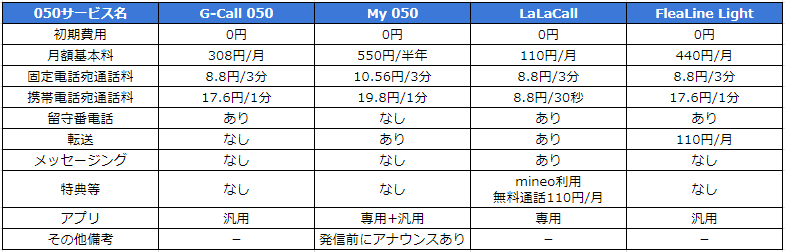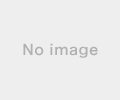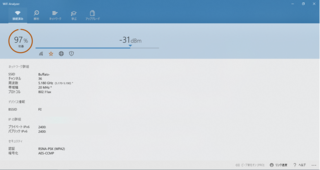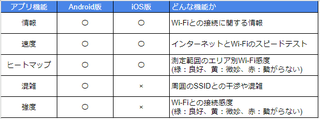mouse E10が日常生活に溶け込み過ぎてあんまり遊んでなかったのですが、久しぶりに遊んでみました。
あえてスマホからリモートで操作して、軽くメンテナンスできるようにしました。
ざっくり言うと
・mouse E10はコスパ抜群なWindows11Proの防塵防滴タブレット
・Windows11Proならリモートデスクトップの親機になれる
・スマホ版リモートデスクトップアプリで遠隔操作
・マウス操作やキーボード操作も可能!でもWindowsは物理キーボードが良い
mouse E10はコスパ抜群なWindows11Proの防塵防滴タブレット
元々はGIGAスクール構想に沿って作られたスタディパソコンですが、比較的選択肢の少ないWindowsタブレットの中で、コスパも使いやすさも飛びぬけています。
・防塵防滴耐衝撃、長時間バッテリー
・タッチ操作+キーボード付き(ペンはオプション)
・WPS Office 2付きで13,000円〜
詳細はこちら→https://fanblogs.jp/pechemhlkt1007/archive/309/0
Windows11Proならリモートデスクトップの親機になれる
スマホからパソコンが操作出来たら便利じゃありませんか?
容量の問題でスマホに入れてなかった画像や動画を探したり、動画編集の進捗を遠隔で確認したり、色々便利です。
WindowsシリーズのProエディションは、基本的にリモートデスクトップの親機になれますので、設定を有効にしましょう。
[スタート]→[設定]→システム項目の[リモートデスクトップ]→[リモートデスクトップ:オン]
ついでに、PC名とIPアドレス、PCにサインインしているユーザアカウントを覚えておいてください
PC名:リモートデスクトップ:オンの下に記載されています。
例:DESKTOP-1234567
[スタート]→検索バーに[コマンド]と入力→[コマンドプロンプト]→[ipconfig]→IPv4アドレスの脇にある数値を記録してください。
例:192.168.1.100
ユーザアカウント:[スタート]→左下[ユーザ名]→[アカウント設定の変更]→ユーザ名の下に表記されています。
例:〇〇〇〇@outlook.jp
ちなみに、リモートデスクトップで操作できるのは、パソコンの電源が入っているときだけです。電源を切っている間は操作できないので注意してくださいね。
スマホ版リモートデスクトップアプリで遠隔操作
リモートデスクトップ用のアプリは、iPhone/Android、どちらもストアにMicrosoft公式のアプリが提供されています。
・iPhone:App Store→[リモートデスクトップ]と検索
・Android:Play ストア→[リモートデスクトップ]と検索
赤背景に >< みたいなアイコンです。
アプリを開いたら、右上[+]→[PCを追加]から、接続先を指定します。
設定画面にいくつか入力をお願いします。
必須
・PC名:先ほど調べたPC名かIPアドレスを入力してください。初回はIPアドレスが確実かもしれません。
・ユーザアカウント:パソコンにサインインしているユーザアカウントを入力してください。
任意
・管理者モード:オンの方が使いやすいです
※この下の4つは、動画やカメラ、コピペ操作も使う人向け
・マイク:オン
・カメラ:オン
・ストレージ:オン
・クリップボード:オン
マウス操作やキーボード操作も可能!でもWindowsは物理キーボードが良い
基本的にタッチ操作のWindows同様の操作が可能です。もちろん縦長画面でタッチ操作しないといけないので、慣れるまでは時間がかかりますが、覚えてしまえば意外と簡単です。
ただ、タッチを強制されるまでは感じたことなかったのですが、私の場合タッチ操作だけだとモタモタしちゃいました。物理キーボードってすごく効率の良いインタフェースなんですね。
オンライン購入ならポイントサイトがお得!
今回ご紹介したmouse E10は既に販売終了していますが、同じような部品構成で「Lenovo IdeaPad D330」も2万円以内で購入可能です。ぜひ探してみてください。
まだポイントサイトへ登録していない方、私の紹介URLを使ってポイントもらってください。私もポイントもらえてありがたいです笑
ハピタスはこちら→ https://hapitas.jp/register/?i=20923490&route=text
モッピーはこちら→https://pc.moppy.jp/entry/invite.php?invite=Ju7Be121
まとめ
本当はリモート操作の魅力を伝えたかったのですが、Windowsを触るときにキーボードは欠かせないものと再認識することになりました。
以前ご紹介したファイルサーバやメディアサーバに比べて、パソコンの色々な設定を操作できるのはとても便利です。ぜひ使ってみてください。
【このカテゴリーの最新記事】
-
no image
-
no image