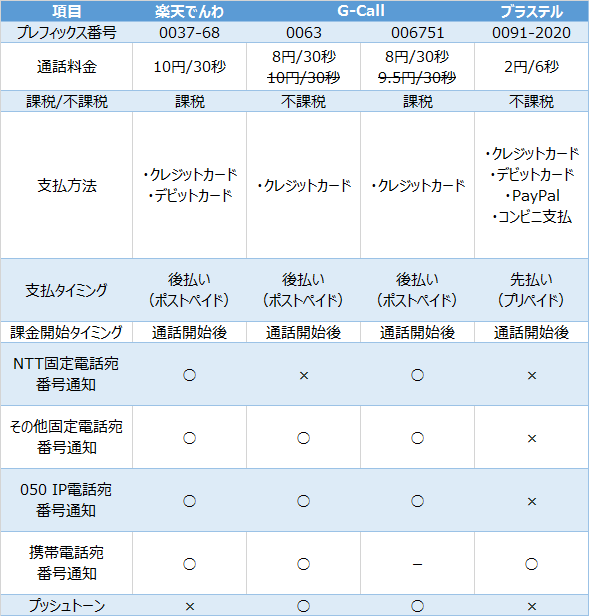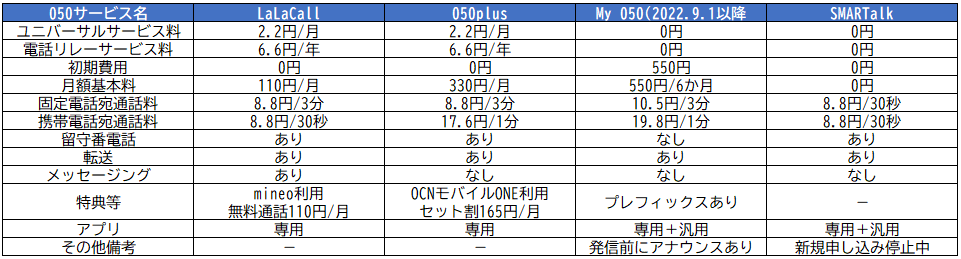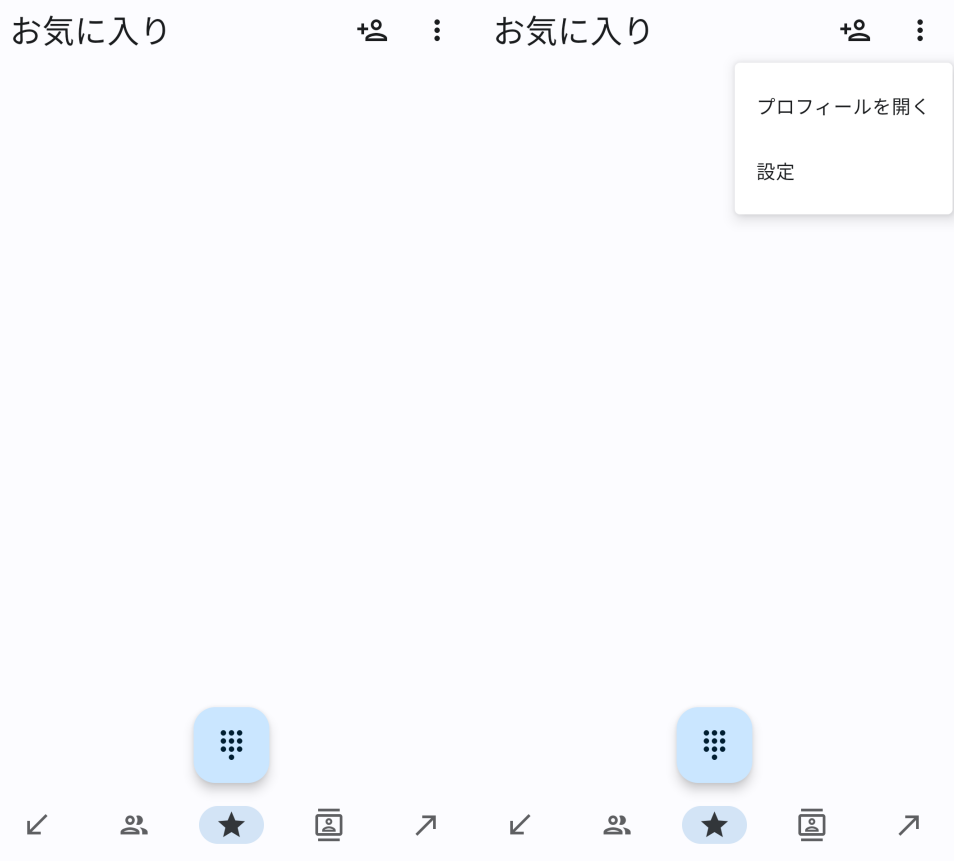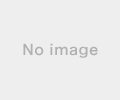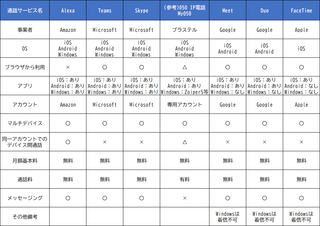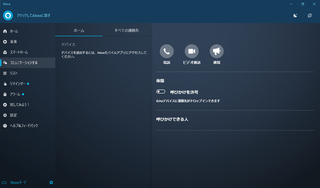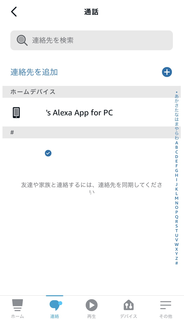mouse E10を遊び倒していると思っていたのですが、1番先に試しそうな「050 IP電話」をやってませんでした。
早速試してみたら、とても便利だったのでご紹介します。
ざっくり言うと
・mouse E10はコスパ最強なWindows 10 Proタブレット
・IP電話はブラステルMy050、SIPアプリはZoiper5
・050 IP電話の使い勝手は十分!
・ロック中でも着信する!PIN 4桁だけで応答可能!
mouse E10はコスパ最強なWindows 10 Proタブレット
元々はGIGAスクール構想に準拠した子供向けパソコンとして発売しましたが、昨年から複数回かけて値下げされ、いつ終売するんだろう?と思うくらい格安なWindows10Proタブレットです。
タッチペンなしなら13,000円で購入可能なんて、安すぎです。
細かなレビューはこちら→https://fanblogs.jp/pechemhlkt1007/archive/309/0
IP電話はブラステルMy050、SIPアプリはZoiper5
050の電話番号はいつも通りブラステルMy050を使い、SIPアプリはシンプルな画面で操作しやすそうなWindows版Zoiper5を選択しました。
・ブラステルMy050新規登録
https://www.brastel.com/personal/my050/jpn/
・ログインし、SIPアカウントの確認
https://www.brastel.com/jpn/myaccount
ユーザーID(8桁)とパスワード(8桁)、ドメイン/ホスト(softphone.spc.brastel.ne.jp)をメモ
・Zoiper5インストール
https://www.zoiper.com/en/voip-softphone/download/current
・Zoiper5ログイン
Username:ブラステルMy050のユーザーID(8桁)@softphone.spc.brastel.ne.jp:5060
Password:ブラステルMy050のパスワード(8桁)
・(無料版のみ)アプリ起動直後に「Continue as a Free User(日本語:無料ユーザーとして継続)」を選択
↓
・Zoiper5アプリ起動時に、PRO等の有料機能をお勧めせずに無料版が立ち上がる設定
「Settings(設定:歯車マーク)」→GUI「Behaviour(動作)」→「Show PRO screen on start up」に変更
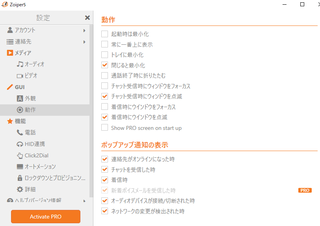
・画面の日本語化
「Settings(設定:歯車マーク)」→GUI「Appearance(外観)」→Language(言語)「日本語」に変更
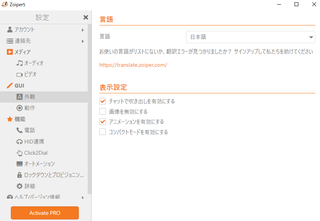
・Windows起動時にZoiper5を立ち上げる(スタートアップ)
「Settings(設定:歯車マーク)」→Features(機能)「Automation(オートメーション)」→General options(一般的なオプション)「Start Zoiper5 with the operating system(PC起動時にZoiper5を起動)」にチェックする
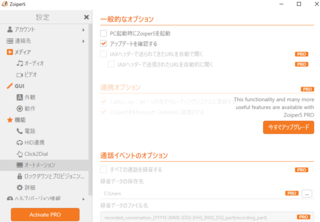
050 IP電話の使い勝手は十分!
・通話品質
「一般的なIP電話」そのもので普通な印象、特に悪い感じはしませんでした。
・携帯性
キーボードは邪魔なので取り外して使ってますが、自立スタンドのおかげで机のちょっとしたスペースや階段の手すりにも置いて使うことができますし、室内の持ち運びもスタンドを持ち手にすれば楽チンです。
・会話
マイクとスピーカーの位置関係的に、画面を向いて話す必要があります。
・タッチパネル操作
Zoiper5アプリの画面構成的に小さめに感じますが、実際にタッチ操作してみると、十分タッチのみで利用可能です。キーパッド(四角が9個集まっているボタンをタップして表示)も十分タッチ操作できる大きさがありますので、キーボード(タッチキーボード)がなくても十分操作が可能です。
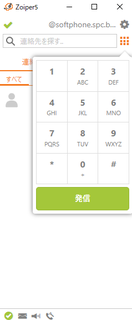
・PCリソース消費
Zoiper5は軽いアプリなので、待機中はほぼほぼCPU使用率0%、設定操作しているときだけCPU使用率10-20%くらいのリソース消費です。メモリは100MB使うか否かくらいで、正直全然PCリソースを消費しないアプリだとわかりました。(Skypeやチャットは立ち上げるだけで400MB以上使うのに笑)
ロック中でも着信する!PIN 4桁だけで応答可能!
mouse E10自体の電源が落ちていたり、ネットワーク接続がオフラインだったり、スリープになってなければ、基本的にすぐ着信します。
・通常使い中:画面トップにアプリのウィンドウが来ます、通知バーに表示され、「応答」で通話可能
・画面ロック中:通知が来る→ロック解除→「応答」で通話可能
・スリープ中:着信しない
・ネットワーク接続オフライン:着信しない
・電源オフ時:着信しない
オンライン購入ならポイントサイトがお得!
今回ご紹介したmouse E10は、マウスコンピューター公式サイトや楽天市場で購入することができます。ポイントサイトを使ってポイントゲットしちゃいましょう。
まだポイントサイトへ登録していない方、私の紹介URLを使ってポイントもらってください。私もポイントもらえてありがたいです笑
ハピタスはこちら→ https://hapitas.jp/register/?i=20923490&route=text
モッピーはこちら→https://pc.moppy.jp/entry/invite.php?invite=Ju7Be121
まとめ
050 IP電話が使えるとわかったことで、mouse E10の可能性がまた一つ広がった気がします。それにしても、こんな低スペック構成でそれなりにキビキビ動くのはなぜなのでしょうか。用途が違うため一概に比較はできませんが、raytrektab RT08WTもこのくらいキビキビ動いてほしいものですね笑
2022.8.29 追記 Zoiper5の画面を一部追加しました
設定方法を記載しましたが文字だけでわかりにくかったのでスクリーンショットを追加しました。